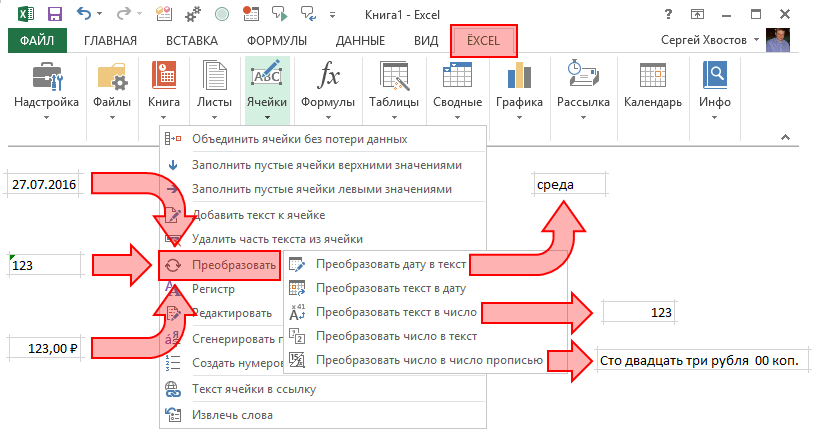Преобразование времени — Формулы
= Часы / 24
Чтобы преобразовать часы в десятичном формате в значение, которое Excel распознает как время, разделите на 24.
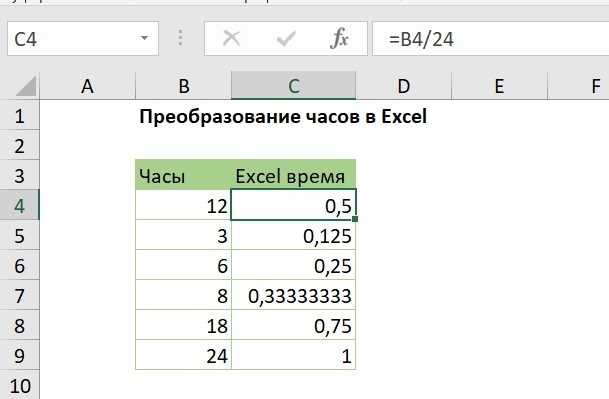
В показанном примере формула в С4:
= B4 / 24
Который возвращает 0,5, что эквивалентно 12 часам.
В системе даты Excel один день равен 1. Поскольку 24 часа в сутки, вам необходимо разделить на 24, чтобы преобразовать в значение, которое Excel будет распознавать как время. После преобразования вы можете применить выбранный вами формат времени или использовать результат в математической операции с другими датами или временем.
- В примере, так как B5 содержит 12 (представляющих 12 часов), результат 12/24 = 0,5, так как есть 12 часов в половине дня.
- Чтобы увидеть результат, отформатированный как время, примените формат времени.
- Чтобы отображать часы с продолжительностью более 24 часов, вам необходимо настроить формат номера. Просто оберните ч в квадратные скобки следующим образом:
: мм
Чтобы отобразить в минутах, вы можете сделать то же самое с м:
Скобки говорят Excel, что время — это продолжительность, а не время суток.
Преобразование секунд в Excel
= Секунды / 86400
Чтобы преобразовать секунды в десятичном формате в правильное время Excel, разделите на 86400.
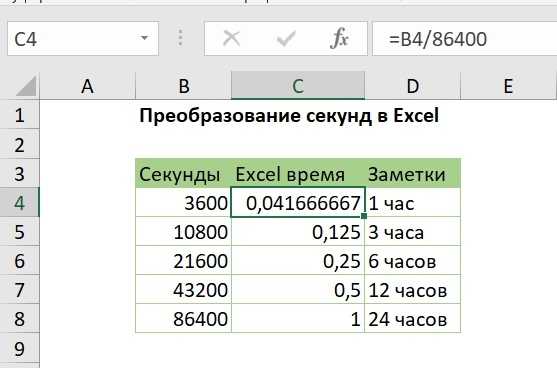
В показанном примере формула в C4:
= B4 / 86400
Чтобы отобразить результат как время, примените формат времени.
В Excel время хранится в виде дней или долей дня. Поскольку 24 часа в сутки, 60 минут в каждом часе и 60 секунд в каждой минуте, вам нужно разделить на 24 * 60 * 60 = 86400, чтобы преобразовать десятичные секунды в значение, которое Excel будет распознавать как время.
Поскольку B4 содержит 3600 (3600 секунд), результат равен 3600/86400 = 0,0417, так как 3600 секунд = 1 час и 1/24 = 0,0417.
Чтобы отображать часы, представляющие продолжительность более 24 часов, минуты продолжительностью более 60 минут или секунды продолжительностью более 60 секунд, необходимо изменить формат числа, добавив квадратные скобки.
// в течение часов больше 24
// в течение минут больше 60
// для секунд больше 60
Скобки сообщают Excel, что время — это продолжительность, а не время суток.
Примечание. Чтобы использовать квадратные скобки, вам необходимо создать и применить пользовательский формат числа. Выделите ячейки, затем перейдите в «Формат ячеек».
Преобразование времени в часовой пояс
= ОСТАТ (время + (часы / 24); 1)
Чтобы преобразовать время из одной временной зоны в другую, вы можете использовать формулу, которая преобразует часы, введенные в виде целых чисел, в десятичные значения, которые Excel распознает как время.
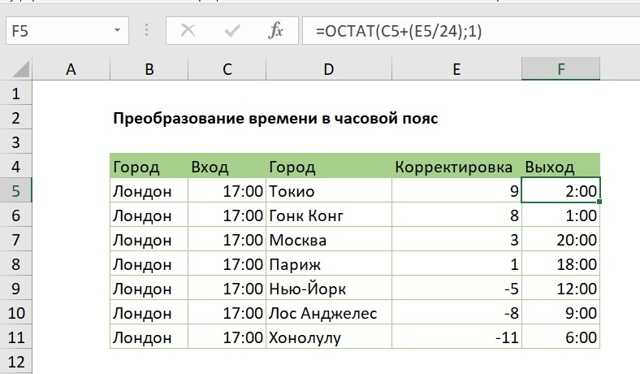
В показанном примере формула в F5:
= ОСТАТ(C5 + (E5 / 24); 1)
Эта формула возвращает число, которое Excel распознает как 14:00.
Времена в Excel являются дробными значениями числа 1. Таким образом, 12 часов вечера 12/24 = 0,5, 6:00 утра 6/24 = 0,25 и так далее. Таким образом, чтобы преобразовать время по заданным номерам, вам необходимо разделить количество часов на 24, чтобы получить требуемое десятичное значение:
E5 / 24 // преобразование времени в Excel
Мы добавляем результат к стартовому времени:
C5 + (E5 / 24)
Чтобы убедиться, что у нас есть истинное значение времени, нам нужно убедиться, что мы имеем только десятичное значение. Другими словами, если мы добавим 12 часов (0,5) до 6 вечера (0,75), мы получим 1,25, но нам действительно нужно только 0,25.
Чтобы убедиться, что мы получаем только десятичное значение, мы используем ОСТАТ с делителем 1, как умный способ сохранить формулу простой.
ОСТАТ возвращает остаток после деления, поэтому возвращает десятичное значение в случаях, когда результат больше 1 (то есть больше 24 часов).
Даже лучше, если мы получим отрицательное дробное значение, ОСТАТ возвращает обратное. Итак, если мы закончим с -25, ОСТАТ вернет 0,75 (эквивалент 6 вечера).
Это важно, потому что Excel не отображает отрицательные значения времени. Если вы работаете с датами + раз (т
е. значениями, которые включают как дату, так и время вместе), вы не хотите использовать ОСТАТ. Вы можете просто использовать:
Если вы работаете с датами + раз (т. е. значениями, которые включают как дату, так и время вместе), вы не хотите использовать ОСТАТ. Вы можете просто использовать:
= Датавремя + (часы / 24)
Преобразование в EXCEL ЧИСЕЛ из ТЕКСТового формата в ЧИСЛОвой (Часть 1. Преобразование формулами)
Access преобразование текста в число
Ищем оптимальное решение задачи с неизвестными параметрами в Excel
Использование текста в столбце
Еще один простой способ преобразования текста в числа в Excel – это одновременное преобразование целого столбца значений. Вы можете сделать это, используя функцию Text to Column.
- Выберите весь столбец данных, которые вы хотите преобразовать из текста в числа.
- Выберите «Данные» в меню, а затем выберите «Текст в столбцы» в разделе «Инструменты данных» на ленте.
- В окне мастера оставьте выбранным разделитель по умолчанию и выберите Далее.
- На следующей странице мастера оставьте выбранную вкладку по умолчанию и снова выберите Далее.
- Наконец, на последней странице мастера убедитесь, что в разделе Формат данных столбца выбрано Общее. В поле «Место назначения» вы можете выбрать новый столбец, в который нужно перенести числовые данные, или просто оставить текущий выбранный столбец без изменений. Выберите Готово.
Теперь все ваши данные будут преобразованы в числовые значения, которые вы можете использовать в формулах и вычислениях Excel.
Примечание. Вы заметите, что фактическое форматирование ячейки не меняется с Текст на Общее, даже если сами значения теперь можно использовать в качестве чисел. Однако, если вы установите выходной столбец в новый столбец, вы заметите, что форматирование нового столбца установлено на Общие. Это только косметическая проблема, и она не влияет на поведение чисел в столбце в формате «Текст».
Как проверить ячейку на содержимое
Еще одна текстовая функция – условная. Она проверяет строку на тип данных. Если в строке расположен текст – он выводится на экран. Если же это число, функция возвращает пустую строку. Синтаксис функции такой: =Т(Значение).
Функции преобразования форматов – очень важные и позволяют сделать результаты трудов комфортными и совершенными. Тренируйтесь в их использовании, чтобы показывать высший пилотаж в работе с текстом!
Это последний пост, рассказывающий о текстовых функциях Excel. А в следующей статье мы попробуем применить их на практике. А дальше — будем изучать работу с датами и временем. Заходите почитать, будет полезно!
Как изменить или преобразовать число в текст в Excel?
Иногда вам может не потребоваться, чтобы числа в ячейках участвовали в вычислении, или вы можете отображать ведущие нули в числах в ячейках. Для этого вам может потребоваться изменить число в текст. Следующие методы могут преобразовывать числа в ячейки в текст в Excel.
Преобразование числа в текст с помощью функции Text
Преобразование числа в текст с помощью команды «Формат ячеек»
Преобразование числа в текст с помощью Kutools for Excel
| Конвертировать или указывать номера на английскую или китайскую валюту:Kutools for Excel’s Числа заклинаний функция, вы можете указать числа на английские и китайские слова в Excel. Например, это может означать “12.75”К”Двенадцать долларов и семьдесят пять центов”. |
Преобразование числа в текст с помощью функции Text
Если вы знакомы с формулами Microsoft Excel, вы можете преобразовывать числа в ячейки в текст с помощью функции Text.
Если вы просто хотите преобразовать число в текст без форматирования, вы можете использовать формулу: = ТЕКСТ (A1, “0”);
1, В ячейке E1, пожалуйста, введите формулу= ТЕКСТ (A1, “0”).
2, Затем нажмите вводить ключ. И выберите ячейку E1, перетащите дескриптор заполнения в диапазон ячеек, который вы хотите применить к этой формуле. Посмотрите снимок экрана:
Внимание: Поскольку данные являются формулой, вы можете изменить формулы на значения. Скопируйте ячейки и щелкните правой кнопкой мыши, где вы хотите вставить значения, и выберите Вставить специальные> Значения
Если вы хотите отобразить начальный ноль в цифрах, вы можете использовать эту формулу: = ТЕКСТ (A1, “00000”); такие как конвертировать 23 в 00023.
Как указано выше, при применении этой формулы вы получите следующий результат:
И если вы хотите преобразовать числа в текст, который содержит несколько десятичных цифр, вы можете использовать эту формулу: = ТЕКСТ (A1, “0.000”), Такие как конвертировать 23 в 23.000.
Также с вышеуказанными шагами, если вы примените эту формулу, вы получите результат в виде следующих скриншотов:
Внимание: вы можете определить стиль текста. Например, если вы хотите преобразовать числа в текст с форматом номера телефона, вы можете заменить «000» на «00-00000» или другие
Преобразование числа в текст с помощью команды «Формат ячеек»
Microsoft Excel Формат ячеек команда также может преобразовывать числа в текст.
1, Выберите номера, которые вы хотите преобразовать в текст.
2, Щелкните правой кнопкой мыши выбранный диапазон и выберите Формат ячейкиs из контекстного меню. Смотрите скриншот:
3. В Формат ячеек в диалоговом окне выберите Текст в Категория в поле под Число и нажмите OK кнопка. Смотрите скриншот:
4, Затем числа в выбранном диапазоне преобразуются в текст.
Преобразование числа в текст с помощью Kutools for Excel
Если у вас есть Kutools for Excel , вам будет проще преобразовывать числа в ячейки в текст с помощью Преобразование между текстом и номером.
После установки Kutools for Excel, сделайте следующее:
1, Выберите диапазон с номерами, которые вы хотите изменить на текст.
2. Щелчок Kutools > >Преобразование между текстом и номером, Смотрите скриншот:
3. В Преобразование между текстом и номером диалоговое окно, проверьте Номер для текста и нажмите OK or применять кнопка. И все номера были преобразованы в текст в исходном диапазоне. Смотрите скриншот:
Нажмите, чтобы загрузить Kutools for Excel и бесплатную пробную версию.
Связанная статья:
Как изменить или преобразовать текст в число в Excel?
Office Tab
Принесите удобные вкладки в Excel и другое программное обеспечение Office, как Chrome, Firefox и новый Internet Explorer.
Kutools for Excel
Удивительно! Увеличьте производительность в течение 5 минут. Не нужно никаких специальных навыков, сэкономить два часа каждый день!
Новые возможности 300 для Excel, сделать Excel намного проще и мощнее:
- Объединить ячейки / строки / столбцы без потери данных.
- Объединение и объединение нескольких листов и книг.
- Сравнение диапазонов, копирование нескольких диапазонов, преобразование текста в дату, преобразование единиц и валют.
- Подсчет количества цветов, Пейджинговые субтитры, Расширенный сортировка и Суперфильтр,
Как преобразовать текст в число в Excel
Excel помогает пользователю сразу определить, значения в ячейках отформатированы как числа или как текст. Числовые форматы выравниваются по правому краю, текстовые – по левому.
Когда при импорте файлов или сбое в Excel числовой формат становится текстовым, в левом верхнем углу ячеек появляется зеленый треугольничек. Это знак ошибки. Ошибка также возникает, если перед числом поставить апостроф.
Способов преобразования текста в число существует несколько. Рассмотрим самые простые и удобные.
Использовать меню кнопки «Ошибка». При выделении любой ячейки с ошибкой слева появляется соответствующий значок. Это и есть кнопка «Ошибка». Если навести на нее курсор, появится знак раскрывающегося меню (черный треугольник). Выделяем столбец с числами в текстовом формате. Раскрываем меню кнопки «Ошибка». Нажимаем «Преобразовать в число».
Применить любые математические действия. Подойдут простейшие операции, которые не изменяют результат (умножение / деление на единицу, прибавление / отнимание нуля, возведение в первую степень и т.д.).
Добавить специальную вставку. Здесь также применяется простое арифметическое действие. Но вспомогательный столбец создавать не нужно. В отдельной ячейке написать цифру 1. Скопировать ячейку в буфер обмена (с помощью кнопки «Копировать» или сочетания клавиш Ctrl + C). Выделить столбец с редактируемыми числами. В контекстном меню кнопки «Вставить» нажать «Специальная вставка». В открывшемся окне установить галочку напротив «Умножить». После нажатия ОК текстовый формат преобразуется в числовой.
Удаление непечатаемых символов. Иногда числовой формат не распознается программой из-за невидимых символов. Удалим их с помощью формулы, которую введем во вспомогательный столбец. Функция ПЕЧСИМВ удаляет непечатаемые знаки. СЖПРОБЕЛЫ – лишние пробелы. Функция ЗНАЧЕН преобразует текстовый формат в числовой.
Применение инструмента «Текст по столбцам». Выделяем столбец с текстовыми аргументами, которые нужно преобразовать в числа. На вкладке «Данные» находим кнопку «Текст по столбцам». Откроется окно «Мастера». Нажимаем «Далее»
На третьем шаге обращаем внимание на формат данных столбца.
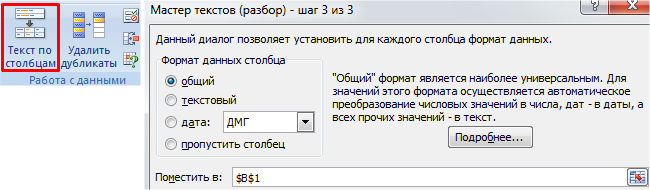
Последний способ подходит в том случае, если значения находятся в одном столбце.
Извлечение числа из текста.
Функция ЗНАЧЕН также пригодится, когда вы извлекаете что-либо из символьной строки с помощью одной из текстовых функций, таких как ЛЕВСИМВ, ПРАВСИМВ и ПСТР.
Например, чтобы получить последние 3 символа из A2 и вернуть результат в виде цифр, используйте следующее:
На приведенном ниже рисунке продемонстрирована формула трансформации:
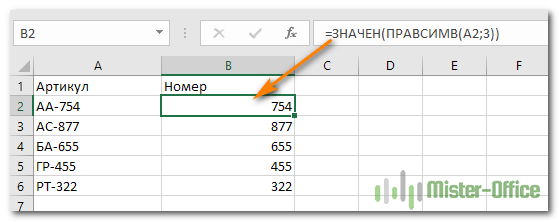
Если вы не обернете функцию ПРАВСИМВ в ЗНАЧЕН, результат будет возвращен в виде набора символов, что делает невозможным любые вычисления с извлеченными значениями.
Этот метод подходит, когда вы точно знаете, сколько символов и откуда вы желаете получить, а затем превратить их в число.
Вот как вы можете преобразовать текст в число Excel с помощью формул и встроенных функций. Я благодарю вас за чтение и надеюсь не раз еще увидеть вас в нашем блоге!
Также рекомендуем:
Преобразование чисел в слова
Примечание: Мы стараемся как можно оперативнее обеспечивать вас актуальными справочными материалами на вашем языке. Эта страница переведена автоматически, поэтому ее текст может содержать неточности и грамматические ошибки
Для нас важно, чтобы эта статья была вам полезна. Просим вас уделить пару секунд и сообщить, помогла ли она вам, с помощью кнопок внизу страницы
Для удобства также приводим ссылку на оригинал (на английском языке).
Нет функции по умолчанию, отображающий чисел в виде английских слов на листе Excel, но вы можете добавить эту возможность путем вставки следующий код функции SpellNumber в модуле VBA (Visual Basic for Applications). Эта функция позволяет преобразовывать доллара и кратное сумм для слов с помощью формулы, 22,50 читается как двадцати двух центы и т. Это может быть очень полезным при использовании Excel как шаблон для печати проверки.
Если вы хотите преобразования числовых значений в текстовом формате без отображения их как слова, используйте функции текст .
Примечание: Microsoft примеры программирования только для иллюстрации и без гарантий выраженное или подразумевается. Включает в себя, но не ограничивается гарантий окупаемость или Фитнес для определенной цели. В этой статье предполагается, что вы знакомы с языком VBA программирования и с помощью средств, которые используются для создания и отладки процедур. Сотрудники службы поддержки Майкрософт могут пояснить конкретной процедуры. Однако они не изменять эти примеры для обеспечения функциональных возможностей или создания процедур в соответствии с конкретными требованиями.
Мастер преобразования текста в столбцы — не требующий формул способ преобразования текста в дату.
Функции для работы с текстом в Excel
Формула суммы прописью в Excel – как написать число
Для вывода числа прописью в Excel можно создать формулу. Приведем пример:
ПОДСТАВИТЬ(ПРОПНАЧ(ИНДЕКС(n_4;ПСТР(ТЕКСТ(A3;n0);1;1)+1)&ИНДЕКС(n0x;ПСТР(ТЕКСТ(A3;n0);2;1)+1;ПСТР(ТЕКСТ(A3;n0);3;1)+1)&ЕСЛИ(-ПСТР(ТЕКСТ(A3;n0);1;3);”миллиард”&ВПР(ПСТР(ТЕКСТ(A3;n0);3;1)*И(ПСТР(ТЕКСТ(A3;n0);2;1)-1);мил;2);””)&ИНДЕКС(n_4;ПСТР(ТЕКСТ(A3;n0);4;1)+1)&ИНДЕКС(n0x;ПСТР(ТЕКСТ(A3;n0);5;1)+1;ПСТР(ТЕКСТ(A3;n0);6;1)+1)&ЕСЛИ(-ПСТР(ТЕКСТ(A3;n0);4;3);”миллион”&ВПР(ПСТР(ТЕКСТ(A3;n0);6;1)*И(ПСТР(ТЕКСТ(A3;n0);5;1)-1);мил;2);””)&ИНДЕКС(n_4;ПСТР(ТЕКСТ(A3;n0);7;1)+1)&ИНДЕКС(n1x;ПСТР(ТЕКСТ(A3;n0);8;1)+1;ПСТР(ТЕКСТ(A3;n0);9;1)+1)&ЕСЛИ(-ПСТР(ТЕКСТ(A3;n0);7;3);ВПР(ПСТР(ТЕКСТ(A3;n0);9;1)*И(ПСТР(ТЕКСТ(A3;n0);8;1)-1);тыс;2);””)&ИНДЕКС(n_4;ПСТР(ТЕКСТ(A3;n0);10;1)+1)&ИНДЕКС(ЕСЛИ(-ПСТР(ТЕКСТ(A3;n0);14;6);n1x;n0x);ПСТР(ТЕКСТ(A3;n0);11;1)+1;ПСТР(ТЕКСТ(A3;n0);12;1)+1));”z”;” “)&ЕСЛИ(ОТБР(ТЕКСТ(A3;n0));;”Ноль “)&ЕСЛИ(-ПСТР(ТЕКСТ(A3;n0);14;6);ЕСЛИ(ОСТАТ(МАКС(ОСТАТ(ПСТР(ТЕКСТ(A3;n0);11;2)-11;100);9);10);”целых “;”целая “)&ПОДСТАВИТЬ(ИНДЕКС(n_4;ПСТР(ТЕКСТ(A3;n0);14;6)/10^5+1)&ИНДЕКС(n1x;ОСТАТ(ПСТР(ТЕКСТ(A3;n0);14;6)/10^4;10)+1;ОСТАТ(ПСТР(ТЕКСТ(A3;n0);14;6)/1000;10)+1)&ЕСЛИ(ЦЕЛОЕ(ПСТР(ТЕКСТ(A3;n0);14;6)/1000);ВПР(ОСТАТ(ПСТР(ТЕКСТ(A3;n0);14;6)/1000;10)*(ОСТАТ(ЦЕЛОЕ(ПСТР(ТЕКСТ(A3;n0);14;6)/10^4);10)<>1);тыс;2);””)&ИНДЕКС(n_4;ОСТАТ(ПСТР(ТЕКСТ(A3;n0);14;6)/100;10)+1)&ИНДЕКС(n1x;ОСТАТ(ПСТР(ТЕКСТ(A3;n0);14;6)/10;10)+1;ОСТАТ(ПСТР(ТЕКСТ(A3;n0);14;6);10)+1);”z”;” “)&ИНДЕКС(доля;ДЛСТР(ПСТР(ТЕКСТ(A3;n0);14;6));(ОСТАТ(МАКС(ОСТАТ(ПСТР(ТЕКСТ(A3;n0);14;6)-11;100);9);10)>0)+1);)
Для ее использования вам необходимо указать несколько массивов Excel:
- n_1 ={“”;”одинz”;”дваz”;”триz”;”четыреz”;”пятьz”;”шестьz”;”семьz”;”восемьz”;”девятьz”}
- n_2 ={“десятьz”;”одиннадцатьz”;”двенадцатьz”;”тринадцатьz”;”четырнадцатьz”;”пятнадцатьz”;”шестнадцатьz”;”семнадцатьz”;”восемнадцатьz”;”девятнадцатьz”}
- n_3 ={“”:1:”двадцатьz”:”тридцатьz”:”сорокz”:”пятьдесятz”:”шестьдесятz”:”семьдесятz”:”восемьдесятz”:”девяностоz”}
- n_4 ={“”;”стоz”;”двестиz”;”тристаz”;”четырестаz”;”пятьсотz”;”шестьсотz”;”семьсотz”;”восемьсотz”;”девятьсотz”}
- n_5 ={“”;”однаz”;”двеz”;”триz”;”четыреz”;”пятьz”;”шестьz”;”семьz”;”восемьz”;”девятьz”}
- n0 =”000000000000″&ПСТР(1/2;2;1)&”0#####”
- n0x =ЕСЛИ(n_3=1;n_2;n_3&n_1)
- n1x =ЕСЛИ(n_3=1;n_2;n_3&n_5)
- доля ={“десятая”;”десятых”:”сотая”;”сотых”:”тысячная”;”тысячных”:”десятитысячная”;”десятитысячных”:”стотысячная”;”стотысячных”:”миллионная “;”миллионных”}
- мил ={0;”овz”:1;”z”:2;”аz”:5;”овz”}
- тыс ={0;”тысячz”:1;”тысячаz”:2;”тысячиz”:5;”тысячz”}
Просто скопируйте эту таблицу на лист Excel, а формулу вставляйте туда, где необходима сумма прописью. Вышеприведенная конструкция предназначена для ячейки A3. Не забудьте поменять адрес.
В англоязычном Excel формула суммы прописью будет выглядеть следующим образом:
Как видим, это не самый удобный способ преобразовать число в текст прописью в Excel.
Преобразовать текст в число с помощью формулы
Как определить числа, записанные как текст?
В Excel есть встроенная функция проверки ошибок, которая предупреждает вас о возможных проблемах со значениями ячеек. Это выглядит как маленький зеленый треугольник в верхнем левом углу ячейки. При выборе ячейки с таким индикатором ошибки отображается предупреждающий знак с желтым восклицательным знаком (см. Скриншот ниже). Наведите указатель мыши на этот знак, и Excel сообщит вам о потенциальной проблеме: в этой ячейке число сохранено как текст или перед ним стоит апостроф .
В некоторых случаях индикатор ошибки не отображается для чисел, записанных в виде текста. Но есть и другие визуальные индикаторы текстовых чисел:
|
Число |
Строка (текстовое значение) |
На изображении ниже вы можете видеть текстовые представления чисел справа и реальные числа слева:
Есть несколько разных способов изменить текст на число Excel. Ниже мы рассмотрим их, начиная с самых быстрых и простых. Если простые методы не работают для вас, пожалуйста, не расстраивайтесь. Нет проблем, которые невозможно преодолеть. Просто нужно попробовать другие способы.
Как в офисе.
Идем дальше по ленте. Группа Число (рис. 2.24). Если вы в этой группе нажмете кнопку , то опять откроется вкладка Число уже знакомого вам окна Формат ячеек (рис. 2.25).
Числа в Excel могут отображаться в различных форматах.
Я уже предвижу ужас по этому поводу: мало того, что числа (уже страшно), так еще и формат у них разный! Но вы не пугайтесь, мы со всем сейчас разберемся.
По умолчанию в Excel установлен общий формат ячеек. Это значит, что в любую чистую ячейку вы можете смело вводить любые данные: текст, числа или формулы. Вас поймут и данные запомнят. А сейчас я перечислю те особенные способы введения чисел, для которых Excel автоматически меняет формат.
- Если вы вводите число через запятую, Excel трактует это как десятичную дробь.
- При вводе чисел через точку, слеш (слеш — это косая палочка / или ), дефис в ячейке устанавливается формат даты и данные отображаются в виде даты.
- Если вы вводите число через двоеточие, автоматически устанавливается формат времени.
- Если вы хотите представить введенное число в процентном формате, добавьте после него знак %. При его выборе число, находящееся в ячейке, будет умножено на 100 и к нему добавится знак %.
- Чтобы представить число в денежном формате (в рублях), наберите после него р. В денежном формате к числу добавляется знак денежной единицы, а каждые три цифры числа отделяются друг от друга пробелами для вашего же удобства.
- Если вы отделите пробелами в числе по три цифры, например 36 258, 2 739, то переведете его в числовой формат. Он аналогичен денежному, за исключением того, что на экран не выводится знак денежной единицы.
- Если в ячейку нужно поместить простую дробь, например 3/5, или 11/2, поступите следующим образом. Введите целую часть дроби (для дробей меньше единицы нужно набрать ноль), затем нажмите Пробел и наберите дробную часть, используя слеш, например 1 4/5. В результате в ячейке будет установлен дробный формат и запись отобразится без изменений (не превращаясь в десятичную дробь).
Но изменить формат числа можно не только по-разному набирая числа, но и с помощью специальных инструментов. Во-первых, с помощью вкладки Число окна Формат ячеек (см. рис. 2.25). Во-вторых, используя меню кнопки Числовой формат , расположенной на ленте. Вы можете выбрать формат чисел для выделенной ячейки или диапазона. Новыми в этом списке являются экспоненциальный и текстовый форматы. Коротко о каждом из них.
Любое число можно представить в виде десятичной дроби, умноженной на 10 в степени, равной количеству знаков после запятой. Так, число 1230 можно записать в виде 1,23 × 103, а число 0,00015 как 1,5 × 10–4. Точно так же поступит и Excel, если вы выберете экспоненциальный формат. Только он использует разделитель Е в записи вместо ×10. Так, число 1230 в экспоненциальном формате будет выглядеть как 1,23Е+03, а число 0,00015 как 1,5Е-04.
- Кнопка переводит содержимое ячейки в финансовый формат. По умолчанию выбран российский рубль. Если вам нужен доллар или евро, щелкните на стрелке этой кнопки и выберите нужный вариант.
- Кнопка переводит содержимое выделенных ячеек в процентный формат.
- С помощью кнопки можно задать для ячеек числовой формат с разделителями-пробелами по три знака.
- С помощью кнопок Увеличить разрядность и Уменьшить разрядность можно увеличить или уменьшить количество знаков, отображаемых после запятой.
Будете вводить данные, обратите внимание: текст при вводе выравнивается по левому краю ячейки, а числовые данные — по правому. Есть такая хитрость, если вы хотите, чтоб какое-то число не принимало участия в расчетах, присвойте этой ячейке текстовый формат
Если вы зададите ячейке с числом текстовый формат, то она будет выровнена в ячейке как текст, а не как число
Есть такая хитрость, если вы хотите, чтоб какое-то число не принимало участия в расчетах, присвойте этой ячейке текстовый формат. Если вы зададите ячейке с числом текстовый формат, то она будет выровнена в ячейке как текст, а не как число.
Формат ячейки — одно из самых важных ее свойств. Если у ячейки задан формат текста, то, даже если вы будете вводить туда число, программа посчитает это число текстом! Если у ячейки формат даты, то, что бы вы туда ни вводили, программа будет считать это датой. Если вы боитесь запутаться, то пользуйтесь общим форматом.
Зачем все эти форматы? Зачем все эти сложности? Я думаю, вы смиритесь с ними, если я вам расскажу про автозаполнение.
Обратите внимание!
«Преобразовать текст в число Excel» — не совсем правильная формулировка. Правильнее будет сказать: «Преобразование из текстового формата в числовой».
Автор скриншотов: Белицкий Алексей Викторович, учитель МКОУ «СОШ №7», с. Пелагиада, Шпаковский район, Ставропольский край.
Спасибо за Вашу оценку. Если хотите, чтобы Ваше имя стало известно автору, войдите на сайт как пользователь и нажмите Спасибо еще раз. Ваше имя появится на этой стрнице.
Есть мнение?Оставьте комментарий
Вы можете разместить на своём сайте анонс статьи со ссылкой на её полный текст
Ошибка в тексте? Мы очень сожалеем, что допустили ее. Пожалуйста, выделите ее и нажмите на клавиатуре CTRL + ENTER.
2007-2020 “Педагогическое сообщество Екатерины Пашковой — PEDSOVET.SU”. 12+ Свидетельство о регистрации СМИ: Эл №ФС77-41726 от 20.08.2010 г. Выдано Федеральной службой по надзору в сфере связи, информационных технологий и массовых коммуникаций. Адрес редакции: 603111, г. Нижний Новгород, ул. Раевского 15-45 Адрес учредителя: 603111, г. Нижний Новгород, ул. Раевского 15-45 Учредитель, главный редактор: Пашкова Екатерина Ивановна Контакты: +7-920-0-777-397, info@pedsovet.su Домен: https://pedsovet.su/ Копирование материалов сайта строго запрещено, регулярно отслеживается и преследуется по закону.
Отправляя материал на сайт, автор безвозмездно, без требования авторского вознаграждения, передает редакции права на использование материалов в коммерческих или некоммерческих целях, в частности, право на воспроизведение, публичный показ, перевод и переработку произведения, доведение до всеобщего сведения — в соотв. с ГК РФ. (ст. 1270 и др.). См. также Правила публикации конкретного типа материала. Мнение редакции может не совпадать с точкой зрения авторов.
Для подтверждения подлинности выданных сайтом документов сделайте запрос в редакцию.
сервис вебинаров
О работе с сайтом
Мы используем cookie.
Публикуя материалы на сайте (комментарии, статьи, разработки и др.), пользователи берут на себя всю ответственность за содержание материалов и разрешение любых спорных вопросов с третьми лицами.
При этом редакция сайта готова оказывать всяческую поддержку как в публикации, так и других вопросах.
Если вы обнаружили, что на нашем сайте незаконно используются материалы, сообщите администратору — материалы будут удалены.