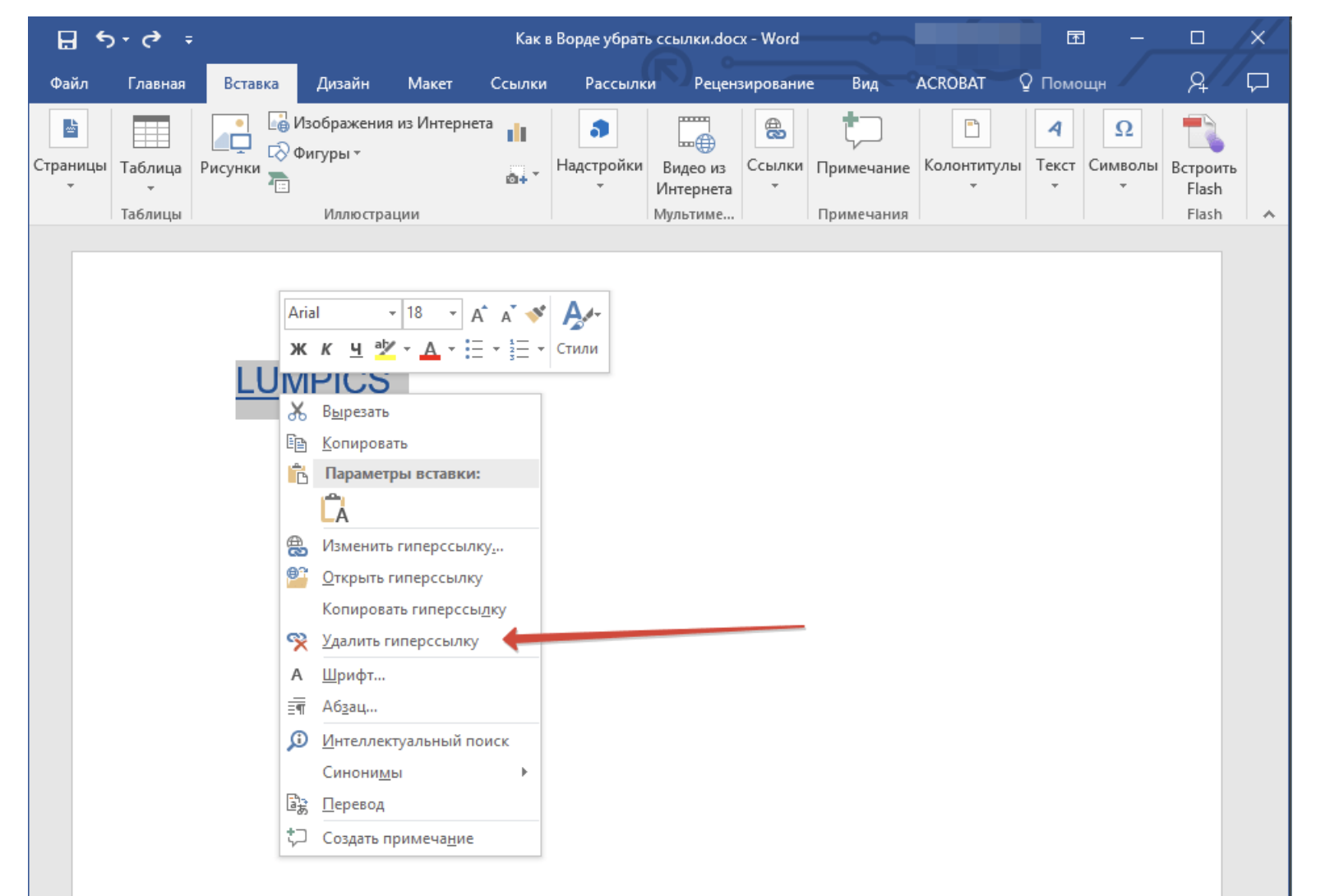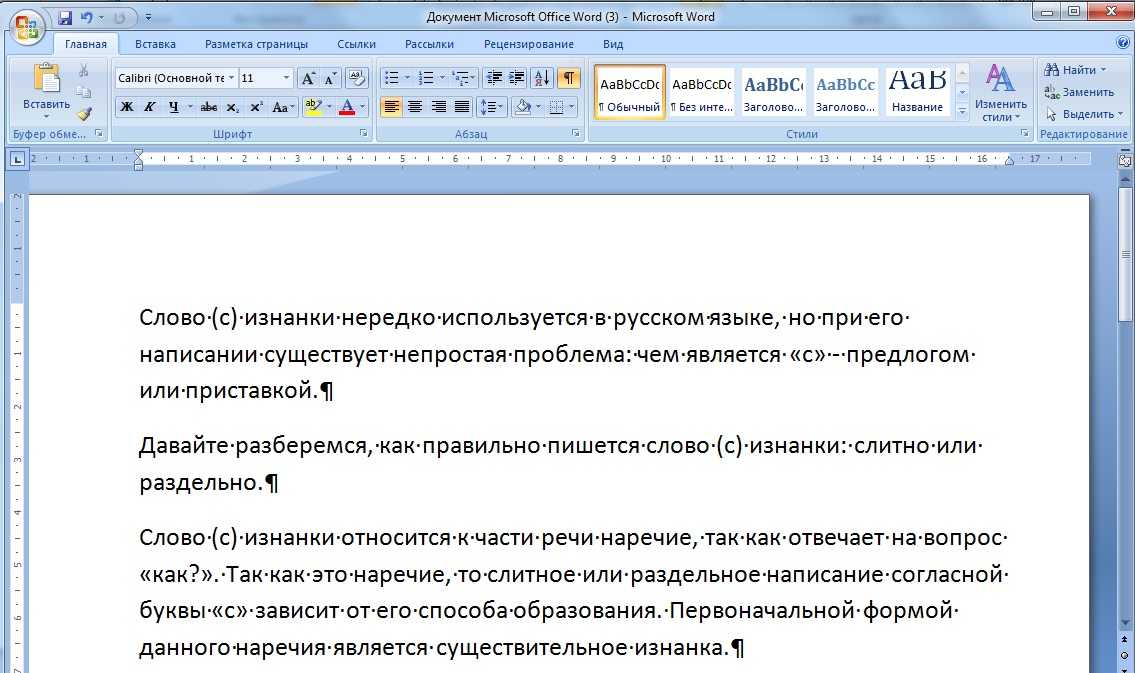Специальная вставка в Word
Когда вы знаете формат вставленного элемента или вам нужен конкретный формат, вы можете использовать специальную команду Вставить.
Нажмите нижнюю часть кнопки Вставить на ленте, чтобы отобразить меню.
Кнопка находится в группе «Буфер обмена» на вкладке «Главная».
Выберите «Вставить специальные» из списка.
Появится диалоговое окно «Специальная вставка». В специальном диалоговом окне «Вставить» перечислены параметры для вставки текста, графики или того, что было в последний раз скопировано или вырезано; количество опций зависит от того, что ждет, чтобы вставить. Например, вы можете скопировать кусок таблицы Excel и вставить его в документ Word в виде таблицы, таблицы, рисунка, текста или того, что у вас есть.
голоса
Рейтинг статьи
Предварительная вставка в другой редактор
MS Word сохраняет как форматирование при копировании, так и вставке текста. Из-за этой причины могут появиться трудности с фоном. Если предварительно вставить текст в другой редактор, не сохраняющий форматирование, то можно избавиться от такой проблемы. Для этого достаточно найти подходящий редактор, например, WordPad, который встроен в базовый пакет программ Windows. Удаление фона этим способом происходит следующим образом:
- Создайте новый файл в подходящем текстовом редакторе.
- Скопируйте текст и вставьте в него.
- Выделите весь документ (Ctrl + A) и снова скопируйте (Ctrl + С).
- Вставьте в Word (Ctrl + V).
После этого любое оформление, в том числе и фон уберется, как это происходит в вышеописанных методах. Если вы хотите сохранить часть оформления, например, списки, то этот способ не подойдет.
Фон в Word при вставке скопированного текста, несомненно, иногда мешает. Убрать его не составляет трудностей в любом случае. Если не помог один способ, то стоит попробовать другой, поскольку, например, инструмент «Заливка» не всегда исправляет ситуацию, а изменение форматирование поможет в любом случае.
Как убрать водяной знак с документа Word — 2 способ
В некоторых случаях, в качестве подложки используют картинку (изображение, рисунок, фотографию), вставленную в качестве фона страницы. Для рисунка, вставленного на страницу документа через меню «Вставка», был выбран параметр «обтекание текстом» — «за текстом». Этот рисунок используется в качестве водяного знака и находится за текстом документа.
В этом случае для того, чтобы удалить водяной знак потребуется поступить по-другому:
- Щелкните два раза в верхней части страницы документа Word.
- После этого, откроется область «Верхний колонтитул».
- Переместите курсор мыши на изображение водяного знака, для выделения подложки (подложка выделится точками по границе изображения).
- Нажмите на клавишу клавиатуры «Delete» (Del).
- Подложка будет удалена со страницы документа Word.
- Нажмите на кнопку «Закрыть окно колонтитулов».
Теперь пользователь может продолжить работу с документом, на котором уже нет водяных знаков.
Если водяной знак был вставлен в файл Word, в качестве рисунка вместе с текстом, составляющие одно целое изображение, то этими способами удалить его не получится, потому что в файле нет подложки. В этом случае, для удаления фонового водяного знака из изображения используйте графический редактор, например, Paint, в котором имеются подходящие инструменты: резинка и т. п.
Как избавиться от всплывающего меню «Параметры вставки» в Word 2013
Когда Вы копируете текст из одного места в другое, Word отображает всплывающее меню «Параметры вставки» непосредственно возле места вставки. Этот инструмент позволяет выбрать, как поступить с форматированием вставленного текста. Например, вставив текст, Вы можете:
- Сохранить исходное форматирование, т.е. оставить то форматирование, что было в исходном тексте.
- Объединить форматирование, т.е. изменить форматирование вставленного текста на форматирование текущего документа.
- Сохранить только текст, т.е. удалить всё форматирование вставленного текста.
Различие вариантов, предлагаемых меню «Параметры вставки» может зависеть от источника, из которого был скопирован текст. Вы можете сами настроить параметры вставки, используемые по умолчанию.
Если всплывающее меню «Параметры вставки» Вас отвлекает, его можно легко отключить. Для этого откройте вкладку File (Файл).
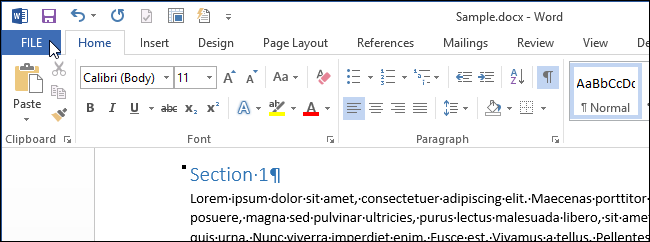
Кликните по Options (Параметры) в списке слева.
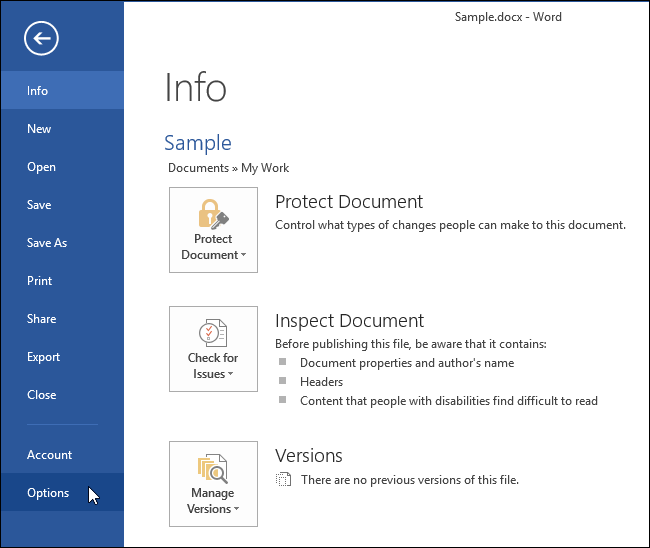
В диалоговом окне Word Options (Параметры Word) перейдите на вкладку Advanced (Дополнительно).
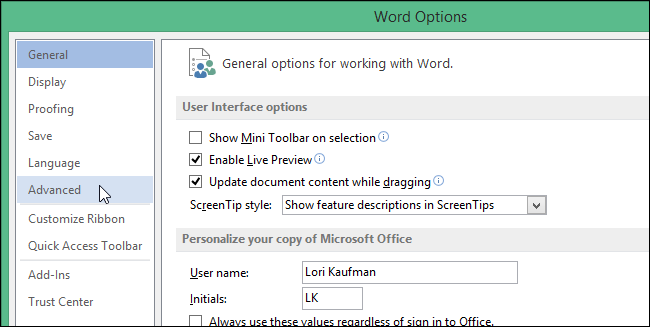
Пролистайте вниз к разделу Cut, copy, and paste (Вырезание, копирование и вставка) и снимите галочку напротив параметра Show Paste Options button when content is pasted (Показывать кнопки возможностей вставки при вставке содержимого).
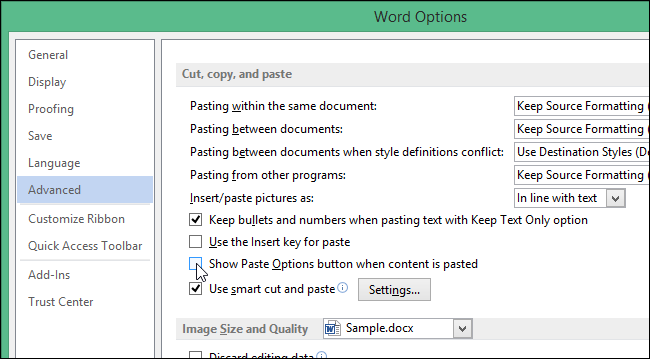
Нажмите ОК, чтобы подтвердить изменения и закрыть диалоговое окно Word Options (Параметры Word).
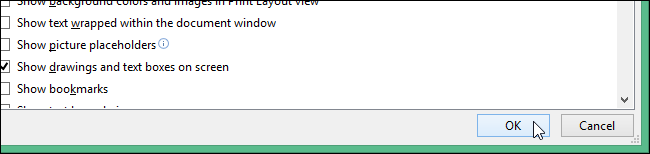
Вы отключили всплывающее меню «Параметры вставки». Теперь открыть его можно, кликнув по нижней половине кнопки Paste (Вставить) на вкладке Home (Главная).
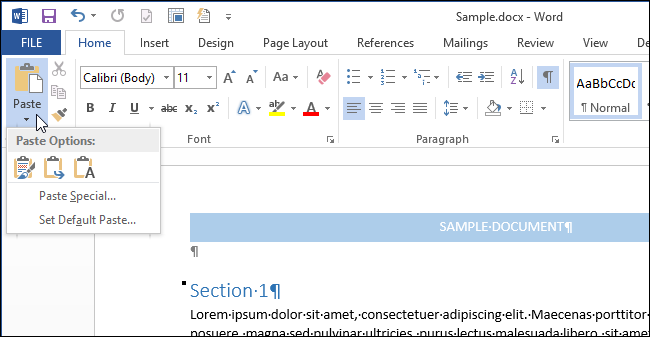
Если Вы все же не хотите полностью отключать всплывающее меню «Параметры вставки», закрывайте его нажатием клавиши Esc.
В Excel и PowerPoint Вы можете убрать данное всплывающее меню аналогичным образом.
Как добавить рамку в Word 2007, 2010?
В более поздних версиях текстового редактора Word алгоритм добавления рамки весьма схож, и даже стал более интуитивен. Разница лишь в том, что теперь вместо верхнего меню вам придется обращаться к ленте, а так все работает абсолютно идентично.
Открываем текстовый редактор, разворачиваем в нем нужный вам документ. На ленте находим вкладку «Разметка страницы» и в разделе «Фон страницы» обращаемся к элементу «Границы страниц».
В результате таких нехитрых и несложных манипуляций перед вами открывается форма «Границы и заливка». Открываем ее вкладку «Страница». Здесь указываем цвет рамки, ее ширину и тип. Тут же определяем, к какой части данного документа следует применить рамку.
После этого все готово, рамка добавлена и красуется на полях.
В Word 2010 процедура абсолютно аналогичная, поэтому подробно останавливаться на этом мы не будем.
Как удалить форматирование после копирования и вставки из Word — Центр поддержки
Вы можете заметить, что когда вы копируете и вставляете текст из Word или, возможно, с веб-сайта, он будет включать форматирование текста. И в некоторых случаях вы можете не захотеть сохранять этот формат. Вот 3 способа снова удалить форматирование.
Вставить как обычный текст
Кнопка Вставить как обычный текст открывает новое окно, в которое вы можете вставить свой текст.Затем вы нажимаете OK , и текст будет вставлен без форматирования.
Источник
Редактирование исходного кода является наиболее мощным из трех, но также и тем, где вам, возможно, придется немного знать HTML. Нажав кнопку « Source », вы откроете окно с исходным кодом для текста. Здесь вы можете добавить, удалить или изменить HTML в соответствии с вашими потребностями.
Исходное окно также можно использовать для вставки в виде простого текста, так как оно не будет автоматически включать форматирование HTML, когда вы копируете и вставляете в это окно.
Как удалить символы абзаца для каждой строки в Word
Часто, когда вы вставляете форматированный текст в документ Word, он может быть вставлен с двумя или более символы абзаца в каждой строке. Вы можете легко удалить эти символы абзаца.
Например:
Чтобы удалить лишние символы абзаца, выполните следующие действия:
1. Выделите текст, в котором вы хотите удалить символы.
По умолчанию символы удаляются из всего документа.p ) или выберите Параграф Mark два раза из списка Special :
Оставить поле Заменить на пустым.
После нажатия Заменить все все лишние символы абзаца будут удалены:
См. Подробнее о замене специальных символов.
См. Также этот совет на французском: Комментарий Supprimer des Symboles de Paragraphe pour chaque ligne.
Как убрать Параметры вставки в Excel?
Использование блокнота
Если по какой-то причине предыдущим способом у вас не получается пользоваться, то сейчас будет приведен следующий. Сразу хочется сказать, что он универсальный. При его использовании в «Ворде» будет задан базовым форматированием программы, а не сайта. И данный способ подходит абсолютно для любых версий программы. Суть метода проста до невозможности. Перед тем как вставлять текст в «Ворд», вставьте его в простой «Блокнот», который есть во всех версиях Windows. После этого скопируйте его из блокнота и вставьте в «Ворд». Этот метод работает по той причине, что блокнот сам по себе не имеет опций форматирования.
Как убрать весь текст из документа
Удаление обычного текста в Word осуществляется с помощью клавиатуры – клавиш Delete или Backspace. Рассмотрим, чем они отличаются.
Для начала щелкните курсором в нужное место текстового документа. Delete позволяет стирать символы, которые находятся после курсора, как бы подтягивая весь текст, расположенный впереди. Backspace же наоборот – стирает знаки до курсора, укорачивая текстовый фрагмент
Удалять текст можно по одному символу или целыми кусками. Чтобы стереть заданный фрагмент, используйте левую кнопку мыши.
Удобно пользоваться различными сочетаниями клавиш или несколькими щелчками мыши, чтобы ускорить свою работу. Например, вы можете дважды щелкнуть по слову, чтобы выделить конкретно его, или трижды, чтобы выделить целый абзац. Зажатая кнопка Ctrl во время того, как вы кликаете на какую-либо часть текстового документа, поможет удалить сразу все предложение.
Если вам нужно не удалить текст, а переместить его, можете воспользоваться функциями «Копировать», «Вырезать» и «Вставить». Они доступны в разделе «Буфер обмена» вверху страницы или во всплывающей панели, которая появляется при выделении текстового фрагмента. Также функции активируются с помощью горячих клавиш:
- Ctrl + C – копировать;
- Ctrl + X – вырезать;
- Ctrl + V – вставить.
Если вам нужно выполнять множество операций, связанных с редактированием текстового файла, то использование сочетаний клавиш очень ускорит работу.
Как удалить форматирование после копирования и вставки из Word — Центр поддержки
Вы можете заметить, что когда вы копируете и вставляете текст из Word или, возможно, с веб-сайта, он будет включать форматирование текста. И в некоторых случаях вы можете не захотеть сохранять этот формат. Вот 3 способа снова удалить форматирование.
Вставить как обычный текст
Кнопка Вставить как обычный текст открывает новое окно, в которое вы можете вставить свой текст.Затем вы нажимаете OK , и текст будет вставлен без форматирования.
Источник
Редактирование исходного кода является наиболее мощным из трех, но также и тем, где вам, возможно, придется немного знать HTML. Нажав кнопку « Source », вы откроете окно с исходным кодом для текста. Здесь вы можете добавить, удалить или изменить HTML в соответствии с вашими потребностями.
Исходное окно также можно использовать для вставки в виде простого текста, так как оно не будет автоматически включать форматирование HTML, когда вы копируете и вставляете в это окно.
Очистка таблицы
Мне частенько приходится устранять серое выделение в таблицах, которое способно подпортить форматирование. Случаи бывают разные: иногда отмечена вся структура, а иногда — лишь некоторые ячейки. Как убрать цвет выделения текста в Word? Решается вопрос с помощью трех простых шагов:
- Используя мышку захватываем все «дефектные» ячейки таблицы. Если они расположены в разных местах, то следует удерживать при этом клавишу CTRL.
- Когда закончите, должно появиться небольшое окошко с опциями. Если же оно не отображается (что тоже бывает), то просто кликаем по одному из выделенных элементов правой кнопкой мыши.
- И снова нас ждут манипуляции с «ведром». Выбираем этот инструмент, и, также как в предыдущих инструкциях, указываем «Нет цвета».
Большие пробелы
В документах вордовского формата большие пробелы встречаются довольно часто. Причин этому может быть несколько. Наиболее часто размеры пробелов колеблются, когда текст выравнивается по ширине. Это происходит потому, что приложение стремится расположить слова в строке равномерно, но поскольку сами слова состоят из разного количества букв, то есть имеют разную длину, то в одних строках пробелы между словами будут больше, а в других меньше. В первой строке пробелы заметно меньше чем во второй (выравнивание абзаца по ширине
Исправить такое оформление поможет вставка переносов, удобнее пользоваться автоматической вставкой. При этом слова и пробелы между ними будут располагаться равномерно, а слова, которые не помещаются в строку полностью, будут разделены согласно правилам переноса.
Автоматическая расстановка переносов сделала пробелы одинаковыми
Очищаем все форматирование
Если предыдущие способы для вас показались сложными или же вы считаете, что они довольно затратны по времени, то сейчас мы расскажем, как убрать в «Ворде» фон в тексте всего лишь за пару секунд.
Делается это с помощью кнопки «Очистить все форматирование». Нужно изначально выделить текст, в котором нужно убрать форматирование, а потом нажать эту кнопку.
Точное местонахождение этой кнопки вы можете увидеть на изображении.
Стоит отметить, что, помимо фона, в тексте уберется и его заданный шрифт, размер и все атрибуты форматирования, поэтому подумайте, стоит ли это того.
На сегодняшний день с программой Microsoft Office Word незнаком разве что человек совсем далёкий от компьютерной техники. Безусловно, это лучший текстовый редактор. Им пользуются школьники – подготовка рефератов, студенты – дипломные работы, работники офисной сферы – документация и далее по списку. Сегодня мы хотим рассказать Вам о том, как убрать фон текста в Ворде при копировании/вставке с сайтов или редактировании документов. Вы наверняка сталкивались с проблемой, когда при копировании текста с некоторых ресурсов автоматически дублируется и их фон. Смотрится это, как минимум, не эстетично. Так как же избавиться от назойливого цветного фона?
Активация переключения режимов вставки и замены кнопкой Insert в Ворде
Для начала заходим в настройки Word. Делается это нажатием на кнопку в верхнем левом углу (кнопка «Файл») и в появившемся меню выбором пункта «параметры (параметры word)».
Вход в параметры Word 2007
Вход в параметры Word 2013
Вход в параметры Word 2013
В открывшемся окне настроек нужно перейти на вкладку «Дополнительно».
Проверка орфографии и пунктуации онлайн, проверка правописания в тексте
Включение смены режимов замены и вставки кнопкой insert в ворде
В правой части окна появятся различные пункты настроек. Среди них нужно найти «Использовать клавишу INS для переключения режимов вставки и замены». Включаем его установкой галочки напротив.
Остается лишь нажать «ок» в низу окна для применения настроек.
Теперь клавишей Insert на клавиатуре вы можете включать и отключать режим замены в Microsoft Word.
У многих работающих с текстами пользователей может возникнуть неприятная ситуация. Пытаясь вставить нужный символ или предложение, мы удаляем последующий текстовый блок, что ведёт к потере драгоценного времени и выполнению вынужденных правок. Каким же образом исправить ситуацию, когда удаляется следующая буква в Ворде прямо при наборе текста? Расскажем об этом в нашем материале.
Как вставить только обычный текст без форматирования в Microsoft Word
Microsoft Word, вероятно, лучший инструмент для писателей. Однако некоторым людям нужны разные возможности для разных действий. Например, вы часто вставляете текст из других программ, таких как браузер, например Google Chrome или Mozilla Firefox. Когда вы вставляете текст, формат которого отличается от формата Microsoft Word по умолчанию, он сохраняет формат исходной программы. Если вы хотите вставить его как Text Only без форматирования, вот что вам нужно сделать.
Предположим, вам нужно вставить текст из Google Chrome в Microsoft Word. Текст в Google Chrome выделен жирным шрифтом и курсивом. Однако в Microsoft Word такое форматирование не требуется. Вы можете вставить текст в Word и использовать Параметры вставки , чтобы удалить формат и сохранить текст по умолчанию, который вы установили в Microsoft Word.
Он отлично работает, когда вам нужно сделать это один или два раза. Однако, если вы часто вставляете текст из другой программы и никогда не хотите сохранять форматирование, вы можете установить Keep Text Only как настройку по умолчанию.
Вставить только обычный текст без форматирования в Word
Чтобы сделать настройкой по умолчанию , откройте Microsoft Word и перейдите в Файл > Параметры .
Затем переключитесь на вкладку Advanced и прокрутите немного вниз, пока не увидите вариант Вырезать, скопировать и вставить . Есть четыре различных варианта, называемых —
- Вставка в один документ
- Склеивание документов
- Вставка между документами при конфликте определения стиля
- Вставка из других программ
Все они имеют три варианта, и они следующие —
- Сохранить исходное форматирование (по умолчанию)
- Форматирование слияния
- Сохранить только текст
Поскольку вы хотите удалить форматирование по умолчанию, вам необходимо установить третий параметр, который равен Сохранить только текст .
Вот и все!
Надеюсь, это простое изменение будет для вас полезным. Этот трюк без проблем работает и в Microsoft Word 2016.
В этом сообщении показано, как копировать и вставлять как обычный текст в браузерах Chrome и Firefox.
Как убрать фон в Ворде при копировании — 1 способ
Сейчас мы разберем, как нам очистить фон, который может появится при копировании из другого документа Word, или из веб-сайта в интернете. После копирования, нам нужно получить «чистый» документ только с текстом, без фона и прочих элементов, которые могут попасть на страницу документа после вставки.
Проделайте следующее:
- Скопируйте текст из документа Word или из сайта в интернете.
- Откройте программу Word.
- В меню «Главная» нажмите на кнопку «Вставить».
- Откроется параметры вставки, в которых нужно нажать на пункт «Специальная вставка».
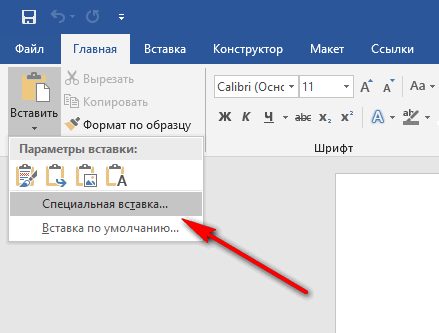
- В окне «Специальная вставка», среди доступных вариантов, выберите «Неформатированный текст», нажмите на кнопку «ОК».
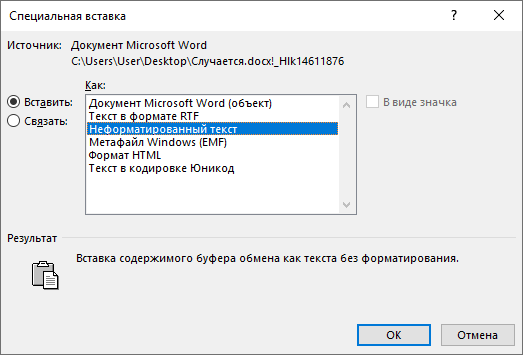
В программу Word будет вставлен только текст.
Как создать таблицу в Эксель: Параметры вставки
Как отключить удаление предыдущих символов и замещение их новыми при наборе
![]()
И далее она пишет, что это создаёт неудобства, описывая следующий сценарий выхода из положения:
- осуществляется копирование в буфер обмена текса, что находится сразу после редактируемого «куска»
- производится редактирование текста, в процессе которого происходит замещение уже написанного
- и возвращается скопированный на первом шаге первоначальный текст, взамен «повреждённого» (что был замещён) в процессе произведённого редактирования
Способ, прямо скажем, усложняем работу, да и не является оптимальным, т.к. не решает суть возникшей проблемы. Давайте разберёмся, почему так происходит и как исправить возникающую время от времени проблему с набором и редактированием текста.
Как убрать параметры вставки в word
По умолчанию в Excel и Word на экране или в документе отображается кнопка Параметры в виде ветви, которая предоставляет дополнительные параметры, например Сохранить форматирование источника ,при вжатии содержимого. Если вы не хотите видеть эту кнопку при каждой вклеии содержимого, этот параметр можно отключить.
В этой статье объясняется, как показать или скрыть кнопку Параметры в области в области «Ветвь» на компьютере.
На вкладке Файл выберите Параметры.
Примечание: Если вы используете Excel 2007, нажмите кнопку Microsoft Office и выберите Excel параметры или Параметры Word.
В категории «Дополнительные параметры» в области Вырезание, копирование и впись , скройте или отобразить кнопку Показать параметры в области «Параметры вжатия» при вклеии содержимого.
Примечание: Если вы используете Excel 2007, то этот параметр будет заголовок Показать кнопки параметров в области «Параметры вжатия».
При вжатии содержимого из одного места в другое Word Excel отображает кнопку, которая позволяет выбрать различные параметры вложения, например сохранить форматирование источника.
Paste Options button
Если не хотите видеть эту кнопку, ее можно отключить.
Совет: Чтобы убрать кнопку не скрывая ее окончательно, нажмите клавишу ESC или начните вводить текст.
Примечание: Часть содержимого этого раздела может быть неприменима к некоторым языкам.
В меню Word выберите пункт Параметры.
В области Средства редактирования и проверки правообнабжаниянажмите кнопку Изменить .
В окне Параметры вырезанияи влки сберечь или выберите параметр Показать кнопки в области Параметры в области ветвей.
Excel
В меню Excel выберите пункт Параметры.
В области Редактированиещелкните Изменить .
В окне Параметры вырезанияи влки сберечь или выберите параметр Показать параметры вклейки.
Удаление заливки кардинальным методом для всех версий текстового редактора
Напоследок рассмотрим еще одну методику, которая позволяет избавиться от заливки в случае, когда пользователю приходится работать со сторонним документом или каким-то шаблоном, в котором присутствует такой элемент оформления (выделения).
В открытом документе или при копировании текста выделяем все полностью, как это было показано выше, и на главной панели находим кнопку удаления форматирования (например, в версии редактора 2016 года она обозначена литерой «А» и ластиком). После применения этой операции и состоится удаление форматирования, в том числе – и заливки, которая содержалась в документе.
Настройка автозамены в приложениях Office
Функция автозамены работает на применении двух параллельных списков слов. Первое слово — это то, которое вводит пользователь, а второе — слово или фраза, которое программа вставляет для замены этого слова.
Список автозамены является общим для всех приложений Microsoft Office, поддерживающих эту функцию. Это означает, что добавление или удаление слова в списке одного приложения Office отражается и на всех остальных приложениях набора.
Вы можете добавить несколько записей, которые будут приводить к замене на один и тот же текст в разделе «на». Например, можно настроить замену «болшой», «боольшой» и «большй» на «большой». Просто добавьте отдельную запись для каждого из этих изменений.
Важно:
Если вам кажется, что функция автозамены не работает, проверьте, установлен ли на вкладке Автозамена флажокЗаменять при вводе .
Добавление записи в список автозамены, ее изменение или удаление
Чтобы добавить запись, выполните такие действия:
- Откройте вкладку Автозамена.
- В поле Заменить
введите слово или фразу, в которых вы часто допускаете ошибки, — напримеробычон .
- В поле На
введите правильное написание слова, — напримеробычно .
- Нажмите кнопку Добавить
Чтобы изменить текст замены в записи, выберите ее из списка и введите новый текст в поле на
Чтобы удалить запись, выберите ее в списке и нажмите Удалить
Примечание:
СписокИсключения содержит слова, которые идентифицируются средством проверки орфографии как содержащие ошибки, но не должны заменяться автоматически. Если слово заменяется автоматически и вы убедились в том, что оно отсутствует в списке автозамены, добавьте это слово в список исключений, чтобы в дальнейшем такое не повторялось.
Добавление записи с помощью Корректора
Если у вас есть подписка на Office 365 и установлены последние обновления, вы должны видеть функцию «Корректор» в классических приложениях Office. Если Office обнаружит слово с ошибкой, оно будет подчеркнуто красной волнистой линией. Щелкните правой кнопкой мыши слово с ошибкой, чтобы открыть контекстное меню с вариантами исправления. Если вы хотите добавить пару из слова с ошибкой и исправления в список автозамены, просто щелкните стрелку рядом с нужным исправлением и выберите команду Добавить в автозамену
support.office.com
Как убрать фон текста в Word — 1 способ
Следующим способом мы попробуем убрать фон, располагающийся за текстом. При таком способе заливки фона могут быть различные варианты отображения: фон располагается за определенным фрагментом текста, или всем текстом на странице в виде четырехугольника, или в тексте выделены отдельные слова, предложения, абзацы, но интервал между строк белого цвета, используемый в документе по умолчанию.
Давайте рассмотрим оба варианта отображения дизайна. Сначала мы удалим сплошной фон с фрагмента текста.
Для этого, понадобиться сделать следующее:
- Выделите фрагмент текста, из которого необходимо убрать фон.
- Войдите в меню «Главная», перейдите в группу «Абзац».
- Нажмите на кнопку «Заливка», выберите опцию «Нет цвета».
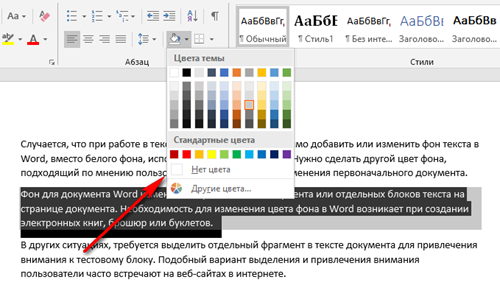
После этого, фон исчезнет из документа Word.
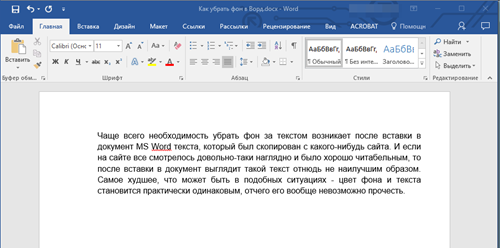

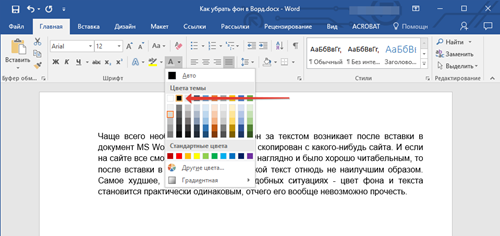
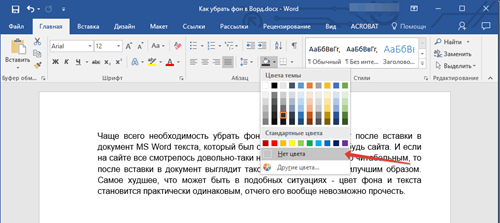
Как избавиться от всплывающего меню «Параметры вставки» в Word 2013 — Microsoft Excel для начинающих
Когда Вы копируете текст из одного места в другое, Word отображает всплывающее меню «Параметры вставки» непосредственно возле места вставки. Этот инструмент позволяет выбрать, как поступить с форматированием вставленного текста. Например, вставив текст, Вы можете:
- Сохранить исходное форматирование, т.е. оставить то форматирование, что было в исходном тексте.
- Объединить форматирование, т.е. изменить форматирование вставленного текста на форматирование текущего документа.
- Сохранить только текст, т.е. удалить всё форматирование вставленного текста.
Различие вариантов, предлагаемых меню «Параметры вставки» может зависеть от источника, из которого был скопирован текст. Вы можете сами настроить параметры вставки, используемые по умолчанию.
Если всплывающее меню «Параметры вставки» Вас отвлекает, его можно легко отключить. Для этого откройте вкладку File (Файл).
Кликните по Options (Параметры) в списке слева.
В диалоговом окне Word Options (Параметры Word) перейдите на вкладку Advanced (Дополнительно).
Пролистайте вниз к разделу Cut, copy, and paste (Вырезание, копирование и вставка) и снимите галочку напротив параметра Show Paste Options button when content is pasted (Показывать кнопки возможностей вставки при вставке содержимого).
Нажмите ОК, чтобы подтвердить изменения и закрыть диалоговое окно Word Options (Параметры Word).
Вы отключили всплывающее меню «Параметры вставки». Теперь открыть его можно, кликнув по нижней половине кнопки Paste (Вставить) на вкладке Home (Главная).
Если Вы все же не хотите полностью отключать всплывающее меню «Параметры вставки», закрывайте его нажатием клавиши Esc.
В Excel и PowerPoint Вы можете убрать данное всплывающее меню аналогичным образом. Оцените качество статьи
Нам важно ваше мнение:
Как убрать текст в Ворде: самые быстрые способы
- Total: 1
- 1
Текстовым редактором Ворд сегодня не умеет пользоваться только ребенок. Это самая известная программа для работы с текстом, сочетающая в себе десятки удобных функций для создания, редактирования и форматирования документов.
Несмотря на свою популярность, Word имеет массу возможностей, о которых знает далеко не каждый пользователь. Недавно мы говорили о том, как убрать фон в Ворде, а сегодня затронем схожую тему – как убрать лишний текст. Это может быть как водяной знак, так и просто фрагменты статьи, от которых нужно избавиться. В зависимости от самой задачи, методы решения могут отличаться. Но давайте обо всем по порядку.
Удаление цвета фона страницы
Теперь рассмотрим ситуацию, когда после копирования текста с сайта у вас скопировался весь фон страницы. Исправить эту неприятность можно за пару секунд. Необходимо всего лишь воспользоваться соответствующим инструментом.
В этот раз он располагается не на главной вкладке. Вам следует перейти на вкладку «Дизайн». На панели инструментов необходимо найти «Цвет страницы». Данный компонент располагается в самой правой части ленты. После нажатия на инструмент откроется выпадающее меню, подобно тому, какое было при использовании инструмента «Цвет выделения текста». В нем вам нужно выбрать «Нет цвета». После этого фон страницы пропадет.
Кстати, прошу обратить внимание на инструменты, расположенные по бокам: «Подложка» и «Границы страниц». Чаще всего при копировании с сайта они не вставляются в документ
Но если вы скачали его с этими элементами и хотите их убрать, то воспользуйтесь приведенными инструментами. Работа с ними протекает аналогичным способом.
В «Ворде» – это довольно объемная тема. Про нее можно рассказывать очень долго, но в этой статье мы этого делать не будем, мы поговорим про фон для текста.
Удаляем цвет шрифта и заливки
Выше приводились простые способы, как убрать фон в «Ворде» при копировании с сайта. Однако стоит отметить, что после их использования исчезает форматирование полностью, и если вы хотели оставить структуру текста и шрифта, то у вас ничего не получится. Сейчас же поговорим о том, как убрать фон в «Ворде» при копировании, но оставить форматирование шрифта. Если вы хотите убрать цвет шрифта в «Ворде», то необходимо воспользоваться соответствующим инструментом, который располагается на панели сверху. Называется он «Цвет шрифта». Точное его местонахождение вы можете увидеть на картинке снизу.
Все что вам нужно будет сделать, это выделить ту часть текста, которую вы хотите лишить цвета и нажать на вышеупомянутый инструмент. Потом в выпадающем меню нужно выбрать или «Авто», или же какой-то другой цвет по желанию.
Сейчас рассмотрим, при копировании. Делается это схожим способом, только используется другой инструмент. Называется он «Цвет выделения текста». Его местонахождение вы также можете видеть на картинке ниже. Выделите часть текста, нажмите на инструмент и в меню выберите «Нет цвета». После этого заливка пропадет, а текст останется таким же, каким и был.
«Ворд» 2016
В самой новой версии текстового редактора вопрос того, как убрать заливку в «Ворде», решается еще проще. Для избавления от заливки следует перейти к меню дизайна в основной панели.
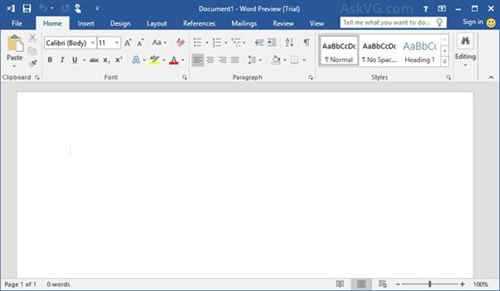
Справа будет видно две-три кнопки «Подложка», «Цвет страницы» и «Границы страниц». Нас интересуют две. С их помощью можно поменять практически все параметры, касающиеся заливок текста, целых страниц подложек вроде водяных знаков способов заливки, выбора цвета и т.д. Собственно, настройка всех этих параметров есть в любой версии программы, просто инструменты располагаются в разных меню.
Кстати сказать, в этой версии программы при выделении фрагмента или всего текста сразу же появляется подсказка в виде всплывающей панели, на которой присутствуют кнопки главных операций. Так что выбрать нужный вариант действия можно и отсюда.
Простые способы вставить текст без фона
Вместо того, чтобы убирать фоновое выделение текста, можно вставить его в файл без форматирования. Сделать это можно 3-мя почти идентичными способами.
Использование специальной вставки
Чтобы вставить текст без фона можно воспользоваться «специальной вставкой текста».
После того, как скопировали текст нужно выбрать в Ворде раздел «Главная» нажать на «Вставить» далее выбрать «специальная вставка».
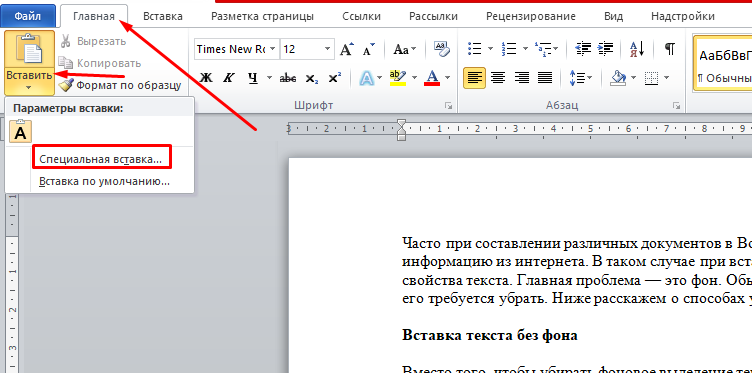
Текст будет вставлен без фона.
Сохранение текста без форматов — параметры вставки
С помощью этой функции можно вставить только текст. Тогда любые изменения отменятся. Это делается в соответствии со следующей инструкцией:
- Скопировать желаемый текст.
- Вызвать контекстное меню «Параметры вставки» на пустом пространстве в документе, нажав правую кнопку мыши.
- В категории «Параметры вставки» выбрать «Сохранить только текст» (иконка с буквой «А»).
После этого в документ вставится информация без форматирования.
Вставка текста без форматов — выпадающее меню «Ctrl»
Альтернативный вариант скопировать текст без формата — это использование выпадающего меню после вставки. Для этого необходимо:
- Вставить нужный фрагмент в документ.
- Нажать на знак Ctrl, который расположен внизу текста.
- В появившемся списке нажать на иконку с буквой «А».
Отключение режима замены
Если случайно задеть клавишу «Insert», то включится режим замены, который не позволит работать с текстом пока его не отключить. Что бы вы ни предпринимали, пробел будет продолжать удалять последующие слова, как бы съедать их. Нажмите повторно по кнопке «Insert», и начните печатать дальше. Если этот способ не сработал, и буквы по-прежнему съедаются при печати, тогда нужно действовать иначе. Следует отключить режим замены букв, разберем отключение данного режима ниже. Для этого нужно:
Соответственно после выполненных действий Ворд перестанет заменять спереди стоящие буквы на другие. В дальнейшей работе с текстовым документом пропадание или стирание символов и букв больше не побеспокоит.
С данной ситуацией сталкивается большое количество начинающих пользователей самого популярного текстового процессора — MS Word. Почему начинающих? Да потому что, если вы не слышали о режимах вставки и замены, то смело можете отнести себя к ним.
В данной статье мы расскажем подробнее о режиме вставки и замены в Misrosoft Word, а также о том, как эти режимы переключать и отключать вовсе.
Как удалить символы абзаца для каждой строки в Word
Часто, когда вы вставляете форматированный текст в документ Word, он может быть вставлен с двумя или более символы абзаца в каждой строке. Вы можете легко удалить эти символы абзаца.
Например:
Чтобы удалить лишние символы абзаца, выполните следующие действия:
1. Выделите текст, в котором вы хотите удалить символы.
По умолчанию символы удаляются из всего документа.p ) или выберите Параграф Mark два раза из списка Special :
Оставить поле Заменить на пустым.
После нажатия Заменить все все лишние символы абзаца будут удалены:
См. Подробнее о замене специальных символов.
См. Также этот совет на французском: Комментарий Supprimer des Symboles de Paragraphe pour chaque ligne.
Подводим итоги
Таким образом, дополнительный текст в документе может выглядеть так:
- объект WordArt: затем просто выделите его и нажмите Delete;
- обычный водяной знак — убран в разделе «Разметка страницы»;
- фон, прикрепленный к верхним и нижним колонтитулам — можно удалить с помощью редактора верхних и нижних колонтитулов;
- обычный текст: удаляется клавишами Delete или Backspace.
Вот так просто можно избавиться от лишних фрагментов текста. Попробуйте все предложенные варианты, чтобы закрепить принцип этих полезных инструментов. Следуйте нашим руководствам по Word и изучайте программу вместе с нами!