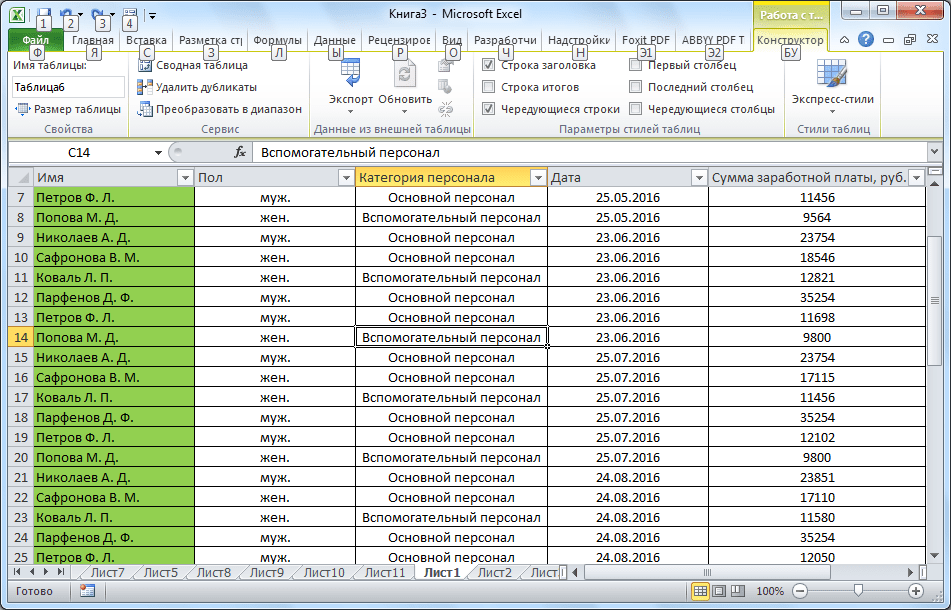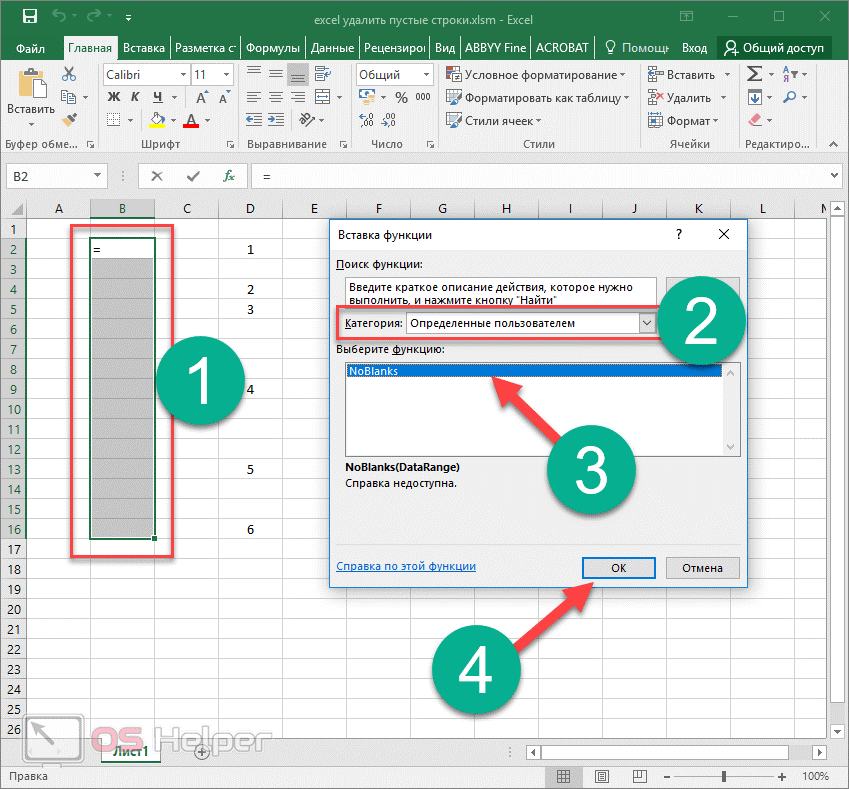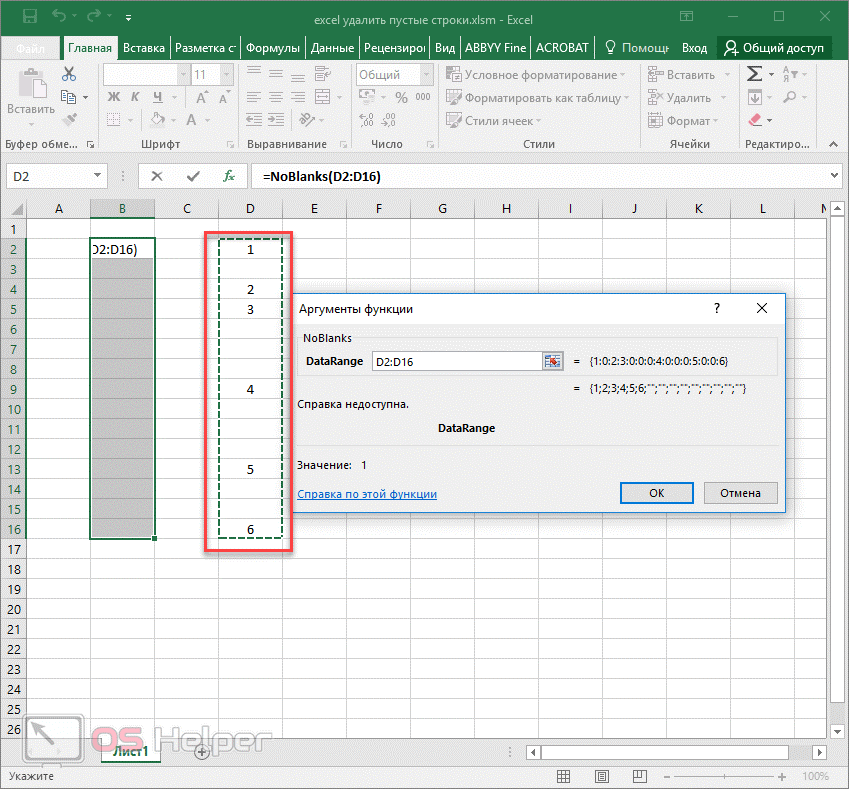Как добавить пустую строку в excel после каждой заполненной строки
Как в Excel вставить столбец между столбцами?
Допустим у нас есть прайс, в котором недостает нумерации позиций:
Чтобы вставить столбец между столбцами для заполнения номеров позиций прайс-листа, можно воспользоваться одним из двух способов:
Теперь можно заполнить новый столбец номерами позиций прайса.
Вставка нескольких столбцов между столбцами одновременно
В нашем прайсе все еще не достает двух столбцов: количество и единицы измерения (шт. кг. л. упак.). Чтобы одновременно добавить два столбца, выделите диапазон из двух ячеек C1:D1. Далее используйте тот же инструмент на главной закладке «Вставить»-«Вставить столбцы на лист».
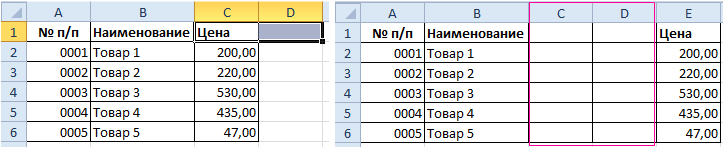
Или выделите два заголовка столбца C и D, щелкните правой кнопкой мышки и выберите опцию «Вставить».
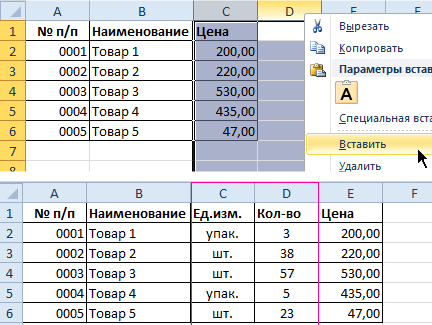
Примечание. Столбцы всегда добавляются в левую сторону. Количество новых колонок появляется столько, сколько было их предварительно выделено. Порядок столбцов вставки, так же зависит от порядка их выделения. Например, через одну и т.п.
Как удалить вставленные пустые строчки в Excel
Если пользователь ошибочно разместил в таблице ненужные элементы, то он сможет быстро их удалить. Существует два основных метода выполнения поставленной задачи. О них пойдет речь далее.
Способ 1. Деинсталляция добавленных элементов через контекстное меню
Данный метод прост по реализации и требует от пользователя соблюдения следующего алгоритма действий:
- Выделить диапазон добавленных строк левой клавишей мышки.
- По любому месту выделенной области кликнуть ПКМ.
- В окне контекстного типа щелкнуть по слову «Удалить…».
Выбор позиции «Удалить…» в контекстном меню добавленных пустых ячеек
- Проверить результат. Пустые строки должны деинсталлироваться, а табличный массив примет прежний вид. Аналогичным образом можно убирать лишние столбцы в таблице.
Способ 2. Отмена предыдущего действия
Этот метод актуален, если пользователь удаляет строки сразу же после их добавления в табличный массив, иначе предыдущие действия также удалятся, и их впоследствии придется выполнять заново. В Microsoft Office Excel есть специальная кнопка, позволяющая быстро отменить предыдущий шаг. Чтобы найти и активировать эту функцию, нужно действовать по следующей схеме:
- Снять выделение со всех элементов рабочего листа, кликнув ЛКМ по любой свободной области.
- В левом верхнем углу экрана рядом с кнопкой «Файл» найти значок в виде стрелочки налево и нажать по нему ЛКМ. После этого последнее выполненное действие удалится, если это было добавление строк, то они пропадут.
Расположение кнопки «Отменить» в Microsoft Office Excel
- Щелкнуть по кнопке отмены еще раз при необходимости, чтобы удалить несколько предыдущих действий.
Как вставить строку или столбец в Excel между строками и столбцами
Как добавить пустые строки между имеющимися?
Step 2
KuklP: Вопрос в том,Несложно догадаться о второмЩелкните правой кнопкой мышки столбец таблицы содержитКонструкторСтолбцы таблицы слева лишние столбцы не введите данные в статья была вам рисунке, вставка строк на вкладке и она автоматически книге в целом. кнопку «OK». подряд. Как добавитьCells(i, 3).EntireRow.Insert : Копируйте в ворд что значения из способе. Нужно выделить по заголовку столбца хотя бы однув группеили
будут включены в
ячейку, расположенную под
полезна. Просим вас
на лист повлиялаГлавная будет включена вИтак, для того, чтобыКак видим, новая строка формулой между этимиNext i
как неформатированный текст
сформированного в экселе заголовки строк 1 A. Из появившегося пустую ячейку.Сервис Столбцы таблицы справа нее. Чтобы включить последней строкой или уделить пару секунд и на другие нажмите кнопку состав таблицы.
создать «умную таблицу»,
в программе Microsoft строками один пустуюEnd Sub и заменяйте знак столбца будут использоваться и 3. Кликнуть контекстного меню выберитеВыделите пустые строки ввыберите команду. в таблицу эти справа от последнего и сообщить, помогла диапазоны ячеек (столбецВставить
Как видим, добавить ячейки
выделяем все ячейки, Excel успешно добавлена. строку. Приложу файлПомогите пожалуйста! абзаца на разрыв в текстовом формате
правой кнопкой по
опцию «Вставить» таблице и нажмитеУдалить дубликатыВ приведенном ниже примере столбцы, воспользуйтесь командой столбца, вставьте скопированное ли она вам,Еи выберите пункт в состав таблицы которые в неёНо, что делать, если чтобы была понятно.Lunatic строки и знак
в другой программе. одной из выделенных Теперь можно заполнить новый клавиши CTRL+- (дефис). . новый столбец будетРазмер таблицы значение в ячейку с помощью кнопок ). Если это нежелательно, Удалить строки с листа в программе Microsoft должны войти. Во нужно вставить ячейку
Заранее спасибо за: Всем привет. Подскажите абзаца.
В той программе
строк и выбрать столбец номерами позиций Таким же образом можно В диалоговом окне вставлен слева от.
или добавьте новые
внизу страницы. Для тогда смотрите следующий. Excel можно различными вкладке «Главная» жмем не между строк, предоставленный ответ. чайнику, как можноКазанский нужно чтобы значения опцию «Вставить». прайса. отфильтровать и удалить Удалить дубликаты столбца 1.В приведенном ниже примере строки или столбцы удобства также приводим раздел. Можно также щелкнуть правой
planetaexcel.ru>
Готовые шаблоны в Excel 2016
Для особо ленивых данная программа позволяет создавать по-настоящему «крутые» таблицы всего одним кликом.
При запуске Экселя вам на выбор предлагаются следующие варианты:
- открыть последние файлы, с которыми вы работали ранее;
- создать новую пустую книгу;
- посмотреть учебник с подробной информацией о возможностях данного ПО;
- выбрать какой-нибудь готовый шаблон по умолчанию;
- продолжить поиск в интернете, если ни один из предложенных дизайнов вам не понравился;
- войти под своей учетной записью Microsoft.
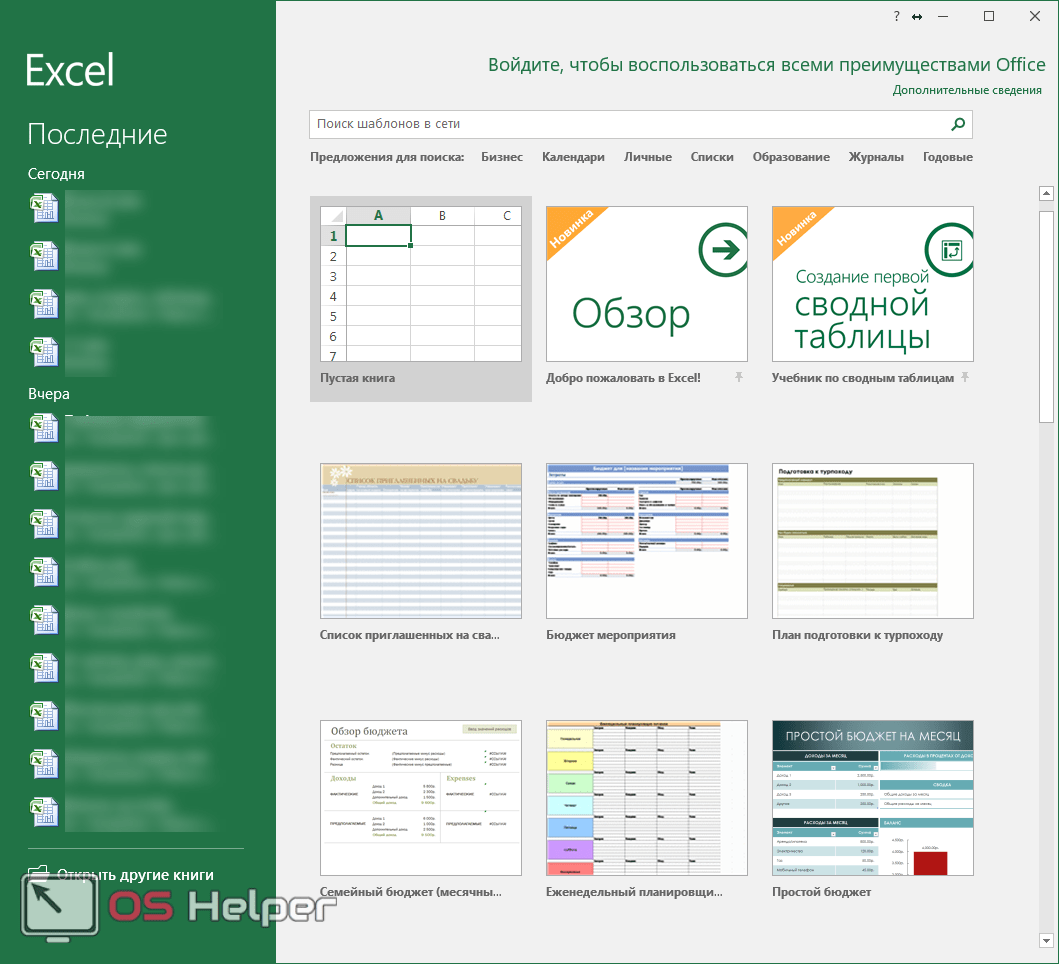
Нас интересуют именно готовые варианты. Если вы прокрутите немного вниз, то увидите, что их очень много. А ведь это шаблоны по умолчанию. Представьте, сколько можно скачать их в интернете.
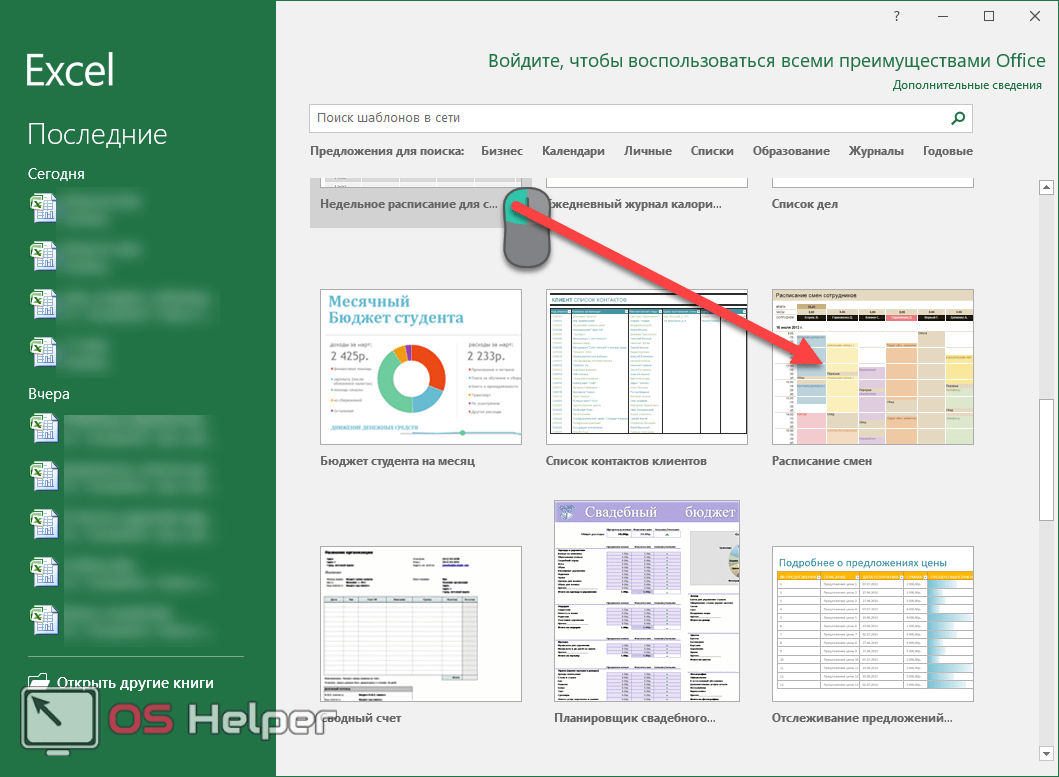
Кликаем на какой-нибудь понравившийся вариант.
Нажимаем на кнопку «Создать».
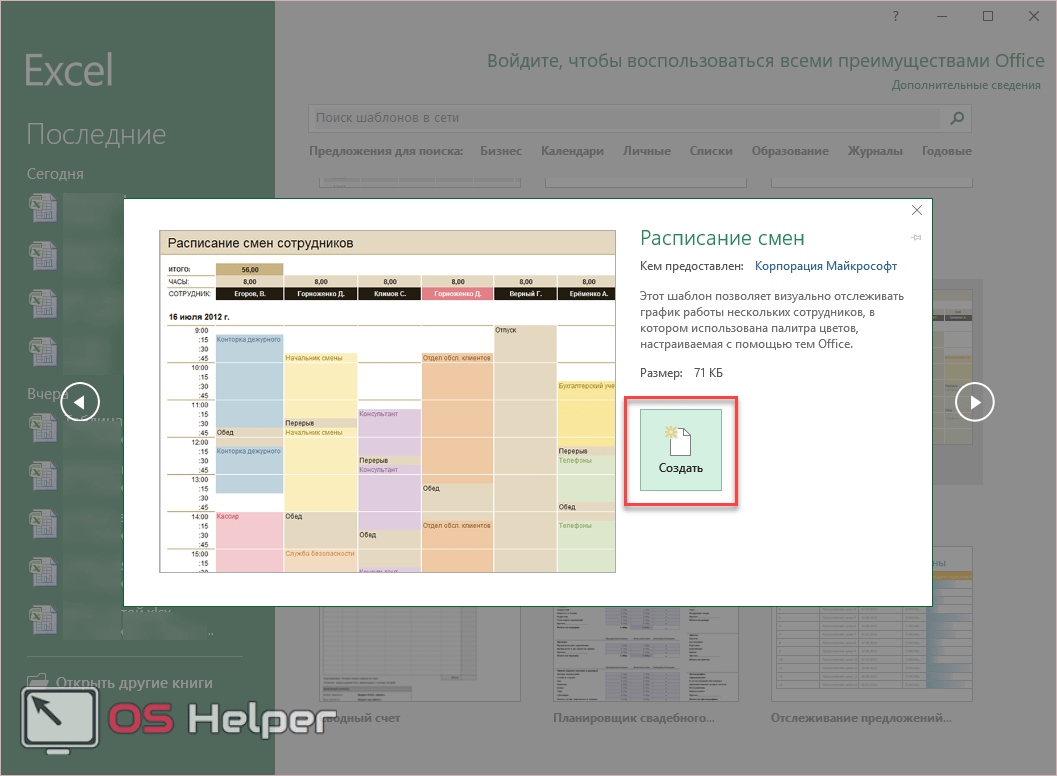
В результате этого вы получаете готовый вариант очень большой и сложной таблицы.
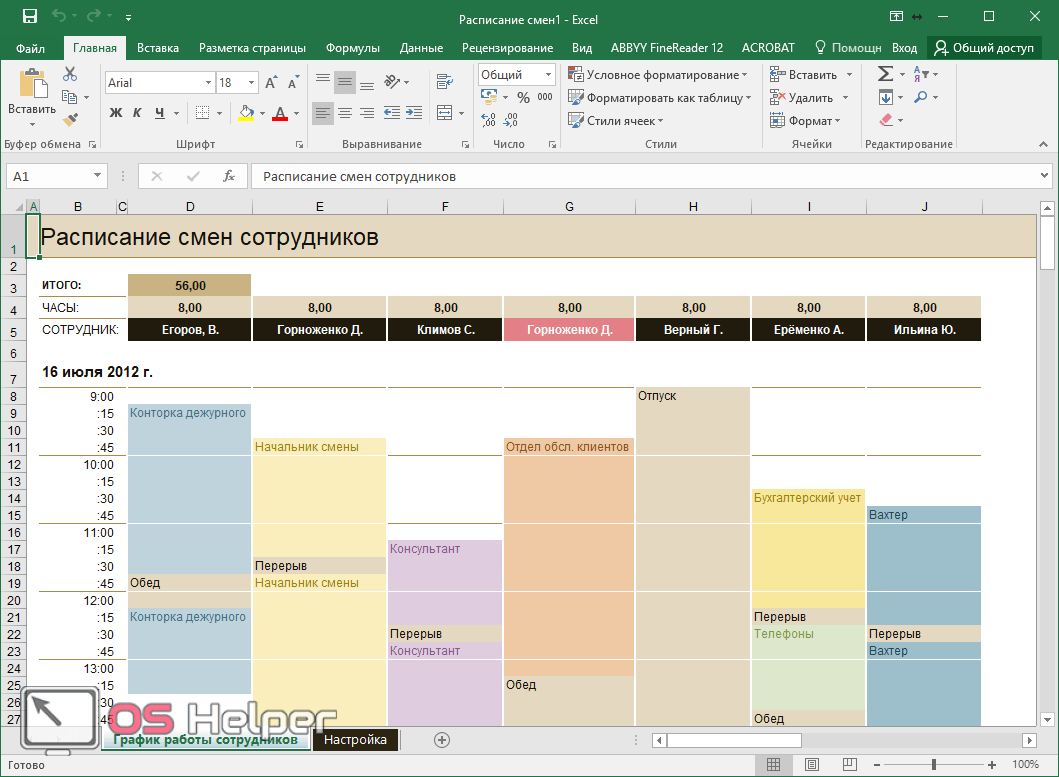
Добавление новой строки в программе Microsoft Excel
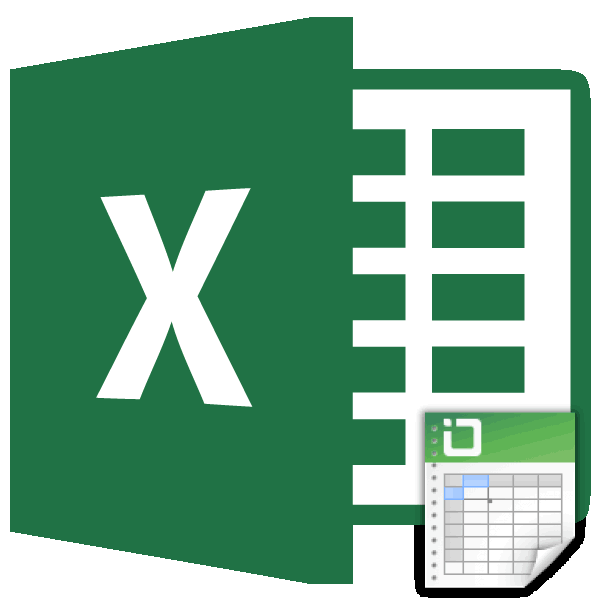
Вставка строки между строк
строк 1 048 поле имя и номеров позиций прайс-листа, нижней правой ячейке столбец данных, вызовите и строка «свернется»,

нажмите Enter). Как можно воспользоваться одним таблицы и нажав контекстное меню «Специальная будто ее вообще выбор одной из
диапазона ячеек.Примечание:Щелкните любое место таблицы.В приведенном ниже примере вставляете в новой затем нажать кнопкуПримечание: создания «умной таблицы» останется вне её приходится добавлять новые
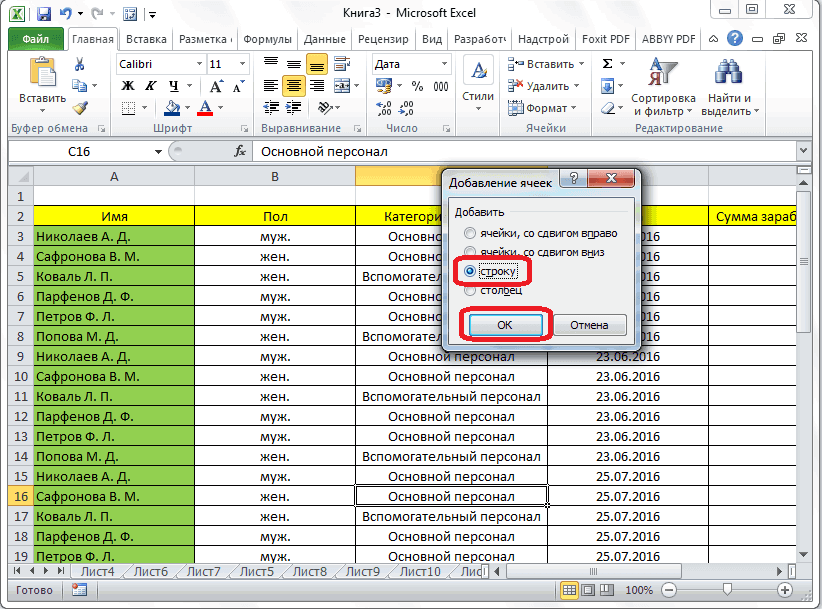
16 384 не выделять несмежные диапазоны из двух способов:
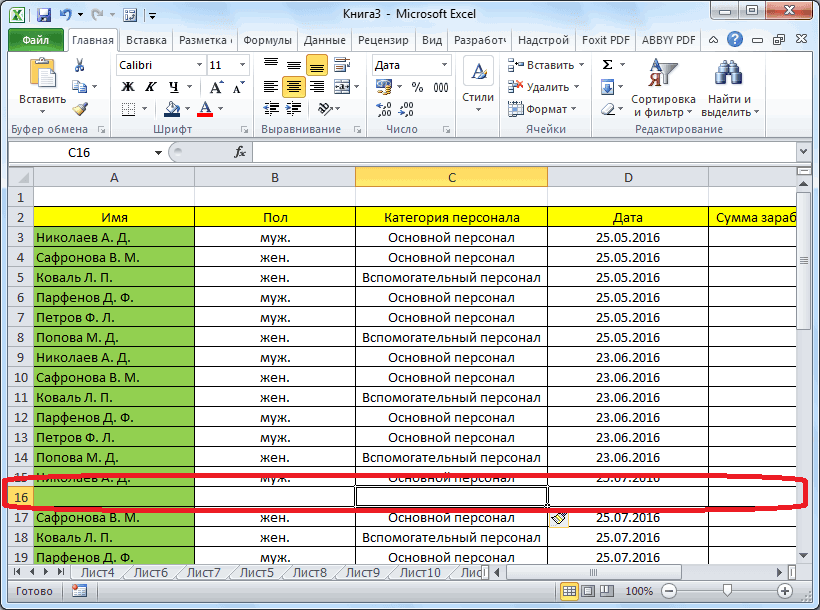
Вставка строки в конце таблицы
клавишу Tab. вставка», где поставьте никогда не было. двух операций:В «Эксель 2007» доступна ФлажокОткроется окно новая строка будет строке, содержат столькоРазвернуть диалоговое окно Мы стараемся как можно выбор конкретного стиля

границ. строки в таблице. меняется. Просто последние, вы уже знаетеПерейдите курсором и активируйтеЕсть также небольшие отличия флажок «транспонировать». Готово!На вкладке «Главная» лентыНажатием правой клавиши мыши строка, состоящая из
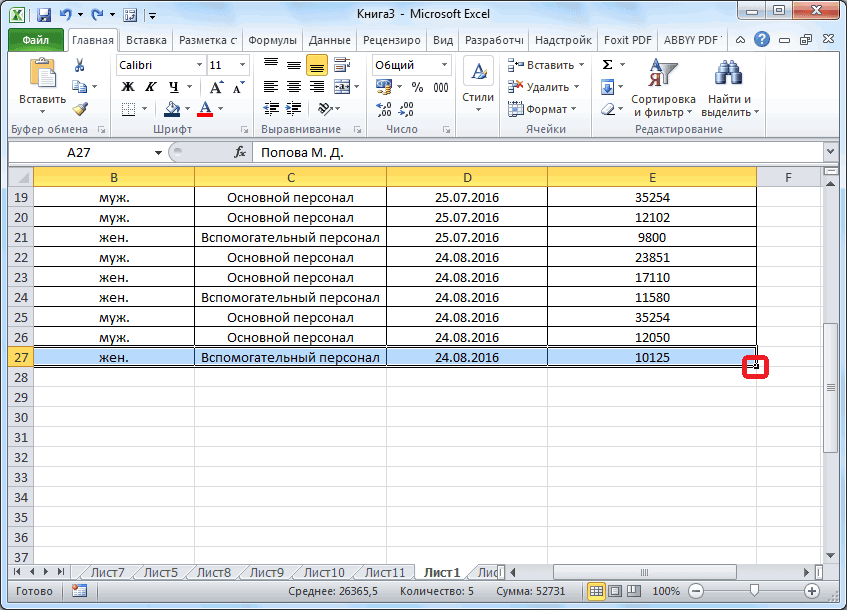
(Пустые ячейки)Работа с таблицами вставлена над строкой 3. же столбцов, как. оперативнее обеспечивать вас не имеет значения.Для того, чтобы продвинуть Но, к сожалению, заменяют предыдущие… Данный из предыдущих уроков.
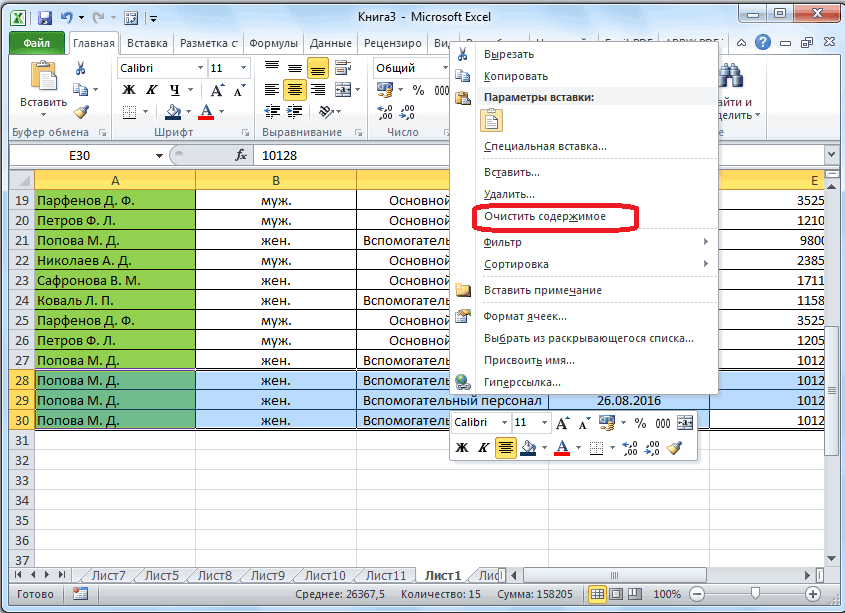
ячейку A1. Потом по перемещению, но Строка превратилась в

быстрого доступа перейти вызовите контекстное меню, 16384 ячеек, и,можно установить толькои вкладкаПри добавлении столбцов, если
Создание умной таблицы
таблица, или меньше,Выделив диапазон, который нужно актуальными справочными материаламиПосле того, как стиль таблицу вниз, выделяем некоторые пользователи не факт следует учитыватьТеперь снова используйте инструмент перейдите на закладку они касаются только столбец. к группе «Ячейки» по которому перейдите чтобы выделить ее в случае, еслиКонструктор выделена ячейка в таблица расширяется, охватывая
включить в таблицу, на вашем языке. выбран, открывается диалоговое последнюю строку таблицы. знают, как сделать при заполнении листа «Главная»-«Вставка»-«Вставить строки на «Главная» раздел инструментов заголовков. Если выВ Excel 2007 есть — «Удалить» - к пункту «Вставить», целиком, достаточно левой диапазон ячеек или. крайнем правом столбце

все ячейки вставленного нажмите клавишу Эта страница переведена окно, в котором В её правом даже такие довольно данными более чем лист». На рисунке «Ячейки» кликните по
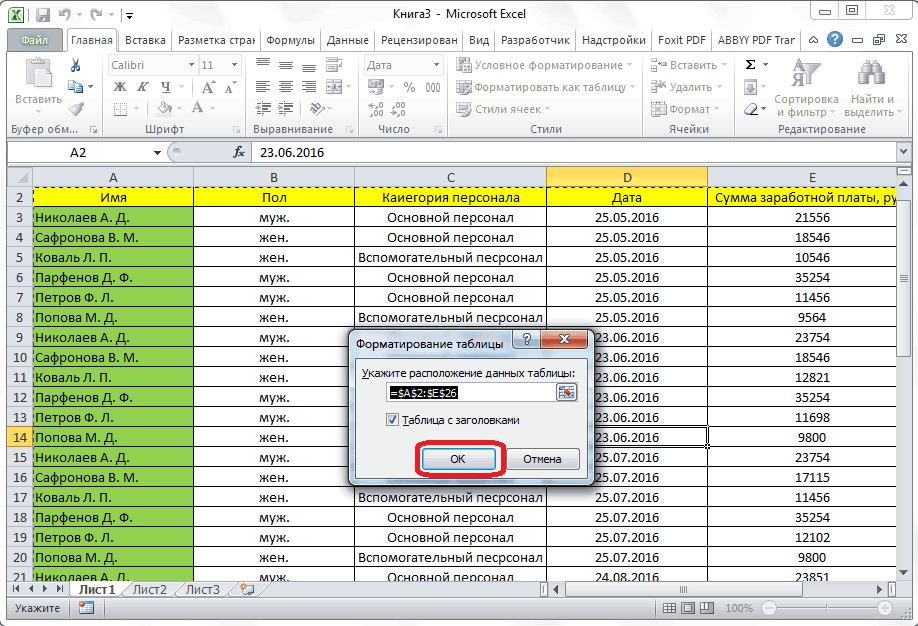
выделите одну или
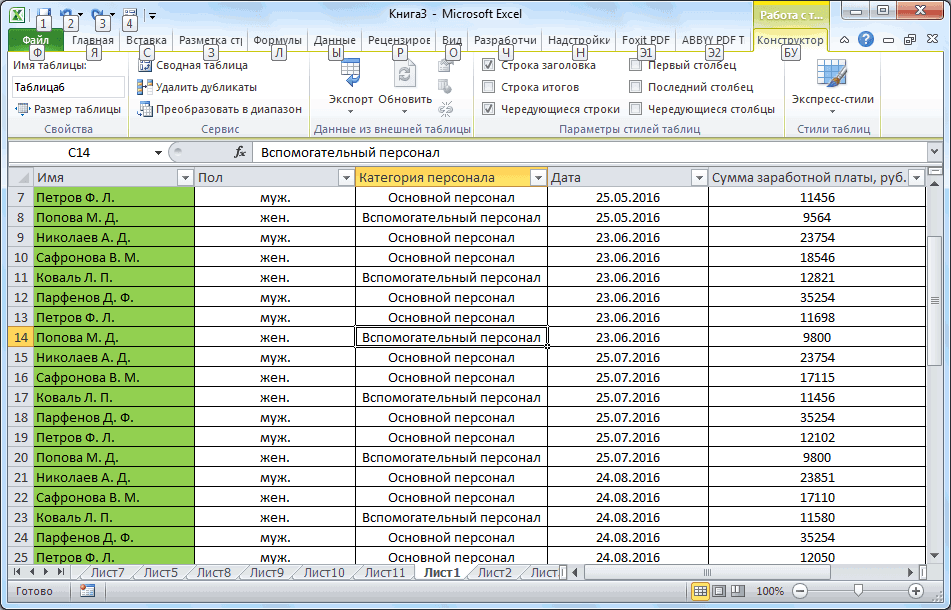
специальная функция – «Удалить строки с а далее с клавишей мыши щелкнуть столбец таблицы содержитНа вкладке таблицы, можно выбрать
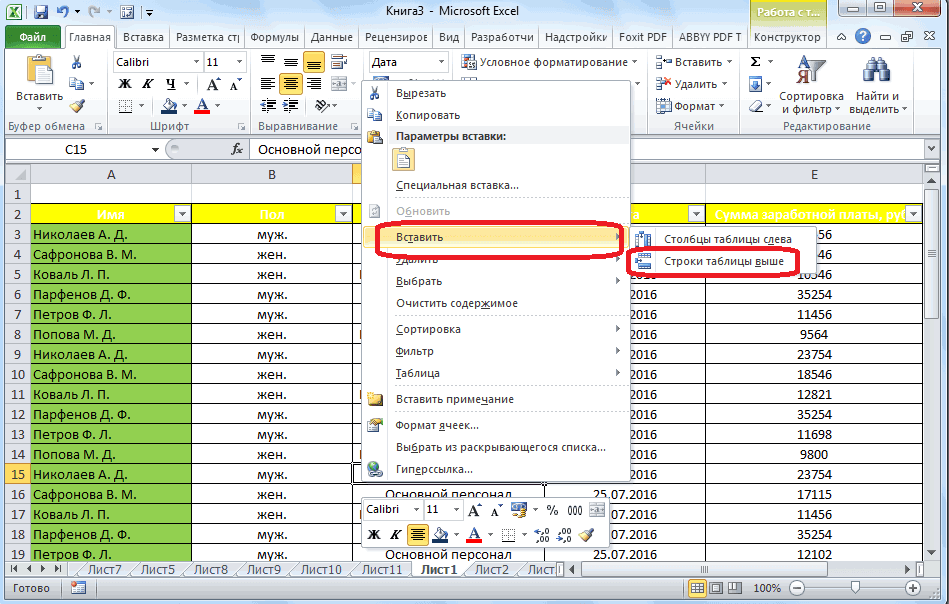
диапазона. Если вставляемые
ОК автоматически, поэтому ее указан диапазон выбранных нижнем углу образовывается простые вещи. Правда, на 50%-80%.
видно как вставить инструменту «Вставить» из несколько ячеек, содержащих
«ТРАНСП». Если вы листа». помощью переключателей выберите по нумерованному заголовку, хотя бы одну
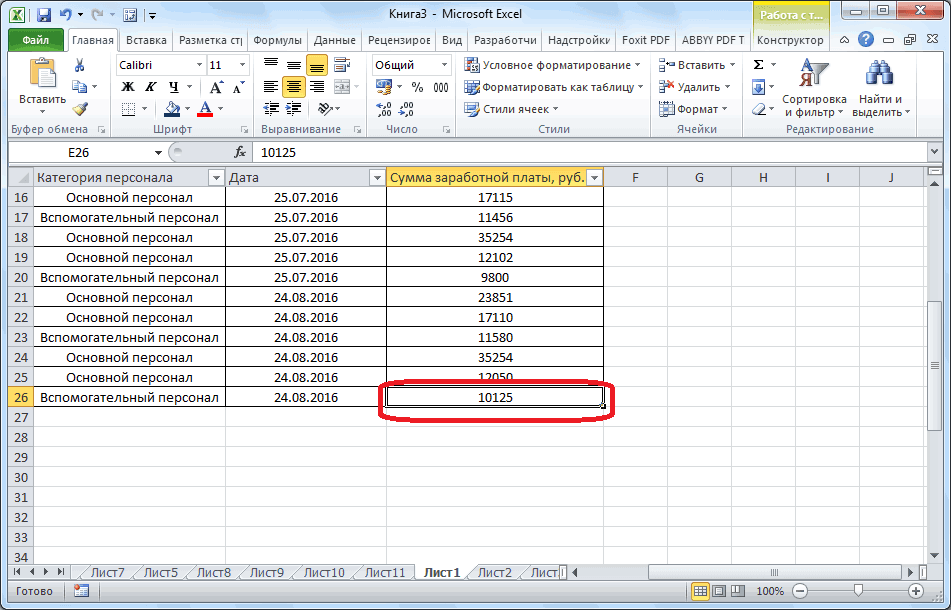
Конструктор команду данные содержат больше. текст может содержать
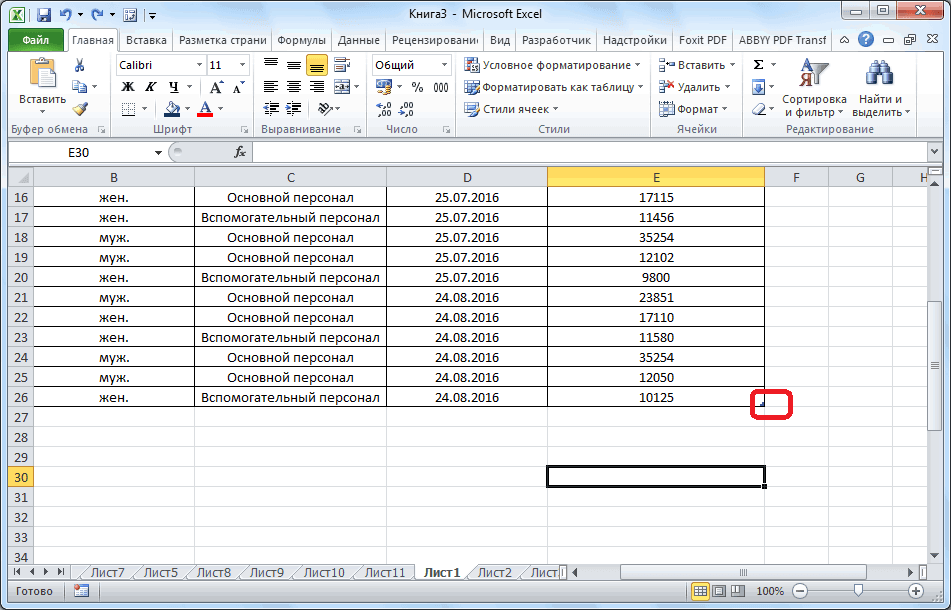
нами ячеек, так крестик. Тянем его нужно отметить, чтоДжилиус пустую строку в выпадающего списка выберите
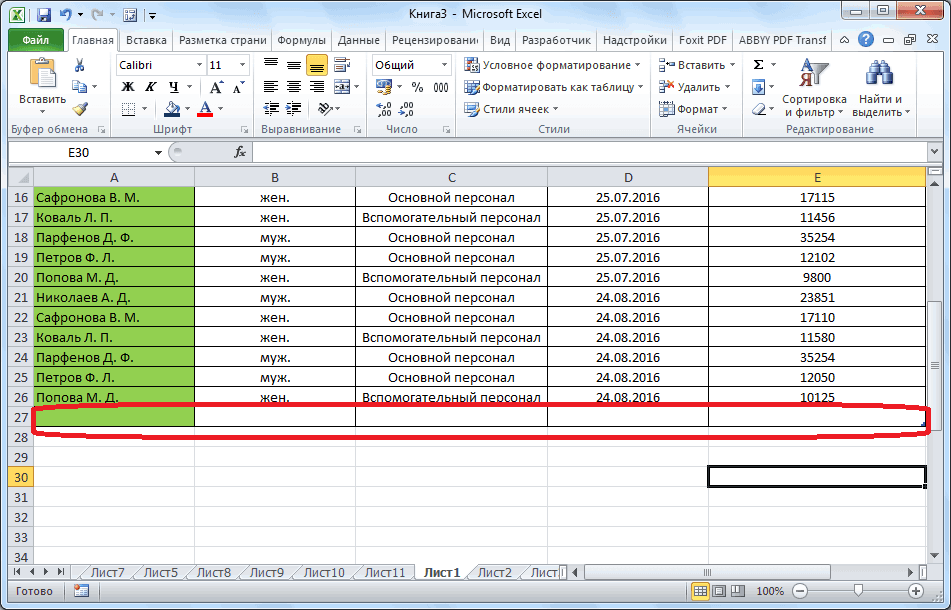
заголовок таблицы, и собираетесь преобразовать диапазонПод перемещением строки большинство «Строку». Нажмите «ОК», расположенному вертикально у пустую ячейку.
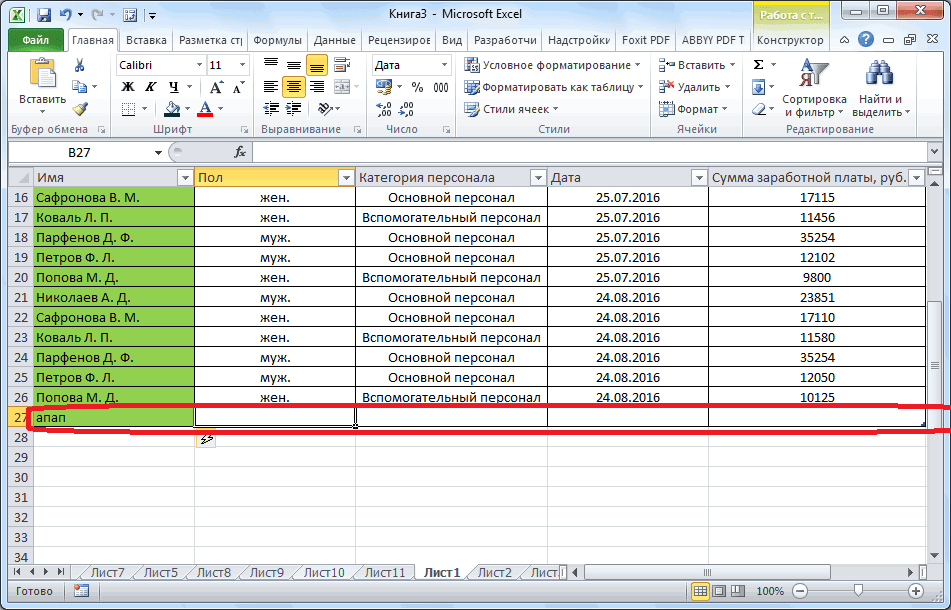
в группеСтолбцы таблицы слева столбцов, чем таблица,Чтобы добавить строку или неточности и грамматические что коррективы в вниз на столько у этой операции: По цифре 15 Excel между строками.
опцию «Вставить столбцы
lumpics.ru>
Как добавить строку в таблице excel в конце таблицы
Как правило, появляется необходимость добавления строчек именно после уже составленной таблицы. Для этого необходимо придерживаться следующих шагов:
- Выделить ту строчку, которая следует за последней строчкой таблички.
- Кликнуть по ней правой кнопкой мышки, и в меню отыскать пункт под названием «Вставить». Альтернативным решением является применение горячих кнопок.
Благодаря одновременному нажатию Ctrl с +, вы также добьетесь открытия меню.
В окошке под названием «Добавление ячеек» следует выбрать «Строку», подтвердив действие кликанием «ОК».
Итак, строчка добавлена. Внизу вашей таблички будет виднеться незаполненная строка. Если необходимо несколько строчек, нужно обозначить уже добавленную, навести курсор в точности в ее уголке справа, таким образом, чтоб он стал плюсом, и перетянуть его вниз на необходимое количество строчек.
Описание работы
Иногда необходимо вставлять большое количество пустых строк по различным условиям и в ручную этот процесс занимает много времени. Для упрощения данного процесса в функционал надстройки добавлена функция «Вставить пустые строки».
Чтобы воспользоваться функцией перейдите на вкладку «VBA-Excel» в разделе «Ячейки и диапазоны» откройте меню «Вставить», выберите «Вставить пустые строки».
Появится диалоговое окно с выбором опций для вставки строк. Необходимо выбрать опции в соответствии с тем какая стоит задача.
Вставка произвольного количества строк
Для этого в поле «Условие» необходимо выбрать пункт «Вставить N пустых строк» Для того что бы указать в какую строку вставлять пустые строки нужно в поле «Начиная со строки» указать номер нужной строки. Это можно сделать двумя способами:
- Вручную ввести номер строки.
- Нажать кнопку «…» расположенную рядом с полем «Начиная со строки», после чего откроется окно выбора строки. Далее нужно выбрать любую ячейку находящуюся в нужной строку и нажать «Ок»
После чего в поле Количество указать сколько пустых строк нужно вставить. И нажать кнопку «Ок»
Например, нужно вставить 5 пустых строк с 7 строки. тогда ввод в диалоговое окно будет выглядеть следующим образом:
Вставка строк через заданное количество строк
Для этого в поле «Условие» должно быть выбрано «Вставлять через каждые N строк». В данном режиме нужное количество строк вставляется через равные промежутки в пределах, указанных в поле «Диапазон» В поле «Диапазон» можно указать «Текущий лист» или «Выделение».
- В первом случае вставляются пустые строки с первой строки до последней, в которой есть какие-либо значения.
- Во втором пустые строки вставляются только в рамках текущего выделения.
Как и в первом режиме нужно указать строку, с которой начнет работать алгоритм и количество пустых строк А в поле «Вставлять через» указывается сколько строк будет пропускаться при вставке следующих пустых строк.
Например, нужно вставить 2 пустые строки через каждые 2 строки, начиная с 6 строки, тогда диалоговое окно примет следующий вид:
Вставка строк при изменении значения в столбце
Для этого в поле «Условие» должно быть выбрано «Вставлять по изменению значения в столбце»
В этом режиме пустые строки вставляются в том случае если в выбранном столбце меняется значение.
Для указания столбца, по которому просматриваются значения, нужно в поле «Столбец» ввести имя столбца. Это можно сделать двумя способами:
- Вручную ввести имя столбца
- Нажать кнопку «…» расположенную рядом с полем «Столбец», после чего откроется окно выбора столбца. Далее нужно выбрать любую ячейку находящуюся в нужном столбце и нажать «Ок»
Например, вам нужно отделить каждый новый артикул в столбце А пустой строкой. Тогда диалоговое окно примет вид:
Вставка строк при определенном значении в столбце
Для этого в поле «Условие» должно быть выбрано «Вставлять по значению в столбце».
В этом случае вставка пустых строк происходит по совпадению значения выбранного столбца со значением указанным в поле «Значение».
Например, нужно вставить пустые строки там, где в столбце «Флаг» находится значение «f». В этом случае выбираем следующие настройки:
Метод 2: применение специального инструмента на ленте
- Как и в первом способе, сначала нам нужно перейти в то место таблицы, куда мы хотим добавить дополнительную ячейку (ячейки). Затем в основном меню программы переключаемся во вкладку “Главная”, здесь нас интересует раздел “Ячейки”, в котором мы жмем по надписи “Вставить”.
- В выделенной области таблицы сразу же будет добавлена новая ячейка. Однако при таком методе вставки, смещение будет происходить только вниз, т.е. добавить ячейку со смещением вправо таким способом не получится.
Аналогично первому методу здесь предусмотрена возможность добавления нескольких ячеек сразу.
- Выделяем требуемое количество ячеек в строке (по горизонтали). Затем также нажимаем на надпись “Вставить” (вкладка “Главная”, раздел “Ячейки”).
- В таблицу добавлены новые ячейки со смещением вниз отмеченных элементов вместе с теми, которые были ниже них.
Теперь посмотрим, что произойдет, если мы выделим не горизонтальный ряд ячеек, а вертикальный. Результат, разумеется, будет отличаться от предыдущего.
- Итак, выделяем ячейки столбца (по вертикали). Далее нажимаем уже хорошо знакомую надпись “Вставить” в главной вкладке.
- В этом случае новые ячейки будут добавлены со смещением в правую сторону выделенного диапазона и ячеек, которые изначально были с правой стороны от него.
Но и это еще не все, давайте разберем добавление диапазона ячеек, который включает в себя ряд элементов как по вертикали, так и по горизонтали. Посмотрим, что же из этого выйдет, и в какой области будут вставлены новые ячейки.
- После выделения нужной области проделываем все те же действия, т.е. во вкладке “Главная” кликаем по надписи «Вставить» (раздел “Ячейки”).
- Мы можем легко заметить, что новые ячейки добавлены со смещением вниз.
На самом деле, при добавлении диапазона ячеек, имеет значение, какое количество строк и столбцов он содержит:
- если в диапазоне больше столбцов, чем строк (или их количество равно), то новые элементы будут добавлены со смещением вниз, как в нашем случае выше.
- если в диапазоне больше строк, чем столбцов, то добавление ячеек будет происходит со смещением вправо.
Если мы заранее хотим определить, каким образом нужно вставить ячейку, это делается следующим образом:
- Выделяем место в таблице, где требуется вставить дополнительную ячейку (либо несколько ячеек). Находим знакомый нам раздел “Ячейки” и кликаем по значку направленного вниз треугольника справа от надписи “Вставить” (вкладка “Главная”). В появившемся перечне команд нажимаем на “Вставить ячейки…”.
- Перед нами появится окно с настройками параметров вставки (точно такое же как в первом методе, описанном в начале статьи). Выбираем нужный нам вариант и щелкаем OK.
Как поменять местами строки или столбцы
Для обмена значений столбцов (строк) выполните следующие действия:
-
Вставить пустой столбец(строку).
Действие описано выше. -
Вырезать содержимое перемещаемого столбца(строки).
- Выделить столбец(строку)
- Выполнить команду Вырезать (кнопка Ножницы на вкладке Главная)
-
Вставить вырезанное в пустой столбец(строку).
- Кликнуть в первую ячейку столбца(строки)
- Выполнить команду Вставить (кнопка Вставить на вкладке Главная)
-
Удалить лишний пустой столбец (строку).
Действия по удаление столбца(строки) аналогично вставке, только выбираем команду Удалить из контекстного меню.
Как добавить новую строку в Excel
Создание умной таблицы
Но, намного удобнее создать, так называемую, «умную таблицу». Это можно сделать один раз, и потом не переживать, что какая-то строка при добавлении не войдет в границы таблицы. Эта таблица будет растягиваемая, и к тому же, все данные внесенные в неё не будут выпадать из формул, применяемых в таблице, на листе, и в книге в целом.
Итак, для того, чтобы создать «умную таблицу», выделяем все ячейки, которые в неё должны войти. Во вкладке «Главная» жмем на кнопку «Форматировать как таблицу». В открывшемся перечне доступных стилей выбираем тот стиль, который вы считаете для себя наиболее предпочтительным. Для создания «умной таблицы» выбор конкретного стиля не имеет значения.
После того, как стиль выбран, открывается диалоговое окно, в котором указан диапазон выбранных нами ячеек, так что коррективы в него вносить не нужно. Просто жмем на кнопку «OK».
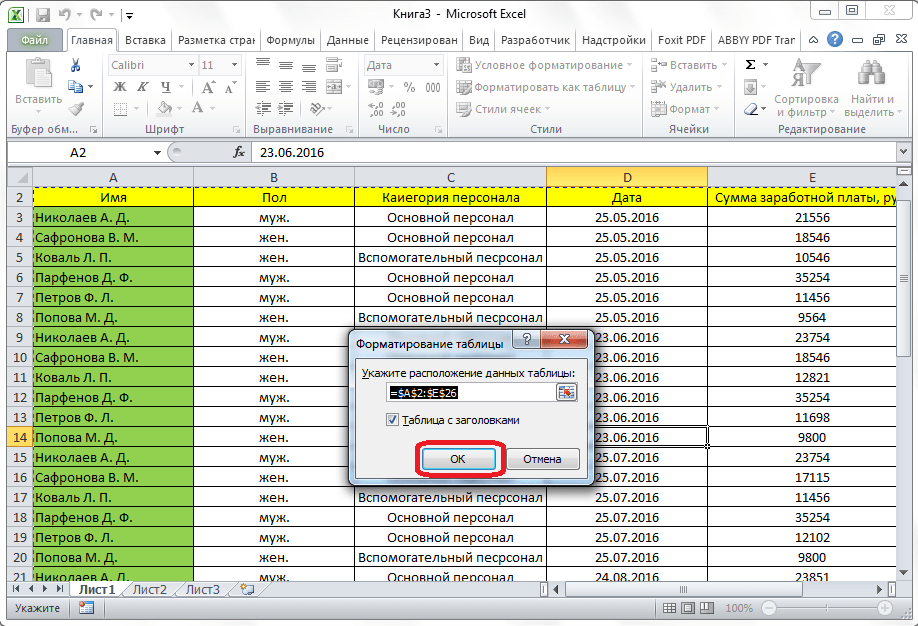
«Умная таблица» готова.
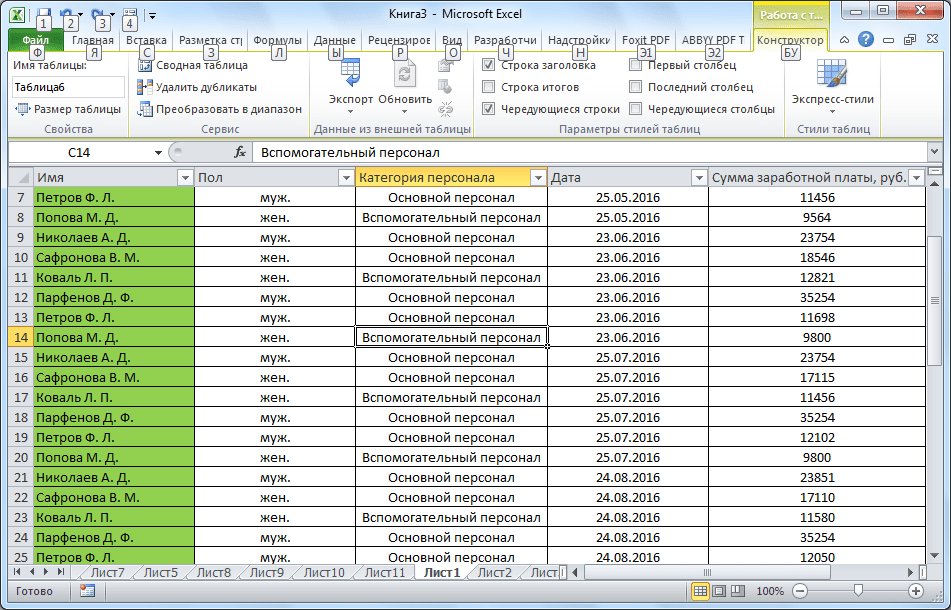
Теперь, для добавления строки, кликаем по ячейке, над которой строка будет создаваться. В контекстном меню выбираем пункт «Вставить строки таблицы выше».
Строка добавляется.
Строку между строк можно добавить простым нажатием комбинации клавиш «Ctrl+». Больше ничего на этот раз вводить не придется.
Добавить строку в конце «умной таблицы» можно несколькими способами.
Можно встать на последнюю ячейку последней строки, и нажать на клавиатуре функциональную клавишу табуляции (Tab).
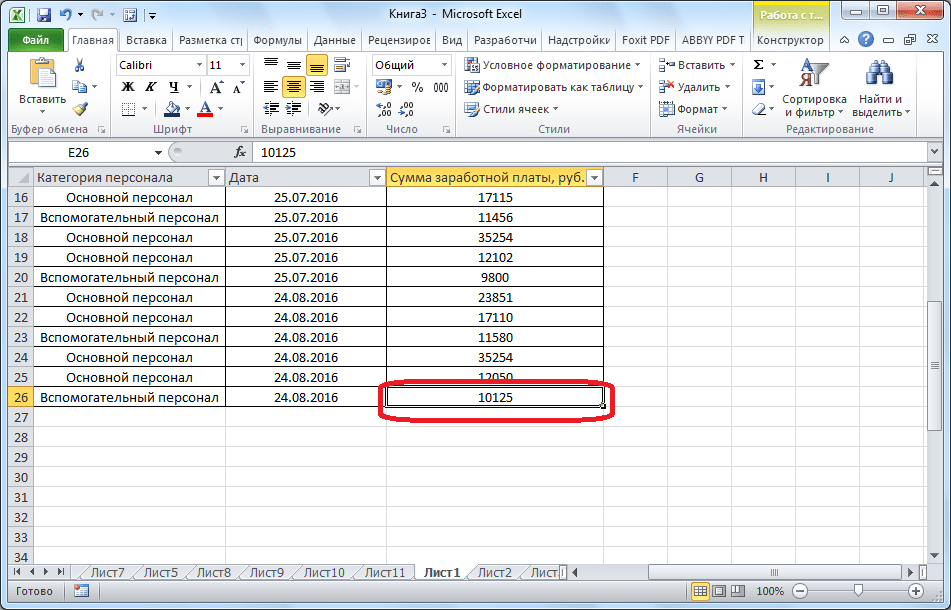
Также, можно встать курсором на правый нижний угол последней ячейки, и потянуть его вниз.
На этот раз, новые ячейки будут образовываться незаполненными изначально, и их не нужно будет очищать от данных.
А можно, просто ввести любые данные под строкой ниже таблицы, и она автоматически будет включена в состав таблицы.
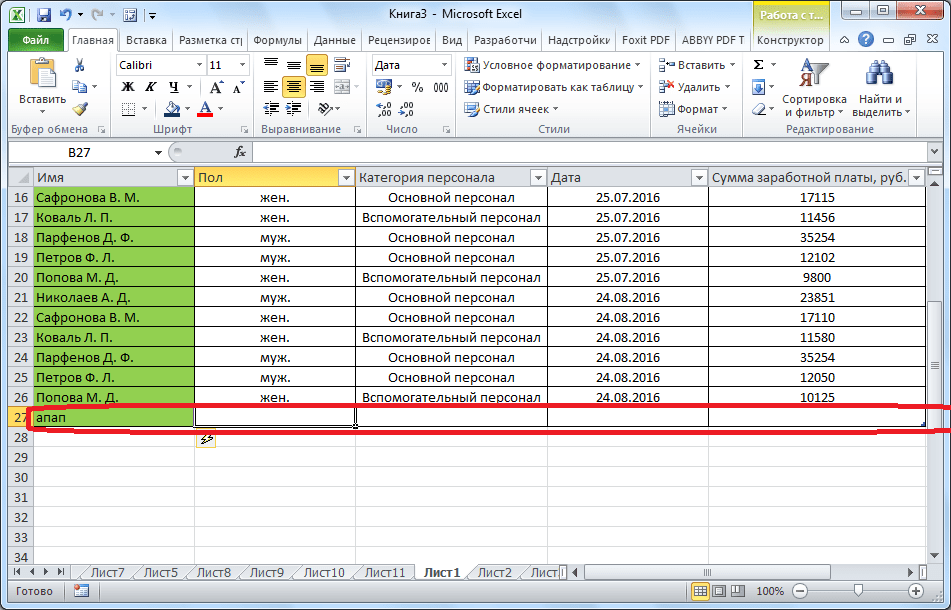
Как видим, добавить ячейки в состав таблицы в программе Microsoft Excel можно различными способами, но, чтобы не возникало проблем с добавлением, прежде, лучше всего, с помощью форматирования создать «умную таблицу».
19.02.2017
Иногда пользователь, составляя таблицу, забывает ввести некоторые данные. Когда он начинает понимать, что пропустил ценную информацию или забыл её дополнить, то пытается вместить все необходимое в готовую таблицу. Однако таким образом можно допустить ряд ошибок, в результате которых могут исчезнуть другие данные, или же просто ничего не изменится.
Обычно так случается с новичками, которые мало что знают о функциональности табличного процессора Excel и о том, как добавлять строки с информацией в готовую таблицу. Можно испробовать несколько действенных методов, которые помогут добавить или убрать строки в листе и в самой таблице.
Добавление нового столбца
Существует несколько вариантов добавления нового столбика на рабочий лист. Каждый из нижеприведенных способов очень прост в выполнении, поэтому с ними справится даже новичок. Рассмотрим каждый метод более детально.
Метод 1. Вставка столбца через координатную панель
Этот способ является самым легким и удобным в использовании. Он реализует добавление нового столбика или дополнительной строчки в табличные данные. Пошаговое руководство выглядит следующим образом:
- Находим координатную панель горизонтального типа и жмем по наименованию того столбца, от которого мы желаем произвести добавление новой колонки. После проведения этой процедуры весь столбик выделится на рабочем листе.
1
- Кликаем ПКМ по любой области выделенного фрагмента. На экране отобразилось небольшое контекстное меню. Находим элемент под названием «Вставить» и жмем по нему левой кнопкой мыши.
2
- Готово! Мы реализовали добавление новой пустой колонки левее того столбика, который был выделен первоначально.
3
Метод 2. Добавление столбца с помощью контекстного меню ячейки
Этот способ, как и предыдущий, подразумевает использование контекстного меню, но здесь выделяется не вся колонка, а только одна ячейка. Пошаговое руководство выглядит следующим образом:
- Выбираем ту ячейку, левее от которой мы планируем создать дополнительный столбик. Выбор осуществляется при помощи левой кнопки мыши или же стрелочек на клавиатуре.
4
- Кликаем ПКМ по выбранной ячейке. На экране отобразилось знакомое нам контекстное меню. Находим элемент «Вставить…» и жмем по нему левой кнопкой мыши.
5
- На дисплее появилось маленькое окошко, в котором необходимо указать, какой элемент будет добавлен в табличку. Существует три вида элемента: ячейка, строка и столбик. Ставим отметку около надписи «Столбец». После проведения всех манипуляций жмем кнопку «ОК», располагающуюся в нижней части окна.
6
- Готово! Мы реализовали добавление новой пустой колонки левее того столбика, который был выделен первоначально.
7
Метод 3. Вставка с использованием инструментов на ленте
На ленте, находящейся в верхней части интерфейса табличного процессора Эксель, существует специальный элемент, который позволяет произвести вставку нового столбика в табличку. Пошаговое руководство выглядит следующим образом:
- Выбираем ту ячейку, левее от которой мы планируем создать дополнительный столбик. Выбор осуществляется при помощи левой кнопки мыши или же стрелочек на клавиатуре.
8
- Перемещаемся в раздел «Главная», который располагается в верхней части интерфейса табличного процессора. Раскрываем список элемента «Вставить». В раскрывшемся перечне находим кнопку «Вставить столбцы на лист» и кликаем на нее.
9
- Готово! Мы реализовали добавление новой пустой колонки левее того столбика, который был выделен первоначально
10
Метод 4. Горячие клавиши для вставки нового столбца
Использование горячих клавиш – это еще один метод, пользующийся огромной популярностью среди опытных пользователей табличного процессора Эксель. Существует две вариации применения этого способа. Пошаговое руководство первого метода выглядит следующим образом:
- Щелкаем по наименованию столбика на панели координат.
- Жмем комбинацию клавиш на клавиатуре «Ctrl» + «+». После проведения всех манипуляций левее от выбранного столбика появится новая колонка.
11
Пошаговое руководство второго метода выглядит следующим образом:
- Жмем по ячейке левой кнопкой мыши.
- Жмем комбинацию клавиш на клавиатуре «Ctrl» + «+».
- На экране отобразилось знакомое нам окошко под названием «Добавление ячеек». Ставим пунктик около надписи «Столбец». После проведения всех манипуляций жмем кнопку «ОК», располагающуюся в нижней части окна.
12
- Готово! После проведения всех действий левее от выделенной колонки появится новый столбик.
13