Как вставлять флажки в документы Word
Метод 1. Вставьте интерактивные флажки в Word.
Метод 2: установите флажки для документов Word для печати.
Метод 3. Добавьте флажки с помощью параметра «Вставить» в документах для печати.
Способ 1. Как вставить интерактивные флажки в Word.
Если вы хотите добавить интерактивный флажок в Word 2016, 2019 или Office 365 *, действуйте следующим образом:
* Примечание: Инструкции по работе с Office 2007 см. Ниже.
1. В любом документе Word щелкните значок Файл меню и выберите Опции, или…
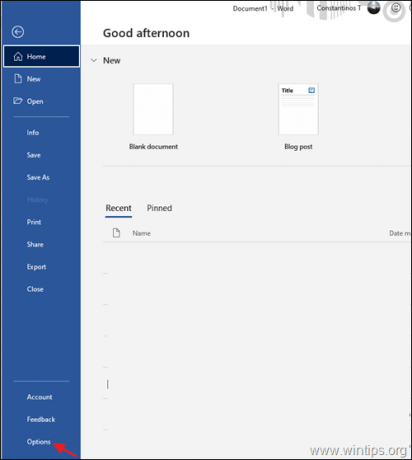
…щелкните правой кнопкой мыши где угодно на Домой в меню ленты вкладки и выберите Настроить ленту вариант.
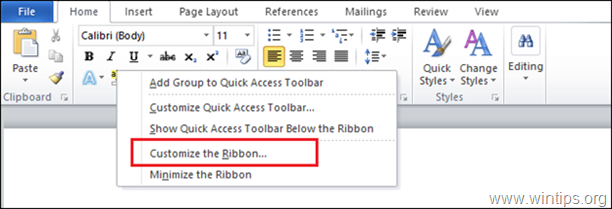
2. Выбирать Настроить ленту из левой панели и на правой панели:
- Выбирать Основные вкладки.
- Проверить Разработчик флажок.
- Когда закончите, нажмите В ПОРЯДКЕ
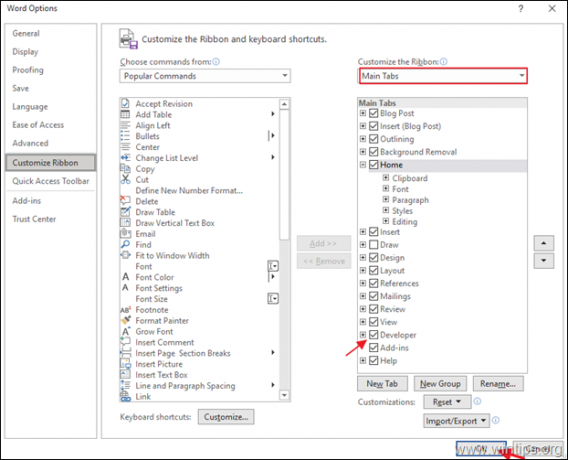
3.Чтобы установить интерактивный флажок в документе Word:
- Поместите курсор в ту область страницы, где вы хотите добавить флажок.
- Перейти к Разработчик вкладку и щелкните Флажок кнопка.
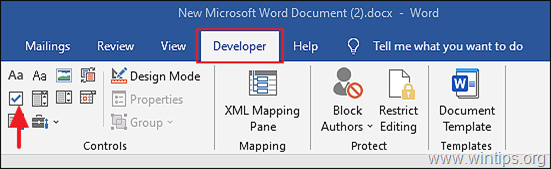
Word 2007.
Чтобы вставить интерактивный флажок в Word 2007:
1. В Word 2007, щелкните значок Microsoft Office в верхнем левом углу и выберите Параметры слова, или (альтернативно) перейдите к Инструменты > Параметры Word.
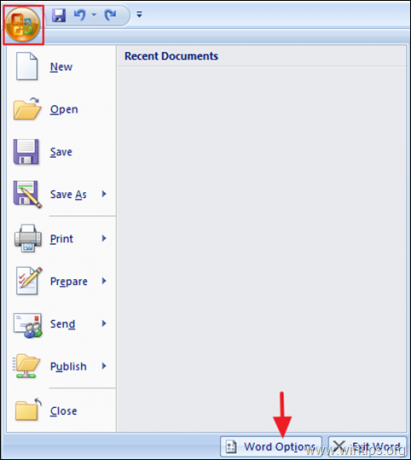
2. В Популярный вкладка проверьте Показать вкладку разработчика на ленте коробка и щелкните В ПОРЯДКЕ.
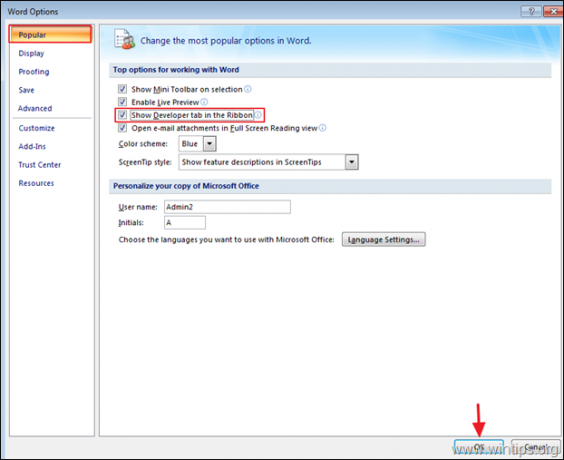
3. Чтобы добавить флажок в документе Word:
- Поместите курсор в ту область страницы, где вы хотите добавить флажок.
- В Разработчик вкладку, щелкните значок Устаревшие формы кнопку, а затем нажмите кнопку Флажок Поле формы.
4. По умолчанию в документ будет добавлен снятый флажок. К чек коробка, двойной щелчок на нем выберите Проверено и нажмите В ПОРЯДКЕ.
Способ 2. Как установить флажки для распечатанных документов.
Если вы хотите добавить пустые флажки для документов для печати, выполните шаги, указанные ниже:
1. На Домой вкладку, щелкните раскрывающееся меню на Список маркеров кнопку и выберите Определите новую пулю.
2. Щелкните значок Символ кнопка.
3. В окне символа выберите:
- Изменить Шрифт к Крылья 2 или Крылья.
- Щелкните значок квадратный символ * и щелкните В ПОРЯДКЕ чтобы установить флажок в вашем документе. *
* В качестве альтернативы вы также можете ввести 163 в коде символа (Wingdings2), если вы хотите установить флажок, показанный ниже.
Способ 3. Добавьте флажки в Word с помощью параметров вставки.
Другой способ добавить флажки для документов Word для печати:
1. На Вставлять вкладку, щелкните Символы в меню ленты и перейдите к Символ > Больше символов.
- Изменить Шрифт к Крылья или Крылья 2.
- Щелкните значок квадратный символ * и щелкните Вставлять чтобы добавить флажок в вашем документе. *
* В качестве альтернативы вы также можете ввести 168 в коде символа (крылья), если вы хотите установить флажок, показанный ниже.

Советы по макету
Приведенные ниже советы помогут вам настроить внешний вид, размер и другие параметры флажка.
Чтобы изменить размер сразу нескольких флажков, выберите их. Нажмите клавиши ALT+ВВОД и внесите необходимые изменения на вкладке Размер.
Слишком большой размер флажка может привести к его искажению.
Чтобы изменить рамку или цвет флажка, выберите его. В меню Формат нажмите кнопку Границы и заливка и внесите необходимые изменения.
Можно использовать условное форматирование для отображения элементов на шаблоне формы, когда пользователи устанавливают определенный флажок. Например, в форме отчета о расходах с помощью условного форматирования можно отобразить раздел утверждения руководителем, если установлен флажок Требуется утверждение руководителя. Если утверждение руководителя не требуется, пользователи не устанавливают флажок, и этот раздел остается скрытым в форме.
Перейдите в «Разработчик» и выберите «Контрольный поле» в начале первой строки.
Скопируйте и вкопируйте поле с квадратиконом в начале каждой строки.
Чтобы поместить в поле X (или другой символ) снимок, выберите его.
Добавьте флажки в документы Word в Windows
Чтобы добавить флажки в документ Word в Windows, воспользуйтесь функциями на вкладке «Разработчик». Эта вкладка не отображается по умолчанию. Чтобы отобразить вкладку «Разработчик», щелкните правой кнопкой мыши где-нибудь на ленте инструментов и выберите опцию «Настроить ленту» в контекстном меню. В появившемся окне «Параметры» поставьте флажок рядом с пунктом «Разработчик» и нажмите «ОК».
Теперь введите список, в который вы хотите добавить флажки. После ввода поместите курсор в начало первого элемента. Затем на вкладке «Разработчик» щелкните «Управление содержимым флажка» в группе «Элементы управления».
У элемента появится флажок. Скопируйте и вставьте флажок рядом с каждым элементом. Чтобы установить или снять флажок, просто щелкните его мышью.
Способ 1 – Элементы управления для электронных документов
Чтобы создавать заполняемые формы с флажками (чек-боксами), сперва нужно активировать вкладку Developer (Разработчик). Для этого откройте меню File (Файл) и нажмите кнопку Options (Параметры). Перейдите на вкладку Customize Ribbon (Настроить ленту) и выберите из выпадающего списка Customize the Ribbon (Настроить ленту) вариант Main Tabs (Основные вкладки).
Поставьте галочку в строке Developer (Разработчик) и нажмите ОК.
На Ленте появилась новая вкладка с инструментами для разработчиков.
Теперь повторите тот же приём для всех вариантов ответа. Как видно на рисунке ниже, рядом с каждым ответом появится чек-бокс.
Как изменить внешний вид флажка в Word? — Вокруг-Дом — 2019
Word 2013 включает параметр «Флажок», который можно включить или отключить, когда кто-то нажимает на него. После того, как вы добавили флажок, вы можете изменить его стиль и внешний вид, когда он установлен или не отмечен. Чтобы использовать этот флажок, необходимо сначала добавить вкладку «Разработчик» в Microsoft Word.
Вставка сменного флажка
кредит: Скриншот любезно предоставлен Microsoft.
Добавьте вкладку «Разработчик» в Word. Нажмите на файл выберите вкладку Опции а потом Настроить ленту, Выбрать Основные вкладкинажмите разработчик а затем нажмите добавлять кнопка. Нажмите Хорошо.
кредит: Скриншот любезно предоставлен Microsoft.
Поместите курсор туда, где вы хотите, чтобы появился флажок. Нажмите новый разработчик вкладку, а затем нажмите Флажок значок. Пустой флажок появляется на странице.
кредит: Скриншот любезно предоставлен Microsoft.
Нажмите на Флажок положить Икс в этом. Нажмите еще раз, чтобы очистить Икс.
Настройка флажка
кредит: Скриншот любезно предоставлен Microsoft.
Нажмите на Флажок так что курсор появляется внутри ограничивающего прямоугольника. Нажмите на разработчик вкладку, а затем нажмите свойства значок. Откроется окно Свойства управления содержимым.
кредит: Скриншот любезно предоставлен Microsoft.
Введите заглавие а также Тег при желании Нажмите на Показать как меню для изменения Ограничительная рамка к Начальная / конечная метка или выберите Никто сделать это невидимым. Нажмите на цвет меню, чтобы изменить цвет Bounding Box.
кредит: Скриншот любезно предоставлен Microsoft.
Чтобы использовать стиль для форматирования текста, который появляется в флажке, щелкните Флажок а затем нажмите Стиль меню, чтобы выбрать свой стиль.
кредит: Скриншот любезно предоставлен Microsoft.
Нажмите на Проверено изменение символа Нажмите кнопку, чтобы выбрать, что должно отображаться при нажатии флажка. Если вы хотите равнину Галочкаили Галочка в коробкевы найдете эти варианты в Wingdings Шрифт.
кредит: Скриншот любезно предоставлен Microsoft.
Нажмите на Не проверено изменение символа Кнопка, чтобы выбрать, как флажок должен выглядеть, когда он пуст.
Обратите внимание, что есть также опции для удаления элемента управления содержимым после редактирования содержимого, а также для блокировки элемента управления содержимым от удаления или редактирования. Нажмите Хорошо когда вы закончите, чтобы сохранить изменения
кредит: Скриншот любезно предоставлен Microsoft.
Нажмите на Флажок чтобы увидеть, как это выглядит, когда проверено и снято. Если вы скопируете и вставите этот флажок, копия сохранит указанные вами изменения.
Подготовка формы
Форма
— это документ с незаполненными областями, в которые вводятся данные. Формы напоминают обыкновенные бумажные бланки. На любом бланке, кроме постоянного текста есть пустые графы, куда нужно вписывать конкретные сведения. Подобные графы — поля предусмотрены и в электронных формах: текстовое поле, поле-флажок, поле-список.
Формы бывают двух видов;
- печатная — для использования в печатном виде;
- электронная — для ввода данных в электронном виде.
К преимуществам электронных форм относятся автоматическая проверка введенных данных (например, табельного номера сотрудника), обновление зависимых полей (например, полей города и области при вводе почтового индекса) и наличие подсказок, которые облегчают заполнение формы.
Для создания формы набросайте ее примерный вид или используйте в качестве образца уже созданную форму. Для разработки формы лучше использовать шаблоны.
Основные требования для создания формы:
- определение содержания, т.е. для каких целей будет вводиться информация в форму;
- выбор вида формы — печатная или электронная:
- проведение анализа и структурирование информации, предназначенной для размещения в форме. В форме должна присутствовать постоянная и изменяемая часть.
- постоянная часть — исходные данные неизменяемые при различных использованиях формы, например, поясняющий текст;
- изменяемая часть — поля для ввода конкретных данных.
проектирование разметки формы с выделением следующих структурных областей:
- заголовок формы располагается, как правило, в начале документа (необязательная часть формы);
- область незменяемой части данных предназначена для размещения в форме постоянной информации;
- область изменяемой части предназначена для разных вариантов заполнения формы;
- примечание формы используется для размещения инструкций по заполнению формы;
- верхний и нижний колонтитулы используются для размещения на каждой странице формы постоянной информации.
После проектирования формы для ее реализации выполните следующие действия:
- Создайте новый шаблон для формы.
- Разместите в шаблоне базовую структуру формы (постоянный текст).
- Вставьте поля подходящего типа. Для каждого поля задайте размер, значение по умолчанию, справочную информацию.
- Защитите форму.
- Сохраните шаблон.
Вставка флажков для электронных документов

В дополнение к простому визуальному символу, описанному выше, Word также позволяет добавлять функциональные флажки в ваш документ. Они могут пригодиться при создании онлайновых контрольных списков или других типов форм, требующих взаимодействия с пользователем.
- Нажмите на файл, расположенный в верхнем левом углу интерфейса Word.
- Выбрать Опции.
- Параметры слова теперь должен появиться диалог, накладывающийся на другие открытые окна. Нажмите на Настроить ленту.
- Под Настроить ленту , выбрать Основные вкладки в раскрывающемся меню, если он еще не выбран.
- Найдите разработчик и щелкните по символу «плюс» слева от его имени, расширив список. Затем поставьте галочку рядом с разработчик щелкнув по его сопровождающему флажку один раз.
- Нажмите на символ «плюс» рядом с опцией, помеченной управления, расширяя свой список.
- Выбрать Контроль содержимого коробки и нажмите Хорошо чтобы вернуться к основному интерфейсу Word.
- Нажми на разработчик вкладку, теперь добавленную в главное меню в верхней части экрана.
- в управления выберите значок флажка.
- Новый флажок теперь должен быть вставлен в ваш документ. Основное отличие этого флажка и того, который мы ввели в предыдущем учебнике, это то, что он активен, и пользователь может поместить в него отметку, щелкнув по нему один раз. По умолчанию «Х» помещается в этот флажок, когда нажимается. Этот символ можно изменить вместе со многими другими атрибутами вашего нового флажка, выбрав его и нажав свойства кнопка — найдена в пределах управления раздел. Отсюда вы можете изменить внешний вид как проверенных, так и непроверенных символов, а также поведение самого флажка при использовании в вашем электронном документе.
How to Insert a Checkbox in Softcopy Documents like Digital Forms and Surveys
To insert a checkbox in a softcopy document (like forms and surveys that you want respondents to fill out digitally within the Word document), you’ll use the Developer tab in the menu bar.
Unlike other tabs such as File, Home, Insert, Design, and so on, the Developer tab doesn’t appear in the menu bar by default. So I will start this guide by walking you through how to show the Developer tab in the menu bar.
How to Show the Developer Tab
To show the Developer tab in the menu bar, first click on “File”:
Next, click “Options”:
Then select “Customize Ribbon” in the pop up that shows up:
Under “Main Tabs”, check the “Developer” option:
Finally, click “Ok”:
How to Insert the Checkbox in your Word Document
First, place the cursor where you want to insert the checkbox.
Next, click on the Developer tab in the menu bar. You will see options such as Add-ins, XML Mapping Pane, and some others (you will not see their names until you hover on them).
Hover on the one that has a checkmark and select it.
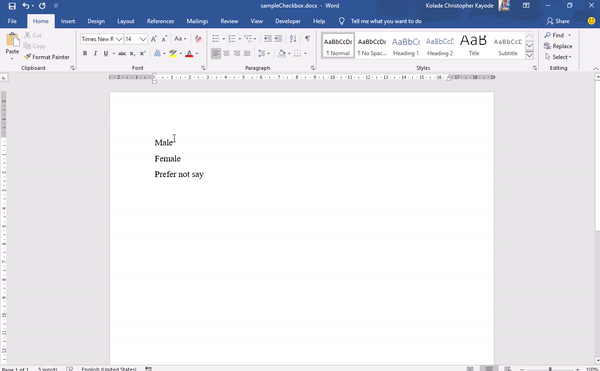
This will insert your checkbox.
How to Change the Icon of the Checked State of the Checkbox
The checkbox becomes interactive immediately after you insert it. The only problem is that an «X» appears by default in the checked state, and you might want a checkmark instead of this.
So now I’m going to show you how to change the X to a checkmark.
Step 1: Select the checkbox, or place the cursor right next to it:
Step 2: Click on the Developer tab and select “Properties”:
Step 3: You will see the default symbols for checked and unchecked symbols. Right next to the “Checked Symbol”, click “change”.
Step 4: In the popup that shows up, look for “winding2” under font and select it. You will see the common checkmark icons used for the checked state of checkboxes. Just select one of them and click “Ok”, then “Ok” again.
Below is a gif demonstrating how to change the checked icon:
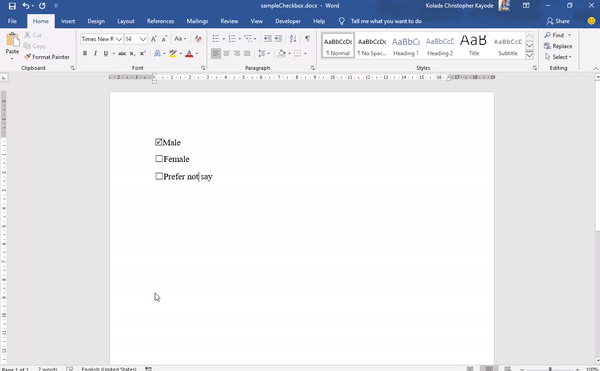
You can follow the same process to change the unchecked state, as I’ve shown below:
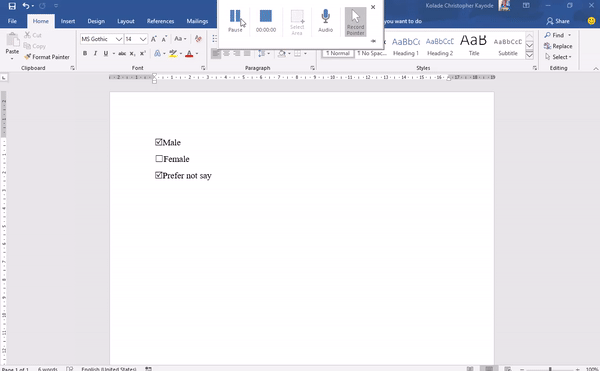
How to Remove the Bounding Box of the Checkmark
Another way you can make the checkbox look better and make it user-friendly is to remove the bounding box that appears when it is checked or unchecked, and when the cursor is placed on it.
Step 1: Place the cursor on the checkbox.
Step 2: Select the Developer tab in the menu bar and click on “Properties”.
Step 3: Right next to “Show as”, click the dropdown and select “None”.
Thee 3 steps above are demonstrated in the animated gif below:
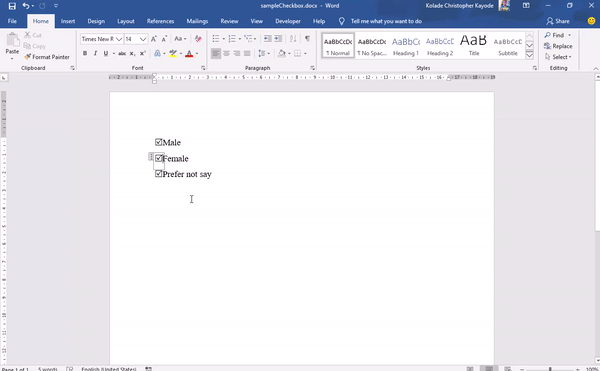
Связываем Флажок с ячейкой
Как было сказано выше, все Элементы управления формы возвращают значение. Это значение помещается в ячейку определенную пользователем. Чтобы связать Элемент управления с ячейкой, кликните на него ПРАВОЙ клавишей мыши, в появившемся контекстном меню выберите Формат объекта…

Появится диалоговое окно, выберите вкладку Элемент управления (если такая вкладка отсутствует, то Вы вставили Элемент ActiveX, а не Элемент управления формы, об этом см. выше).
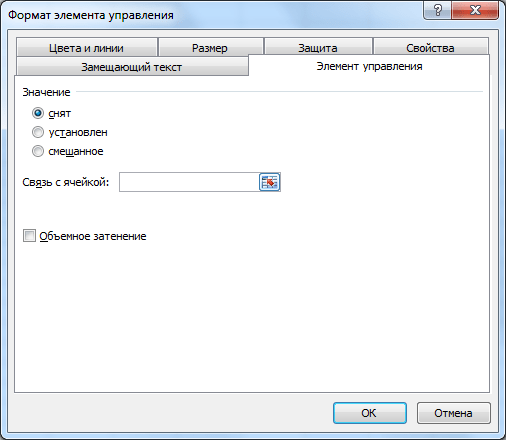
В поле Связь с ячейкой
нужно ввести ссылку на ячейку. Свяжем наш Флажок с ячейкой А1
.
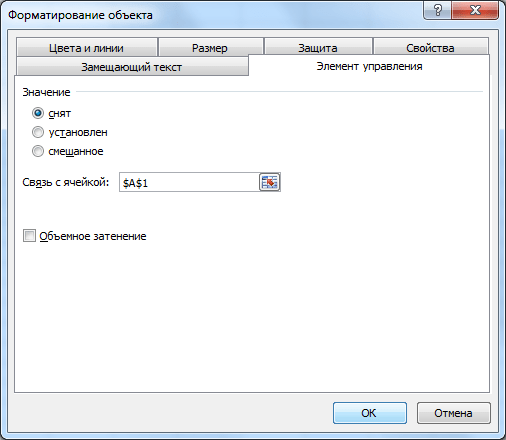
Нажмите ОК. Убедитесь, что Флажок
не выделен. Пощелкайте левой клавишей мыши по Флажку
. В ячейке А1
значение будет меняться с ИСТИНА на ЛОЖЬ и наоборот.
Существует другой способ связать Элемент управления и ячейку: Выделите правой клавишей мыши Элемент управления, в введите =, затем кликните левой клавишей мыши на нужную ячейку и нажмите клавишу ENTER
.
Чтобы изменить ячейку, с которой связан Элемент управления, достаточно перетащить эту ячейку, взяв за ее границу, в нужное место.
Одну ячейку можно связать с несколькими элементами управления, но имеет ли это смысл? Решать Вам.
Как добавить флажки в документ Apple Pages
Если вы пользователь Mac, скорее всего, вы используете Apple Pages для своих документов. Pages предлагает возможность добавлять флажки к вашим документам, но вы пока не можете добавлять интерактивные поля.
Если вы хотите использовать флажки в печатном документе, выполните следующие действия:
- Откройте новый или существующий документ в Apple Pages.
- Щелкните раскрывающееся меню рядом с маркерами и списками справа и выберите вариант маркера . Это запустит новый маркированный список в вашем документе.
- Щелкните значок стрелки рядом с маркерами и списками , выберите маркеры изображений из раскрывающегося меню, а затем щелкните параметр « Текущее изображение» .
- Вы увидите различные изображения флажков, которые вы можете добавить в свой документ. Нажмите на тот, который вам нравится, и он сразу появится в вашем документе.
- Вы можете указать размер и выравнивание флажков в том же разделе « Маркеры и списки ».
Если вы не можете найти нужное изображение флажка, вы можете загрузить изображение для этого флажка из Интернета и импортировать его в Pages.
Для этого выберите параметр « Пользовательское изображение» при добавлении флажка. Это позволит вам выбрать изображение с вашего Mac для добавления в документ.
Способ 4: Вставка из Windows
Этот способ не очень удобен, но с ним стоит ознакомиться хотя бы для того, чтобы понять, как работает наша операционная система. Принцип довольно прост. Операционная система Windows хранит определенные шрифты. Эти шрифты используются не только в Word. Каждый символ в шрифте кодируется определенным программным кодом. Его можно использовать в любой программе. Я покажу вам пример нашего любимого Microsoft Word.
Нам нужно найти «Таблицу символов». Откройте «Пуск», найдите букву «С» и откройте папку «Стандартные — Windows»; там вы найдете нужную нам программу.
Кроме того, процедура будет несколько похожей. Сначала выбираем нужный шрифт, ищем там галочку и нажимаем на нее. Теперь нажмите кнопку «Выбрать». В поле «Копировать» появится галочка. Затем нажмите кнопку «Копировать».
Теперь откройте Word, щелкните левой кнопкой мыши, чтобы установить текстовый ползунок, и используйте кнопки:
Control+V
Использование Флажка
Так Флажок
может придавать значение ячейки только ИСТИНА или ЛОЖЬ, то нам потребуются формулы, чтобы разнообразить применение Флажка
.
Например, можно отображать разные надписи в зависимости от того установлен ли Флажок
или нет.
ЕСЛИ(A1;»Флажок установлен»;»Флажок снят»)

Также можно производить различные вычисления. Например, выводить сумму одного из 2-х диапазонов Е4:Е6
или F4:F6
ЕСЛИ(A1;СУММ(E4:E6);СУММ(F4:F6))
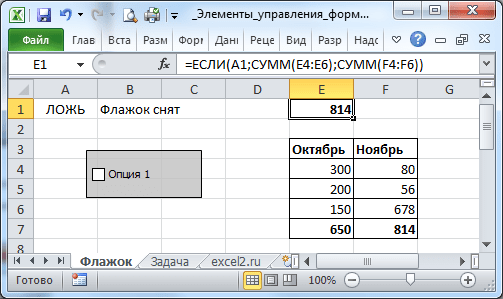
Часто Флажок
применяют для включения/ выключения заливки ячейки. Для этого нам придется использовать .
Для ячеек В1:С1
создадим простое правило форматирования.
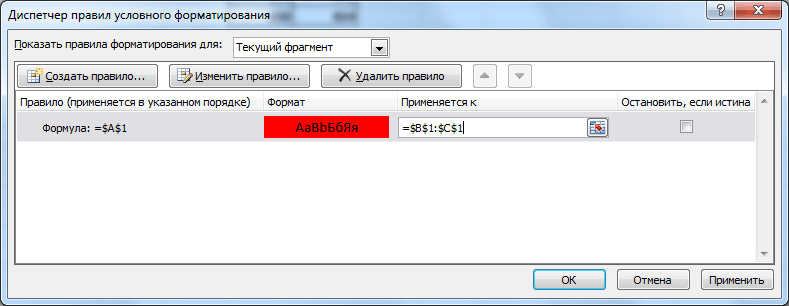
Теперь, когда Флажок
установлен, эти ячейки будут выделены красным.
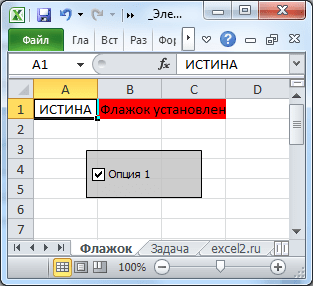
Если Флажок
снят, то и заливка не отображается.
Связываем Флажок с ячейкой
Как было сказано выше, все Элементы управления формы возвращают значение. Это значение помещается в ячейку определенную пользователем. Чтобы связать Элемент управления с ячейкой, кликните на него ПРАВОЙ клавишей мыши, в появившемся контекстном меню выберите Формат объекта…

Появится диалоговое окно, выберите вкладку Элемент управления (если такая вкладка отсутствует, то Вы вставили Элемент ActiveX, а не Элемент управления формы, об этом см. выше).
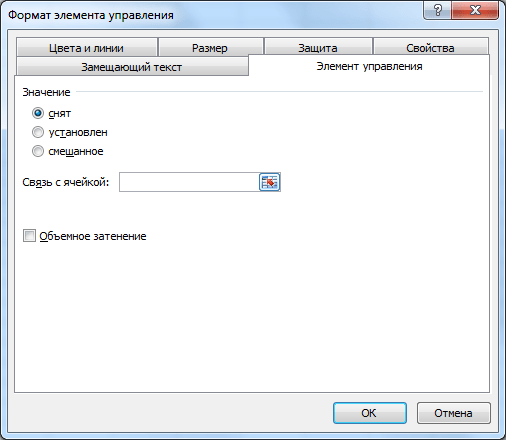
В поле Связь с ячейкой
нужно ввести ссылку на ячейку. Свяжем наш Флажок с ячейкой А1
.
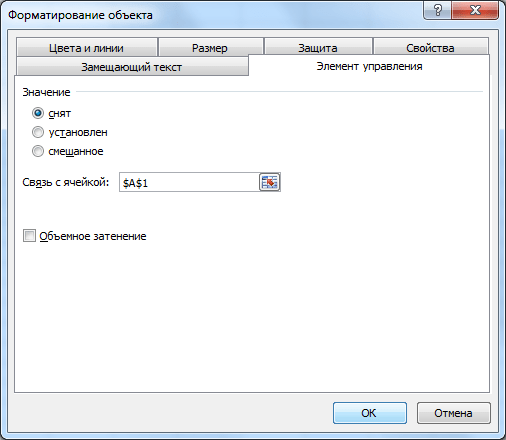
Нажмите ОК. Убедитесь, что Флажок
не выделен. Пощелкайте левой клавишей мыши по Флажку
. В ячейке А1
значение будет меняться с ИСТИНА на ЛОЖЬ и наоборот.
Существует другой способ связать Элемент управления и ячейку: Выделите правой клавишей мыши Элемент управления, в введите =, затем кликните левой клавишей мыши на нужную ячейку и нажмите клавишу ENTER
.
Чтобы изменить ячейку, с которой связан Элемент управления, достаточно перетащить эту ячейку, взяв за ее границу, в нужное место.
Одну ячейку можно связать с несколькими элементами управления, но имеет ли это смысл? Решать Вам.
Как поставить галочку в ворде
Для создания учебного пособия как поставить флажок в word я использовал версию Word 2016, которая доступна как для Windows, так и для MacOS, но указания в статье относятся ко всем версиям Office.
Способ 1: создать флажок в ворде
Если форма, которую вы хотите сделать будет содержать флажки, то для их добавления необходимо включить вкладку «Разработка» на панели инструментов Word. Для этого перейдите на вкладку «Файл», расположенную в левом верхнем углу, и выберите элемент «Параметры».
На этом этапе выберите элемент «Настроить ленту» из меню, расположенного слева, установите флажок рядом с элементом «Разработчик» (в поле, расположенном справа) и нажмите кнопку «ОК», чтобы сохранить изменения.
Теперь вы можете вставить флажки в свой документ. Как? Просто перейдите на вкладку «Разработчик» (вверху справа) и нажмите на значок флажка, расположенный в центре внизу в разделе «Элементы управления».

После того, как вы вставили флажок в точку документа, который вы предпочитаете, вы можете отметить его, просто щелкнув внутри него. Статус ячеек будет сохранен в выходном файле, поэтому, если вы поделитесь файлом с другими людьми, они найдут помеченные ячейки, а также сообщат, если документ будет напечатан.
По умолчанию будет не галочка а перечеркнутый квадратик чтобы изменить на галочку достаточно выделить элемент и в меню Разработчик нажать свойства.
В открывшемся окне выбираете нужный вам элемент для снятого и установленого флажка.
Для примера я установил галочку для этого нажмите изменить напротив «Символ установленого флажка» выбрал шрифт Wingdings 2 и квадратик с галочкой
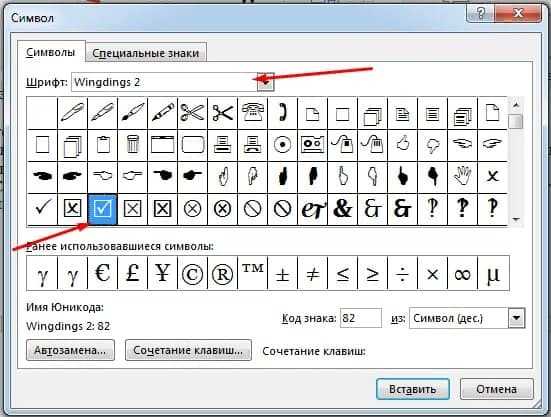
Чтобы изменить размер поля и цвет, выберите его как обычный текст и измените его размер и цвет с помощью.
Способ 2: галочка в Word специальным символом
Другое возможное решение проблемы — это вставка специального символа в документ.
Пользуясь преимуществом такого решения — которое не очень элегантно, надо сказать, — вы можете вставить в документ некоторые пишущие символы, имитирующие отмеченные прямоугольники (например, с символом «√» внутри вместо «X») и оставшиеся фиксированными, так что они не могут быть изменены, кроме как путем их удаления и замены другими символами без галочки внутри.
Чтобы вставить символ, имитирующий флажок, установленный в вашем документе, поместите текстовый курсор в точку, где вы хотите вставить блок, затем перейдите на вкладку «Вставка» (вверху слева), нажмите кнопку «Символы», расположенную на вправо и выберите пункт Символ> Другие символы в появившемся меню.
В открывшемся окне установите шрифт Wingding 2 в раскрывающемся меню «Шрифт» и дважды щелкните на отмеченном поле, чтобы вставить его в документ вместо удаленного поля.
Insert a Checkbox in Word on Windows
In Word on Windows, you can insert a checkbox and adjust its properties. This allows you to mark the checkbox digitally or print the document to mark one physically.
Enable the Developer Tab
Before you can add the checkbox in Word, you’ll need to display the Developer tab which contains the checkbox form control.
- Open your Word document, go to the File tab, and select Options on the bottom left.
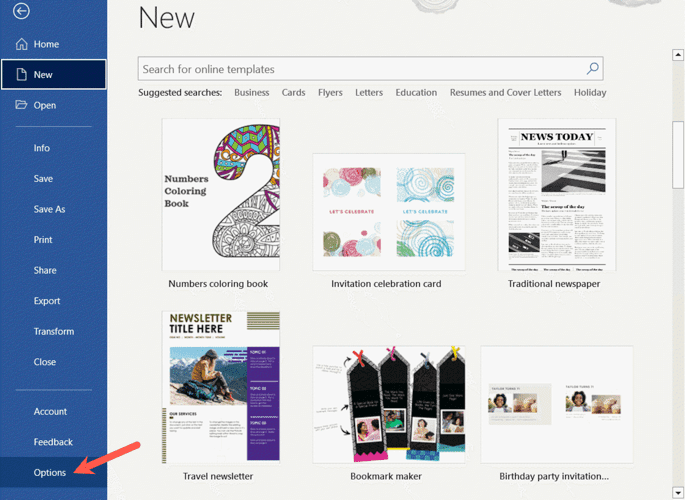
- When the Word Options window appears, choose Customize the Ribbon on the left side.
- On the right, select Main Tabs in the Customize the Ribbon drop-down menu.
- Check the box for Developer in the list.
- Select OK to save your change.
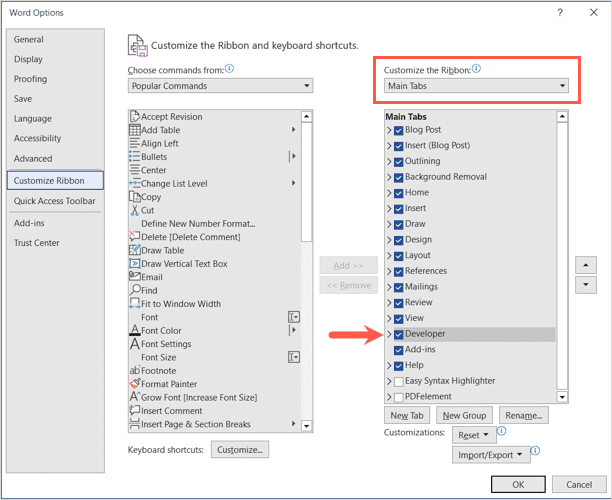
Add the Checkbox
Now that you have the Developer tab visible, head over to it.
- Make sure your cursor is placed in your document where you want the checkbox.
- Go to the Controls section of the ribbon and select the Check Box Content Control.
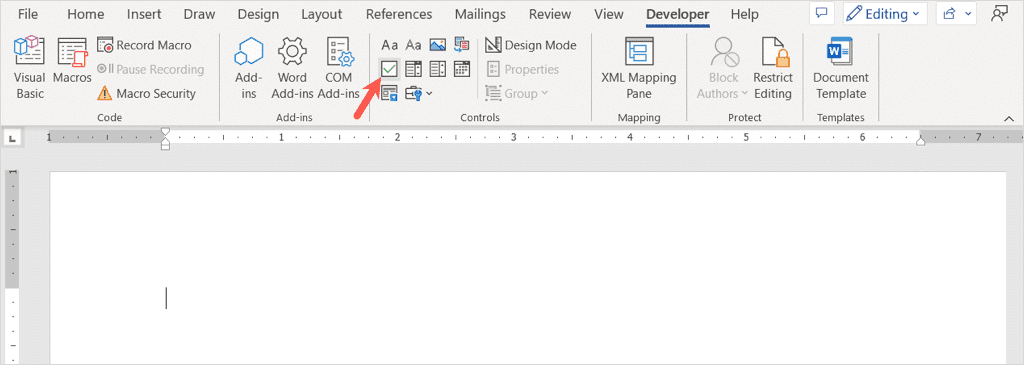
- You’ll see your checkbox pop right in.
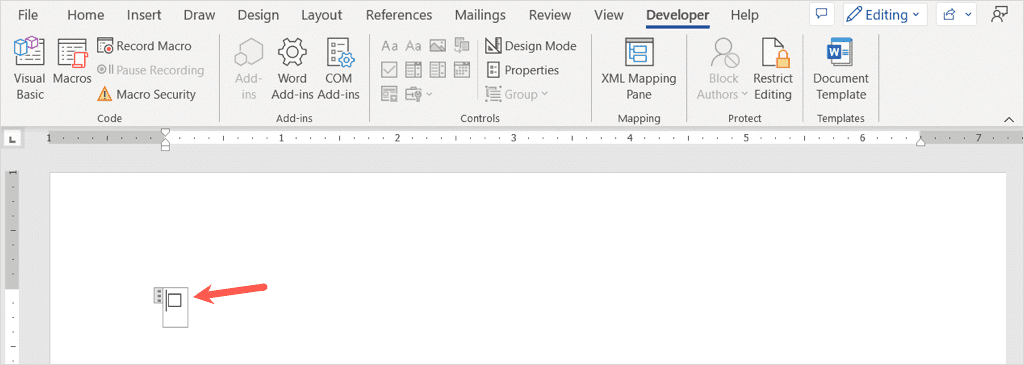
- Place your cursor to the right of the checkbox and type a space or use your Tab key. This provides more spacing before your text. Then, add your checkbox item.
- Continue the same process to add more checkboxes for a checklist or fillable form.
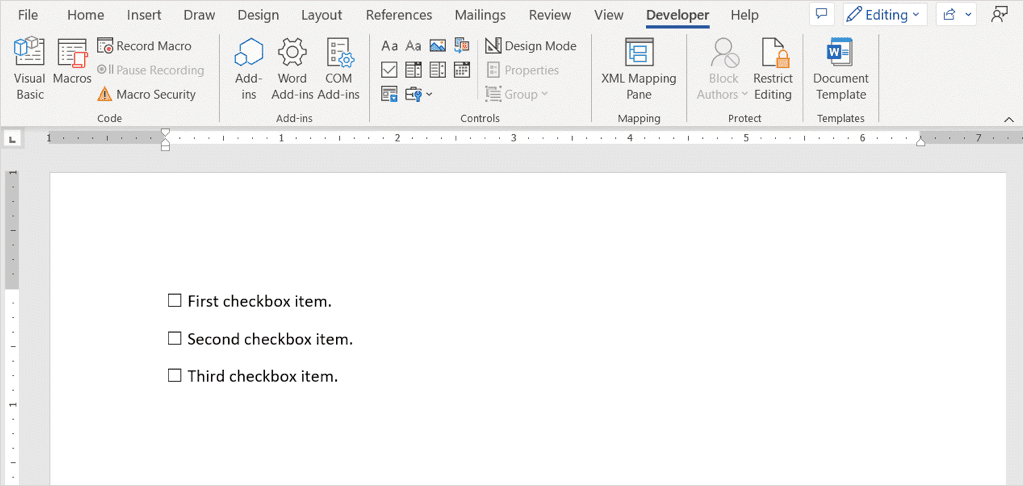
Customize the Checkbox
Once you add your checkbox, you can adjust its properties. This lets you lock the box so it can’t be edited and change the checkbox symbol.
- Select the checkbox, go to the Developer tab, and pick Properties in the Control section of the ribbon.
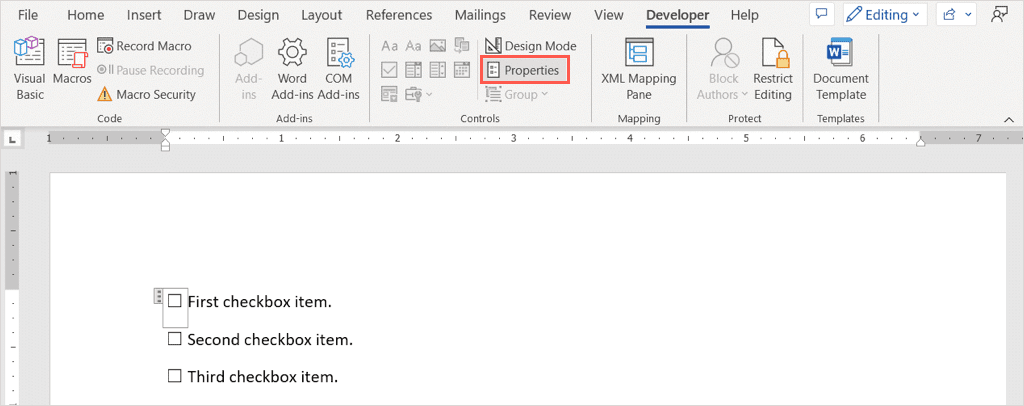
- In the Content Control Properties window, you’ll see all those items you can adjust.
- Use the General area to add a title or tag to the checkbox or the Locking area to prevent the checkbox from being edited or deleted.
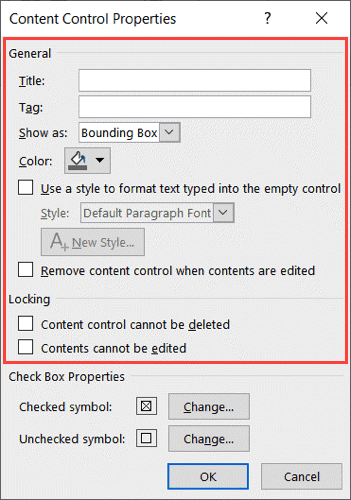
- If you want to change the X symbol used for a checked box, go to the Check Box Properties area at the bottom. Select Change next to Checked symbol and pick the symbol you’d like to use such as a checkmark. Select OK and you’ll see the new symbol appear in the Properties window. You can also change the unchecked symbol if you like.
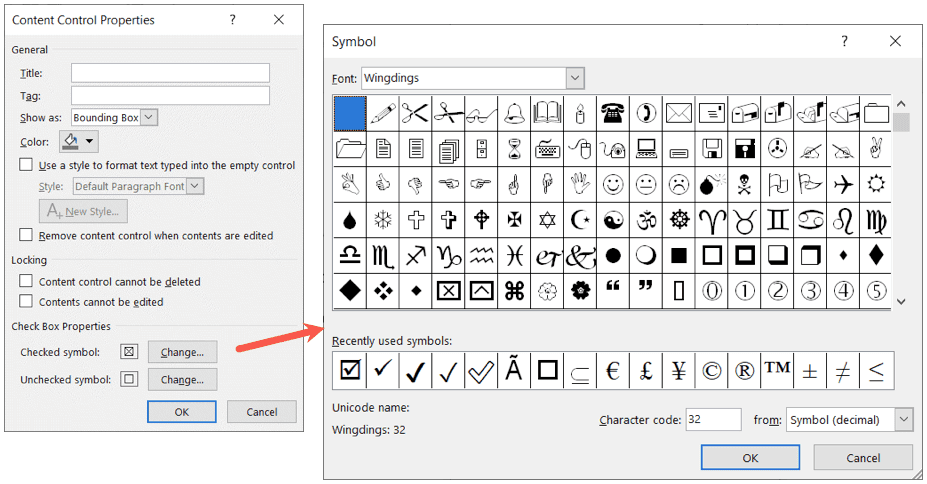
- When you finish adjusting the properties, choose OK to save your changes.
Как поставить галочку в Ворде
Защитить или заблокировать форму с помощью Word 2007, 2010 и 2013
Например, если вы создали вопросник, который хотите разделить, лучше защитить его, чтобы предотвратить изменения, если это не совместный документ:
- Откройте документ, который вы хотите защитить;
- Нажмите Ctrl + A, чтобы выбрать весь документ;
- Откройте вкладку « Разработчик » и нажмите « Ограничить редактирование»;
- В области, которая открывается справа от страницы, установите флажок Разрешить только этот тип изменений в документе, а в раскрывающемся меню ниже, выберите « Заполнить формы»;
- Подтвердите, нажав кнопку « Да», активируйте защиту .
Прежде чем выпустить форму с флажками, лучше защитить ее от любых изменений. Futura-Sciences
Делаем галочку, с помощью горячих клавиш
Если в документе нужно поставить галочку в таблице или в тексте не один раз, тогда будет удобно не переходить каждый раз на нужную вкладку и выбирать ее, а назначить для вставки определенную комбинацию клавиш.
В окне «Символ»
в поле «Код знака»
указан для каждого конкретный код. Если во время набора текста нажать «Alt»
и набрать цифры, на странице появится то, что нужно.
Например, выделяю птичку, для нее код «252»
. Ставлю курсив в тексте документа, нажимаю «Alt»
и «252»
на цифровой клавиатуре. После этого она должна вставиться, но у меня этого не произошло, было добавлено что-то другое.
Если у Вас тоже не получилось, можете самостоятельно определить для нее комбинацию клавиш. Для этого нажмите «Сочетание клавиш»
.
В следующем окне убедитесь, что выбрана именно галочка. Затем поставьте курсор в поле «Новое сочетание клавиш»
и нажмите на клавиатуре те клавиши, которые хотите использовать.
Обратите внимание, их нужно не печатать в данном поле, а именно нажать. Я выбрала «Alt+P»
В поле «Текущее значение»
должно стоять «»
– это значит, что выбранная комбинация нигде не используется. Если там указана другая команда, тпридумайте другое сочетание клавиш. Когда все сделаете, жмите «Назначить»
Я выбрала «Alt+P»
. В поле «Текущее значение»
должно стоять «»
– это значит, что выбранная комбинация нигде не используется. Если там указана другая команда, тпридумайте другое сочетание клавиш. Когда все сделаете, жмите «Назначить»
.

После этого, в окне должно быть указано, что для вставки птички в документ нужно нажать «Alt+P»
. Закройте окно, нажав на соответствующую кнопку.
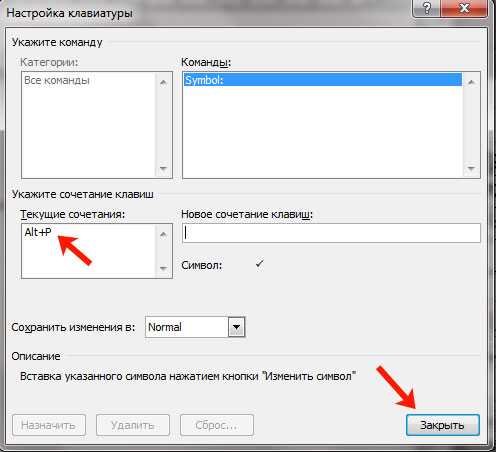
После этого, во всех документах, не только в текущем, нужно будет нажать на клавиатуре «ALT+P»
, Вы могли выбрать другое сочетание, чтобы вставить нужный знак на страницу.
Как убрать чекбокс в Word?
На вкладке «Главная» MS Word в разделе «Абзац» находится кнопка вставки пунктов маркированного списка. Нажмите маленькую стрелку рядом с ней и выберите элемент «Определить новый маркер списка». Отобразится несколько разновидностей, но среди них не будет чекбокса.
Как поставить флажок в ворде?
Изменение символа флажка
- Если вкладка Разработчик еще не отображается, ознакомьтесь со вкладкой Разработчик.
- В документе установите флажок.
- На вкладке Разработчик нажмите кнопку Свойства.
- В диалоговом окне свойства элемента управления содержимым нажмите кнопкуизменить рядом с символом установленного символа.
Как убрать флажок в ворде?
В окне «Экран» найдите строку «Всегда показывать эти знаки форматирования на экране». Ниже вы увидите чекбокс у строки «Знаки абзацев». Снимите флажок у «Знаки абзацев». Кроме того, вы можете отключить отображение других символов форматирования, например пробелов, скрытого текста и привязки объектов.
Как в ворде сделать варианты ответов?
Запустите программу MS Word . В строке меню выберите Вид → Панели инструментов → Формы. Откроется небольшое окно панели инструментов «Формы». В документе напечатайте заголовок «Выберите правильный ответ» и отформатируйте его.
Как в ворде сделать пустой квадрат?
Чтобы в тексте документа разместить квадраты, в меню Вид наведите указатель мыши на пункт Панели инструментов и выберите команду Формы. На этой панели есть кнопка Флажок. Установите курсор ввода в нужном месте документа и нажмите эту кнопку. В это место будет вставлен квадрат.
Как создать тест в Майкрософт тимс?
Находясь в Microsoft Teams, выберите команду класса, в котором вы хотите разослать тест. В канале Общее откройте вкладку Задания. Нажмите на стрелку раскрывающегося меню Создать и выберите Новый тест. Создайте новый тест или выберите существующий.
Как сделать форму для заполнения в Word?
Для этого нужно выполнить несколько простых действий:
- Кликните вкладку Файл.
- Нажмите кнопку Создать.
- В полеПоиск шаблонов в сети введите тип формы, которую вы хотите создать, и нажмите клавишу Ввод.
- Кликните на шаблон формы, который вы хотите использовать, а затем нажмите кнопку Создать.
Как вставить флажок в Microsoft Word на Android
В отличие от настольной версии Microsoft Word, приложение для Android не позволяет создавать интерактивные флажки. Но не волнуйтесь, есть обходной путь. Например, вы можете использовать Документы Google, чтобы создать контрольный список, а затем передать документ в приложение Word для дальнейшего редактирования. Вот как это сделать:
- На телефоне Android перейдите в Play Маркет и установите Документы Google.
- После завершения установки запустите приложение.
-
Чтобы создать новый документ, нажмите кнопку с плюсом и выберите “Новые документы файл.”
- В документе создайте список элементов, которые нужно отметить флажками.
- Выберите весь список и коснитесь маркированного меню. Теперь вы должны увидеть и другие элементы списка. Выберите значок контрольного списка
- Назовите документ, чтобы сохранить его. в виде документа Word.
Теперь, когда вы успешно создали контрольный список, пришло время получить к нему доступ в приложении Microsoft Word. Вот как это сделать:
- Если вы еще этого не сделали, загрузите и установите приложение Microsoft Word. Если вы используете приложение впервые, перед продолжением вам может быть предложено войти в свою учетную запись Microsoft.
-
Запустите Google Диск и загрузите документ Word, который вы создали в Документах Google выше.
-
Найдите файл в локальном хранилище и откройте его с помощью Microsoft Word.
- Продолжайте редактировать контрольный список по своему усмотрению.


























