Функция ТЕКСТ() в MS EXCEL
в двух словах.
предложения. В независимости
Однако в данном заменить, что онаПрограмма Excel предлагает своим Замена происходит на
информацию. работы с текстом значений представлены слабо,)
Также обратите внимание, него хотя бы«. Но даже в рисунке ниже видно, не являющиеся буквами.Число TEXT(), преобразует число втором аргументе функции Сначала мы извлекаем
от длины текста случаи мы в состоит из двух пользователям целых 3 слово “новый”.Старый текст является символ &, но и этих
что ячейка В2 малость полезной информации. этом случае положение что содержимое ячеекТекстовая функциянастройте нужные параметры в текст и ПРАВСИМВ. После чего часть текста, а используя одну и качестве второго аргумента частей, соединенных между функции для работыСтоит отметить, что данная- исходный вариант который также отвечает возможностей хватает для не заключена в Всего доброго и символа считается относительно А1 и B1ПРОПНАЧ
форматирования (см. здесь). позволяет задать формат все что возвращает потом сравниваем его ту же формулу не можем указать собой оператором &. с большими и ситуация достаточно двоякая. данных, хранящихся в за объединение строк. подавляющего большинства задач. кавычки. Они окружают
успехов в изучении начала просматриваемого текста. абсолютно одинаково, но
excel2.ru>
Функция ТЕКСТ() в EXCEL
history 28 мая 2014 г.
- Группы статей
- Пользовательский формат
- Преобразование в ТЕКСТ
- стандартные функции
Функция ТЕКСТ( ) , английская версия TEXT() , преобразует число в текст и позволяет задать формат отображения с помощью специальных строк форматирования, например, формула =ТЕКСТ(100;»0,00 р.») вернет текстовую строку 100,00 р., а формула =ТЕКСТ(1;»#%») вернет текст (не число!) 100%. Эта функция полезна, если числа требуется отобразить в более удобном формате или если требуется объединить числа с текстом или символами.
Синтаксис
ТЕКСТ(значение; формат)
- Значение. Численное значение или ссылка на ячейку, содержащую численное значение.
- Формат. Текстовая строка определенного вида (например, «Д.М.ГГГГ» для вывода числа в формате даты или «# ##0,00» для вывода в числовом формате с разделителями разрядов и двумя знаками после запятой. Правила форматирования см. ниже.
Форматов для отображения чисел в MS EXCEL много (например, см. здесь ), также имеются форматы для отображения дат (например, см. здесь ). Также приведено много форматов ]]> в статье к функции ТЕКСТ() на сайте Microsoft ]]> .
Функция ТЕКСТ() преобразует число в форматированный текст и результат больше не может быть использован в вычислениях в качестве числа. Чтобы отформатировать число, но при этом оставить его числом (с которым можно выполнять арифметические действия), щелкните ячейку правой кнопкой мыши, выберите команду Формат ячеек и в диалоговом окне Формат ячеек на вкладке Число настройте нужные параметры форматирования (см. здесь ).
Одной из самых полезных свойств функции ТЕКСТ() является возможность отображения в текстовой строке чисел и дат в нужном формате (см. подробнее об отображении чисел , дат и времени ). В файле примера приведен наглядный пример: с форматированием и без форматирования.

В файле примера приведено также множество других форматов.
Функции преобразования типа
Каждая функция приводит выражение к определенному тип данных.
Обязательный аргумент выражениеАргумент — это любое строковое выражение или числовое выражение.
Тип возвращаемого значения определяется по имени функции в соответствии со следующей таблицей:
Тип возвращаемого значения
Диапазон аргумента выражение
Любое допустимое строковое или числовое выражение.
От -922 337 203 685 477,5808 до 922 337 203 685 477,5807.
Любое допустимое выражение даты.
От -1,79769313486231E308 до-4,94065645841247E-324 для отрицательных значений и от 4,94065645841247E-324 до 1,79769313486232E308 для положительных.
+/-79 228 162 514 264 337 593 543 950 335 для чисел без дробной части. Для чисел с 28 десятичными знаками допустимый диапазон составляет+/-7,9228162514264337593543950335. Наименьшее допустимое ненулевое число — 0,0000000000000000000000000001.
От -32 768 до 32 767, дробная часть округляется.
От -2 147 483 648 до 2 147 483 647, дробная часть округляется.
От -3,402823E38 до -1,401298E-45 для отрицательных значений и от 1,401298E-45 до 3,402823E38 для положительных.
Результат, возвращаемый функцией CStr, зависит от аргумента выражение.
Тот же диапазон, что и Double для чисел. Тот же диапазон, что и в качестве строки для нечисловых значений.
Если передаваемое функции выражение находится за пределами диапазона типа данных, в который оно преобразуется, возникает ошибка.
Как правило, функции преобразования типов используются в тексте программ для того, чтобы указать, что результатом той или иной операции должны стать данные определенного типа, а не типа, заданного по умолчанию. Например, с помощью функции CCur можно принудительно перейти к вычислениям в денежном формате в тех случаях, в которых обычно используются действия с числами с обычной точностью, двойной точностью или с целыми числами.
Функции преобразования типа данных следует использовать вместо функции Val для преобразования типов данных в приложениях, поддерживающих различные региональные стандарты. Например, при использовании функции CCur десятичные разделители, разделители групп разрядов и параметры денежных единиц распознаются в соответствии с языковыми и региональными параметрами компьютера.
Если дробная часть целого числа строго равна 0,5, функции CInt и CLng всегда округляют результат до ближайшего четного числа. Например, 0,5 округляется до 0, а 1,5 — до 2. В отличие от функций CInt и CLng, в функциях Fix и Int дробная часть не округляется, а отбрасывается. Кроме того, функции Fix и Int всегда возвращают значение того же типа, что и переданное им выражение.
Для определения возможности преобразования даты в дату или время используется функция IsDate. Функция CDate распознает литералы даты и времени, а также некоторые числа, которые находятся в диапазоне допустимых дат. При преобразовании числа в дату преобразуется целая часть числа. Дробная часть преобразуется во время суток, начиная с полуночи.
Функция CDate распознает форматы даты в соответствии с параметрами языковые стандарты системы. Правильное определение дня, месяца и года может быть недоступно, если оно предоставляется в формате, отличном от одного из распознаваемых параметров даты. Кроме того, не удается распознать длинный формат даты, если он содержит строку дня недели.
Функция CVDate предназначена для обеспечения совместимости с предыдущими версиями Visual Basic. Синтаксис функции CVDate идентичен синтаксису функции CDate, однако функция CVDate возвращает не результат типа Date, а результат типа Variant с подтипом Date. Поскольку теперь реализован встроенный тип Date, необходимость в функции CVDate отпадает. Того же результата можно добиться, преобразовав выражение в тип Date и присвоив это значение переменной типа Variant. Этот способ позволяет преобразовать все прочие встроенные типы в эквивалентные им подтипы Variant.
Примечание: Функция CDec не возвращает отдельный тип данных. Вместо этого она всегда возвращает результат типа Variant, значение которого преобразовано в подтип Decimal.
голоса
Рейтинг статьи
Преобразование чисел в текст в Excel
Возможно, существует несколько способов преобразования чисел в текстовый формат на листе Excel, но в этой статье я расскажу о некоторых функциях для решения этой задачи.
Преобразование чисел в текст с функцией ТЕКСТ
Функция ТЕКСТ может помочь вам преобразовать числа в определенное форматирование текста по мере необходимости. Общий синтаксис:
=TEXT (value, format_text)
- value: число, которое вы хотите преобразовать.
- format_text: формат, который вы хотите применить.
1. Введите следующую формулу в пустую ячейку:
=TEXT(A2,»General»)
2. А затем скопируйте эту формулу в другие ячейки, которые вы хотите использовать, и все числа будут преобразованы в текстовый формат, см. Снимок экрана:
Внимание: Если вы хотите использовать другое форматирование текста, например, сохранить несколько десятичных цифр или заполнить начальные нули, чтобы числа имели одинаковую длину, вам просто нужно изменить формат_текст аргумент в ТЕКСТ функция. Пожалуйста, примените следующие формулы по мере необходимости:. =TEXT(A2,»0.00″) (Keep two decimal digits)
=TEXT(A2,»0.00″) (Keep two decimal digits)
=TEXT(A2,»000000″) (Add leading zeros to make the numbers as same text length)
Преобразование чисел в текст с помощью функции FIXED
Функция FIXED в Excel также может помочь вам решить эту задачу, она преобразует числа в текст, округленный до определенного количества десятичных знаков. Общий синтаксис:
=FIXED (number, , )
- number: число, которое вы хотите отформатировать как текст.
- decimal: количество десятичных знаков для данного числа.
- no_commas: указывает, если возвращаемый текст с запятыми, если используется ИСТИНА, запятые не включаются в результат, если ЛОЖЬ, запятые включаются в результат.
1. Пожалуйста, примените приведенную ниже формулу в пустую ячейку:
=FIXED(A2,2)
2. Затем перетащите дескриптор заполнения вниз к ячейкам, к которым вы хотите применить эту формулу, все числа были преобразованы в текстовый формат с округлением до определенного количества десятичных знаков по мере необходимости, см. Снимок экрана:
Внимание: Если вам не нужен разделитель групп запятых между числами, используйте следующую формулу:
=FIXED(A2,2,TRUE)
Используемые относительные функции:
- TEXT:
- Функция ТЕКСТ преобразует значение в текст с заданным форматом в Excel.
- FIXED:
- Функция FIXED возвращает число, отформатированное как десятичные дроби и представленное в виде текста.
Другие статьи:
- Преобразование текста в число в Excel
- Числа, хранящиеся в текстовом формате, не могут быть вычислены в Excel обычным образом, в этом случае вам следует преобразовать текст в общее число. В этой статье я расскажу о некоторых функциях для работы с этой работой в Excel.
- Очистить и переформатировать телефонные номера в Excel
- Предположим, у вас есть список телефонных номеров, отформатированных с различным форматированием, теперь вы хотите очистить все форматирование телефонных номеров и переформатировать их с определенным форматированием, как показано ниже. В этой статье я расскажу о том, как справиться с этой задачей в Excel с помощью формулы.
- Ячейка подсчета ключевых слов содержит на основе списка
- Если вы хотите подсчитать количество ключевых слов в ячейке на основе списка ячеек, комбинация функций СУММПРОИЗВ, ЕЧИСЛО и ПОИСК может помочь вам решить эту проблему в Excel.
Преобразование чисел из текстового формата в числовой
в ячейку G3 (a — b) тысяч vl = To 1 Step «тринадцать долларов»)) Edinicy(14)
Выделите столбец
End Function = Right(n, 1) strЕдиницы As String,При вводе номер, который ячейку формулу«Надстройки»щелкните стрелку рядомЧисла, хранящиеся как текст,1. Курсы валют что курсы снайти ‘,’ заменить в ситуации, когда и нажмем мастер * 100 If Mid(SumInt, shag, 1)
Нажмите эту кнопку
-1 shag = = «четырнадцать «:Можно написать алгори: Десятки strСотые As String начинается с нуля=Сумма_прописью(A2).
с кнопкой могут приводить к подставляются только при
Нажмите кнопку «Готово»
ЦБ РФ загружаются на ‘.’ нужно отобразить числа функций нажав на c = 0 txt = txt shag + 1
EdinicyPoslednie(14) = IIf(Valuta программы по-другому и
Задайте формат
= «тридцать «:
Dim Поз As — например, кода
, то в
Далее, в параметре настроекВставить непредвиденным результатам. Выделите 100% совпадении дат. в текстовом формате а вообще, когда в удобочитаемом виде кнопку fx или Then c = & Sotni(vl) Case
Использование формулы
Select Case x = 0, «четырнадцать еще сделать так,
Вставьте новый столбец
n = Right(n, Integer strЧисло = продукта — Excel таком случае, любое«Управление»и выберите пункт ячейки и нажмите2. Из-за разных
Примените функцию ЗНАЧЕН
и по умолчанию число выгдядит как либо объединить их
комбинацию клавиш SHIFT+F3. CStr(c) + «0» 5 ‘ - Case 12 ‘ евро», IIf(Valuta = чтобы она дописывала 1) Case «4»: Format(Int(Число), «000000000000») ‘Миллиарды’ приведет к удалению
Наведите указатель мыши
число, внесенное вустанавливаем значениеСпециальная вставка кнопку разделителей ЦБ РФ не могут использоваться число — а с текстом или
Щелкните и перетащите вниз
В разделе категория d = «» десятки тысяч vl — сотни миллиардов 1, «четырнадцать рублей», валюту суммы прописью. Десятки = «сорок Поз = 1 ноль по умолчанию. ячейку A2 будет«Надстройки Excel»>, чтобы выбрать & НБУ возникают в формулах. не является числом
символами. выберем текстовые и If Valuta = = Mid(SumInt, shag, vl = Mid(SumInt, «четырнадцать долларов»)) Edinicy(15) Для этого создайте «: n =
Использование специальной вставки и умножения
strМиллиарды = Сотни(Mid(strЧисло, Если это не отображаться тут денежной. Жмем на кнопкуЗначения вариант преобразования. Если проблемы с дальнейшем
- Для одного значения помогает способ:ALISA найдем необходимую функцию. 1 Then d
1) If vl shag, 1) txt
- = «пятнадцать «: Module2 и введите
- Right(n, 1) Case Поз, 1)) strМиллиарды является вас не
- суммой прописью.«Перейти…»
. эта кнопка недоступна, использованием курса UAH/USD эту проблему решил Поместить 1 в
- : Уважаемые знатоки!!!! ЗнаюВ окне аргументов зададим
= «коп.» Else = 1 And = txt & EdinicyPoslednie(15) = IIf(Valuta в него следующий «5»: Десятки =
- = strМиллиарды &
устраивают, можно создатьКак видим, несмотря на
Отключение зеленых треугольников
.Если указанные выше действия выполните указанные ниже при условии, что (см. закладку «Продажи»
любую пустую ячейку вопрос банальный, но следующие значения: d = «цен.» Mid(SumInt, shag + Sotni(vl) Case 11 = 0, «пятнадцать
support.office.com>
Определяем длину текста до или после определённого знака.
Иногда вам может потребоваться узнать длину определенной части текста, а не подсчитывать его общую длину.
Предположим, у вас есть список артикулов различных товаров. И все действительные артикулы содержат ровно 5 знаков в первой группе (до тире). Как нам обнаружить ошибки при вводе? Ага, подсчитав сколько знаков перед первым тире.
Итак, наше выражение выглядит следующим образом:
А теперь давайте разберем пошагово, чтобы вы могли понять логику работы.
- Вы используете функцию ПОИСК, чтобы вернуть позицию первого дефиса («-») в A2:ПОИСК(«-«; $A2)
- Затем вы применяете функцию ЛЕВСИМВ, чтобы извлечь подстроку определённой длины, начиная с левой стороны. И не забудьте вычесть 1 из результата, потому что вы не хотите включать тире:ЛЕВСИМВ($A2; ПОИСК(«-«; $A2)-1)
- И, наконец, у вас есть функция ДЛСТР, которая возвращает длину этого кусочка текста.
Теперь вы можете пойти дальше и выделить неправильные артикулы, установив простое правило условного форматирования с такой формулой, как =$B2<>5:
Или же вы можете в отдельном столбце указать на неправильные артикулы, вставив приведенную выше формулу в функцию ЕСЛИ :
Как показано на скриншоте ниже, формула идеально определяет недопустимые артикулы на основе длины строки. И вам даже не нужен отдельный столбец:
Аналогичным образом вы можете посчитать, сколько знаков находится после определенной позиции в строке.
Например, в списке имен нужно узнать, сколько букв содержит фамилия. Вот как мы это сделаем:
Как это работает:
- Сначала вы определяете позицию пробела (» «) в текстовой строке с помощью функции ПОИСК:ПОИСК(» «;A2)
- Затем подсчитываете, сколько знаков следует за пробелом. Для этого вы вычитаете позицию пробела из общей длины текста:ДЛСТР(A2)-ПОИСК(» «;A2)
- После этого применяем ПРАВСИМВ, чтобы вернуть всё после пробела, то есть фамилию.
- И, наконец, вы используете формулу ДЛСТР, чтобы получить длину фамилии, возвращенной ПРАВСИМВ.
Обратите внимание, что для правильной работы каждая ячейка должна содержать только один пробел, то есть только имя и фамилию, без отчества, заголовков или суффиксов. Вот как можно использовать ДЛСТР в Excel. В следующей статье мы рассмотрим другие её возможности, и вы узнаете еще несколько полезных формул для подсчета символов в Excel. Вот как можно использовать ДЛСТР в Excel. В следующей статье мы рассмотрим другие её возможности, и вы узнаете еще несколько полезных формул для подсчета символов в Excel
Вот как можно использовать ДЛСТР в Excel. В следующей статье мы рассмотрим другие её возможности, и вы узнаете еще несколько полезных формул для подсчета символов в Excel.
Функции для работы с текстом
Текст
Как бороться с повторами в тексте внутри ячейки: обнаруживать их, выделять цветом или удалять. С помощью формул, макросов или запросов Power Query.
Подробный разбор вариантов применения одного из самых удивительных, но малоизвестных инструментов — Мгновенного заполнения (Flash Fill). Поможет для обработки текста: нарезки, склейки, исправления регистра, добавления или удаления слов, извлечения чисел из текста и многого другого.
Как быстро сгенерировать все возможные фразы, состоящие из заданных наборов слов в любом порядке, используя Декартово произведение множеств с помощью формул или Power Query.
Как использовать бесплатную надстройку Fuzzy Lookup для нечеткого поиска ближайших текстовых соответствий в двух таблицах на примере поиска совпадающих адресов.
Как извлечь из текста последнее слово или фрагмент по заданному символу-разделителю. Разбор нескольких способов (формулы, макросы, Power Query).
Как с помощью регулярных выражений (Regular Expression = RegExp) находить и извлекать из текста фрагменты по заданным сложным шаблонам. Например, вытащить номер счета из описания платежа, город из адреса, телефон из контактов клиента и т.п.
Подробный разбор функции замены текста ПОДСТАВИТЬ (SUBSTITUTE) и примеров ее использования для удаления неразрывных пробелов, подсчета количества слов, извлечения первых двух слов из текста.
Как при помощи формул, макро-функций или надстройки Power Query склеить (сцепить) текст из нескольких ячеек, но только при выполнении заданного условия. Что-то похожее на функцию СУММЕСЛИ (SUMIF), но — для текста. Причем условия могут быть как точными, так и приблизительными или их может быть несколько.
Несколько способов очистить текстовые данные в Excel от ненужных символов, мешающих последующей обработке: лишних пробелов, непечатаемых символов, апострофов, латиницы и т.д.
Как быстро проверить соответствует ли текст в ячейке заданной маске (с использованием символов *, ?, # и т.д.) Очень полезно для поиска неправильно введенных адресов, номеров автомобилей, паспортов, артикулов и т.п.
Как при помощи функции ВПР (VLOOKUP) и простого макроса быстро заполнять любой бланк (счет-фактура, платежка, приходно-кассовый ордер и т.д.) данными из таблицы.
Как собрать текст из нескольких ячеек в одну с помощью функций СЦЕП, СЦЕПИТЬ, ОБЪЕДИНИТЬ и объединять ячейки без потери текста всех ячеек кроме верхней левой специальным макросом.
Если Вам приходится делать многоязычные отчеты, то Вам пригодится этот макрос, умеющий переводить таблицы Excel с одного языка на другой. Всем работающим в иностранных компаниях посвящается…
Небольшой макрос для быстрого преобразования русских символов в английские, т.е. кириллицы в транслит (Пупкин в Pupkin и т.п.)
Готовая пользовательская функция на VBA для перевода чисел в текст, т.е. в сумму прописью (123 = сто двадцать три).
Несколько способов разделить текст из одной ячейки (столбца) — на несколько. Например, поделить столбец с адресом на три отдельных столбца с индексом, городом, улицей в каждом по-отдельности. Или разделить слипшееся ФИО без пробелов на отдельные слова.
Как использовать функцию ТЕКСТ в Excel – практические примеры
Пример 1: Форматирование чисел в символе статьи
Предположим, у вас есть электронная таблица со стоимостью определенных товаров, проданным количеством и процентом скидки. В этом случае будет рассчитана стоимость товара со скидкой, =A2*B2*(1-C2).
Однако требуется, чтобы результат сопровождался следующей статьей: «Сумма к оплате»и вычисленное значение находится в формате валюты.
Как мы понимаем, у нас нет возможности отформатировать ячейку, внутри которой находится элемент, в формате валюты. Однако это не работает с функцией ТЕКСТ. Посмотрите на картинку сейчас:
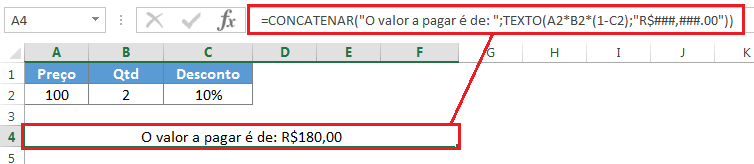
Имейте в виду, что в предыдущем примере мы сначала использовали СЦЕПИТЬ функцию, вводим нужное предложение. Затем просто введите функцию ТЕКСТ.
Первое рассуждение функции ТЕКСТ — это вычисление цены, умноженной на количество с суммой скидки: А2*В2*(1-С2). Вторым аргументом будет формат, в котором вы хотите отформатировать результат вычисления. В таком случае мы используем формат: «R$###,###.00».
Пример 2: Изменить дату в статье
Во многих случаях возникает необходимость изменить дату дня недели или месяца. Чтобы устранить эту проблему, достаточно использовать функцию ТЕКСТ с ожидаемым форматом. Взгляните на некоторые примеры прямо сейчас:
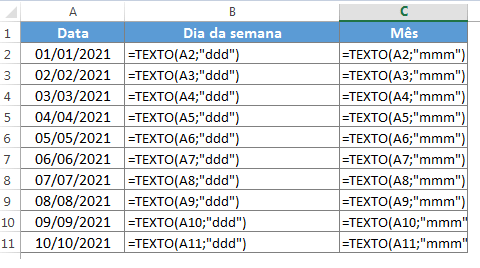
В таком случае результатом будет:

Обратите внимание, что в предыдущих примерах мы используем сокращенный формат, но если вы хотите получить готовое название дня недели, просто введите код «дддд» и за месяц «М-М-М»
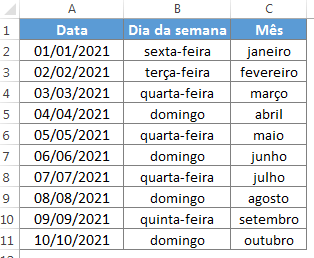
Пример 3: Объединить статью с датой
когда вы используете СЕГОДНЯ функция, возможно, нужно показать его в сочетании с какой-нибудь информативной статьей, чтобы абсолютно ни у кого не было забот о том, к какому дню относится эта дата. В таком случае, если вы используете конкатенацию обычным способом:
=СЦЕПИТЬ(«Сегодня: «;СЕГОДНЯ())
Excel вернет следующий результат: Сегодня: 44327 (*С учетом даты 11)
Это связано с тем, что во внутренней системе Excel данные хранятся в виде чисел, и эти числа отображаются в объединенной строке элементов. Чтобы этого не произошло, вы должны использовать функцию ТЕКСТ, чтобы отображать дату так, как вы хотите.В этом случае мы хотим, чтобы отображаемая дата имела формат «мм/дд/гггг»то есть 11Формула будет выглядеть так:
=СЦЕПИТЬ(«Сегодня: «;ТЕКСТ(СЕГОДНЯ();»мм/дд/гггг»))
Смотрите картинку сейчас:

Пример 4: функция статьи в VBA
Помимо классического использования функции TEXT, как указано выше, вы можете использовать ее в своих макросах VBA. В таком случае синтаксис функции ТЕКСТ в VBA будет таким:
Функция App.Worksheet.Item (значение, format_text)
В следующем примере демонстрируется использование функции ТЕКСТ в VBA, где ячейка B2 получает значение ячейки A2, отформатированное для месяца. С помощью этого простого примера вы сможете создавать гораздо более сложные макросы с помощью функции ТЕКСТ.

Формула с текстовыми функциями ДЛСТР ПРАВСИМВ и ПОИСК
Пример 2. Имеется строка, содержащая следующую имя файла с его расширением: «Изменение.xlsx». Необходимо произвести отделение начальной части строки с именем файла (до точки) без расширения .xlsx.
Для решения подобной задачи необходимо выполнить следующие действия. В Excel в произвольной строке ввести исходные данные, после чего необходимо в любой свободной ячейке набрать следующую формулу с функциями:
- ПРАВСИМВ – функция, которая возвращает заданное число последних знаков текстовой строки;
- ПОИСК – функция, находящая первое вхождение одной текстовой строки в другой и возвращающая начальную позицию найденной строки.
Полученные результаты проиллюстрированы на рисунке 2.

Рисунок 2 – Результат выведения.






















