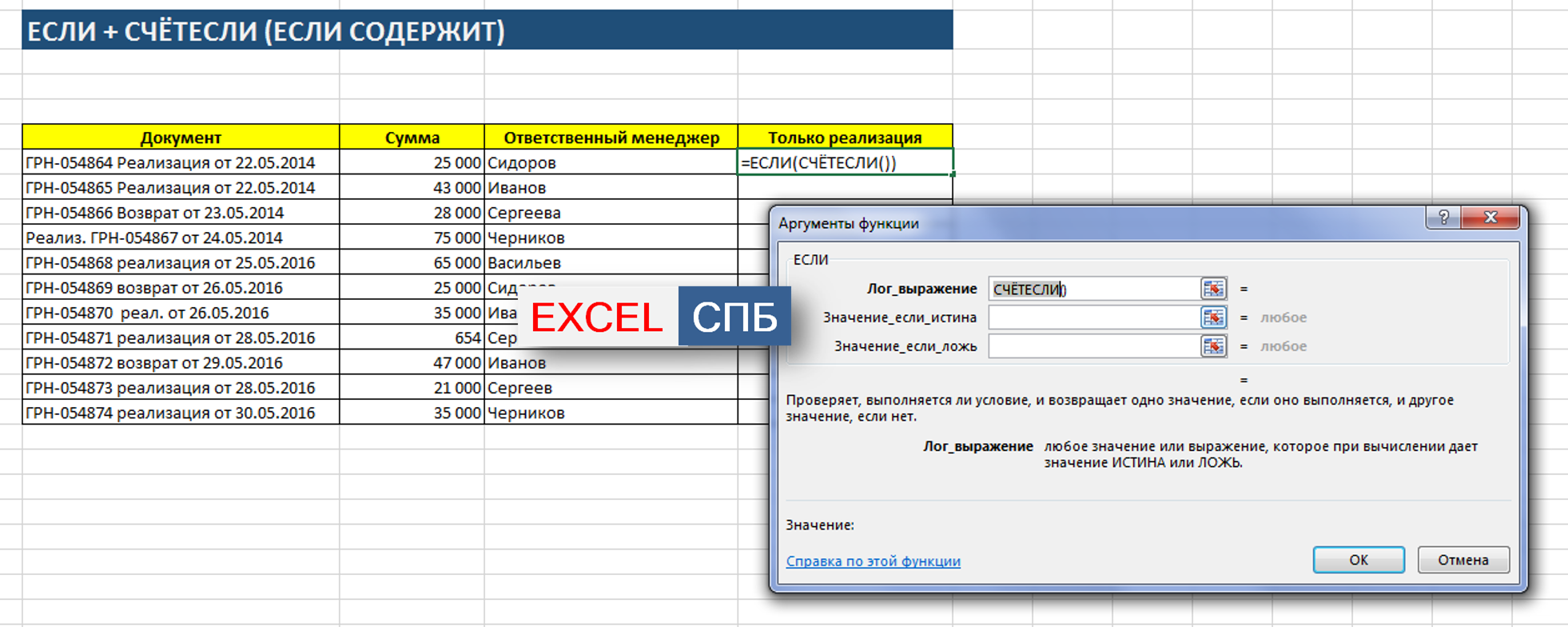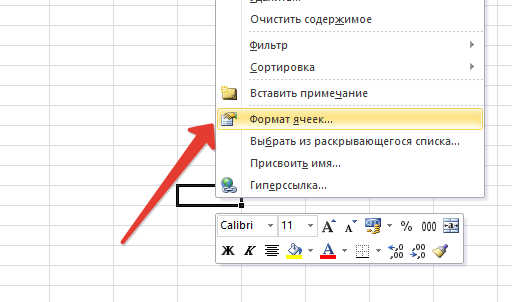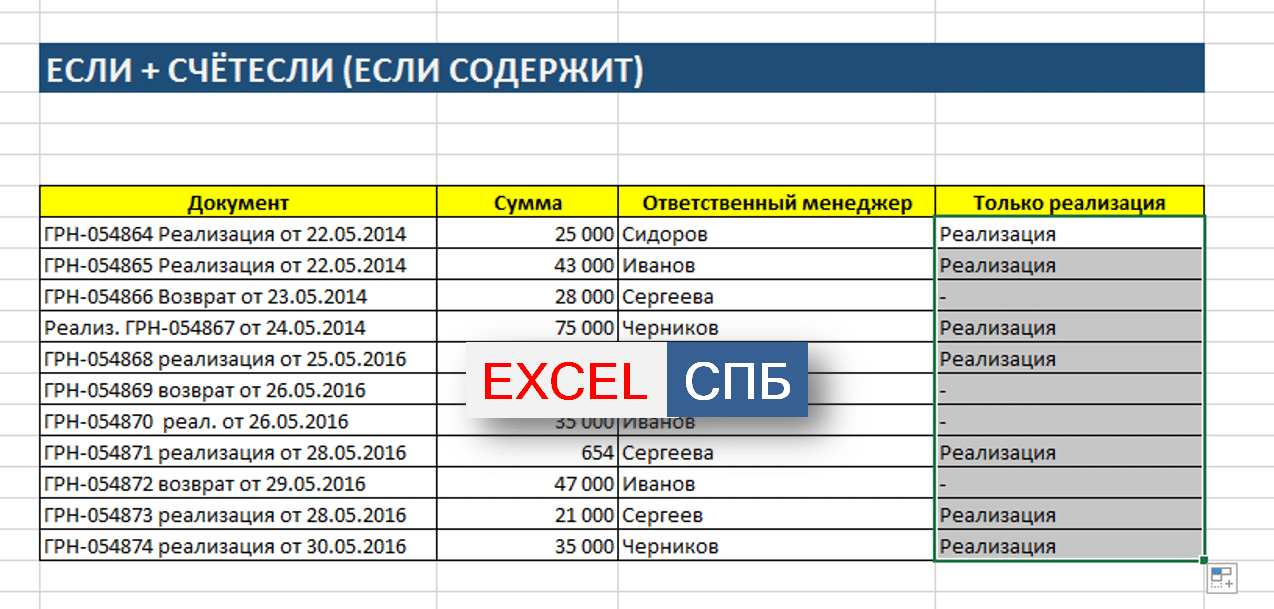Использование макроса VBA
Использование макросов для сравнения двух столбцов позволяет унифицировать процесс и сократить время на подготовку данных. Решение о том, какой результат сравнения необходимо отобразить, полностью зависит от вашей фантазии и навыков владения макросами. Ниже представлена методика, опубликованная на официальном сайте Микрософт.
|
1234567891011121314151617 |
Sub |
В данном коде переменной CompareRange присваивается диапазон со сравниваемым массивом. Затем запускается цикл, который просматривает каждый элемент в выделенном диапазоне и сравнивает его с каждым элементом сравниваемого диапазона. Если были найдены элементы с одинаковыми значениями, макрос заносит значение элемента в столбец С.
Чтобы использовать макрос, вернитесь на рабочий лист, выделите основной диапазон (в нашем случае, это ячейки A1:A11), нажмите сочетание клавиш Alt+F8. В появившемся диалоговом окне выберите макрос Find_
Matches
и щелкните кнопку выполнить.
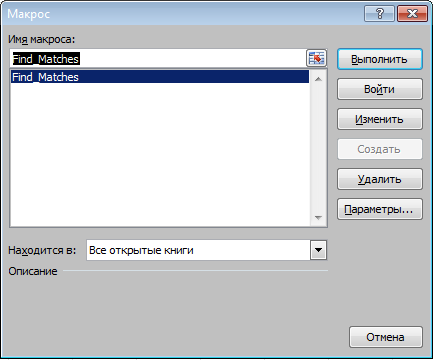
После выполнения макроса, результат должен быть следующим:
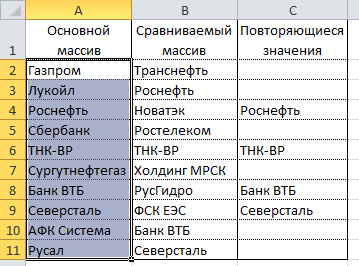
Сравнить две таблицы в Excel с помощью условного форматирования
Очень хороший способ, при котором вы сможете видеть выделенным цветом значение, которые при сличении двух таблиц отличаются. Применить условное форматирование вы можете на вкладке «Главная», нажав кнопку «Условное форматирование» и в предоставленном списке выбираем «Управление правилами».
«Диспетчер правил условного форматирования»«Создать правило»«Создание правила форматирования»«Использовать формулу для определения форматируемых ячеек»«Изменить описание правила»«Формат»
«Ок».
И все правило применилось к нашему диапазону, где мы пытаемся проверить на похожесть две таблицы, и стало видны отличия, к которым применилось условное форматирование.
Как сравнить и выделить цветом ячейки Excel?
Выбирая инструменты на закладке: «ГЛАВНАЯ» в разделе «Стили» из выпадающего меню «Условное форматирование» нам доступна целая группа «Правила отбора первых и последних значений». Однако часто необходимо сравнить и выделить цветом ячейки в Excel, но ни один из вариантов готовых решений не соответствует нашим условиям. Например, в конструкции условия мы хотим использовать больше критериев или выполнять более сложные вычисления. Всегда можно выбрать последнюю опцию «Другие правила» она же является опцией «Создать правило». Условное форматирование позволяет использовать формулу для создания сложных критериев сравнения и отбора значений. Создавая свои пользовательские правила для условного форматирования с использованием различных формул мы себя ничем не ограничиваем.
Как сравнить столбцы в Excel и выделить цветом их ячейки?
Для наглядности разберем конкретный пример создания условного форматирования с формулами. Для примера возьмем простую таблицу отчета прибыльности магазинов за прошлый и текущий год. Наше правило должно заставить Excel выделить цветом при условии, что суммы магазинов текущего года имеют отрицательную прибыль (убыток) и они больше, чем в прошлом году:
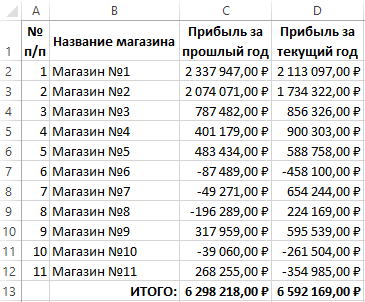
Чтобы создать новое пользовательское правило делаем следующее:
- Выделите диапазон ячеек D2:D12 и выберите инструмент: «ГЛАВНАЯ»-«Стили»-«Условное форматирование»-«Создать правило».
- В появившемся окне «Создание правила форматирования» выберите опцию «Использовать формулу для определения форматированных ячеек».
- В поле ввода введите формулу:
- Нажмите на кнопку «Формат» и в появившемся окне «Формат ячеек» на вкладке «Заливка» выберите красный цвет для данного правила, а на вкладке «Шрифт» – белый цвет. После на всех открытых окнах жмем ОК.
Обратите внимание! В данной формуле мы используем только относительные ссылки на ячейки – это важно. Ведь нам нужно чтобы формула анализировала все ячейки выделенного диапазона
Как выделить цветом ячейку в Excel по условию?
Теперь оранжевым цветом выделим те суммы магазинов, которые в текущем году меньше чем в прошлом и с отрицательной прибылью. Создадим второе правило для этого же диапазона D2:D12:
- Не снимая выделения с диапазона D2:D12 снова выберите инструмент «ГЛАВНАЯ»-«Стили»-«Условное форматирование»-«Создать правило».
- Так же в появившемся окне «Создание правила форматирования» выберите опцию «Использовать формулу для определения форматированных ячеек».
- В поле ввода введите формулу:
- Нажмите на кнопку «Формат» и в появившемся окне «Формат ячеек» на вкладке «Заливка» выберите оранжевый цвет. На всех открытых окнах жмем ОК.
Мы видим, что получили не совсем ожидаемый результат, так как созданное новое правило всегда имеет высший приоритет по сравнению со старыми правилами условного форматирования в Excel. Необходимо снизить приоритет для нового правила. Чтобы проанализировать данную особенность наглядно и настроить соответствующим образом необходимо выбрать инструмент: ГЛАВНАЯ»-«Стили»-«Условное форматирование»-«Управление правилами».
Выберите новое оранжевое правило в появившемся окне «Диспетчер правил условного форматирования» и нажмите на кнопку «Вниз» (CTRL+стрелка вниз), как показано на рисунке:
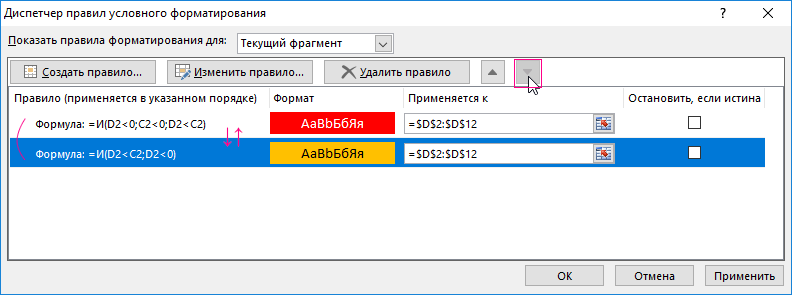
Как видите последовательность правил очень важна если их много присвоено для одного и того же диапазона ячеек:
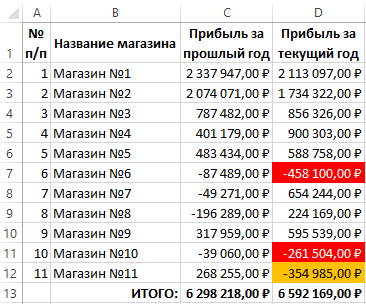
На первый взгляд может показаться что несколько правил могут форматировать одну и туже ячейку одновременно. В принципе это так, но при определенном условии, что все правила будут использовать разные типы форматирования. Например, правило 1 – изменяет шрифт, 2 – меняет заливку, 3 – добавляет границу, 4 – узор и т.д. Но если после выполнения любого правила, когда его условие выполнено, было проверено следующее правило для данной ячейки, тогда следует в окне диспетчера отметить галочкой в колонке «Остановить если истина»:
И наконец добавим третье правило для выделения цветом ячеек сумм магазинов, где положительная прибыль и больше чем в прошлом году. Введите новую формулу:
0;D2>C2)’ > 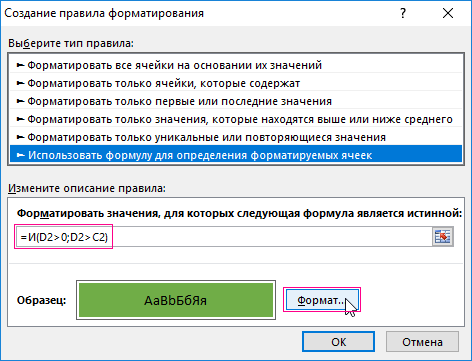
Этим ячейкам будет присвоен зеленый цвет и жмем везде ОК.
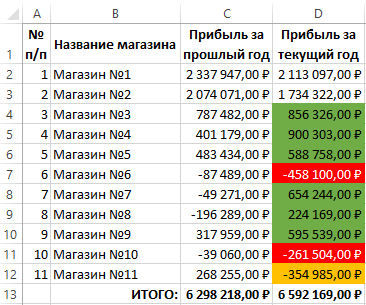
Примечание. В формуле можно использовать любые ссылки для текущего листа. В версии Excel 2010 можно ссылаться и на другие листы. А в Excel 2007 к другим листам можно обращаться только через имена диапазонов. Мы рекомендуем во всех версиях Excel ссылаться на другие листы через имена, так как это позволяет избежать множество ошибок при создании пользовательских правил для условного форматирования.
Сравнение текста в Excel и поиск символов в Эксель. Как сравнить строки?
Чтобы сравнить две ячейки, в которых содержится текст необходимо просто приравнять их в соседней ячейки. Но что делать если, вам нужно сравнить текст с учетом больших и маленьких букв? А если с учетом английских букв? Появилась такая потребность как сравнение текста в Excel? Читайте далее и уверен статья вам поможет:
1) С простым сравнением разобрались? Отлично
2) Сравнение текста в Excel по регистрам
Сравнение текстов происходит простой формулой в примере номер 1, на картинке. Если необходимо сравнить прописные и заглавные буквы воспользуйтесь функцией =СОВПАД(). Пример 2.
3) Поиск чисел в ячейки с текстом
Самый простой способ найти числа в строке, воспользоваться формулой
=ИЛИ(ЕЧИСЛО(ПОИСК({"1";"2";"3";"4";"5";"6";"6";"8";"9";"0"};B5)))
обязательно
4) Поиск определенных символов в тексте
В примере показывается, как можно найти все заглавные буквы русского алфавита. Но можно использовать эту группу функций для поиска любых символов.
Опять же не забываем про формулы массивов!
5) Удалить лишние пробелы в начале и конце строки
В версии excel 2007 появилась замечательная функция =СЖПРОБЕЛЫ() — она удаляет все лишние пробелы в начале и конце текста, а так же все задвоенные пробелы. Настоятельно рекомендую запомнить — использую ее чуть ли не каждый день.
6) Поиск символов
Для поиска символов можно использовать функцию =ПОИСК() она возвращает (считает) на какой позиции находиться заданный вами символ. Подробнее здесь.
7) Поиск символов с помощью условного форматирования или фильтра. Возможность «Содержит»
Можно окрасить все ячейки цветом, которые содержат заданные символы, или надписи в них. Для этого воспользуйтесь условным форматированием. Как показано на рисунке
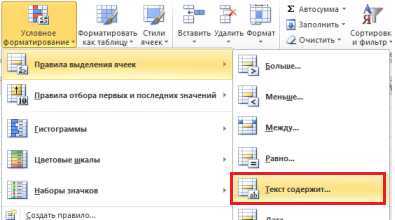
Чтобы оставить только те ячейки, которые содержат нужные символы воспользуйтесь фильтрами. В фильтрах есть возможность отобрать строки по заданным условиям
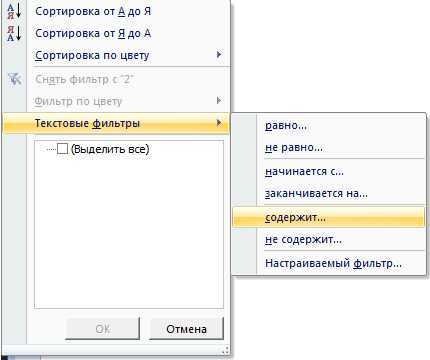
Удачной охоты за символами!
Описание
Функции ПОИСК И ПОИСКБ находят одну текстовую строку в другой и возвращают начальную позицию первой текстовой строки (считая от первого символа второй текстовой строки). Например, чтобы найти позицию буквы «n» в слове «printer», можно использовать следующую функцию:
Эта функция возвращает 4, так как «н» является четвертым символом в слове «принтер».
Можно также находить слова в других словах. Например, функция
возвращает 5, так как слово «base» начинается с пятого символа слова «database». Можно использовать функции ПОИСК и ПОИСКБ для определения положения символа или текстовой строки в другой текстовой строке, а затем вернуть текст с помощью функций ПСТР и ПСТРБ или заменить его с помощью функций ЗАМЕНИТЬ и ЗАМЕНИТЬБ. Эти функции показаны в примере 1 данной статьи.
Эти функции могут быть доступны не на всех языках.
Функция ПОИСКБ отсчитывает по два байта на каждый символ, только если языком по умолчанию является язык с поддержкой БДЦС. В противном случае функция ПОИСКБ работает так же, как функция ПОИСК, и отсчитывает по одному байту на каждый символ.
К языкам, поддерживающим БДЦС, относятся японский, китайский (упрощенное письмо), китайский (традиционное письмо) и корейский.
Как сравнить столбцы с эталонными значениями и вычислить степень соответствия
Рассмотрим пример разработки продукта. Предположим, вам необходимо сравнить несколько готовых прототипов с неким целевым стандартом, а также рассчитать степень соответствия прототипов этим стандартам.
- Выберите столбцы для сравнения.
Напр., столбцы с данными прототипов. - Нажмите кнопку «Сопоставить столбцы» на панели XLTools.
- Выберите «Сопоставить с диапазоном эталонных столбцов» > Выберите столбцы эталонных значений.
Напр., столбцы со стандартами. - Отметьте «Столбцы содержат заголовки», если это так.
- Отметьте «Показывать процент соответствия», чтобы степень соответствия отображалась в процентах.
В противном случае результат отобразится как 1 (полное соответствие) или 0 (нет соответствия). - Укажите, куда следует поместить результат: на новый или на существующий лист.
- Нажмите ОК > Готово, результат представлен в сводной таблице.
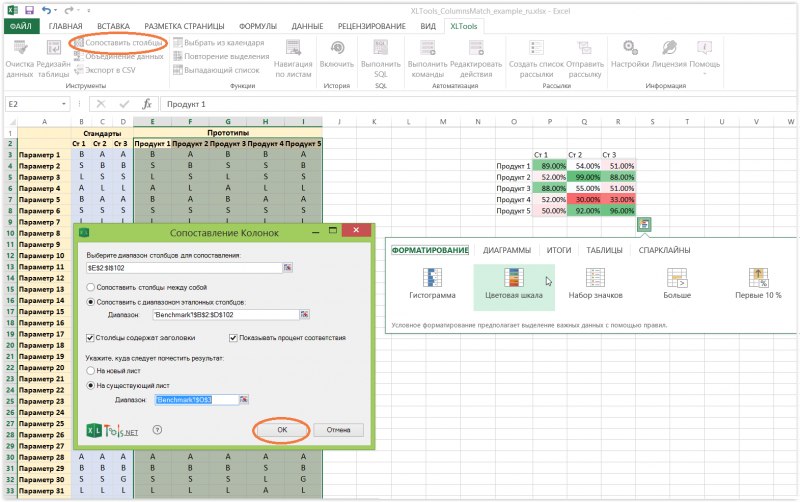
Совет:
чтобы было проще интерпретировать результат, примените к нему условное форматирование:
Выберите сводную таблицу результата > Кликните по пиктограмме Экспресс-анализа > Примените «Цветовую шкалу».
Прочтение результата: прототип Тип 2 на 99% соответствует Стандарту 2, т.е. 99% их параметров в строках совпадают. Продукт 5 ближе всего к Стандарту 3 — 96% их параметров идентичны. В то же время Продукт 4 далёк от соответствия какому-либо из трёх стандартов. Теперь можно сделать вывод, насколько каждый из прототипов отклоняется от целевых эталонных значений.
Как сравнить два столбца с использованием макроса (надстройки) для Excel?
Сравнение столбцов является частным случаем сравнения произвольных диапазонов. В диапазонах №1 и №2 выделяем два столбца, причем выделять можно именно столбцы, а не протягивать мышью рамку выделения по диапазонам с ячейками (для удобства по умолчанию включена опция «Ограничить диапазоны», которая в случае выделения столбцов или строк целиком, ограничивает такие выделения используемым диапазоном), выбираем необходимое действие для поиска либо различий, либо совпадений, выбираем цвет заливки ячеек и запускаем программу. Ниже виден результат поиска совпадающих значений в двух столбцах.
Если вы работаете с табличными документами большого объема (много данных/столбцов), очень сложно держать на контроле достоверность/актуальность всей информации. Поэтому очень часто требуется проанализировать два или более столбцов в документе Эксель на предмет обнаружения повторений. А если пользователь не обладает информацией обо всем функционале программы, у него может логично возникнуть вопрос: как сравнить два столбца в excel?
Ответ уже давно придуман разработчиками данной программы, изначально заложившими в нее команды, помогающие сравнить инфу. Вообще, если вдаваться в глубины данного вопроса, можно отыскать около десятка разнообразных способов, включая написание отдельных макросов и формул. Но практика показывает: достаточно знать три-четыре надежных способа, чтобы справляться с возникающими надобностями по сравнению.
Excel Сравнение Двух Столбцов на Частичное Совпадение Текста
- Перейдите в меню «Файл> Параметры». Это откроет вам небольшое окно «Параметры Excel».
- Теперь посетите раздел «Надстройки». Вы увидите раздел активных и неактивных надстроек приложений.
- В разделе «Неактивные надстройки приложений» щелкните надстройку «Запросить» и активируйте ее.
- Выберите надстройку «Запросить» и посмотрите в нижней части «Управление». В раскрывающемся списке выберите «Надстройки COM», нажмите кнопку «Перейти…», а затем нажмите «ОК».
- Теперь на ленте появится вкладка «Запрос».
В ячейке С2 введите следующую формулу =ЕСЛИ(ЕОШИБКА(ПОИСКПОЗ(A2;$B500:$B$11;0));»»;A2) и протяните ее до ячейки С11. Данная формула последовательно просматривает наличие каждого элемента из столбца A в столбце B и возвращает значение элемента, если оно было найдено в столбце B.
Сравнить две ячейки в excel на совпадения. Как сравнить два столбца в Excel — методы сравнения данных Excel
Примечание: При использовании звездочки для добавления всех полей в бланке отображается только один столбец. Имя этого столбца включает имя таблицы, за которым следуют точка (.) и звездочка (*). В этом примере столбец получает имя Учащиеся.* .
7. быстро выделять диапазоны, используя опцию «Ограничить диапазоны», при этом можно выделять целиком строки и столбцы, сокращение выделенного диапазона до используемого производится автоматически;
Использование макроса VBA
Использование макросов для сравнения двух столбцов позволяет унифицировать процесс и сократить время на подготовку данных. Решение о том, какой результат сравнения необходимо отобразить, полностью зависит от вашей фантазии и навыков владения макросами. Ниже представлена методика, опубликованная на официальном сайте Микрософт.
В данном коде переменной CompareRange присваивается диапазон со сравниваемым массивом. Затем запускается цикл, который просматривает каждый элемент в выделенном диапазоне и сравнивает его с каждым элементом сравниваемого диапазона. Если были найдены элементы с одинаковыми значениями, макрос заносит значение элемента в столбец С.
Чтобы использовать макрос, вернитесь на рабочий лист, выделите основной диапазон (в нашем случае, это ячейки A1:A11), нажмите сочетание клавиш Alt+F8. В появившемся диалоговом окне выберите макрос Find_ Matches и щелкните кнопку выполнить.
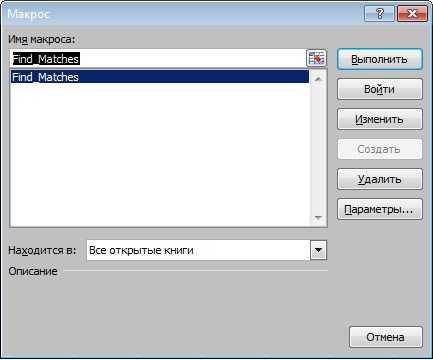
После выполнения макроса, результат должен быть следующим:
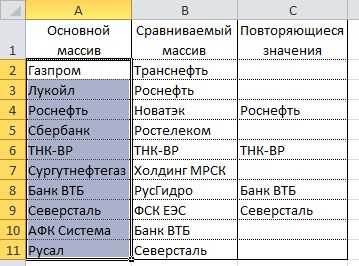
Как сравнить текст в Excel
Когда вы используете табличный процессор Excel (от Microsoft Office), кроме задач по сравнению числовых значений, часто необходимо бывает сравнить текстовые (или «строковые») данные в ячейках таблицы. Сделать это можно так: в Excel есть встроенныефункции сравнения, и если результат операции необходимо получить в виде цифрового или же логического значения нужно воспользоваться этим сравнением. Так же можно использовать и опции условного форматирования, это делается в том случае, когда результатом должно стать визуальное выделение всех совпадающих (или же несовпадающих) ячеек данной таблицы.
Воспользуемся встроенной функцией для сравнения ячеек СЧЁТЕСЛИ, когда нужно сравнить текстовые показатели в ячейках колонки таблицы непосредственно с образцом текста и потом пересчитать все возможные совпадающие значения. Начинаем с заполнения конкретной колонки текстовыми значениями, потом делаем это в другой колонке и щелкаем ячейку, где вы хотите увидеть результат вашего подсчета, и там вводим соответствующую формулу. К примеру, если проверяемые показатели находятся в колонке типа «A», а результат нужно поместить в 1-ю ячейку колонки типа «C», то всё ее содержимое должно выглядеть так: =СЧЁТЕСЛИ($A:$A;»Виноград»).«Виноград» здесь, это строковое значение, непосредственно с которым и сравниваются показатели всех ячеек данной колонки «A». Можно так же не указывать это в формуле, но поместить в свободную отдельную ячейку (в «B1», например) и вставить в формулу нужную ссылку: =СЧЁТЕСЛИ($A:$A;B1).
Дальше мы будем использовать опции условного форматирования, особенно, если нужно визуально выделить в конкретной таблице результаты сравнения строковых переменных. Так, если необходимо выделить в данной колонке ячейки «A», текст совпадающий с образцом находящимся в ячейке «B1», старайтесь начинать с выделения данной колонки, а для этогощелкните по её заголовку. Потом щелкните по кнопке «Условное форматирование», находящееся в группе команд типа «Стили», закладке «Главная» в программе Excel. Переходим в раздел под названием «Правила выделения ячеек» с выбором строки «Равно». Там указываем ячейку-образец (щелкаем по клетке «B1») и выбираем в выпадающем списке вариант для оформления совпадающих строк. Нажимаем кнопку «OK».
Тут нужно использовать комбинацию встроенных функций типа «ЕСЛИ» и «СЦЕПИТЬ» ипри необходимости сравниватьс данным образцом не одну, а несколько текстовых ячеек. Функция «СЦЕПИТЬ» будет соединять указанные ей значения непосредственно в одну строковую переменную. К примеру, команда типа «СЦЕПИТЬ» (шаг «A1» или «B1») в строке из ячейки типа «A1» добавит нужный текст » и «, ну а после него он поместит строку из другой ячейки, а именно из „B1“. Сделанную таким способом строку можно затем сравнивать с образцом при помощи функции „ЕСЛИ“. Если сравнивать необходимо не одну строку, то удобнее дать имя (своё собственно) ячейке-образцу. Что бы это сделать щелкните ее, а потом влево от строки формулы вместо обозначения ячейки („C1“ например) наберите новое ее имя („образец“, к примеру). Затем нужно кликнуть ту ячейку, в которой и должен быть результат вашего сравнения, и вводим формулу такого типа:
ЕСЛИ(СЦЕПИТЬ(A1;» и «;B1)=образец;1;0)
Тут, единица -значение, которое станет содержать ячейка с формулой, когда сравнение даст вам положительный результат, а цифра ноль — то же самое, но для отрицательного результата. Размножать эту формулу ко всем строкам таблицы, которые необходимо сравнить с данным образцом очень легко — наведите курсор к правому нижнему углу ячейки и, в тот момент, когдакурсор изменится (он станет черным крестиком), нужно нажать на левую кнопку мышки и растянуть эту ячейку далеко вниз до последней из сравниваемых строк.
Использование формулы подстановки ВПР
Принцип работы формулы аналогичен предыдущей методике, отличие заключается в , вместо ПОИСКПОЗ. Отличительной особенностью данного метода также является возможность сравнения двух горизонтальных массивов, используя формулу ГПР.
Чтобы сравнить два столбца с данными, находящимися в столбцах A и B(аналогично предыдущему способу), введите следующую формулу =ВПР(A2;$B$2:$B$11;1;0) в ячейку С2 и протяните ее до ячейки С11.
Данная формула просматривает каждый элемент из основного массива в сравниваемом массиве и возвращает его значение, если оно было найдено в столбце B. В противном случае Excelвернет ошибку #Н/Д.
Как сравнить несколько столбцов на совпадения в одной строке Excel
В Excel есть возможность сравнить данные в нескольких столбцах одной строки по следующим критериям:
- Найти строки с одинаковыми значениями во всех столбцах таблицы;
- Найти строки с одинаковыми значениями в любых двух столбцах таблицы;
Пример1. Как найти совпадения в одной строке в нескольких столбцах таблицы
Представим, что наша таблица состоит из нескольких столбцов с данными. Наша задача найти строки в которых значения совпадают во всех столбцах. В этом нам помогут функции Excel ЕСЛИ и И . Формула для определения совпадений будет следующей:
=ЕСЛИ(И(A2=B2;A2=C2); “Совпадают”; ” “)
Как сравнить две таблицы в Excel с помощью функции СЧЁТЕСЛИ и правил
Все вышеперечисленные способы хороши для упорядоченных таблиц, а вот когда данные, не упорядоченные необходимы иные способы один из которых мы сейчас и рассмотрим. Представим, к примеру, у нас есть 2 таблицы, значения в которых немного отличаются и нам необходимо сравнить эти таблицы для определения значения, которое отличается. Выделяем значение в диапазоне первой таблицы и на вкладке «Главная», пункт меню «Условное форматирование» и в списке жмем пункт «Создать правило…», выбираем правило «Использовать формулу для определения форматируемых ячеек», вписываем формулу =СЧЁТЕСЛИ($C$1:$C$7;C1)=0 и выбираем формат условного форматирования.
Формула проверяет значение из определенной ячейки C1 и сравнивает ее с указанным диапазоном $C$1:$C$7 из второго столбика. Копируем правило на весь диапазон, в котором мы сравниваем таблицы и получаем выделенные цветом ячейки значения, которых не повторяется.
Как сравнить несколько ячеек в Excel
Как сравнить значение ячейки с диапазоном в excel
Доброго времени суток!
Не знаю куда написать в Excel или в VBA, склоняюсь больше ко второму. В общем задача такая, есть книга, в ней 2 листа, в первом листе есть колонка A с числами(обозначающими категорию товаров, порядка нет),во втором листе 2 колонки A(наименования категорий товаров) и B(соответствующие категориям числа, порядок тоже никакой). Нужно сравнить каждое значение из колонки A первого листа со всеми значениями колонки B второго листа,при полном совпадении выдернуть из той строки где было совпадение текстовое значение ячейки из колонки A и присвоить его ячейке в первом листе соответственно искомому значению. Файл с примером прилагаю. Не напрашиваюсь на готовый код/формулу, может нужное направление или какой-то пример подкинете, спасибо!
Доброго времени суток!
Не знаю куда написать в Excel или в VBA, склоняюсь больше ко второму. В общем задача такая, есть книга, в ней 2 листа, в первом листе есть колонка A с числами(обозначающими категорию товаров, порядка нет),во втором листе 2 колонки A(наименования категорий товаров) и B(соответствующие категориям числа, порядок тоже никакой). Нужно сравнить каждое значение из колонки A первого листа со всеми значениями колонки B второго листа,при полном совпадении выдернуть из той строки где было совпадение текстовое значение ячейки из колонки A и присвоить его ячейке в первом листе соответственно искомому значению. Файл с примером прилагаю. Не напрашиваюсь на готовый код/формулу, может нужное направление или какой-то пример подкинете, спасибо! sumork
Сообщение Доброго времени суток!
Не знаю куда написать в Excel или в VBA, склоняюсь больше ко второму. В общем задача такая, есть книга, в ней 2 листа, в первом листе есть колонка A с числами(обозначающими категорию товаров, порядка нет),во втором листе 2 колонки A(наименования категорий товаров) и B(соответствующие категориям числа, порядок тоже никакой). Нужно сравнить каждое значение из колонки A первого листа со всеми значениями колонки B второго листа,при полном совпадении выдернуть из той строки где было совпадение текстовое значение ячейки из колонки A и присвоить его ячейке в первом листе соответственно искомому значению. Файл с примером прилагаю. Не напрашиваюсь на готовый код/формулу, может нужное направление или какой-то пример подкинете, спасибо! Автор — sumorkДата добавления — 04.10.2020 в 14:23
Как сравнить две таблицы в Excel функции ЕСЛИ
Этот вариант предусматривает использования логической функции ЕСЛИ и отличие этого способа в том что для сравнения двух столбцов будет использован не весь массив целиком, а только та ее часть, которая нужна для сравнения.
Для примера, сравним два столбика А и В на рабочем листе, в соседней колонке С введем формулу: =ЕСЛИ(ЕОШИБКА(ПОИСКПОЗ(C2;$E$2:$E$7;0));»»;C2) и копируем ее на весь вычисляемый диапазон. Эта формула позволяет просматривать последовательно есть ли определенные элементы из указанного столбика А в столбике В и возвращает значение, в случае если оно было найдено в столбике В.
Как сравнить две ячейки в Excel.
Существует два разных способа выяснения тождества текстовых данных в Excel в зависимости от того, требуется ли это делать с учетом регистра или без него.
Формула без учета регистра.
Чтобы сопоставить две ячейки в Excel без учета регистра, используйте самый простой вариант:
Где A1 и B1 – объекты для сопоставления. Результатом являются логические значения ИСТИНА и ЛОЖЬ.
Если вы хотите в качестве результата вывести свои собственные сообщения для обозначения совпадений и различий, вставьте приведенный выше оператор в логический тест функции ЕСЛИ. Например:
Как вы видите на скриншоте ниже, обе формулы одинаково хорошо сравнивают текст, даты и числа:
Формула с учетом регистра.
В некоторых ситуациях может быть важно не просто сравнить текст, но и учесть регистр символов. Сопоставлениес учетом регистра можно выполнить с помощью функции Excel СОВПАД (EXACT в английской версии):. Где текст1 и текст2 – две сравниваемые ячейки
Где текст1 и текст2 – две сравниваемые ячейки.
Предполагая, что ваши значения находятся в A2 и B2, расчёт выглядит следующим образом:
В результате вы получите ИСТИНА для текстовых данных, точно совпадающих с регистром каждого символа, в противном случае – ЛОЖЬ.
Если вы хотите, чтобы функция СОВПАД выдавала другие результаты, вставьте ее в формулу ЕСЛИ и введите свой собственный текст для вариантов ответа:
На следующем скриншоте показаны результаты с учетом регистра:
53 комментария
Спасибо, у вас весьма понятно и прекрасно оформлено, глаз веселит для меня трудность- осознать работу ПОИСКОЗ. Если не тяжело сделайте пост с пояснениями по данной формуле.
Хороший денек, Сергей. Про формулы подстановки сможете прочесть в одной из моих прошлых статей.
Молодца. Читаю Ваши статьи, наглядно и доходчиво, Спасибо.
Большущее спасибо! Благодаря приведенной Вами формуле =ЕСЛИ(ЕОШИБКА(ПОИСКПОЗ(A2;$B$2:$B$11;0));»»;A2) я смогла сопоставить два перечня (9 и 2 тыщи позиций в любом).
Но выплыла иная неувязка. В перечнях есть однообразные данные, отличающиеся лишь значком *. Опосля выполнения формулы были отмечены, как совпадающие, и данные с * и без *. Что необходимо поменять в формуле, чтоб она возвращала лишь четкие совпадения? Спасибо.
Пришлите пример, пожалуйста, не совершенно сообразил ситуацию. Видимо сравнение идет по формулам, а с ними уже посложнее будет
Хороший денек, Ренат! Пробовала при помощи вашей формулы сопоставить два столбца с датами, потом с договорами. К огорчению, не выходит. Ячейки получаются пустыми, хотя большая часть значений совпадают (но excel их тотально не лицезреет). Подскажите, в чем быть может ошибка?
Пришлите, пожалуйста, файл с примером, поглядим
Хорошего времени суток! Спасибо за полезную статью! Сравнение прошло удачно, но при попытке сохранить итог сопоставления «Export Result» выходит ошибка «Unable to save the export file. Error: Exception from HRESULT: 0x800AC472» и ничего не сохраняется. Не понимаете в чём быть может дело? Office 2013 Home and Bussiness Windows 8.1 Pro
Запамятовал добавить! Для сопоставления употреблял Inquire.
Хороший денек, Антон. Если честно, не сталкивался с схожей неувязкой, потому кое-чем определенным посодействовать не могу. Но официальном веб-сайте данная ошибка описана, если это для вас поможет, скидываю ссылку на страничку
Ренат, спасибо огромное за статью! Весьма понадобилась в сопоставлении формула!
Денек хороший, Ренат статья отменная, доступно))) Большущая просьба, разглядите мою делему. Почаще требуется не попросту 2 столбца данных сопоставить, а сопоставить два прайса. Индентификатором будет код либо артикул — а при совпадении значений нужно сравнить цены. НАпример А-артикулы основного массива, В-Цены основного массива, Д-Артикулы сравниваемого массива и Е-цены сравниваемого массива. При совпадении артикула в А и Д в столбик С копировать стоимость из соответственного Е. Обычно по фирмам прайсы составлены по различному, артикулы разбросаны и чтобы сопоставить цены полдня (в наилучшем случае) убиваешь на рутину((((
Внедрение надстройки Inquire
С пуском версии 2013, Excel обзавелась увлекательной надстройкой под заглавием Inquire, которая дозволяет ассоциировать и рассматривать два файла Excel. Если для вас нужно сопоставить две версии 1-го и такого же файла, к примеру, опосля сотворения книжки, ваши коллеги занесли кое-какие конфигурации, и для вас необходимо найти что конкретно они изменили, воспользуйтесь инвентарем WorkbookCompare надстройки Inquire. Подробнее о том, как устанавливать, запускать и применять надстройку читайте в моей предшествующей статье про надстройку Inquire.
Итак, мы разглядели несколько методов сопоставления данных в Excel, которые посодействуют для вас решить некие аналитические задачки и упростят работу в поиске повтояющихся (либо неповторимых) значений.