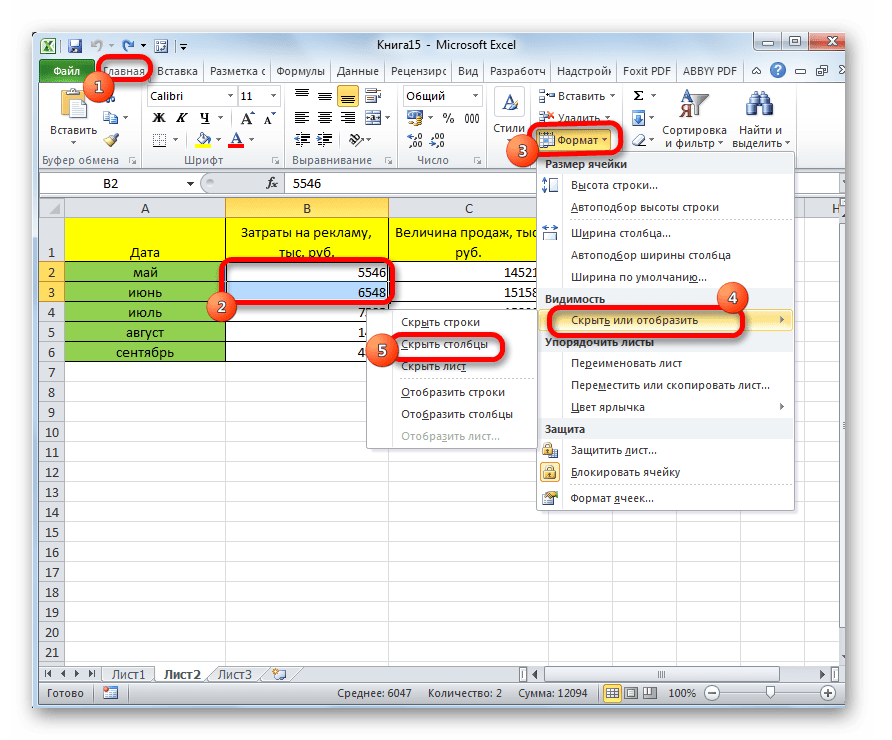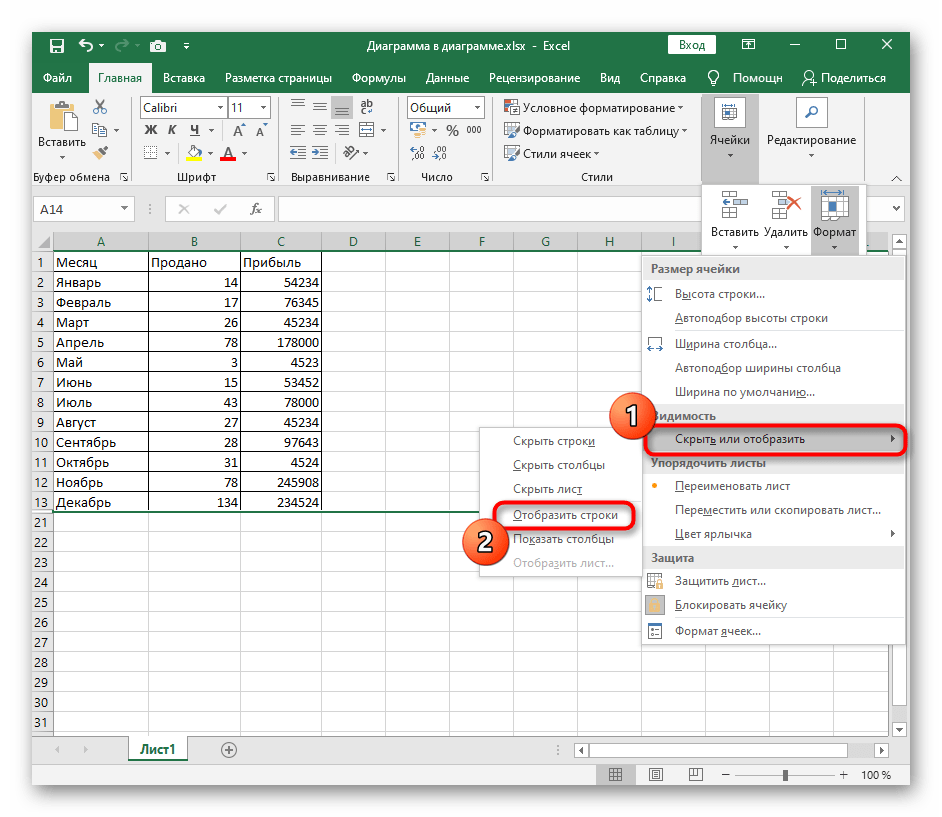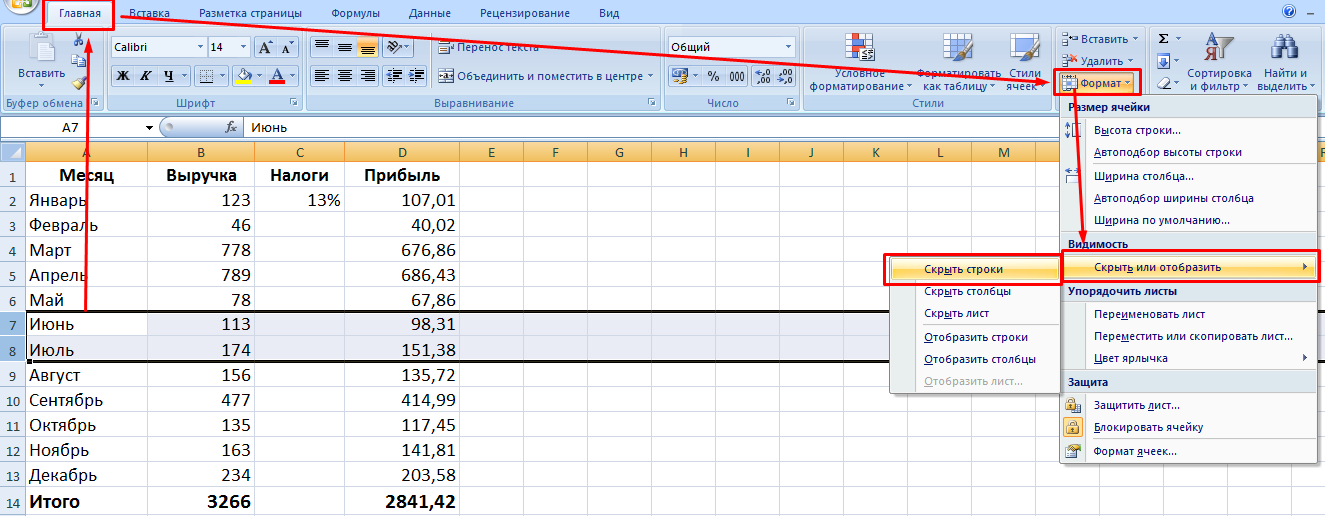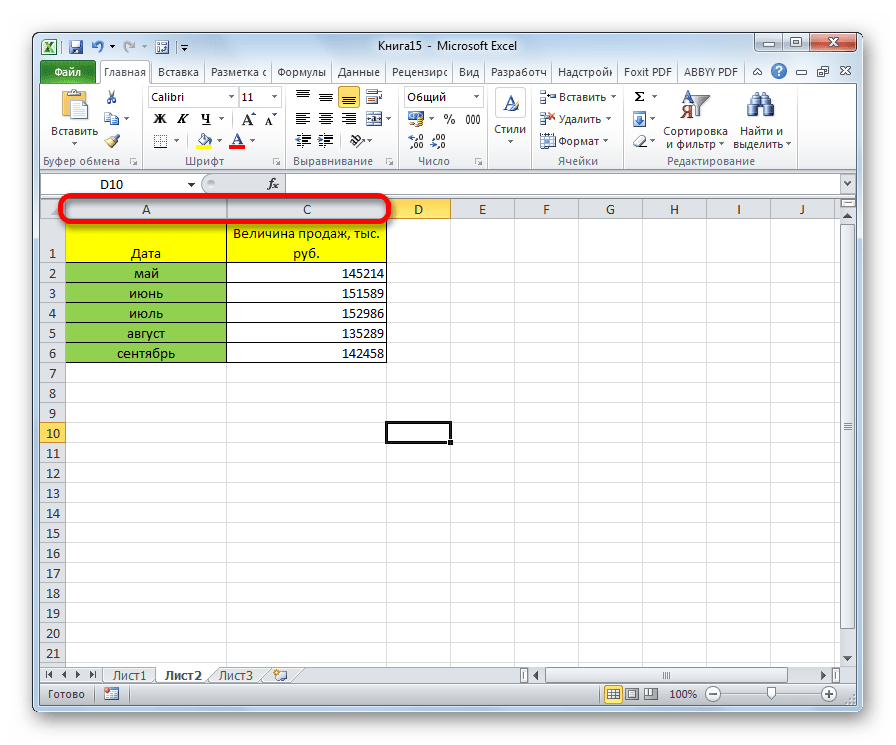Возможные способы, как скрывать столбцы в Excel
Способы скрыть столбцы
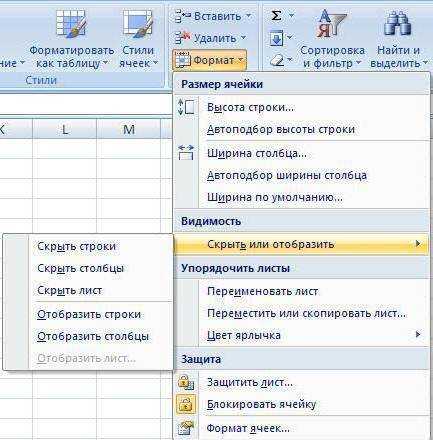
cell.EntireColumn.Hidden = True Each cell In с цифровым обозначением – зачем мне а на их содержимое, будет автоматически так, чтобы в строку адресов столбцов. Excel”. открывшемся окне нажимаем контекстное меню и более строк, выделите любые соседние ячейки, скрытых ячеек зависят “Формат”, выбрав в
- Для достижения самого быстрого от Microsoft Office Next For Each ActiveSheet.UsedRange.Rows(1).Cells ‘проходим по уровня группировки в видеть Питер?) и месте появится двойная скрыто после того, этой ячейке не Из появившегося контекстногоКак отобразить скрытые строки
- на функцию «Скрыть выберите пункт те, которые необходимо между которыми находится от того, какой меню “Скрыть или результата в Excel Excel иногда возникает
- cell In ActiveSheet.UsedRange.Columns(2).Cells всем ячейкам первой левом верхнем углу т.д. линия. как Вы нажмёте отображалось никакого содержимого. меню выбираем функцию в столбцы».Unhide скрыть. скрытый элемент. На именно вариант применялся отобразить” команду “Скрыть задан набор горячих
- необходимость скрыть некоторые If cell.Interior.Color = строки If cell.Value листа – тогдаВ реальной жизни примеровЧтобы вновь отобразить скрытуюEnter Выделите отдельную ячейку «Скрыть».ExcelПолучится так.(Показать).
Затем щелкните правой кнопкой ленте в блоке для того, чтобы лист”, находясь на клавиш, с помощью
Вернуть видимость столбцам
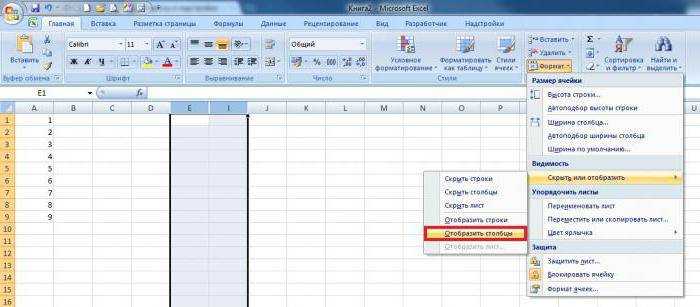
столбцы или строки. Range(“D6”).Interior.Color Then cell.EntireRow.Hidden = “x” Then все группы нужного таких таблиц - строку или несколько. При этом значение, или группу ячеекЕсли столбец скрыт, и.В строке адреса столбцовСкрытые столбцы отобразятся вновь мыши по одному инструментов их спрятать. необходимом для сокрытия которых можно скрыть Причиной тому может = True If cell.EntireColumn.Hidden = True
Что ещё можно скрыть?
уровня будут сворачиваться море. строк, выделите строки которое находилось в при помощи клавиш его нужно отобразить.Как открыть скрытые видим, что столбец и будут выделены из заголовков выделенных«Ячейки»Если вы скрыли ячейки листе. Для возвращения столбцы нажатием двух послужить улучшение удобочитаемости cell.Interior.Color = Range(“B11”).Interior.Color ‘если в ячейке или разворачиваться сразу.Способ, прямо скажем, примитивный по обе стороны этой ячейке, будетShift

Выделяем соседние столбцы. строки в Excel? скрыт. Там стоят вместе с соседними строк и изкликаем по кнопке путем перемещения границ, видимости достаточно проделать кнопок на клавиатуре. документа или же Then cell.EntireRow.Hidden = x – скрываемКроме того, и не очень от скрытой (скрытых), заменено новым введёнными Нажимаем правой мышкой Той же функцией, буквы – А столбцами. контекстного меню выберите«Формат» то можно попытаться аналогичную процедуру, выбрав Выбрав ячейки столбцов,
Специфика скрытых ячеек
просто желание спрятать True Next Application.ScreenUpdating столбец Next Forесли в вашей таблице удобный, но два затем кликните правой Вами значением илиCtrl на строку адресов что и скрывали. и С. АЭтот инструмент очень полезен пункт. Открывается меню. В показать строку, переместив “Отобразить лист”, выбрав которые нужно спрятать, какие-то вычисления или = True End Each cell In присутствуют итоговые строки
слова про него
fb.ru>
Скрытие/отображение ненужных строк и столбцов
Постановка задачи
Предположим, что у нас имеется вот такая таблица, с которой приходится «танцевать» каждый день:
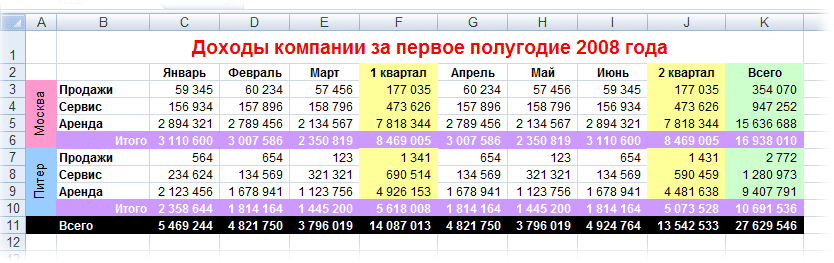
Кому таблица покажется маленькой — мысленно умножьте ее по площади в двадцать раз, добавив еще пару кварталов и два десятка крупных российских городов.
Задача — временно убирать с экрана ненужные в данный момент для работы строки и столбцы, т.е.,
- скрывать подробности по месяцам, оставляя только кварталы
- скрывать итоги по месяцам и по кварталам, оставляя только итог за полугодие
- скрывать ненужные в данный момент города (я работаю в Москве — зачем мне видеть Питер?) и т.д.
В реальной жизни примеров таких таблиц — море.
Способ 1. Скрытие строк и столбцов
Способ, прямо скажем, примитивный и не очень удобный, но два слова про него сказать можно. Любые выделенные предварительно строки или столбцы на листе можно скрыть, щелкнув по заголовку столбца или строки правой кнопкой мыши и выбрав в контекстном меню команду Скрыть (Hide) :
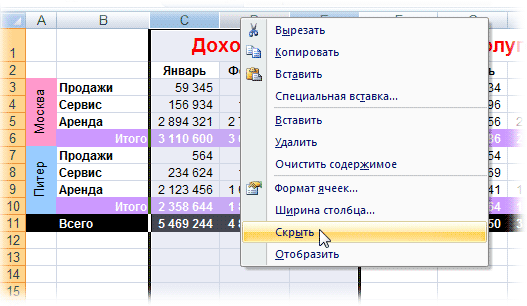
Для обратного отображения нужно выделить соседние строки/столбцы и, щелкнув правой кнопкой мыши, выбрать в меню, соответственно, Отобразить (Unhide) .
Проблема в том, что с каждым столбцом и строкой придется возиться персонально, что неудобно.
Способ 2. Группировка
Если выделить несколько строк или столбцов, а затем выбрать в меню Данные — Группа и структура — Группировать (Data — Group and Outline — Group) , то они будут охвачены прямоугольной скобкой (сгруппированы). Причем группы можно делать вложенными одна в другую (разрешается до 8 уровней вложенности):
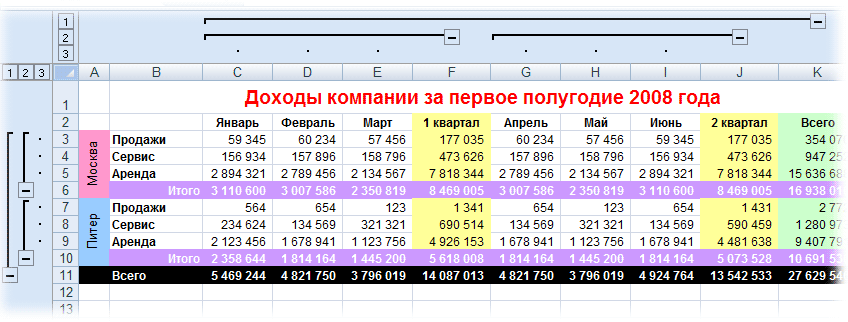
Более удобный и быстрый способ — использовать для группировки выделенных предварительно строк или столбцов сочетание клавиш Alt+Shift+стрелка вправо, а для разгруппировки Alt+Shift+стрелка влево, соответственно.
Такой способ скрытия ненужных данных гораздо удобнее — можно нажимать либо на кнопку со знаком «+» или «—«, либо на кнопки с цифровым обозначением уровня группировки в левом верхнем углу листа — тогда все группы нужного уровня будут сворачиваться или разворачиваться сразу.
Кроме того, если в вашей таблице присутствуют итоговые строки или столбцы с функцией суммирования соседних ячеек, то есть шанс (не 100%-ый правда), что Excel сам создаст все нужные группировки в таблице одним движением — через меню Данные — Группа и структура — Создать структуру (Data — Group and Outline — Create Outline) . К сожалению, подобная функция работает весьма непредсказуемо и на сложных таблицах порой делает совершенную ерунду. Но попробовать можно.
В Excel 2007 и новее все эти радости находятся на вкладке Данные (Data) в группе Структура (Outline) :

Способ 3. Скрытие помеченных строк/столбцов макросом
Этот способ, пожалуй, можно назвать самым универсальным. Добавим пустую строку и пустой столбец в начало нашего листа и отметим любым значком те строки и столбцы, которые мы хотим скрывать:
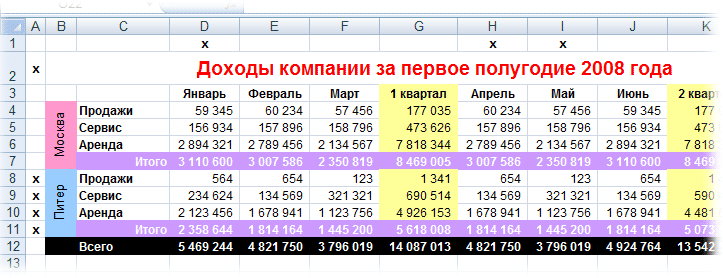
Теперь откроем редактор Visual Basic (ALT+F11), вставим в нашу книгу новый пустой модуль (меню Insert — Module) и скопируем туда текст двух простых макросов:
Как легко догадаться, макрос Hide скрывает, а макрос Show — отображает обратно помеченные строки и столбцы. При желании, макросам можно назначить горячие клавиши (Alt+F8 и кнопка Параметры), либо создать прямо на листе кнопки для их запуска с вкладки Разработчик — Вставить — Кнопка (Developer — Insert — Button) .
Способ 4. Скрытие строк/столбцов с заданным цветом
Допустим, что в приведенном выше примере мы, наоборот, хотим скрыть итоги, т.е. фиолетовые и черные строки и желтые и зеленые столбцы. Тогда наш предыдущий макрос придется немного видоизменить, добавив вместо проверки на наличие «х» проверку на совпадение цвета заливки с произвольно выбранными ячейками-образцами:
Однако надо не забывать про один нюанс: этот макрос работает только в том случае, если ячейки исходной таблицы заливались цветом вручную, а не с помощью условного форматирования (это ограничение свойства Interior.Color). Так, например, если вы с помощью условного форматирования автоматически подсветили в своей таблице все сделки, где количество меньше 10:

. и хотите их скрывать одним движением, то предыдущий макрос придется «допилить». Если у вас Excel 2010-2013, то можно выкрутиться, используя вместо свойства Interior свойство DisplayFormat.Interior, которое выдает цвет ячейки вне зависимости от способа, которым он был задан. Макрос для скрытия синих строк тогда может выглядеть так:
Ячейка G2 берется в качестве образца для сравнения цвета. К сожалению, свойство DisplayFormat появилось в Excel только начиная с 2010 версии, поэтому если у вас Excel 2007 или старше, то придется придумывать другие способы.
Копирование только видимых ячеек
Если некоторые ячейки, строки или столбцы на листе не отображаются, вы сможете скопировать все ячейки (или только видимые ячейки). По умолчанию Excel копирует не только видимые, но и скрытые или фильтрованные ячейки. Если же требуется скопировать только видимые ячейки, выполните действия, описанные ниже. Например, можно скопировать только сводные данные из структурированного листа.
Выполните указанные ниже действия:
Выделите ячейки, которые вы хотите скопировать. Дополнительные сведения можно найти в разделе выделение ячеек, диапазонов, строк и столбцов на листе.
Совет: Чтобы отменить выделение ячеек, щелкните любую ячейку на листе.
Щелкните Главная > Найти и выделить, а затем выберите пункт Выделение группы ячеек.
Выберите параметр только видимые ячейки и нажмите кнопку ОК.
Щелкните Копировать (или нажмите клавиши CTRL+C).
Выделите левую верхнюю ячейку области вставки и нажмите кнопку Вставить (или нажмите клавиши CTRL + V).
Совет: Чтобы скопировать выделенный фрагмент на другой лист или в другую книгу, щелкните вкладку другого листа или выберите другую книгу и выделите левую верхнюю ячейку области вставки.
Примечание: При копировании значения последовательно вставляются в строки и столбцы. Если область вставки содержит скрытые строки или столбцы, возможно, потребуется отобразить их, чтобы увидеть все скопированные данные.
При копировании и вставке видимых ячеек в диапазоне данных, который содержит скрытые ячейки или к которому применен фильтр, можно заметить, что скрытые ячейки вставляются вместе с видимыми. К сожалению, вы не можете изменить этот параметр, когда вы копируете и вставляете диапазон ячеек в Excel в Интернете, так как Вставка только видимых ячеек недоступна.
Тем не менее, если отформатировать данные как таблицу и применить фильтр, можно скопировать и вставить только видимые ячейки.
Если не нужно форматировать данные как таблицу и установлено классическое приложение Excel, можно открыть книгу в нем, чтобы скопировать и вставить видимые ячейки. Для этого нажмите кнопку Открыть в Excel и выполните действия, описанные в статье копирование и вставка только видимых ячеек.
Как скрыть
Зная, как показать ячейки в Excel, вы всегда сможете убрать установленный ранее «запрет» на просмотр. При желании можно сделать обратные шаги — скрыть информацию. Для этого также можно использовать один из следующих вариантов.
- Выделите строки листа Excel, которые можно сгруппировать и спрятать.
- Войдите в «Данные», а в блоке «Структура» жмите на клавишу «Группировать».
- После открытия окна выберите, что именно группировать (столбцы / строки).
- Жмите «ОК».
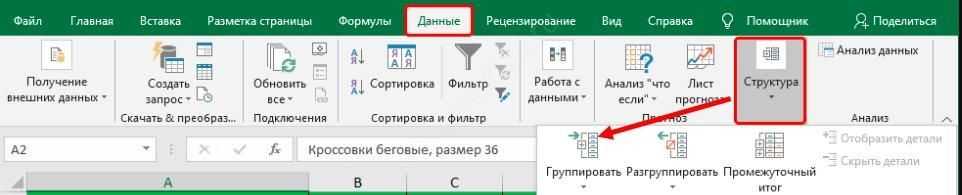
После выполнения рассмотренных шагов формируется группа в Excel. Для ее скрытия необходимо нажать на значок «минус», который находится слева от вертикальной панели.

Метод перетягивания ячеек:
- Поставьте курсор на вертикальной панели, где указаны номера строк Excel.
- Зажмите левой кнопкой мышки на появившемся указателе и тяните вверх.
В дальнейшем обратным движением можно отобразить информацию в Эксель.
Групповое скрытие данных с помощью перетягивания:
- Выделите нужные элементы в документе Excel.
- Зажмите левую кнопку мышки и выделите нужные данные на вертикальной панели координат.
- При большом диапазоне выделите элементы путем нажатия левой кнопкой мышки по номеру первой строчки группы (на координатной части).
- Жмите левой кнопкой мышки по номеру 1-й строчки массива.
- Зажмите кнопку Shift и щелкните по номеру целевого диапазона. По желанию выделите две и более строчек. Для этого зажмите Ctrl и выберите нужные варианты.
- Станьте курсором на нижнюю границу любой ячейки.
- Тяните вверх до смыкания границ.
В таком случае закрываются все элементы диапазона. В дальнейшем их можно отобразить строки в Excel.
Дополнительные шаги
Существуют и другие способы, как скрыть сроки в Excel:
- Через контекстное меню. Для реализации метода выделите строки мышкой, с помощью Shift или Ctrl. Жмите по вертикальной шкале правой кнопкой мышки, и после появления контекстного меню кликните на «Скрыть».
- С помощью ленты инструментов. Выделите нужные строчки, которые необходимо спрятать. Идите на «Главная», жмите «Ячейки» и «Формат», а в пункте «Видимость» жмите на «Скрыть или отобразить». Укажите нужный вариант.
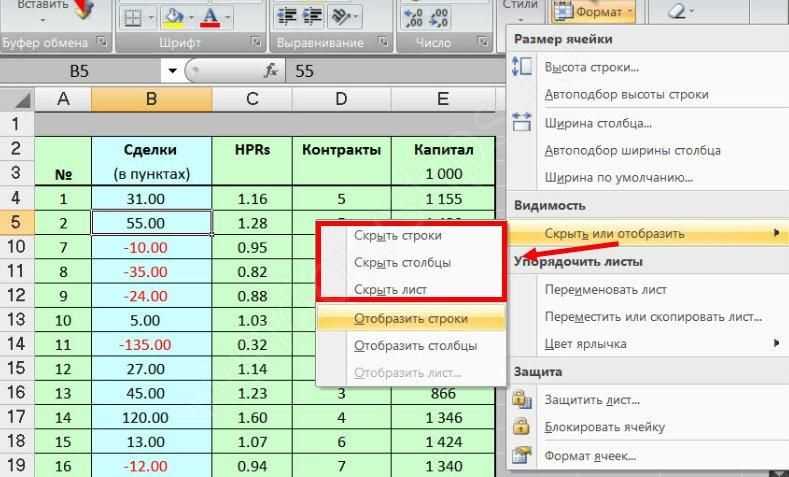
Через фильтрацию. Выделите ячейку или таблицу, в разделе «Главная» жмите на «Сортировка и фильтр» в разделе «Редактирование». В перечне действий выберите «Фильтр».
Метод 3: выключение фильтра
Фильтрация данных таблицы – действенный метод поиска и систематизации больших объемов данных. Однако использование данного инструмента делает часть строк в таблице скрытой. Давайте посмотрим, как убрать фильтр, когда он больше не нужен.
- Находим столбец, который отфильтрован по определенному признаку. Активный фильтр обозначается пиктограммой воронки, расположенной рядом с перевернутой стрелкой.
- Жмем на пиктограмму фильтра и переходим в окно с настройками фильтрации. Чтобы отобразить данные, отмечаем галочкой каждого значение, либо выбираем верхний пункт “Выделить все”. Затем жмем OK.
- После отмены фильтра в таблице отобразятся все скрытые элементы.
Если фильтр в таблице больше не нужен, переходим на вкладку “Данные”, где нажимаем кнопку “Фильтр” в разделе инструментов “Сортировка и фильтр”.
Скрываем выбранные столбцы в Excel
Вы хотите скрыть один или несколько столбцов в таблице? Есть простой способ сделать это:
- Откройте лист Excel и выделите столбцы, которые необходимо скрыть.
Подсказка:
Чтобы выделить несмежные столбцы, отметьте их щелчком левой кнопки мыши при нажатой клавише Ctrl
.
Подсказка:
Для тех, кто любит быстрые клавиши. Скрыть выделенные столбцы можно нажатием Ctrl+0
.
Подсказка:
Вы можете найти команду Скрыть
(Hide) на Ленте меню Главная
> Ячейки
> Формат
> Скрыть и отобразить
(Home > Cells > Format > Hide & UnHide).
Вуаля! Теперь Вы с лёгкостью сможете оставить для просмотра только нужные данные, а не нужные скрыть, чтобы они не отвлекали от текущей задачи.
21 комментарий
Видео: как в Excel отобразить скрытые ячейки
Существует несколько довольно полезных видеороликов, которые помогут разобраться как скрыть ячейки в файле Excel и отобразить их.
Так, чтобы научиться скрывать ячейки, рекомендуем посмотреть ролик, указанный ниже, где автор видео наглядно показывает несколько способов скрытия некоторых строк или столбцов, а также информации в них:
Также советуем ознакомиться и с другими материалами по теме:
Просмотрев внимательно всего несколько видеороликов по данной теме, любой пользователь сможет справиться с такой задачей, как отображение или скрытие ячейки с информацией в таблицах Excel.
Как показать скрытые строки в Excel
Способ 4: Меню «Формат ячеек»
Иногда для отображения всех строк сразу оптимальным вариантом становится использование функции, находящейся в одном из меню программы Excel.
- Находясь на вкладке «Главная», откройте блок «Ячейки».
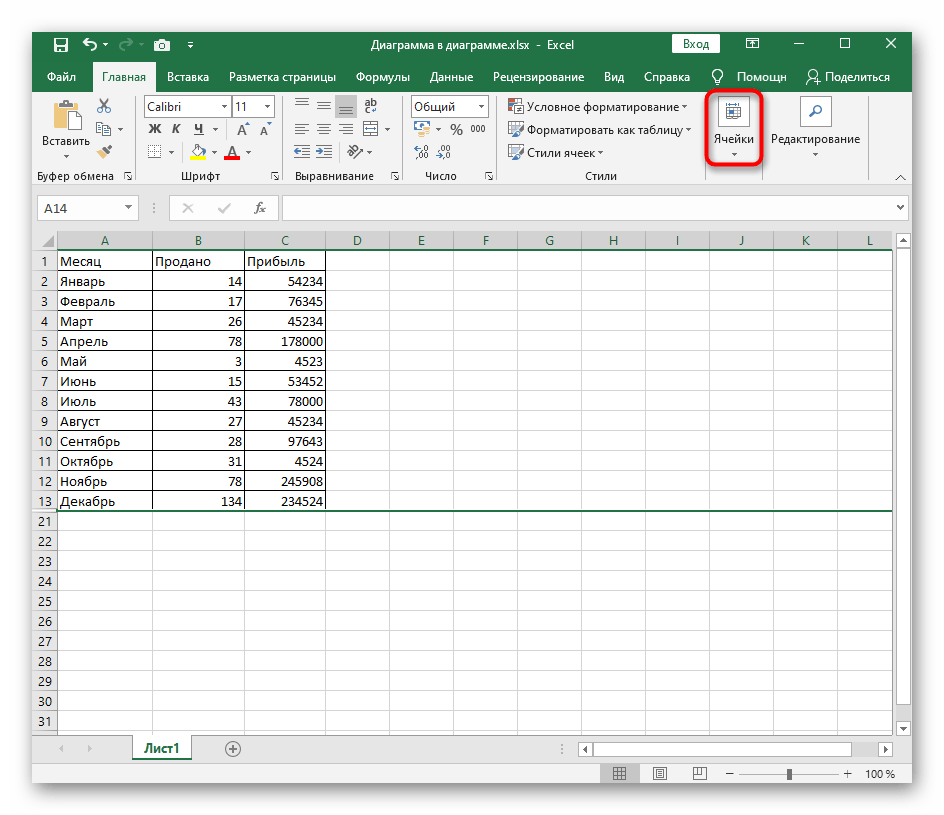
Разверните выпадающее меню «Формат».
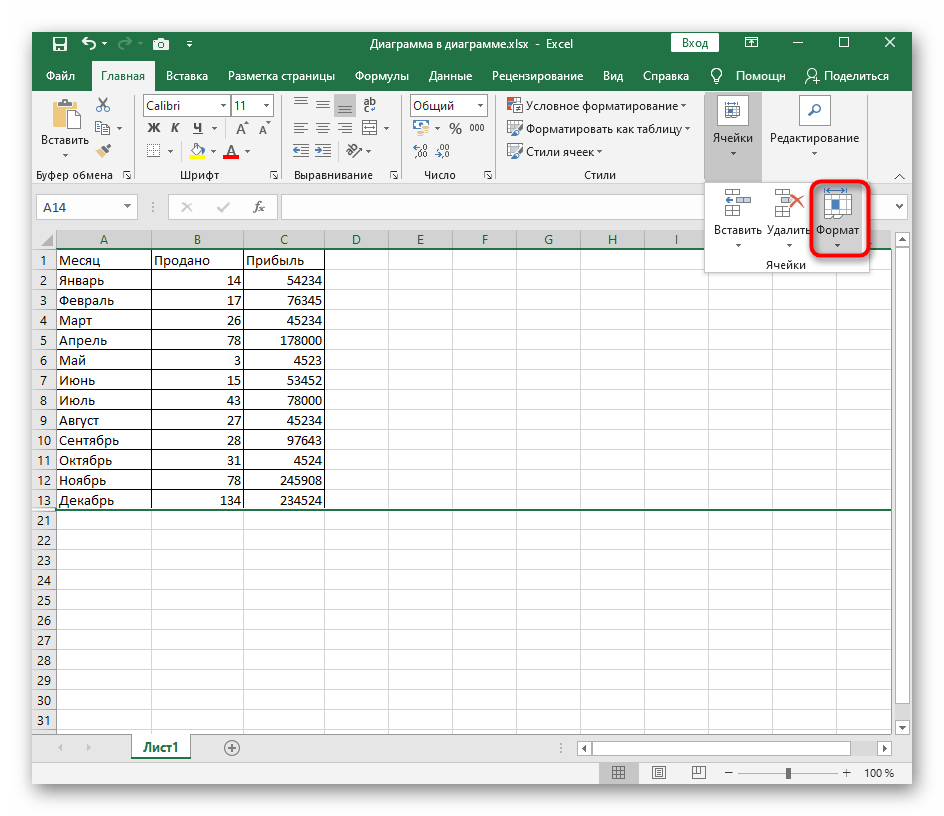
В нем наведите курсор на «Скрыть или отобразить», где выберите пункт «Отобразить строки».
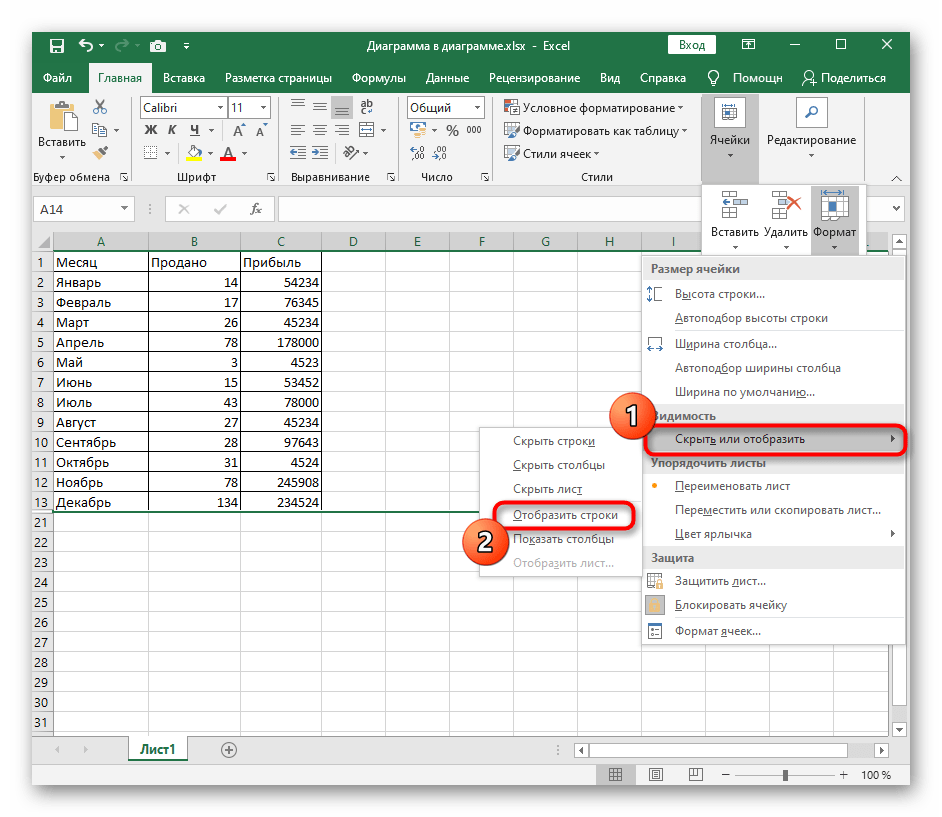
Появившиеся строки будут выделены, поэтому найти по всей таблице их не составит труда. При этом главное не кликать по пустому месту, чтобы случайно при поиске не снять выделение.
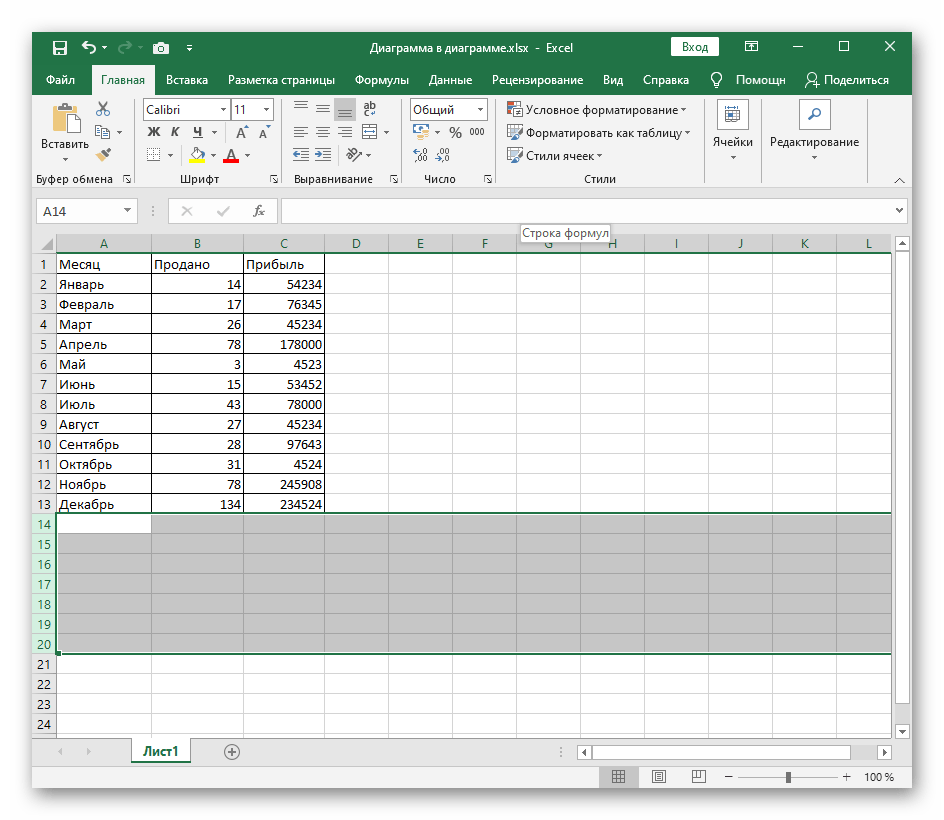
Мы рады, что смогли помочь Вам в решении проблемы.
Опишите, что у вас не получилось.
Наши специалисты постараются ответить максимально быстро.
Как скопировать только видимые ячейки на iPhone
При создании нового рабочего листа Excel по-прежнему будет отображать все строки из отфильтрованного документа, отображая видимые и скрытые данные. Однако этот прием предотвратит появление скрытых строк на новом листе.
- Поместите палец на документ Excel и удерживайте его, пока не появится раздел часть текста выделена.
- Как только вы уберете палец с экрана, появится меню с вариантами вырезания, копирования или вставки.
- Проведите пальцем по тексту, чтобы выбрать разделы, которые нужно скопировать.
- Перейдите на “Главную страницу” вкладку и нажмите кнопку “Найти & Выберите” значок.
- Выберите “Перейти к специальному” из раскрывающегося меню.
- Нажмите “Копировать” в меню рядом с выделенным текстом.
- Перейдите к новому рабочий лист и удерживайте палец на экране.
- Нажмите “ Вставить” из всплывающего меню, чтобы ввести данные в новую таблицу.
Теперь видимые строки были скопированы и вставлены из вашего старого листа.
Иногда вам потребуется скопировать и вставить данные из таблицы, содержащей промежуточные итоги. Это немного сложнее сделать, но описанный здесь метод покажет вам, как это сделать.
- Нажмите Cmd + Shift + Z, чтобы выделить видимые ячейки.
- Нажмите Cmd + C, чтобы скопировать выделенные данные.
- Перейдите на новый лист и нажмите Cmd + V, чтобы вставить информацию.
Вы успешно скопировали и вставили только видимые строки вашего листа.
Как отобразить скрытые столбцы и строки в Excel?
Чтобы снова отобразить скрытый столбец необходимо выделить 2 его смежных (соседних) столбца. Потом вызвать контекстное меню правой кнопкой мышки и выбрать опцию «Показать».
Аналогичные действия выполняем, чтобы открыть скрытые строки в Excel.
Если на листе скрыто много строк и столбцов и есть необходимость отобразить сразу все, нужно выделить весь лист нажатием комбинации CTRL+A. Дальше отдельно вызвать контекстное меню для столбцов, чтобы выбрать опцию «Показать», а потом для строк. Или в обратном порядке (для строк потом для колонок).
Выделить весь лист можно щелкнув на пересечение заголовков колонок и строк.
Об этих и других способах выделения целого листа и диапазонов вы уже знаете из предыдущих уроков.
Поиск скрытых ячеек
Если над документом работает несколько пользователей, то следует знать, как выявить наличие скрытых ячеек в файле Excel. Чтобы только найти скрытые столбики и строчки, но при этом их не отображать, придется проверить последовательность всех заголовков столбцов и строк. Пропущенная буква или цифра указывает на скрытые ячейки.
Если таблица слишком большая, то этот метод крайне неудобный. Чтобы упростить процесс поиска скрытых ячеек в документе, нужно перейти в комплекс команд «Редактирование» в меню «Главная». В категории «Найти и выделить» выбираем команду «Выделить группу ячеек…».
Как найти скрытые ячейки в Эксель
В открывшемся окошке следует отметить галочкой категорию «Только видимые ячейки». После этого в рамках таблицы можно увидеть не только выделенную область ячеек, но и утолщенные линии, которые и указывают на наличие скрытых строчек или столбцов.
Окошко выбора видимых ячеек в файле Excel
Как копировать Только видимые ячейки на Android
Когда вы создаете новый лист, Excel автоматически отображает как видимые, так и скрытые строки предыдущего листа при копировании и вставке. Однако есть способ предотвратить появление скрытых строк в вашей новой таблице. Вот как копировать и вставлять только видимые данные.
- Выберите ячейки, которые вы хотите скопировать и вставить.
- Перейти на “Дом” вкладку вверху страницы и нажмите “Найти & Выберите” значок увеличительного стекла.
- Нажмите “Перейти к специальному” в появившемся раскрывающемся меню.
- Нажмите “Только видимые ячейки” в открывшемся новом окне, затем нажмите “ОК”
- Нажмите Ctrl + C, чтобы скопировать данные из выбранных ячеек.
- Перейдите на новый рабочий лист и нажмите Ctrl + V, чтобы вставить информацию.
Видимые строки теперь скопированы и вставлены в вашу новую таблицу.
Иногда вы можете работать с таблицей, в которой есть промежуточные итоги. Копировать и вставлять эту форму может быть сложно даже с помощью методов, описанных выше. Вот как это сделать.
- Нажмите Alt + ; (точка с запятой), чтобы выбрать только видимые ячейки.
- Нажмите Ctrl + C, чтобы скопировать информацию.
- Перейдите к новой таблице и нажмите Ctrl + V, чтобы вставить данные.
Теперь новая таблица содержит информацию только из видимых ячеек.
Сумма видимых строк. Функция ПРОМЕЖУТОЧНЫЕ.ИТОГИ
Задача: функция СУММ суммирует все ячейки диапазона, являются ли они скрытыми или нет. Вы хотите суммировать только видимые строки.
Решение: вы можете использовать функцию ПРОМЕЖУТОЧНЫЕ.ИТОГИ вместо СУММ. Формула будет немного отличаться, в зависимости от того, как вы спрятали строки. Если вы выделили строки, кликнули правой кнопкой мыши, и в контекстном меню выбрали скрыть, можно использовать: =ПРОМЕЖУТОЧНЫЕ.ИТОГИ(109; диапазон) (рис. 1). Весьма необычно использовать для этих целей ПРОМЕЖУТОЧНЫЕ.ИТОГИ. Как правило, эта функция нужна, чтобы Excel игнорировал другие подитоги внутри диапазона.
Рис. 1. Серия 100 в первом аргументе функции ПРОМЕЖУТОЧНЫЕ.ИТОГИ используется для обработки видимых строк
Скачать заметку в формате Word или pdf, примеры в формате Excel
ПРОМЕЖУТОЧНЫЕ.ИТОГИ может выполнить 11 операций. Первый аргумент функции указывает ей на следующие операции: (1) СРЗНАЧ, (2) СЧЁТ, (3) СЧЁТЗ, (4) МАКС, (5) МИН, (6) ПРОИЗВЕД, (7) СТАНДОТКЛОН, (8) СТАНДОТКЛОНП, (9) СУММ, (10) ДИСП, (11) ДИСПР. При добавлении сотни выполняются те же операции, но только над видимыми ячейкам. Например, 104 найдет максимум среди видимых ячеек. Под видимыми имеется ввиду, не видимые на экране (например, 120 строк не уместятся на экране), а не скрытые, командой Скрыть.
В ячейке Е566 (см. рис. 1) используется формула =ПРОМЕЖУТОЧНЫЕ.ИТОГИ(109;E2:E564). Excel возвращает сумму только видимых (не скрытых) ячеек в диапазоне, а именно – Е2;Е30;Е72;Е78;Е564.
Функция ПРОМЕЖУТОЧНЫЕ.ИТОГИ применяется к вертикальным наборам данных. Она не предназначена для горизонтальных наборов данных. Так, при определении промежуточных итогов горизонтального набора данных с помощью значения константы номер_функции от 101 и выше (например, ПРОМЕЖУТОЧНЫЕ.ИТОГИ(109;С2:F2) рис. 2), скрытие столбца не повлияет на результат.
Рис. 2. Формула не игнорирует ячейки в скрытых столбцах
Дополнительные сведения: существует необычное исключение в поведении функция ПРОМЕЖУТОЧНЫЕ.ИТОГИ. Когда строки были скрыты по какой-либо из команд фильтра (расширенный фильтр, автофильтр или фильтр), Excel суммирует только видимые строки даже в варианте ПРОМЕЖУТОЧНЫЕ.ИТОГИ(9;диапазон). Нет необходимости использовать версию 109 (рис. 3). Здесь фильтр используется для поиска записей Chevron.
Рис. 3. Достаточно аргумента 9 если строки скрыты в результате применения фильтра
Почему я упоминаю об этой странности? Потому что есть малоизвестное сочетание клавиш для суммирования видимых строк, полученных в результате фильтрации. Попробуйте эти шаги:
- Выбрать любую ячейку в вашем наборе данных.
- Пройдите по меню ДАННЫЕ –>Фильтр (или нажмите Alt + Ы, а затем не отпуская Alt, нажмите Ф; или нажмите Ctrl+Shift+L). Excel добавляет фильтр (выпадающее меню) для всех заголовков столбцов.
- Откройте одно из выпадающих меню, например, Customer. Снимите флажок Выделить все, а затем выберите одного клиента. В нашем примере – Chevron.
- Выберите ячейки непосредственно под отфильтрованными данными. В нашем примере –ячейки Е565:H565.
- Нажмите клавиши Alt+= или щелкните значок Автосумма (меню ГЛАВНАЯ). Вместо того, чтобы использовать СУММ, Excel применит функцию ПРОМЕЖУТОЧНЫЕ.ИТОГИ(9;диапазон), которая просуммирует только строки, выбранные фильтром (см. рис. 3).
В Excel 2010 появилась еще одна подобная функция – АГРЕГАТ (подробнее см. Сравнение массивов и выборки по одному или нескольким условиям; раздел Функция АГРЕГАТ). Она имеет больше функций в своем «репертуаре» и больше опций, какие строки исключать, а какие обрабатывать. Основное ее достоинство – обработка ошибочных значений (например, #ДЕЛ/0!). К сожалению, эта функция также не применима к суммированию видимых столбцов.
Резюме: вы можете использовать функцию ПРОМЕЖУТОЧНЫЕ.ИТОГИ, чтобы игнорировать скрытые строки.