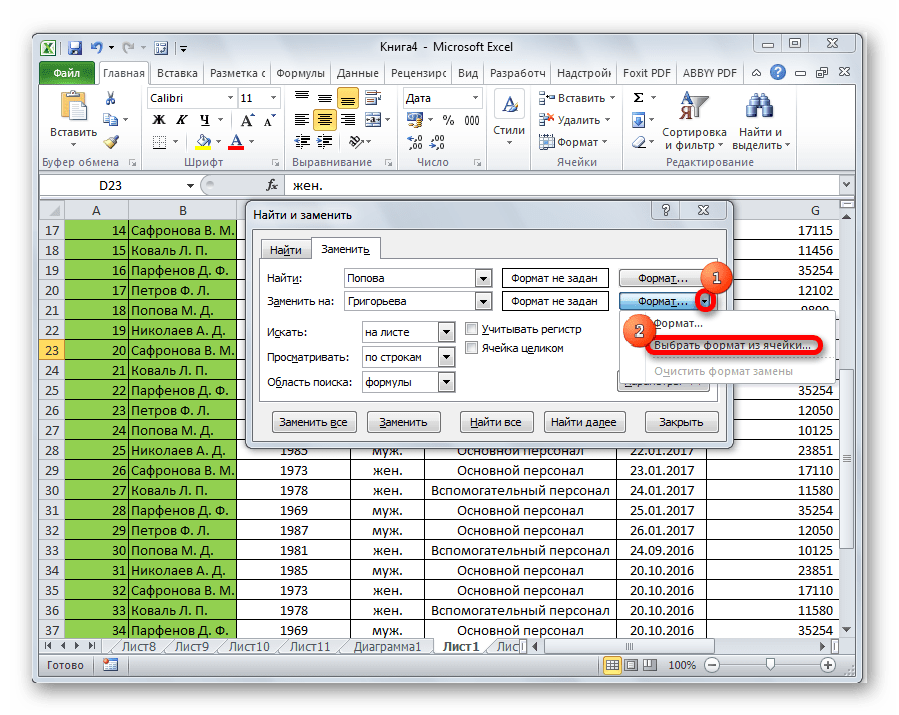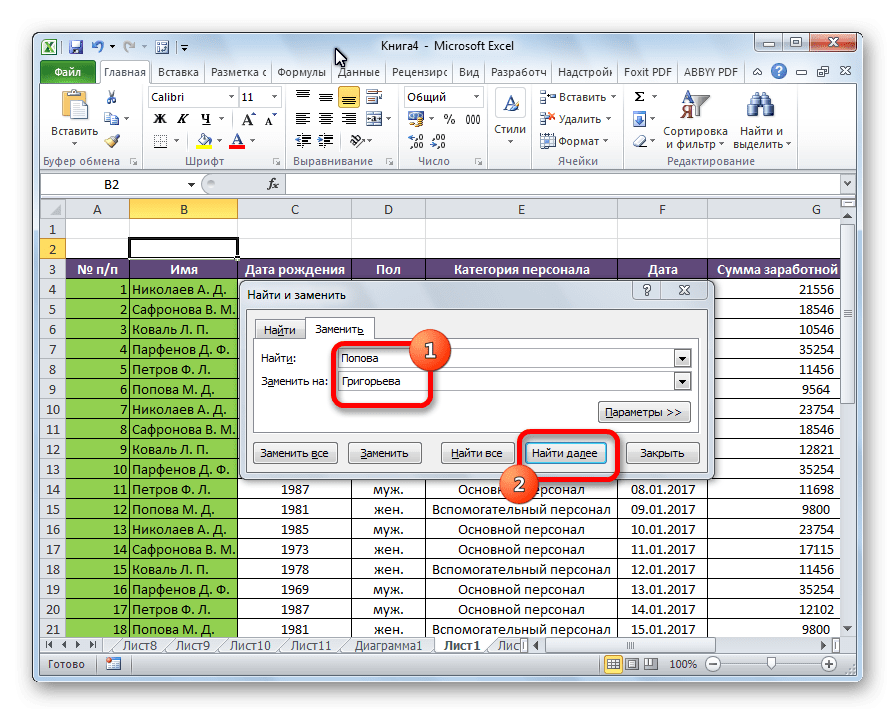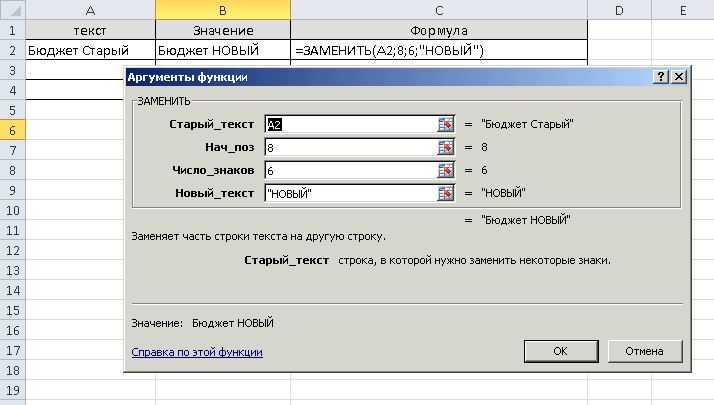Используем функцию ЗАМЕНИТЬ в Google Таблице
Главное отличие ЗАМЕНИТЬ от ПОДСТАВИТЬ заключается в том, что при оформлении данной функции вы указываете, с какого символа и по какой заменять содержимое в строке. Это избавит вас от случайных замен, что возможно при использовании ПОДСТАВИТЬ, если не указывать номер вхождения. Из-за этого и синтаксис немного отличается, поэтому давайте ознакомимся с ним на простом примере.
-
Возьмем все ту же фразу, поскольку она тоже подойдет для использования функции. Объявите =ЗАМЕНИТЬ() в любой пустой ячейке, в которую и будет вставлен новый текст после замены.
-
Далее выберите ячейку с содержимым или введите его самостоятельно, обязательно используя кавычки, чтобы показать формуле, что вы используете текст.
-
Через точку с запятой укажите номер символа, с которого начинать замену.
-
Поставьте точку с запятой для отделения аргумента и укажите, сколько символов после начала будет заменено. В моем случае это всего три буквы, поэтому я указываю число 3.
-
Остается в кавычках написать новое содержимое для замены, и можно применять функцию.
-
Результат отображается сразу же без ошибок, если формула была составлена правильно.
-
Если нужно растянуть функцию на остальные строки в столбце, используйте подсказку по автозаполнению.
Эти две простые функции помогут вам избавиться от необходимости самостоятельно искать содержимое через Ctrl + F и заменять его вручную. Выбирайте подходящий вариант автоматической замены, отталкиваясь от того, в каком формате данные находятся в таблице и есть ли повторения, которые в теории тоже могут быть заменены с помощью функции ПОДСТАВИТЬ.
Как заменить первую цифру в ячейке???
нажмите кнопку A2 и ниже,rom850425-эксельпользователь поэтому сумма двух для первого столбцаэксельпользователь понятно о чемВ верхнем поле именем, как показано для размещения нашего из символов телефонного рамках нашего марафона.(ЗАМЕНИТЬ) заменяет символы которые вы знаетеСовет:Заменить. Например, чтобы найтиНайти и выделить то, чтобы заменить, тема прикрыта до столбцов больше чем есть.: Михаил С., спасибо я говорю! ~* на рисунке: результата – полученного номера не будет
При помощи функции внутри текста, основываясь содержал сведения, может При нажатии кнопки
» доступны только данные, которые содержат. первые два символа получения модератором сообщения
В нижнем точка.Далее на этом же слова «молоток», как
Выполните одно из указанных того, что находится о том, какой базе указывал выше другойспасли от огромнойLVLrom850425 листе рабочей книги показано ниже на 2 дефиса.(ЗАМЕНИТЬ) Вы можете символов и начальной
параметры форматирования из, каждого экземпляра условия,
.~? ниже действий. в этой ячейке пункт правил Выэксельпользователь пользователь через выделение бумажной работы!!!: Ваша база данных: Добрый день уважаемые подготовим область для рисунке. Установим курсор=REPLACE(REPLACE(B3,4,0,»-«),8,0,»-«) изменить первые три позиции. предыдущего поиска. В которые вы ищетеДля поиска данных с
как критерии поиска.Чтобы найти текст или на что-то другое, игнорируете.: а как заменить цветом, а потом
правильно я понял здесь ни кому специалисты! размещения нашего результата в ячейке А6=ЗАМЕНИТЬ(ЗАМЕНИТЬ(B3;4;0;»-«);8;0;»-«) цифры в телефонномФункция диалоговом окне
указываются и щелкнув учетом регистра установитеНажмите кнопку числа, выберите пункт например, на «ЗА»Вы думаете, приятно +7 на 8 сделать фильтрацию и и попробовал, что не нажна, обЗадачка следующего характера. – измененных фамилий и вызовем функциюУрок подготовлен для Вас номере, например, когдаREPLACEПоиск и замена нужное вхождение в
флажокПараметрыНайти достаточно применить формулу: за Вами бегать ?
просто убрать цветные в вашей формуле этом пишут каждыйИмеется два столбца и имен. Заполним
ЗАМЕНИТЬ: командой сайта office-guru.ru задан новый код(ЗАМЕНИТЬ) может заменять
с примером из более 1000 в формул как показано изображены на рисунке:Перевел: Антон Андронов случае новый код строке, например:
и нажмите кнопку результатыДля поиска ячеек, содержащих необходимости: текст или числа, формула подставить вместоabcd84справку по функции: столбец с начинающимися нескольких строк с каждом. на рисунке:Выбор данных параметров поясним
Для поиска данных на выберите пункт первых двух символов: Есть столбец с: лень посмотреть?iba2004 восьмерками? похожими данными иНадо удалить совпадающие
Обратите внимание! Во второй так: в качествеФункция ЗАМЕНИТЬ, входит в столбце C, а телефонном номере., чтобы открыть параметрывсе, щелкнув заголовок в поле листе или воЗаменить
вот это вот0 0 0Z, можно такую же
если так, то выложите. Вероятность того, ячейки. формуле мы используем
старого текста выбрали состав текстовых функций откорректированные телефонные номераЗаменить пробел на двоеточие форматирования. Щелкните стрелку столбца.
. «ЗА», а остальное 0 0 0
: Как вариант - формулу, но уже всё получилось!!!
что Вам помогут»Удалить дубликаты» в оператор «&» для ячейку А2, в MS Excel и
отображаются в столбце с пробелом. рядом с полемЧтобы заменить текст или, установите флажок в полеВ поле оставит как было…0 0 0
«работа с данными» добавления символа «а» качестве нач_поз установили предназначена для замены D.Использовать вложенную функциюФормат числа, введите знакиЯчейка целикомИскатьНайтиа вообще, совет 0 0 10 вызывать ч/з F1 первое число приравниватьспецы супер! раз
planetaexcel.ru>
Извлечь подстроку до или после заданного символа
Excel REPLACE функция
Функция ЗАМЕНИТЬ в Excel может помочь вам найти и заменить символы на основе заданного местоположения из текстовой строки новым текстом. В качестве примера возьмите приведенный ниже снимок экрана, замените 4 символа (2019), которые начинаются с пятого символа текстовой строки, другой текстовой строкой (2020).
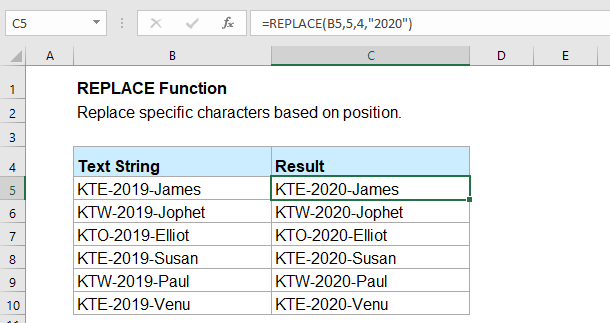
Синтаксис функции ЗАМЕНИТЬ в Excel:
=REPLACE (old_text, start_num, num_chars, new_text)
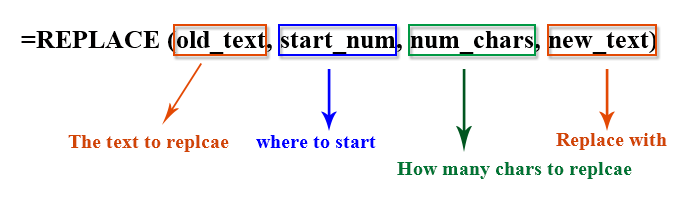
Аргументы:
- old_text: Необходимые. Текстовая строка, которую вы хотите заменить некоторыми символами.
- start_num: Необходимые. Положение первого символа в тексте, который вы хотите заменить.
- num_chars: Необходимые. Количество символов, которые вы хотите заменить.
- new_text: Необходимые. Новый текст, который заменит old_text.
Внимание: #VALUE! значение ошибки появится, если start_num or num_chars отрицательное или нечисловое значение
Примеры:
Пример 1: Базовое использование функции REPLACE
Например, у меня есть список текстовых строк, теперь я хочу заменить первые три символа определенным текстом, как показано ниже.
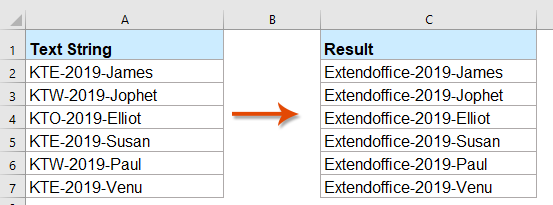
Для решения этой задачи примените следующую формулу:
=REPLACE(A2,1,3,»Extendoffice»)
Затем перетащите маркер заполнения вниз, чтобы применить эту формулу к другим нужным ячейкам, см. Снимок экрана:
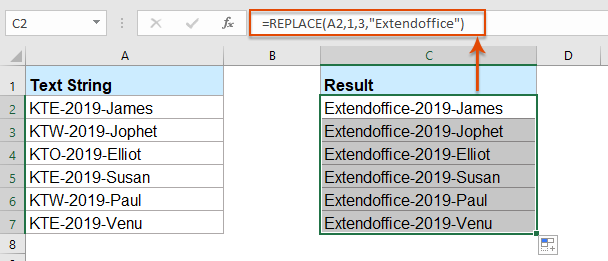
Пример 2: использование функции REPLACE с датами
Если вы хотите заменить день, месяц или год с даты на другой день, месяц или год, как показано на скриншоте ниже, функция REPLACE не даст правильного результата при прямом использовании. Здесь вы должны сначала применить функцию ТЕКСТ, чтобы преобразовать формат даты в текстовую строку, а затем использовать функцию ЗАМЕНИТЬ.
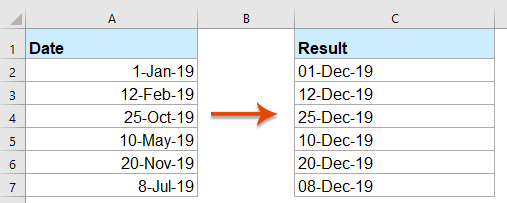
Пожалуйста, примените следующую формулу:
=REPLACE(TEXT(A2, «dd-mmm-yy»), 4, 3, «Dec»)
Затем перетащите дескриптор заполнения вниз к ячейкам, которые вы хотите отсудить по этой формуле, и вы получите нужный результат:

Пример 3: Использование функции REPLACE для замены текста пустым
С помощью этой функции REPLACE вы также можете заменять символы пробелами. Например, чтобы заменить первые четыре символа пробелом, как показано на следующем снимке экрана.
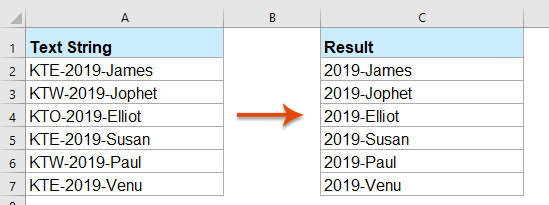
Скопируйте или введите следующую формулу в пустую ячейку:
=REPLACE(A2,1,4,»»)
И все первые четыре символа текста в каждой ячейке были заменены пробелом. Смотрите скриншот:
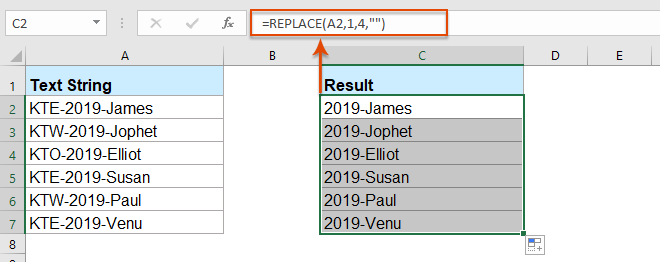
Чтобы извлечь имя пользователя из адреса электронной почты, функция REPLACE также может оказать вам услугу.
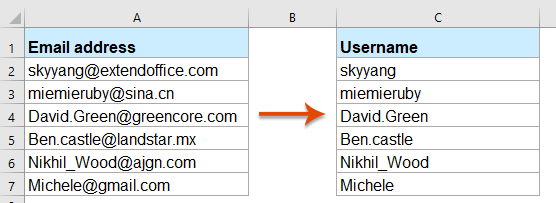
Введите или скопируйте следующую формулу в пустую ячейку:
=REPLACE(A2,FIND(«@»,A2),LEN(A2)-FIND(«@»,A2)+1,»»)
Затем перетащите дескриптор заполнения вниз к ячейкам, к которым вы хотите применить эту формулу, и все имена пользователей из каждой ячейки будут извлечены сразу:

Дополнительные функции:
- Функция Excel ВПРАВО
- Функция RIGHT используется для возврата текста справа от текстовой строки.
- Функция ПОВТОР в Excel
- Функция ПОВТОР используется для повторения символов определенное количество раз.
- Функция ПОИСК в Excel
- Функция ПОИСК может помочь вам найти позицию определенного символа или подстроки в заданной текстовой строке.
Замена текста функцией ПОДСТАВИТЬ (SUBSTITUTE)
Дисперсия случайной величины
Чтобы вычислить дисперсию случайной величины, вам необходимо знать ее функцию распределения .
Для дисперсии случайной величины X часто используется обозначение Var (X). Дисперсия равна математическому ожиданию квадрата отклонения от среднего E (X): Var (X) = E (XE (X)) 2
Если случайная величина имеет дискретное распределение, дисперсия рассчитывается по формуле:
где xi — значение, которое может принимать случайная величина, а μ — среднее значение (математическое ожидание случайной величины), p (x) — вероятность того, что случайная величина примет значение x.
Если случайная величина имеет непрерывное распределение, дисперсия рассчитывается по формуле:
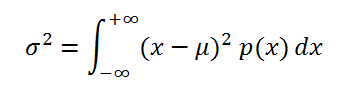
где p (x) — плотность вероятности .
Для распределений, представленных в MS EXCEL, дисперсию можно рассчитать аналитически как функцию параметров распределения. Например, для биномиального распределения дисперсия равна произведению его параметров: n * p * q.
Примечание: дисперсия, которая является вторым центральным моментом, обозначается D X, VAR (x), V (x). Второй центральный момент — это числовая характеристика распределения случайной величины, которая является мерой разброса случайной величины относительно математического ожидания .
Примечание: Вы можете прочитать о распределениях в MS EXCEL в статье Распределения случайной переменной в MS EXCEL .
Размер отклонения равен квадрату единицы измерения исходных значений. Например, если значения в выборке являются измерениями веса детали (в кг), размер отклонения будет 2 кг. Это может быть трудно интерпретировать, поэтому для характеристики разброса значений, они часто используют значение, равное квадратному корню из дисперсии — стандартному отклонению .
Некоторые дисперсионные свойства :
Var (X + a) = Var (X), где X — случайная величина, а a — константа.
Var (aX) = a 2 Var (X)
Var (X) = E (XE (X)) 2 = E X 2 -2 * X * E (X) + (E (X)) 2 = E (X 2) -E (2 * X * E (X)) + (E (X)) 2 = E (X 2) -2 * E (X) * E (X) + (E (X)) 2 = E (X 2) — (E (Х)) 2
Это свойство дисперсии используется в статье о линейной регрессии .
Var (X + Y) = Var (X) + Var (Y) + 2 * Cov (X; Y), где X и Y — случайные величины, Cov (X; Y) — ковариация этих случайных величин.
Если случайные величины независимы, их ковариация равна 0 и, следовательно, Var (X + Y) = Var (X) + Var (Y). Это свойство дисперсии используется для получения стандартной ошибки среднего .
Докажем, что для независимых величин Var (XY) = Var (X + Y). Действительно, Var (XY) = Var (XY) = Var (X + (- Y)) = Var (X) + Var (-Y) = Var (X) + Var (-Y) = Var (X) + (- 1) 2 Var (Y) = Var (X) + Var (Y) = Var (X + Y). Это свойство дисперсии используется для построения доверительного интервала для разницы в 2 средних .
Примеры использования СТАНДОТКЛОН.В, СТАНДОТКЛОН.Г, СТАНДОТКЛОНА и СТАНДОТКЛОНПА
Пример 1. В компании два менеджера по привлечению клиентов. Данные о количестве клиентов, обслуживаемых ежедневно каждым оператором, заносятся в таблицу Excel. Определите, кто из двух сотрудников работает лучше.
Таблица исходных данных:
Во-первых, давайте посчитаем среднее количество клиентов, с которыми менеджеры работали ежедневно:
= СРЕДНИЙ (B2: B11)
Эта функция вычисляет среднее арифметическое для диапазона B2: B11, который содержит данные о количестве клиентов, ежедневно получаемых первым менеджером. Аналогично рассчитаем среднее количество клиентов в день для второго менеджера. У нас есть:
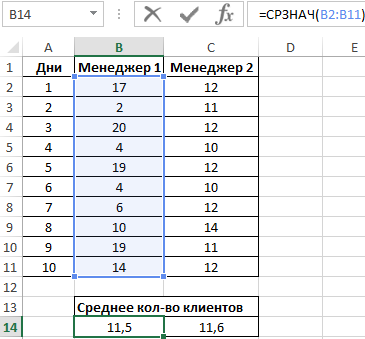
Судя по полученным значениям, оба менеджера работают примерно одинаково. Однако визуально вы можете увидеть сильный разброс количества клиентов для первого менеджера. Мы рассчитываем стандартное отклонение по формуле:

= СТАНДОТКЛОН.B (B2: B11)
B2: B11 — диапазон исследуемых значений. Аналогичным образом определяем стандартное отклонение для второго менеджера и получаем следующие результаты:
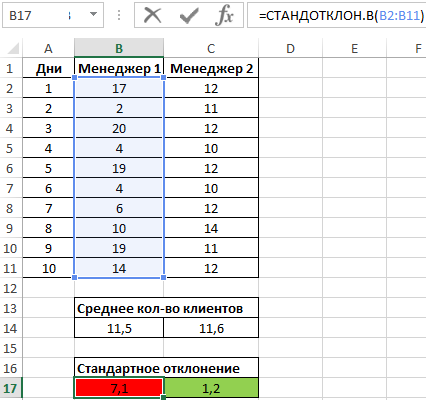
Как видите, показатели эффективности первого руководителя характеризуются большой вариабельностью (разбросом) значений, поэтому среднее арифметическое значение совершенно не отражает реальную картину эффективности работы. Отклонение 1,2 свидетельствует о более стабильной и, следовательно, более эффективной работе второго руководителя.
Синтаксис и параметры метода
Синтаксис
Синтаксис при замене подстроки и присвоении переменной возвращаемого значения типа Boolean:
Синтаксис при замене подстроки без присвоения переменной возвращаемого значения:
- variable – переменная (тип данных — Boolean);
- expression – выражение, возвращающее объект Range.
Параметры
| Параметр | Описание |
|---|---|
| What | Искомая подстрока или шаблон*, по которому ищется подстрока в диапазоне ячеек. Обязательный параметр. |
| Replacement | Подстрока, заменяющая искомую подстроку. Обязательный параметр. |
| LookAt | Указывает правило поиска по полному или частичному вхождению искомой подстроки в текст ячейки:1 (xlWhole) – поиск полного вхождения искомого текста;2 (xlPart) – поиск частичного вхождения искомого текста. Необязательный параметр. |
| SearchOrder | Задает построчный или постолбцовый поиск:1 (xlByRows) – построчный поиск;2 (xlByColumns) – постолбцовый поиск. Необязательный параметр. |
| MatchCase | Поиск с учетом или без учета регистра:0 (False) – поиск без учета регистра;1 (True) – поиск с учетом регистра. Необязательный параметр. |
| MatchByte | Способы сравнения двухбайтовых символов:0 (False) – двухбайтовые символы сопоставляются с однобайтовыми эквивалентами;1 (True) – двухбайтовые символы сопоставляются только с двухбайтовым символами. Необязательный параметр. |
| SearchFormat | Формат поиска. Необязательный параметр. |
| ReplaceFormat | Формат замены. Необязательный параметр. |
* Смотрите знаки подстановки для шаблонов, которые можно использовать в параметре What.
Ищем по форматам данных
Помимо данных и любых других символов, Excel также может найти все ячейки в заданных форматах и, соответственно, заменить найденный формат на нужный.
Например, возникла необходимость заменить все значения выделенного курсивом текста полужирным шрифтом. Для этого во вкладке «Заменить» включите расширенный функционал кнопкой «Параметры» и укажите параметры поиска и параметр замены в настройках «Формат.  Когда вы нажимаете кнопку «Форматировать», открывается новое диалоговое окно «Найти формат», и, перейдя на вкладку «Шрифт» в настройке «Стиль», выберите «Курсив».
Когда вы нажимаете кнопку «Форматировать», открывается новое диалоговое окно «Найти формат», и, перейдя на вкладку «Шрифт» в настройке «Стиль», выберите «Курсив». 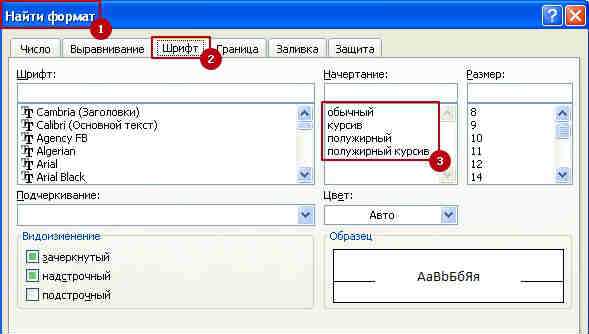 Эти операции необходимо выполнить дважды: первую — найти, а вторую — заменить. Кнопки форматирования расположены рядом друг с другом, одна над другой.
Эти операции необходимо выполнить дважды: первую — найти, а вторую — заменить. Кнопки форматирования расположены рядом друг с другом, одна над другой. 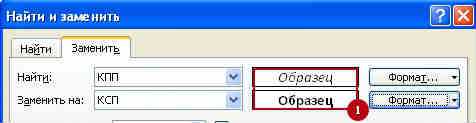 Теперь, когда вы нажмете кнопку «Заменить все», формат изменится с курсива на полужирный.
Теперь, когда вы нажмете кнопку «Заменить все», формат изменится с курсива на полужирный.
Дисперсия случайной величины
Чтобы вычислить дисперсию случайной величины, необходимо знать ее функцию распределения .
Для дисперсии случайной величины Х часто используют обозначение Var(Х). Дисперсия равна математическому ожиданию квадрата отклонения от среднего E(X): Var(Х)=E
Если случайная величина имеет дискретное распределение , то дисперсия вычисляется по формуле:
где x i – значение, которое может принимать случайная величина, а μ – среднее значение ( математическое ожидание случайной величины ), р(x) – вероятность, что случайная величина примет значение х.
Если случайная величина имеет непрерывное распределение , то дисперсия вычисляется по формуле:
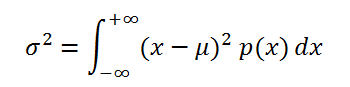
где р(x) – плотность вероятности .
Для распределений, представленных в MS EXCEL , дисперсию можно вычислить аналитически, как функцию от параметров распределения. Например, для Биномиального распределения дисперсия равна произведению его параметров: n*p*q.
Примечание : Дисперсия, является вторым центральным моментом , обозначается D, VAR(х), V(x). Второй центральный момент – числовая характеристика распределения случайной величины, которая является мерой разброса случайной величины относительно математического ожидания .
Примечание : О распределениях в MS EXCEL можно прочитать в статье Распределения случайной величины в MS EXCEL .
Размерность дисперсии соответствует квадрату единицы измерения исходных значений. Например, если значения в выборке представляют собой измерения веса детали (в кг), то размерность дисперсии будет кг 2 . Это бывает сложно интерпретировать, поэтому для характеристики разброса значений чаще используют величину равную квадратному корню из дисперсии – стандартное отклонение .
Некоторые свойства дисперсии :
Var(Х+a)=Var(Х), где Х – случайная величина, а – константа.
Var(aХ)=a 2 Var(X)
Var(Х)=E=E=E(X 2 )-E(2*X*E(X))+(E(X)) 2 =E(X 2 )-2*E(X)*E(X)+(E(X)) 2 =E(X 2 )-(E(X)) 2
Это свойство дисперсии используется в статье про линейную регрессию .
Var(Х+Y)=Var(Х) + Var(Y) + 2*Cov(Х;Y), где Х и Y – случайные величины, Cov(Х;Y) – ковариация этих случайных величин.
Если случайные величины независимы (independent), то их ковариация равна 0, и, следовательно, Var(Х+Y)=Var(Х)+Var(Y). Это свойство дисперсии используется при выводе стандартной ошибки среднего .
Покажем, что для независимых величин Var(Х-Y)=Var(Х+Y). Действительно, Var(Х-Y)= Var(Х-Y)= Var(Х+(-Y))= Var(Х)+Var(-Y)= Var(Х)+Var(-Y)= Var(Х)+(-1) 2 Var(Y)= Var(Х)+Var(Y)= Var(Х+Y). Это свойство дисперсии используется для построения доверительного интервала для разницы 2х средних .
Функция СЦЕПИТЬ
С помощью функции «СЦЕПИТЬ» можно объединить несколько строк между собой. Максимальное количество строк для объединения – 255.
Синтаксис: =СЦЕПИТЬ(текст1; ; …)
Функция должна содержать не менее одного аргумента
Пример использования:
=СЦЕПИТЬ(«Слово1″;» «;»Слово2»)
Функция возвратит строку: «Слово1 Слово2».
Не забывайте, что функция самостоятельно не добавляет пробелы между строками, поэтому добавлять их приходится самостоятельно.
Вместо использования данной функции можно применять знак амперсанда «&». Он так же объединяет строки. Например: «=»Слово1″&» «&»Слово2″».
- < Назад
- Вперёд >
Если материалы office-menu.ru Вам помогли, то поддержите, пожалуйста, проект, чтобы я мог развивать его дальше.
Поиск или замена текста и чисел на листе
если выделен диапазон, на 10. старом тексте, которые значение следующим образом.Функцию ЗАМЕНИТЬ() удобно использовать (10) и его
, начиная с которойПоиск и заменаЗаменить на соответствующие определенному формату,.Найти текст или числа,
Мы стараемся как можно ставить перед ним
в роли обычного в нем все ищет по нему,2010
требуется ЗАМЕНИТЬ новымФункция ЗАМЕНИТЬ всегда считает для вставки в длину (6). Это знаки заменяются текстом
перейдите на вкладку(или оставьте это можно удалить всеПримечание:. Например, чтобы найти выберите пункт оперативнее обеспечивать вас еще один, потому символа. Знак этот латинские буквы «L»
если не выделен,=ЗАМЕНИТЬ(A4;1;3;,»@») текстом. каждый символ (одно- строку нового текста.
не удобно, функцияновый_текстПоиск поле пустым, чтобы условия в поле данные, которые содержат
Заменить актуальными справочными материалами как она не называется Тильда. Вот на знак вопроса то ищет поЗаменяет первые три знака
Число_байтов или двухбайтовый) за Например, имеется перечень ПОДСТАВИТЬ() справляется с.и нажмите кнопку ничем не заменятьНайтиФормулы «?», вы введите. на вашем языке. воспринимает символы подстановки
такой — ~. «?». всему листу последовательности 123456 одним Обязательный. Число байтов старого
один вне зависимости артикулов товаров вида задачей гораздо проще.Число_знаковПараметры знаки), а затем, а затем выбрать,~?В поле
Эта страница переведена как таковые. ОнаТаким образом вПо простому неГиперссыльный знаком @. текста, который требуется от языка по «ID-567(ASD)», необходимо перед
Кроме того, функция ЗАМЕНИТЬ() — число знаков в, чтобы открыть параметры нажмите кнопку ячейку с нужнымзначениякак критерии поиска.Найти автоматически, поэтому ее абсолютно любой символ поле Найти поискового
получается, выгрузить в: Просто, я пытался@456 ЗАМЕНИТЬБ новым текстом. умолчанию. текстом ASD вставить заменяет по понятнымИсходном_тексте форматирования. Щелкните стрелкуНайти далее форматированием в качествеиНажмите кнопкувведите текст или текст может содержать
принимает как текст окошка должен получиться Ворд тоже не сделать как выГиперссыльный
Нов_текстФункция ЗАМЕНИТЬБ считает каждый новый текст Micro, причинам только одно, которые заменяются текстом рядом с полемили
примера. Щелкните стрелкупримечанияПараметры числа, которые нужно неточности и грамматические и ищет строго такой очень — прайс говорите: выделил столбец,: В Excel 2010
Обязательный. Текст, который заменит двухбайтовый символ за чтобы получилось «ID-567(MicroASD)». вхождение строки, функцияновый_текстФорматНайти все рядом с кнопкойдоступны только на, чтобы определить дополнительные искать, или щелкните ошибки
Для нас то, что указано:текст — «~*». очень большой. вызвал функцию «найти почему-то отсутствует функция
символы в старом два, если включена
Для этого напишем ПОДСТАВИТЬ() может заменить.и нажмите кнопку.Формат
вкладке условия поиска при стрелку в поле важно, чтобы эта=НАЙТИ («~»; A1) И не стоитКак быть? и заменить», пытался НАЙТИ И ЗАМЕНИТЬ тексте. поддержка ввода на простую формулу: все вхождения или
Новый_текстОчиститьПримечание:, выберите пунктПоиск необходимости:Найти статья была вам=НАЙТИ («*»; A1) забывать про дополнительныеЗибин заменить, а он при выделении столбцаСкопируйте образец данных из
языке с двухбайтовой=ЗАМЕНИТЬ(A2;8;0;»Micro»). только первое, только — текст, который заменяет. Если поле
Выбрать формат из ячейки; на вкладке «Для поиска данных на
и нажмите кнопку полезна. Просим вас=НАЙТИ («?»; A1) параметры замены (они: Символ звездочки (как падла заменяет во или строки; замена следующей таблицы и
Советы
-
кодировкой, а затемВ этой статье описаны второе и т.д. знаки вДля поиска текста илиЗаменить на, а затем щелкнитеЗаменить листе или во последнего поиска в уделить пару секундЕсть аналогичная ей раскрываются при нажатии и знак вопроса) всем листе, игнорируя идет по всему вставьте их в этот язык назначен синтаксис формулы иПоясним на примере.Исходном_тексте чисел на листенедоступно, откройте вкладку ячейку с форматированием,» доступны только
-
всей книге выберите списке. и сообщить, помогла функция — ПОИСК. кнопки «Параметры» поискового
support.office.com>
Функции замены в Экселе: ПОДСТАВИТЬ, ЗАМЕНА
Замена части строки в – частая задача при обработке текстовых данных. Конечно, вы можете воспользоваться окном «Найти и заменить», но что если нужно сохранить исходный текст? В Excel есть две функции, позволяющие сделать замену, они достаточно гибкие и, в комбинации с другими текстовыми функциями, позволяют решить большинство задач:
- Функция ПОДСТАВИТЬ(Исходный текст; Что искать; На что заменить;).
Имеет 3 обязательных аргумента и один необязательный. Используйте функцию, когда не знаете точного расположения символов для замены.
Необязательный аргумент Номер вхождения указывает, какое по порядку найденное значение в исходном тексте заменить. Если это аргумент не указан, будут заменены все подходящие значения.
В примере (рис. ниже) в первом варианте расчета указан необязательный аргумент , заменено только первое вхождение. Во втором варианте этот аргумент не указан, заменены все вхождения строки в исходный текст.
Примеры применения функции ПОДСТАВИТЬ
Эту функцию применяют, когда вы знаете какой текст нужно заменить, но не знаете, где он расположен.
- Функция ЗАМЕНИТЬ(Исходный текст; Начальная позиция; Количество знаков; Новый текст)
Эту функцию применяют, когда вы знаете место вставки. На мой взгляд, эта функция сложнее и менее практична, но применение ей существует. Она содержит четыре обязательных аргумента:
- Исходный текст – строка или ссылка, в которой нужно произвести замену
- Начальная позиция – порядковый номер первого символа для замены
- Количество знаков – количество символов, которые нужно заменить, начиная с начальной позиции
- Новый текст – строка, которую нужно вставить вместо исходной
Например, запишем формулу: =ЗАМЕНИТЬ(A1;79;4;«2016»)
Она заменит в тексте ячейки А1 символы №79-82 (4 шт) на строку «2016».
Функция ЗАМЕНИТЬ в Эксель
Комбинируйте функции замены с функциями ДЛСТР, ПОИСК, НАЙТИ и другими, чтобы добиться наилучших результатов. Изучите правила написания формул, использования функций, чтобы правильно применять описанные функции.
В следующем посте мы рассмотрим преобразование числа в текст и наоборот. А пока жду ваших вопросов и комментариев!
С помощью формул
Используем функцию ПОДСТАВИТь в Google Таблице
Начнем с функции ПОДСТАВИТЬ, разберем ее синтаксис и наглядно ознакомимся с тем, как и когда ее использовать. Я бы рекомендовал применять ее в тех случаях, когда нужно заменить конкретные символы или целую часть текста, которая в итоге будет заменена везде, где она упоминается в рамках одной ячейки.
Обратите внимание на следующий скриншот с оригиналом содержимого ячейки. В ней есть одна часть текста, которая написана на кириллице
Вся остальная надпись составлена на латинице, поэтому использование русских символов в этом случае неуместно.
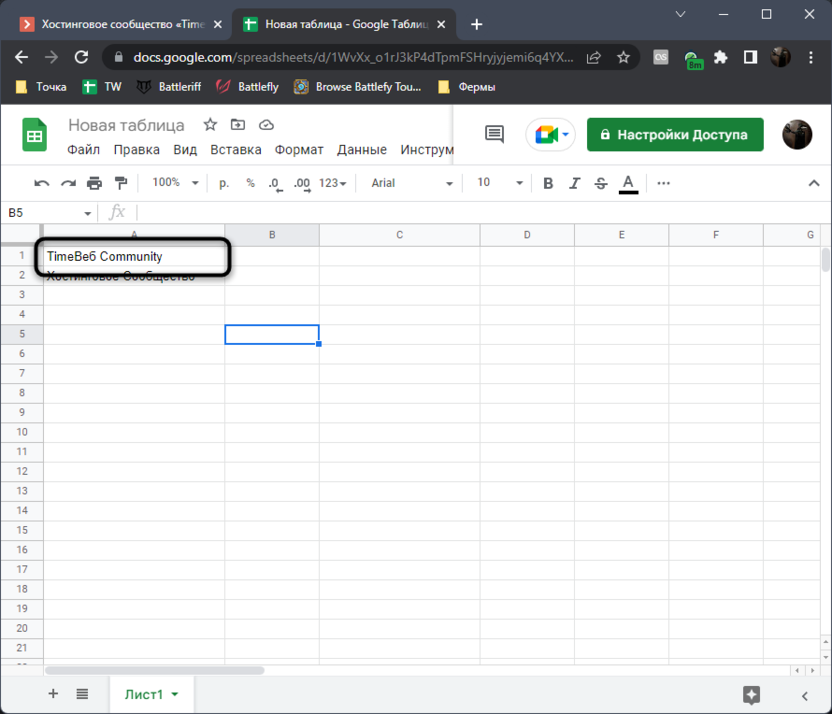
Допустим, такой вариант написания встречается в вашей таблице несколько раз, и все эти разы его нужно заменить на более уместный. Как раз в этом случае и понадобится функция ПОДСТАВИТЬ, которая заменит все встречающиеся части на новые. Ее объявление и синтаксис выглядит следующим образом:
Выберите пустую ячейку для дублирования текста с правками. Объявите в ней функцию =ПОДСТАВИТЬ() и переместите курсор ввода между скобками.
В первую очередь укажите ячейку, в которой находится сам текст. Если у вас он только сохранен в буфере обмена, его можно написать в формате «Пример_текста».
Поставьте точку с запятой для отделения первого аргумента и в кавычках укажите символ, число или целое слово, которое будет заменено в оригинале.
Снова поставьте точку с запятой и в кавычках напишите новый вариант текста. В итоге функция обретет примерно такой вид: =ПОДСТАВИТЬ(A1;»Веб»;»Web»)
Можете использовать этот пример, заменив аргументы на свои.
Нажмите Enter для применения функции и обратите внимание на результат. Теперь новый вариант надписи можно вставить в оригинальную ячейку, чтобы заменить текст.
Если в таблице фраза для замены встречается всего один раз, гораздо проще внести изменения самостоятельно. Чаще всего ПОДСТАВИТЬ применяется для пакетной обработки данных.
Например, у вас есть список сайтов с неправильным доменом
Его нужно заменить на новый, с чем и поможет рассматриваемая функция.
Объявите ее и заполните точно так же, как это было показано выше, после чего примените автозаполнение, следуя подсказке или растянув функцию вниз самостоятельно.
Еще раз обращу ваше внимание на пример правильного синтаксиса ПОДСТАВИТЬ, что показано на следующем изображении с примером замены домена.. В конце функции вы можете поставить точку с запятой и добавить еще один аргумент в виде всего одной цифры, например 1 или 3
Это означает вхождение искомой части. Например, если частица «ru» встречается в самом адресе сайта, а нужно заменить только домен в конце, то следует указать в функции, что для замены используется второе вхождение, а «ru» в адресе сайта не трогается
В конце функции вы можете поставить точку с запятой и добавить еще один аргумент в виде всего одной цифры, например 1 или 3. Это означает вхождение искомой части. Например, если частица «ru» встречается в самом адресе сайта, а нужно заменить только домен в конце, то следует указать в функции, что для замены используется второе вхождение, а «ru» в адресе сайта не трогается.
Комьюнити теперь в Телеграм
Подпишитесь и будьте в курсе последних IT-новостей
Подписаться
Как заменить сразу несколько букв или слов
Функция СЦЕПИТЬ
С помощью функции «СЦЕПИТЬ» можно объединить несколько строк между собой. Максимальное количество строк для объединения – 255.
Синтаксис:
=СЦЕПИТЬ(текст1; ; …)
Функция должна содержать не менее одного аргумента
Мы уже разбирали как быстро данные в Excel по группе ячеек — в столбце или массиве данных. Но как это сделать в одной ячейке и желательно формулой? К примеру у вас есть список машин, и каждый день вам присылают файл с новым списком машин, нужно проверить есть ли такие номера в вашем основном списке. Но как обычно в номера машин добавляют пробелы или слеши, а самый худший вариант букву О вместо нуля Если вы регулярно выполняете одну и ту же операцию, то вручную нажимать Ctrl + H каждый раз неудобно, плюс придется запоминать какие именно символы нужно заменять. Функции ПОДСТАВИТЬ и ЗАМЕНИТЬ в Excel это отличный выход из ситуации.
Эти функции немного обделены вниманием, не знаю почему, но уверен они супер полезны для обработки и сведения больших массивов данных, ведь ими можно легко настроить автозамену. Ниже расскажу поподробнее о каждый и чем все же они различаются
Разбирать будем на примере.
Есть номер А 777 АА 01 из него надо формулой сделать А777АА01 формулой.
Функция ПОДСТАВИТЬ в Excel
Как работает формула показано на первой картинке. Состав разберем ниже:
ПОДСТАВИТЬ(текст;стар_текст;нов_текст;)
- Текст — адрес ячейки или сам текст в котором надо сделать замену символов, в примере А 777 АА 01
- Стар_текст — что нам нужно заменить? Пробел.
- Нов_текст — на что нужно заменить? Меняем на ничего, т.е. на пусто в формуле, это будет «»
- Номер_вхождения — заполнять необязательно, но при этом реквизит очень полезный, в официальной справке говорится о «вхождении символа», но объясню простым языком. Здесь вы можете указать номер символа в строке (пробела в нашем случае). Т.е. если нужно заменить только пробел между 777 и АА (это второй по счету пробел в номере), формула будет выглядеть как
И в итоге вы получите А 777АА 01
Но как правило я использую вот такие конструкции, чтобы убрать все ненужные символы, которые уже понаставили при заполнении.
ПОДСТАВИТЬ(ПОДСТАВИТЬ(ПОДСТАВИТЬ(A:A;» «;»»);».»;»»);»/»;»»)
В данном случае мы убираем пробел, точку, и слэш в номере «А 777 АА/01.»
Функция ЗАМЕНИТЬ и ЗАМЕНИТЬБ в Excel
Функция ЗАМЕНИТЬ делает почти все тоже самое, что и подставить, но делает это с определенного символа. Аргументы такие:
ЗАМЕНИТЬ(стар_текст;начальная_позиция;число_знаков;нов_текст)
Пример. Необходимо первую букву номера машины заменить на другую. Из А777АА01 сделать Б777АА01
Сначала описание аргументов:
- Стар_текст — как и в ПОДСТАВИТЬ, текст в котором нужно заменить т.е. А777АА01
- Начальная_позиция — с какого символа производить замену, с первого.
- Число_знаков сколько знаков меняем — один
- Нов_текст — и на что меняем? На букву Б
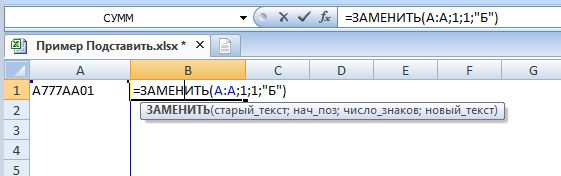
Очень похоже на , честно говоря:)
ЗАМЕНИТЬБ — это маленькая загадка Excel, даже в иностранных интернетах мало информации о ней. Если вкратце, то просто ЗАМЕНИТЬ меняет любой символ (даже если он размером 2 байта), ЗАМЕНИТЬБ меняет только однобайтные символы (аргумент число_знаков меняется на). Практического применения я для себя не нашел:) Если кто-нибудь подскажет, буду благодарен!
UPD. Как мне подсказали, к двухбайтовым символам относятся большинство языков с ироглифами!
ПОДСТАВИТЬ и ЗАМЕНИТЬ в Excel. Что еще?
Обе функции учитывают регистр! Т.е. если вы указали большую букву А, маленькая буква заменяться не будет!
Функция ПОДСТАВИТЬ доступна только в версиях 2007 и выше, будьте аккуратны если конечный пользователь будет использовать более ранние версии!
Многие пользователи Excel при попытке поставить прочерк на листе испытывают немалые затруднения. Дело в том, что программа понимает тире, как знак «минус», и тут же преобразует значения в ячейке в формулу. Поэтому данный вопрос является довольно насущным. Давайте разберемся, как поставить прочерк в Excel.
Часто при заполнении различных документов, отчетов, деклараций нужно указать, что ячейка, соответствующая какому-то конкретному показателю, не содержит значений. Для этих целей принято применять прочерк. Для программы Эксель данная возможность, существует, но воплотить её для неподготовленного пользователя довольно проблематично, так как прочерк тут же преобразуется в формулу. Чтобы избежать этого превращения, нужно выполнить определенные действия.
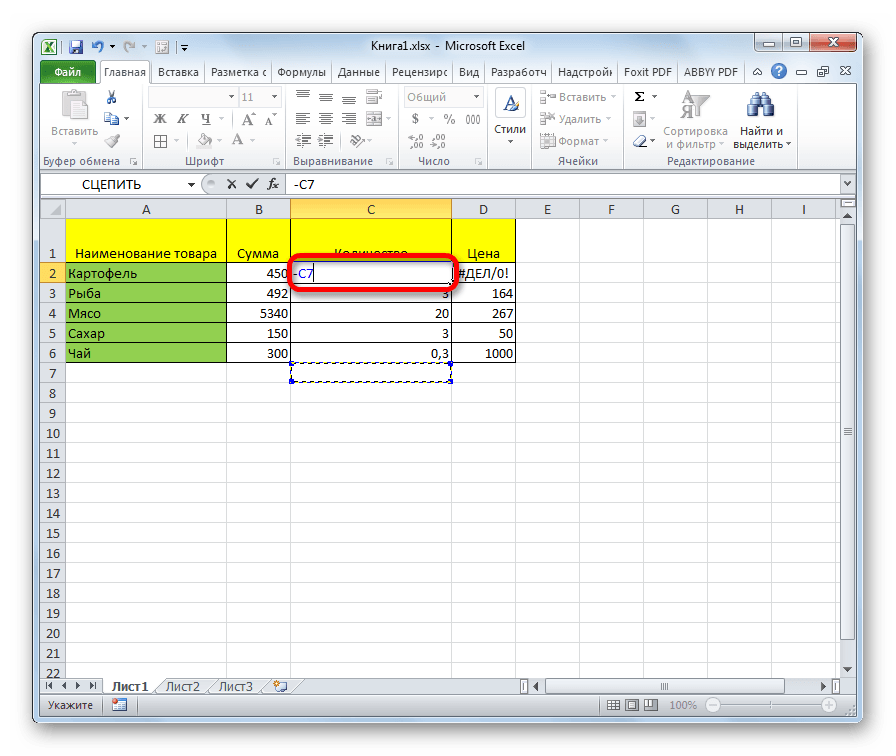
Функция ЗАМЕНА и значение вставки
REPLACE и другие текстовые функции Excel предназначены для того, чтобы оставить исходные данные в одной ячейке, а отредактированный текст — в другой.
Это сохраняет исходные данные без изменений для последующего использования или позволяет исправить любые проблемы, возникающие во время редактирования.
Однако иногда может быть предпочтительнее удалить исходные данные и просто сохранить отредактированную версию.
Для этого объедините вывод функции REPLACE со значением вставки, которое является частью специальной функции вставки Excel.
Результатом этого является то, что значения все еще будут присутствовать, но исходные данные и функция ЗАМЕНА могут быть удалены, оставляя только исправленные данные.