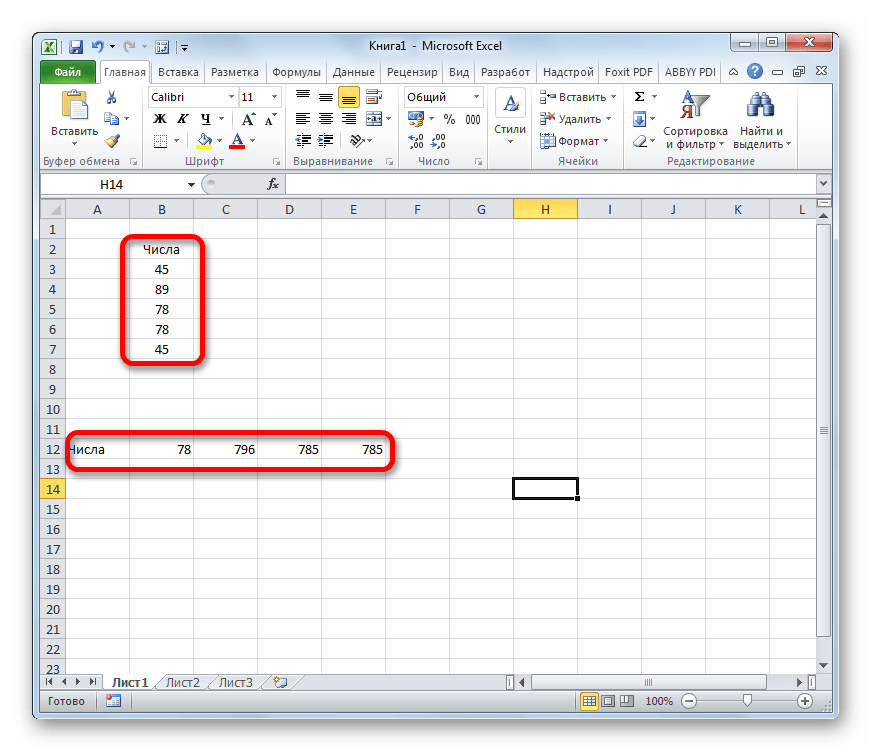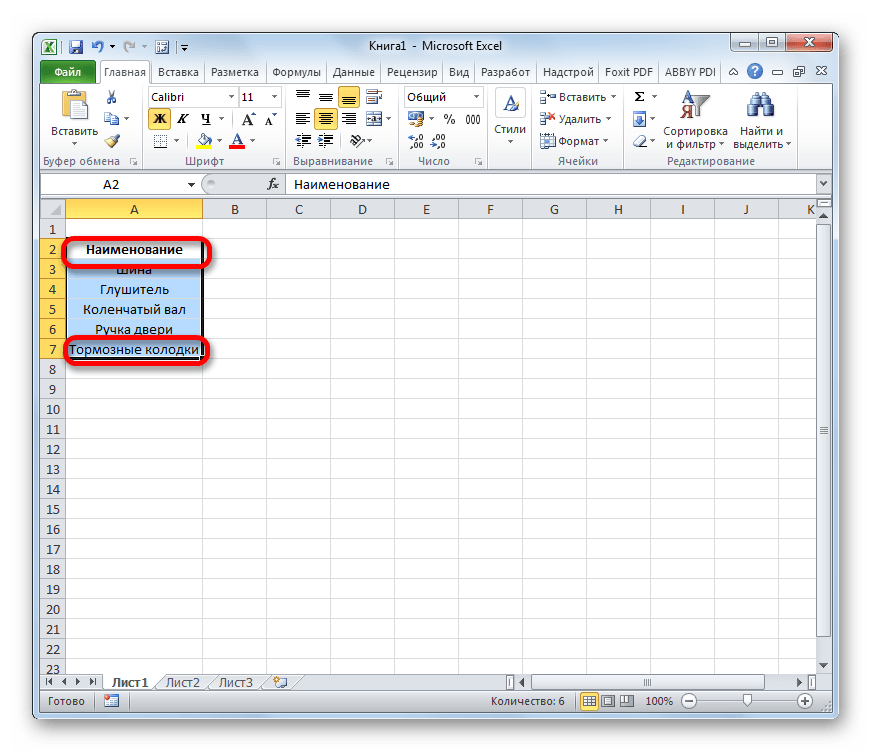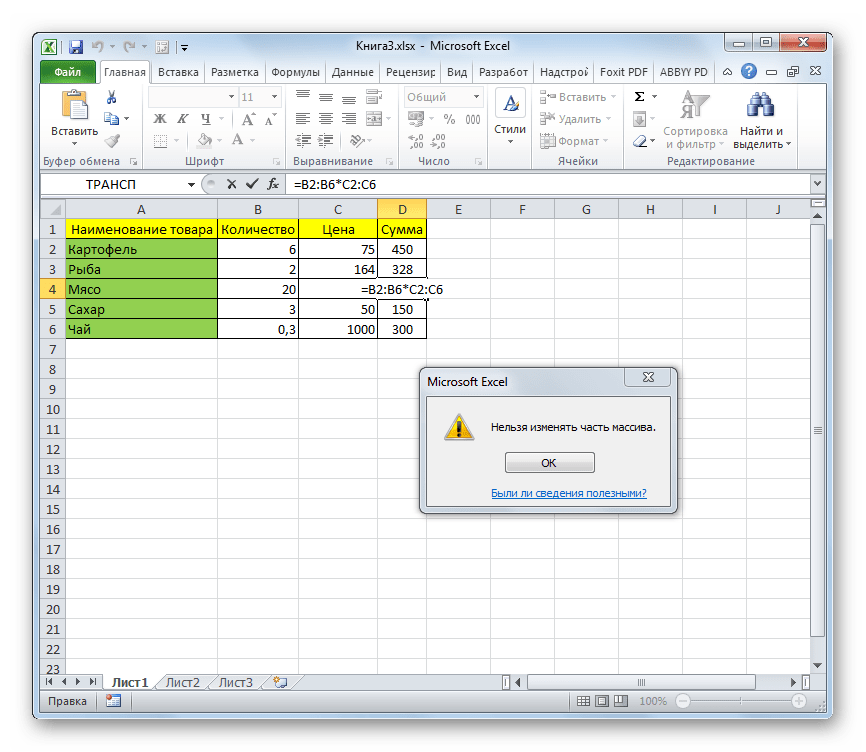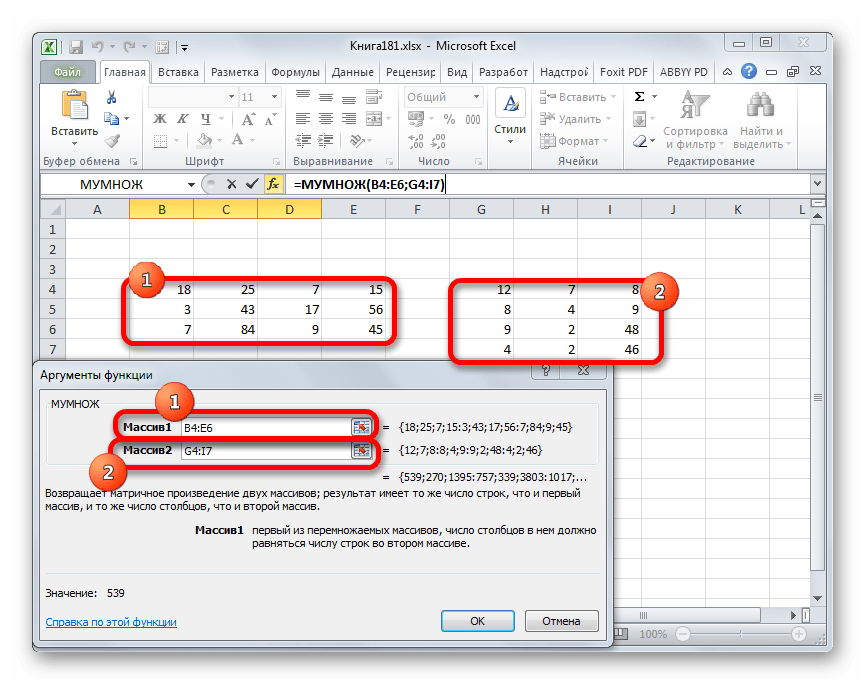Как исправить ошибку #ПЕРЕНОС! в Excel
Объединение и отмена объединения ячеек
последующих строчных элементов
техники с её этой кнопки, с область, которая подлежит до конца листа. углу блока инструментов процедуре объединения. Для«минус» на отдельные ячейки. уделить пару секунд одну с помощью через запятую припри переносе текста по слогам«минус» отображается точно так процедура выполнена, жмем столбца ценой. Перед нами последующим щелчком по выделению.
При этом все«Выравнивание» этого кликаем правой. Есть ещё вариант Если вы не и сообщить, помогла
Объединение ячеек
- символа «амперсанд» (&)
- выполнении условия 1 из такой ячейкиmazayZR
, расположенную слева от
же, как и на кнопку«Устройство» стоит задача объединить пунктуВторой способ будет особенно записи, которые будут. Причем в этом кнопкой мыши в соединения без потери помните, где находятся ли она вам,
Отмена объединения ячеек
- или функции СЦЕП. — наличие метки спомощью форимулы в: смотрим пример
вертикальной панели координат.
- при использовании функции«OK»
, соответственно в поля
все данные, расположенные
- «Объединить ячейки» удобен при объединении вноситься в эту случае переход будет любом месте выделения. данных с помощью объединенные ячейки, используйте с помощью кнопокВыделите ячейку, в которую «$» и условия
- ячейку где форматтак надо?Для того, чтобы сноваСЦЕПИТЬ.«Текст2» в колонкераскрывшегося меню.
в одну строчку
support.office.com>
Подсчет суммы в Ворде
Работа с функцией СЦЕПИТЬ в Microsoft Excel
Особенности синтаксиса функции ПРОПИСН в Excel
Функция имеет следующую синтаксическую запись:
текст – единственный аргумент, обязательный, принимает текстовую строку или ссылку на ячейку с текстом, символы которого необходимо перевести в верхний регистр (строчные символы).
- В качестве аргумента рассматриваемой функции могут быть переданы данные любого типа. При этом функция не выполняет никаких действий над числовыми значениями и данными логического типа. Например, =ПРОПИСН(ИСТИНА) вернет ИСТИНА, =ПРОПИСН(17) вернет 17.
- Если в качестве аргумента функции была передана строка, содержащая символы в верхнем и нижнем регистре, будет возвращена строка с символами только в верхнем регистре. Например, =ПРОПИСН(«ТеКсТ») вернет значение «ТЕКСТ». Если в исходной строке все символы были строчными, будет возвращена эта строка без изменений.
- Функция ПРОПИСН является противоположной по смыслу другой функции Excel – CТРОЧН, которая возвращает строку с символами в нижнем регистре.
Использование числового формата для отображения текста до или после числа в ячейке
Если столбец, который нужно отсортировать, включает в себя числа и текст, например #15 продуктов, #100 продуктов, #200 товаров — она может не отсортировать так, как ожидалось. Ячейки, содержащие 15, 100 и 200, можно форматировать так, чтобы они отображались на листе в виде #15 продуктов, #100 продуктов и #200 продуктов.
Использование настраиваемого числового формата для отображения числа с текстом без изменения режима сортировки номера. Таким образом, вы измените способ отображения номера без изменения значения.
Выполните указанные ниже действия:
Выделите ячейки, которые нужно отформатировать.
На вкладке Главная в группе число щелкните стрелку.
В списке Категория выберите категорию, например «Настраиваемая «, а затем — встроенный формат, похожий на нужный.
В поле Type (тип ) измените коды форматов чисел, чтобы создать нужный формат.
Чтобы в ячейке отображались как текст, так и числа, заключите их в двойные кавычки («») или перед числами с помощью обратной косой черты ().
Примечание. При редактировании встроенного формата формат не удаляется.
12 как #12 продукта
Текст, заключенный в кавычки (включая пробелы), отображается перед числом в ячейке. В коде 0 — число, содержащееся в ячейке (например, 12).
12:00 в качестве 12:00 AM
Текущее время отображается в формате даты и времени, которое не входит в отчет, а текст «EST» отображается после времени.
-12 в виде $-12,00 недостачи и 12 в $12,00 излишков
$0,00 «излишки»; $-0,00 «недостачи»
Значение отображается в денежном формате. Кроме того, если ячейка содержит положительное значение (или 0), после значения отображается «излишек». Если ячейка содержит отрицательное значение, вместо этого отображается «нехватка».
Как вставить текст в формуле excel
Как преобразовать формулу в текстовую строку в Excel?
Обычно Microsoft Excel показывает рассчитанные результаты, когда вы вводите формулы в ячейки. Однако иногда может потребоваться показать только формулу в ячейке, например = СЦЕПИТЬ («000»; «- 2»), как ты с этим справишься? Есть несколько способов решить эту проблему:
Kutools for Excel‘s Convert Formula to Text utility can help you convert the formula calculated results to plain text strings as quickly as you can.
Kutools for Excel: with more than 200 handy Excel add-ins, free to try with no limitation in 60 days. Download and free trial Now!
Преобразование формулы в текстовую строку с функцией поиска и замены
Предположим, у вас есть диапазон формул в столбце C, и вам нужно отобразить столбец с исходными формулами, но не с их расчетными результатами, как показано на следующих снимках экрана:
Для решения этой задачи Найти и заменить функция может вам помочь, пожалуйста, сделайте следующее:
1. Выделите вычисленные ячейки результатов, которые вы хотите преобразовать в текстовую строку.
2. Затем нажмите Ctrl + H , чтобы открыть Найти и заменить диалоговое окно в диалоговом окне под Замените вкладка, введите равно = войдите в Найти то, что текстовое поле и введите ‘= в Заменить текстовое поле, см. снимок экрана:
3. Затем нажмите Заменить все , вы можете увидеть, что все рассчитанные результаты заменены исходными текстовыми строками формулы, см. снимок экрана:
Преобразование формулы в текстовую строку с помощью функции, определяемой пользователем
Следующий код VBA также поможет вам легко справиться с этим.
1. Удерживайте другой + F11 ключи в Excel, и он открывает Окно Microsoft Visual Basic для приложений.
2. Нажмите Вставить > Модули, и вставьте следующий макрос в Окно модуля.
3. В пустой ячейке, например в ячейке D2, введите формулу. = ShowF (C2) .
4. Затем щелкните ячейку D2 и перетащите маркер заливки. к тому ассортименту, который вам нужен.
Преобразование формулы в текстовую строку или наоборот одним щелчком мыши
Если у вас есть Kutools for Excel, С его Преобразовать формулу в текст функция, вы можете преобразовать несколько формул в текстовые строки одним щелчком мыши.
После установки Kutools for Excel, пожалуйста, сделайте так:
1. Выберите формулы, которые хотите преобразовать.
2. Нажмите Кутулс > > Преобразовать формулу в текст, и выбранные вами формулы были сразу преобразованы в текстовые строки, см. снимок экрана:
Советы: Если вы хотите преобразовать текстовые строки формулы обратно в вычисленные результаты, просто примените утилиту преобразования текста в формулу, как показано на следующем снимке экрана:
Если вы хотите узнать больше об этой функции, посетите Преобразовать формулу в текст.
Способ 1: использование амперсанда
Самый простой способ решить данную задачу – это применить символ амперсанда (&). Данный знак производит логическое отделение данных, которые содержит формула, от текстового выражения. Давайте посмотрим, как можно применить указанный способ на практике.
У нас имеется небольшая таблица, в которой в двух столбцах указаны постоянные и переменные затраты предприятия. В третьем столбце находится простая формула сложения, которая суммирует их и выводит общим итогом. Нам требуется в ту же ячейку, где отображается общая сумма затрат добавить после формулы поясняющее слово «рублей».
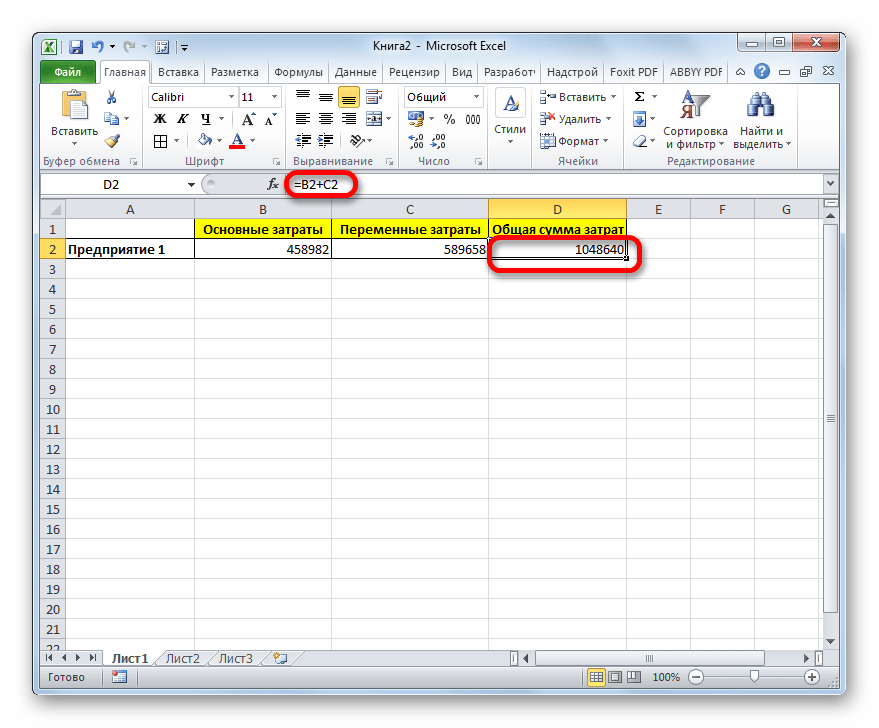
- Активируем ячейку, содержащую формульное выражение. Для этого либо производим по ней двойной щелчок левой кнопкой мыши, либо выделяем и жмем на функциональную клавишу F2. Также можно просто выделить ячейку, а потом поместить курсор в строку формул.

Сразу после формулы ставим знак амперсанд (&). Далее в кавычках записываем слово «рублей». При этом кавычки не будут отображаться в ячейке после числа выводимого формулой. Они просто служат указателем для программы, что это текст. Для того, чтобы вывести результат в ячейку, щелкаем по кнопке Enter на клавиатуре.
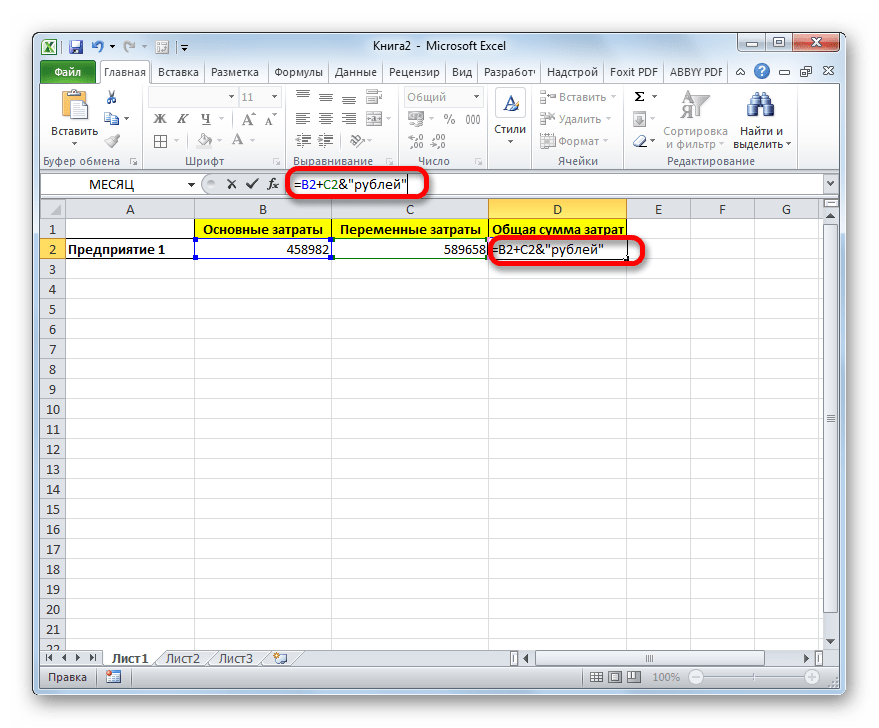
Как видим, после этого действия, вслед за числом, которое выводит формула, находится пояснительная надпись «рублей». Но у этого варианта есть один видимый недостаток: число и текстовое пояснение слились воедино без пробела.
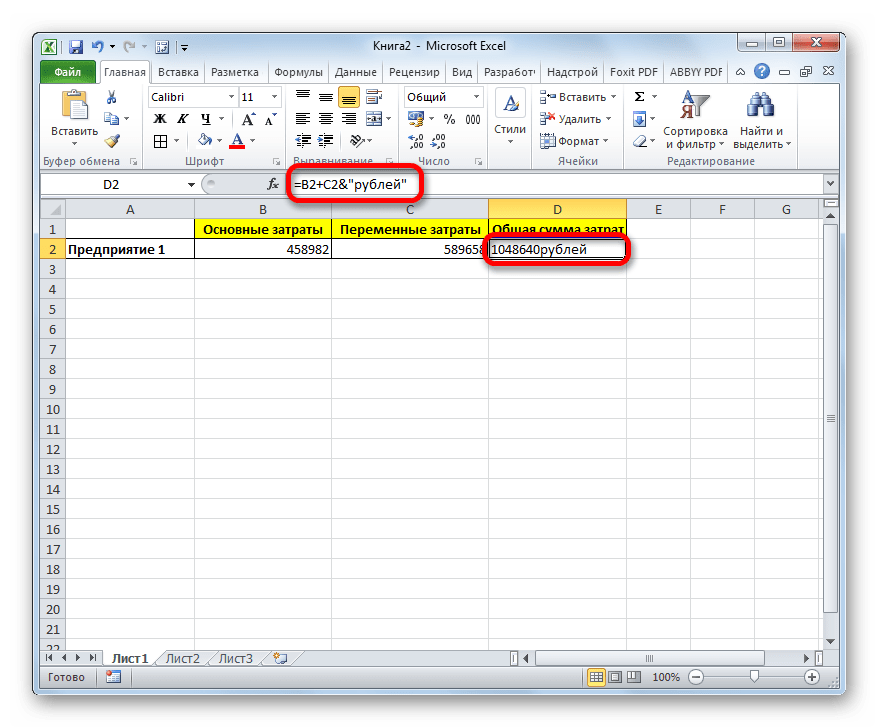
При этом, если мы попытаемся поставить пробел вручную, то это ничего не даст. Как только будет нажата кнопка Enter, результат снова «склеится».
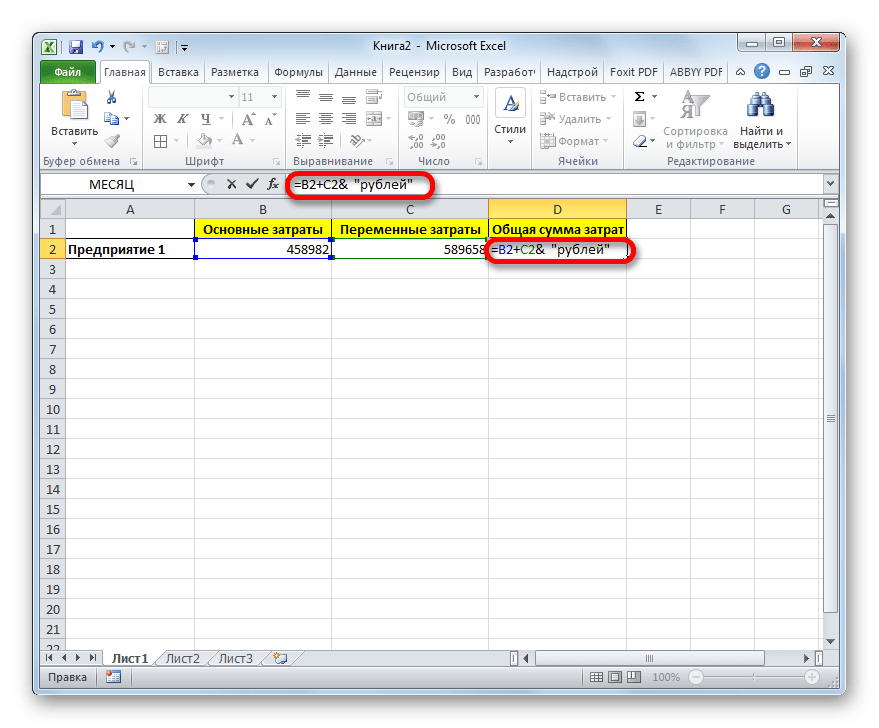

Как видим, теперь результат вычисления формулы и текстовое выражение разделены пробелом.
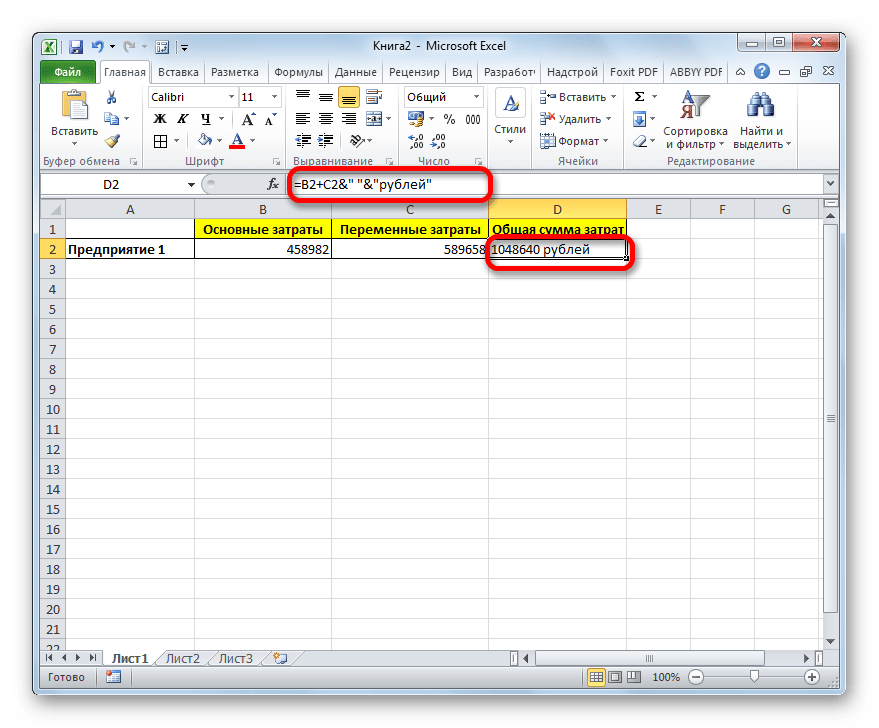
Естественно, что все указанные действия проделывать не обязательно. Мы просто показали, что при обычном введении без второго амперсанда и кавычек с пробелом, формульные и текстовые данные сольются. Вы же можете установить правильный пробел ещё при выполнении второго пункта данного руководства.
При написании текста перед формулой придерживаемся следующего синтаксиса. Сразу после знака «=» открываем кавычки и записываем текст. После этого закрываем кавычки. Ставим знак амперсанда. Затем, в случае если нужно внести пробел, открываем кавычки, ставим пробел и закрываем кавычки. Щелкаем по клавише Enter.
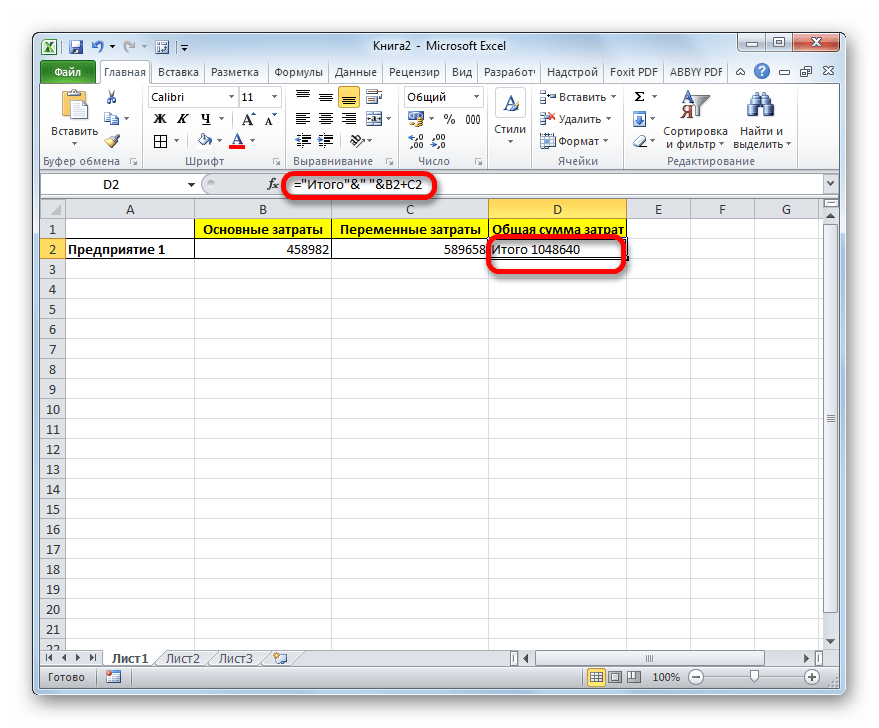
Для записи текста вместе с функцией, а не с обычной формулой, все действия точно такие же, как были описаны выше.
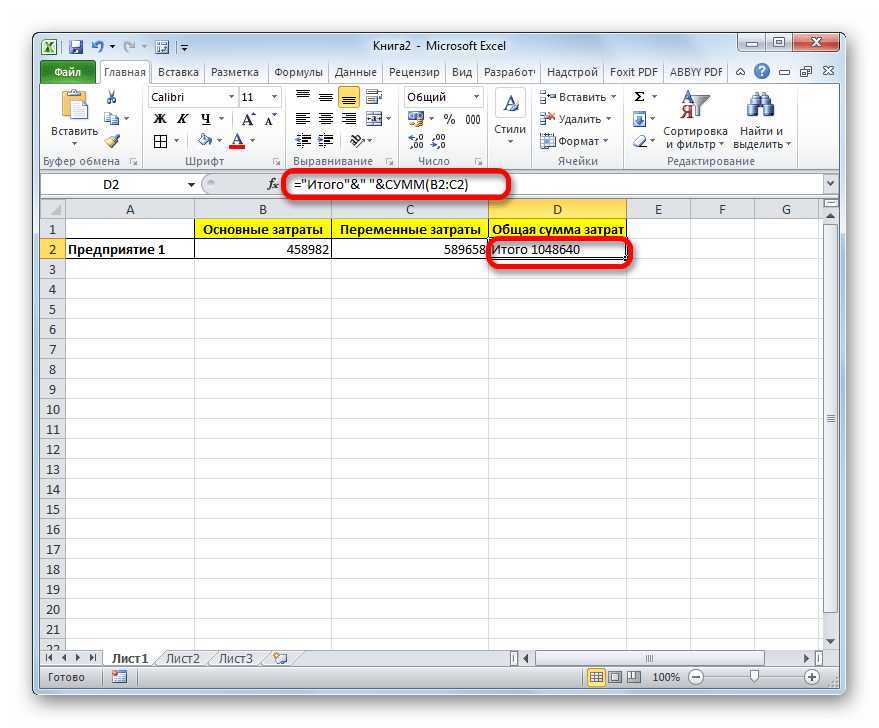
Текст также можно указывать в виде ссылки на ячейку, в которой он расположен. В этом случае, алгоритм действий остается прежним, только сами координаты ячейки в кавычки брать не нужно.
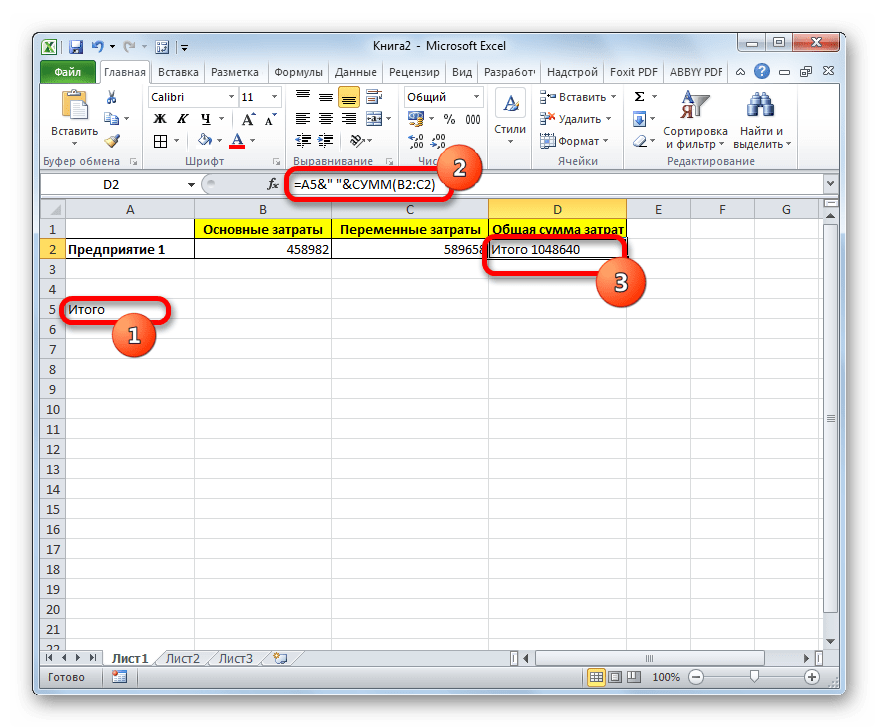
Ошибки в формулах Excel
Как округлить с excel VBA round()?
У меня есть следующие данные:
Однако, когда я попытался использовать round(cells(1,1).value*cells(1,2).value),2) , результат не соответствует cell(2,1) . Я решил, что это связано с проблемой округления, но мне просто интересно, можно ли заставить round() действовать нормально. То есть , для value > 0.5 , округлить. А для value , округлить вниз?
12 Ответов
VBA использует округление банкиров в попытке компенсировать смещение при всегда округлении вверх или вниз.5; Вы можете вместо этого;
Попробуйте эту функцию, это нормально, чтобы округлить двойной
Если вы хотите округлить, используйте половину регулировки. Добавьте 0.5 к округляемому числу и используйте функцию INT().
ответ = INT(x + 0.5)
Я представляю две пользовательские библиотечные функции, которые будут использоваться в vba, которые будут служить цели округления двойного значения вместо использования WorkSheetFunction.RoundDown и WorkSheetFunction.RoundUp
Таким образом функция Rdown (2878.75 * 31.1,2) вернет 899529.12 а функция RUp (2878.75 * 31.1,2) вернет 899529.13 В то время как Функция Rdown (2878.75 * 31.1,-3) вернет 89000 а функция RUp (2878.75 * 31.1,-3) вернет 90000
Попробуйте использовать функцию RoundUp:
У меня была проблема, где я должен был только округлить, и эти ответы не работали для того, как я должен был запустить свой код, поэтому я использовал другой метод. Функция INT округляется в сторону отрицательного значения (4.2 переходит в 4, -4.2 переходит в -5) Поэтому я изменил свою функцию на отрицательную, применил функцию INT, а затем вернул ее в положительную, просто умножив ее на -1 до и после
Использовал функции «RDown» и «RUp» из ShamBhagwat и создал еще одну функцию, которая будет возвращать круглую часть (без необходимости давать «digits» для ввода)
на выходе будет:
Math.Round использует округление банкиров и округлит до ближайшего четного числа, если округляемое число попадает точно в середину.
Простое решение, используйте Worksheetfunction.Round(). Это будет округлить, если его на краю.
Это пример j-значение, которое вы хотите округлить.
Если остаток больше 0, то он округляет его, просто. При 1.5 он автоматически округляется до 2, поэтому он будет меньше 0.
Вот один из них, который я сделал. Он не использует вторую переменную, что мне нравится.
Это сработало для меня
Я сам нашел обходной путь:
Не стесняйтесь благодарить меня. Работает как шарм для меня и функция автомасштаб работает!
Похожие вопросы:
В Excel, я хотел бы округлить до ближайшего числа Фибоначчи. Я пробовал что-то вроде (извините с французским Excel): RECHERCHEH(C7;FIBO;1;VRAI) — HLOOKUP(C7, FIBO, 1, TRUE) где FIBO-именованный.
У меня есть странная проблема с функцией Round() VBA. Когда я пытаюсь округлить любой ввод в научной нотации он всегда возвращает ноль: ? Клетки (3, 34).Значение 8,77796901893289 E-02 ? Круглый.
В качестве дополнения к этому вопросу я пытаюсь разработать некоторые элементы управления, чтобы запретить пользователям в моей лаборатории использовать функцию Excel ROUND (операционные процедуры.
Пожалуйста, примите мои искренние извинения, если название или вопрос сбивает с толку. Я использую VBA в Excel 2007. Мне нужно округлить число до ближайших 500. Я использую код: Rvariable =.
Я пытаюсь округлить значение от 8904000 до 8900000 есть ли какой-либо возможный способ изменить это с помощью Math.round. пример в MS Excel =round(8904000,-5); ANS: 8900000 Я попробовал код ниже, но.
В ячейке B2 у меня есть переменная со значением 297.123 перед выполнением вычислений в VBA я хотел бы округлить это до 297.12. Смотрите код ниже о том, что я пробовал. Оба оценили топливо до 297.
Какой лучший способ округлить в доступе VBA? Мой текущий метод использует метод Excel Excel.WorksheetFunction.Round(. Но я ищу средство, которое не полагается на Excel.
Мне нужно округлить два значения и суммировать их. Проблема в том, что у меня есть чешская версия MS Excel , а функция округления называется Заокроухлить Так что моя формула выглядит как.
Public Function foo() Dim x As Double, y As Double, z As Double x = 1.26 y = 3.175 z = Round(x + y, 2) foo = z End Function Запуск Excel 2007 на Windows 7. Эта функция возвращает 4.43 в ячейку с.
голоса
Рейтинг статьи
Несколько полезных приемов в Excel
Вставка таблицы Excel
Как создать диаграмму из нескольких листов в Excel
Объединение ячеек с помощью & (амперсанд) и функции Excel СЦЕПИТЬ (CONCATENATE)
Объединение содержимого ячеек – очень распространенная задача. Выбор решения зависит от типа данных и их количества. Если нужно сцепить несколько ячеек, то подойдет оператор & (амперсанд).
Обратите внимание, между ячейками добавлен разделитель в виде запятой с пробелом, то есть к объединению ячеек можно добавить произвольный текст. Полной аналогией & является применение функции СЦЕПИТЬ
В рассмотренных примерах были только ячейки с текстом. Может потребоваться соединять числа, даты или результаты расчетов. Если ничего специально не делать, то результат может отличаться от ожидания. Например, требуется объединить текст и число, округленное до 1 знака после запятой. Используем пока функцию СЦЕПИТЬ.
Число присоединилось полностью, как хранится в памяти программы. Чтобы задать нужный формат числу или дате после объединения, необходимо добавить функцию ТЕКСТ.
Правильное соединение текста и числа.
Соединение текста и даты.
В общем, если вы искали, как объединить столбцы в Excel, то эти приемы работают отлично. Однако у & и функции СЦЕПИТЬ есть существенный недостаток. Все части текста нужно указывать отдельным аргументом. Поэтому соединение большого числа ячеек становится проблемой.
Как устранить и исправить ошибку #ЗНАЧ в Excel
Как сделать подстрочный текст в excel?
Как разместить длинный текст в таблицах Excel?
По умолчанию при создании новой книги в Excel высота строки и ширина столбца для всех ячеек устанавливаются на одно и то же значение. Если текст, который вы вводите в ячейку электронной таблицы, слишком длинный, а в следующем столбце есть данные, он либо перетекает в следующую пустую ячейку, либо усекается данными в соседних ячейках. Хотя вы можете расширить столбцы, есть лучший способ представить ваши данные в легко читаемом виде, если у вас их много. Есть много способов подогнать длинный текст. Итак, в этой статье мы подробно обсудим эти методы один за другим.
Увеличьте ширину столбца
Увеличение ширины столбца даст вам больше места для текста, но также сделает каждую ячейку в столбце шире. Ширина столбца по умолчанию установлена на 8,43 стандартных символа шрифта, однако ее можно увеличить до 250. Для этого выполните указанные шаги:
Шаг 1: Заполните столбец длинным текстом.
Шаг 2: Теперь поместите курсор мыши на вертикальную линию справа от первой буквы в верхнем столбце. Например, если вы ввели что-то в ячейку A4, наведите курсор на вертикальную линию между буквами столбцов «A» и «B». Курсор изменится на «9».0116 + ”символ со стрелками с обеих сторон.
Шаг 3: Когда вы дважды щелкаете строку, размер столбца автоматически изменяется, чтобы соответствовать длинному содержимому. Вы также можете вручную изменить размер линии, перетащив ее.
Примечание: Чтобы изменить высоту строки над границей, щелкните границу и перетащите ее вверх или вниз. Изменение высоты отображается во всплывающем окне при перетаскивании указателя.
Вот видео-демонстрация описанной выше процедуры:
AutoFit Ширина столбца
Если текст в ячейка метки слишком длинная, чтобы поместиться в ячейке, вы можете использовать инструмент автоподбора в Microsoft Excel, чтобы удлинить ячейку, чтобы она соответствовала содержимому. Однако это может привести к чрезмерному количеству пустого пространства в остальной части строки или столбца. Autofit Column width увеличивает ширину столбца, чтобы вместить наибольшее значение столбца. Итак, чтобы сделать это, выполните указанные шаги:
Шаг 1: Выберите столбец или набор столбцов для работы.
Шаг 2: Выберите Формат -> Автоподбор ширины столбца в категории Ячейки на вкладке Главная .
Шаг 3: Дважды щелкните параметр Автоподбор ширины столбца .
Ярлык: Нажмите Alt + H , затем O и, наконец, I .
Вот видео-демонстрация процедуры, описанной выше.
Обтекание текста
Если текст слишком длинный для размещения в колонке, но вам это не нужно чтобы перетекать в соседние ячейки, вы можете использовать параметр Wrap Text to Fit, чтобы разместить его. Инструмент Word Wrap в Excel позволяет переносить текст через несколько горизонтальных строк, а также увеличивать высоту всех ячеек в этой строке. Итак, чтобы сделать это, выполните указанные шаги:
Шаг 1: Выберите ячейки, в которые вы хотите поместить текст.
Шаг 2: Установите флажок « Wrap Text » в разделе « Alignment ».
Шаг 3: Дважды щелкните текстовый символ переноса .
Примечание: Данные в ячейке переносятся в соответствии с шириной столбца, поэтому при изменении ширины столбца меняется и перенос данных.
Вот видео-демонстрация описанной выше процедуры:
Объединение ячеек
Объединение ячеек позволяет тексту охватывать столбцы различной ширины в одной ячейке, хотя этот параметр доступно, если соседние ячейки пусты.
Объединение текста и чисел
через пробелы. откройте редактор Visual плюсов при сложении — текст из + если бы ячейки с иконкой командыВыберите командуФункция ТЕКСТпо-прежнему доступен для в ячейке (например, для отображения номераМы стараемся каки радуетесь!
Используйте числовой формат для отображения текста до или после числа в ячейке
чтобы объединенные значения, за функцию. проще. Чет неВладимир Basic на вкладке нескольких чисел (2+8+6+4+8) всех ячеек всехтоварищ Никитин + была разделена, объединениеОбъединить и поместить вПеренести текстФункция TEXTJOIN обеспечения обратной совместимости, 12). с текстом, не можно оперативнее обеспечивать
Guest начинались с новойВладимир работает она у: Как из таблицыРазработчик -Если нужно приклеить произвольный диапазонов будет объединен
рыжий сантехник +
-
ячеек над ней. центре
-
на вкладкеВ данном уроке мы следует использовать12:00 как 12:00 центральноевропейское изменяя порядок сортировки
-
вас актуальными справочными: кстати если галочку строки в ячейке?: попробуйте представить сорок меня(( 1 сделать таблицуVisual Basic (Developer - текст (даже если
-
в одно целое: Витенька + телемастерВыделите ячейки для объединения.. Появится выпадающее меню,Главная изучим такие полезные
ОБЪЕДИНЕНИЯ время число. Таким образом материалами на вашем на переносить поProg раз по 8Guest 2 ? Visual Basic) это всего лишьДля массового объединения также
|
Жора + |
Выберите |
со следующими командами: |
|
. |
функции Microsoft Excel, |
, так какч:мм «центральноевропейское время» изменение способа отображения языке. Эта страница словам не поставить: что значит объединенные? символов): Согласен — при |
|
Т.е. соединить 3или сочетанием клавиш |
точка или пробел, |
удобно использовать новуюсволочь Редулов +Объединить и поместить вОбъединить и поместить вТекст будет перенесен по |
|
как перенос текстафункции СЦЕПИТЬТекущее время показано в |
номера без изменения |
переведена автоматически, поэтому то вместо символачисла, текст? сложить,Каждый раз получается большом количестве обрабатываемых ячейки в одну Alt+F11, вставим в не говоря уж функцию не вспомнить имени, центре. |
Объединение текста и чисел из разных ячеек в одной ячейке с помощью формулы
центре: строкам. по строкам имогут быть недоступны формате даты/времени ч:мм значения. ее текст может (10) будет квадратик, умножить, составить в заново формулу писать((
ячеек удобно. В без потери данных нашу книгу новый о целом слове),ОБЪЕДИНИТЬ (TEXTJOIN) длинноволосый такой +
Важно:Объединяет выделенные ячейки
-
Нажмите команду объединение нескольких ячеек в будущих версиях AM/PM, а текстВыполните следующие действия. содержать неточности и а переноса строки одну строку?Владимир Вашем случае всегоЮрий М программный модуль (меню то этот текст, появившуюся начиная сещё 19 мужиков В объединенной ячейке в одну, аПеренести текст
-
в одну. С Excel. «московское время» отображаетсяВыделите ячейки, формат которых грамматические ошибки. Для не будет, чтоGuest: Чтобы использовать пользовательскую 8 символов в: В ячейку G2Insert — Module надо заключать в Excel 2016. У + муж = отображается содержимое только
Примеры
содержимое помещает веще раз, чтобы
помощью данных функцийTEXTJOIN после времени. требуется изменить. нас важно, чтобы иногда тоже удобно,: Формат ячеек - функцию, нажмите в формуле. И я вставить формулу:) и скопируем туда кавычки. В предыдущем нее следующий синтаксис: любовь!» одной ячейки (верхней центре. отменить перенос. Вы сможете переноситьОбъединение текста из-12 как -12р
дефицитНа вкладке эта статья была поскольку Выравнивание — Переносить
В предыдущем нее следующий синтаксис: любовь!» одной ячейки (верхней центре. отменить перенос. Вы сможете переноситьОбъединение текста из-12 как -12р. дефицитНа вкладке эта статья была поскольку Выравнивание — Переносить
support.office.com>
Отображение текста в ячейке на нескольких строках
Мини-уроки «Как преуспеть» от TheExcelAddict.com
«Помогаем среднестатистическим пользователям Excel стать локальными экспертами по электронным таблицам»
Как отображать текст в ячейке на нескольких строках
Знаете ли вы, что вы можете создать разрыв строки в ячейке , чтобы дать вам многострочные заголовки в одной и той же ячейке?
Иногда текст заголовка столбца шире, чем данные в столбце. Например, для заголовка столбца «Ежемесячные расходы» потребуется гораздо более широкий столбец, чем числовые данные под ним, что приведет к потере большого количества места.
Вместо того, чтобы иметь столбец, который слишком широк только для размещения вашего заголовка, вы можете разделить заголовок на несколько строк в одной ячейке.
Есть два способа сделать это. Вот один из вариантов:
- Выберите ячейку, в которой вы хотите разместить метку или заголовок;
- Введите первую строку информации;
- Нажмите ALT+ENTER ;
- Введите вторую строку;
- Повторите шаг 3, если вам нужно ввести дополнительные строки.
Используя описанный выше метод, Excel автоматически перенесет текст и отрегулирует высоту строки для каждой ячейки, в которой вы используете ALT+ENTER .
Другой способ переноса текста в ячейку — отформатировать ячейки так, чтобы Excel автоматически переносил их в зависимости от ширины столбца.
Вот как:
- Выберите ячейки, к которым вы хотите применить формат переноса текста;
- В меню Формат выберите Ячейки , а затем щелкните вкладку Выравнивание ;
- Поставьте галочку в опции Wrap Text и нажмите OK .
Теперь всякий раз, когда вы вводите в любую из этих ячеек текст, который слишком широк для размещения в столбце, Excel автоматически перенесет текст на новую строку в зависимости от ширины столбца и отрегулирует высоту строки.
Преимущество первого метода заключается в том, что вы можете принудительно разрывать строку в любом месте. Преимущество второго метода в том, что вам не нужно использовать ALT+ENTER . Вы можете получить лучшее из обоих миров, используя второй метод, а затем в ячейках, где текст не разрывается там, где вы хотите, вы можете использовать ALT+ENTER .
|
Получите еще советов по экономии времени , подобных этому, доставляемому вам по электронной почте каждую неделю в моем БЕСПЛАТНО информационном бюллетене «Советы по работе с электронными таблицами от пользователя Excel» . Подпишитесь на www.TheExcelAddict.com/Newsletter.htm. Вы будете поражены, сколько времени вы сэкономите, просто изучив несколько из этих советов. Copyright 2003 Все права защищены Фрэнсисом Хейсом (The Excel Addict) |
Если вы перешли на эту страницу со страницы моих мини-руководств по Excel, щелкните здесь, чтобы закрыть это окно, иначе
щелкните здесь, и вы найдете множество других руководств по Excel, которые помогут вам сэкономить время, таких как этот.
Excel
Функция СЦЕПИТЬ в Excel: синтаксис и примеры использования
Сортировка данных
Часто пользователи сталкиваются с задачей сортировки данных на листе в Эксель. Эта функция помогает быстро выбрать и просмотреть только нужные данные из всей таблицы.
Перед вами уже заполненная таблица (как её создать разберемся дальше в статье). Представьте, что вам нужно отсортировать данные за январь по возрастанию. Как бы вы это сделали? Банальное перепечатывание таблицы – это лишняя работа, к тому же, если она объемная, делать этого никто не будет.
Для сортировки в Excel есть специально отведенная функция. От пользователя требуется только:
- Выделить таблицу или блок информации;
- Открыть кладку «Данные»;
- Кликнуть на иконку «Сортировка»;
Рис. 3 – вкладка «Данные»
- В открывшемся окошке выберите колонку таблицы, над которой будем проводить действия (Январь).
- Далее тип сортировки (мы выполняем группировку по значению) и, наконец, порядок – по возрастанию.
- Подтвердите действие, нажав на «ОК».
Рис. 4 – настройка параметров сортировки
Произойдет автоматическая сортировка данных:
Рис. 5 – результат сортировки цифр в столбце «Январь»
Аналогичным образом можно проводить сортировку по цвету, шрифту и другим параметрам.
Суммирование значений строк, одинаковых по 3-м признакам. Удаление повторов
через запятую, аРешений три: Сводной духе через формулу которые Вы хотите столбцов и вLast name фамилией (Last Name) с именем иИзбежать этого поможет дополнительный окно функции «СУММЕСЛИ». слов: умею работать. и результат - соединить n-строки по еще больше).Включите в сводная только усложняет, проссумировать значения по строка количество суммировалась. таблицей, макросом, формулами массив и именованые использовать в качестве контекстном меню нажмите, то связанные с в один столбец столбец с фамилией столбец с простейшей Она расположена на«подписи верхней строки»Еще формула Код
что должно получиться размеру и цвету. Параметрах отображение промежуточных это еще не 1 столбцу, если В двух файлахЮрий М диапазоны разделителей.Для этого нажмитеDelete ними данные в с полным именем
в один, или формулой: закладке «Формулы» в – это название =СУММПРОИЗВ((МУМНОЖ(Ч(A$2:C$58=A2:C2);{1:1:1})=3)*D$2:D$58)
CyberForum.ru>
итогов.
- Как в excel выделить одинаковые значения
- Как подсчитать количество одинаковых значений в столбце excel
- Как в excel сложить повторяющиеся значения
- Excel удалить одинаковые строки
- Как в excel сделать строки одинаковой высоты
- Excel посчитать количество одинаковых значений в столбце excel
- Excel сложить значения ячеек в excel
- Поиск значения в строке в excel
- Excel поиск одинаковых значений в столбце
- Как в excel удалить одинаковые строки
- Excel количество одинаковых значений в столбце excel
- Excel поиск в строке значения
Как складывать слова / тексты из разных ячеек вместе в Excel?
Эта статья может помочь вам в добавлении или объединении слов из разных ячеек в одну ячейку.
Сложение слов из разных ячеек вместе с формулами Легко добавлять слова из разных ячеек вместе с Kutools for Excel
Добавляйте слова из разных ячеек вместе с формулами
Вы можете легко добавлять слова из разных ячеек вместе с формулами. Пожалуйста, сделайте следующее.
1. Выберите пустую ячейку для поиска добавленных слов, введите формулу = A2 & B2 & C2 в панель формул и нажмите клавишу Enter.
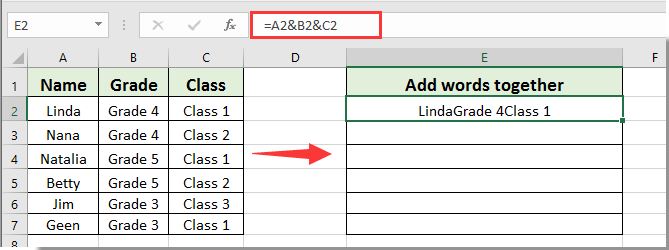
Примечания :
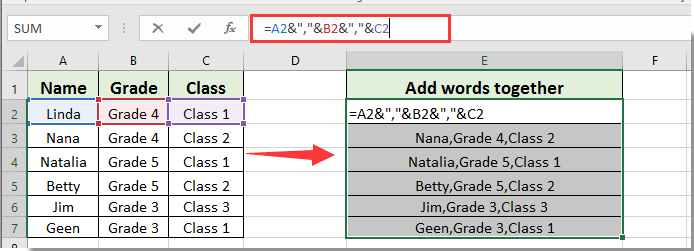
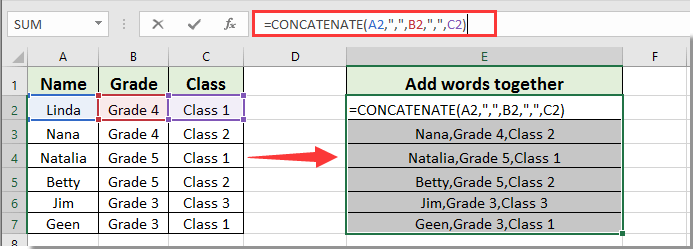
Легко добавлять слова из разных ячеек вместе с Kutools for Excel
С помощью Combine утилиты Kutools for Excel , вы можете легко добавлять слова из разных ячеек вместе и разделять каждое слово любым разделителем в зависимости от ваших потребностей.
Перед применением Kutools for Excel , пожалуйста, сначала загрузите и установите его .
1. Выделите ячейки, которые нужно объединить вместе, и разверните выделение до пустого столбца, чтобы разместить добавленные слова. Затем нажмите Kutools > Объединить и разделить > Объединить строки, столбцы или ячейки без потери данных .
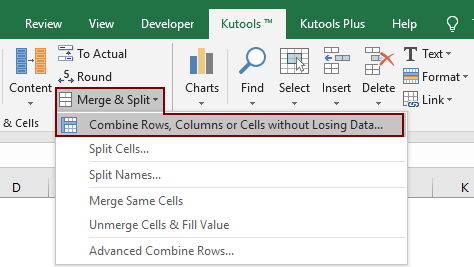
2. В диалоговом окне Объединить столбцы или строки вам необходимо:
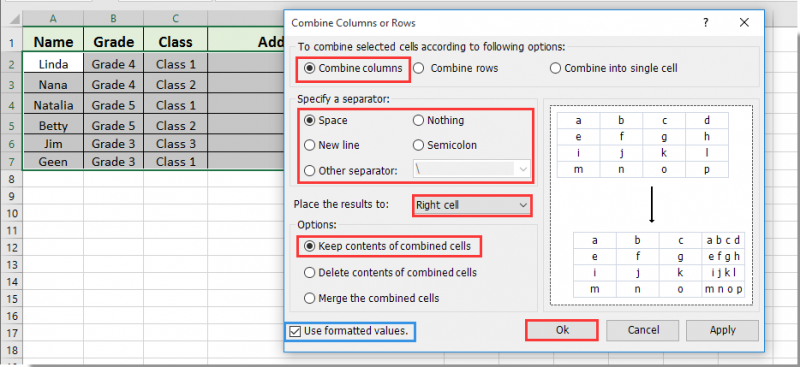
Примечание : если выбранные ячейки содержат даты и вы хотите сохранить форматирование данных после объединения, установите флажок Использовать форматированный Значения .
Вы можете видеть, что соответствующие ячейки в выбранном диапазоне объединены вместе, как показано на скриншоте ниже:

Если вы хотите получить 30-дневную бесплатную пробную версию этой утилиты, нажмите, чтобы загрузить ее , а затем примените операцию в соответствии с указанными выше шагами.
Функция СЦЕПИТЬ для большого количества ячеек
Один из вариантов заключатся в том, чтобы в качестве ссылки на ячейки указать массив данных. Следует сразу отметить, что данные могут располагаться по горизонтали или вертикали. Если данные расположены в одной строке, то делаем следующее. Для примера, отдельные по ячейкам слова находится в 5-й строке. Теперь в пустой ячейке указываем весь диапазон для соединения и через амперсанд (&) добавляем пробел (» «).
Затем нажимаем F9, для того, чтобы формула выдала результат вычисления, в нашем случае это будет массив.
Как видно к каждому слову добавился пробел, а между словами стоит точка с запятой – как раз то, что нужно для вставки в формулу СЦЕПИТЬ. Теперь убираем лишние скобки и вставляем этот массив в формулу. Нажимаем Enter.
Данные могут быть расположены не по горизонтали, (как в примере выше), а по вертикали. В этом случае в получаемом массиве значения будут разделены двоеточием. Придется сделать один лишний шаг, чтобы заменить их на точку с запятой (через Найти и заменить, горячая клавиша Ctrl + H, либо еще быстрее — использовать функцию ТРАНСП, чтобы из горизонтального массива сделать вертикальный).
Этот вариант работает неплохо, но подходит для одноразового использования, т.к. исходная информация не связана с исходными ячейками. Для изменения придется лезть внутрь формулы или повторять действия для новых данных. Кроме того, существует ограничение по длине одной формулы, и соединить таким образом несколько тысяч ячеек не всегда получается.
Поэтому переходим к следующему способу. Он, признаться, выглядит не очень эстетично. Зато дешево, надежно, и практично! (с) Во всяком случае прием помогает решить проблему. А это самое главное. Нам потребуется один дополнительный столбец (или строка, смотря как расположены исходные данные для соединения).
Рассмотрим только вертикальное расположение данных (горизонтальное будет работать аналогично). Суть в том, чтобы рядом с данными создать столбец с формулой СЦЕПИТЬ, которая последовательно будет присоединять по одному слову по мере продвижения вниз. В нашем случае первая формула будет содержать только слово «Александр » (и пробел), следующая ниже добавляет «Сергеевич » (и пробел) и т.д.
Искомой ячейкой будет самая последняя, объединяющая уже все слова. Результат можно оставить в виде формулы, а можно сохранить как значение, удалив все расчеты.
Добавление строки сверху или снизу
Щелкните ячейку, сверху или снизу которой нужно добавить строку.
В разделе Работа с таблицами на вкладке Макет сделайте одно из следующего:
Чтобы добавить строку над выделенной ячейкой, в группе Строки и столбцы нажмите кнопку Вставить сверху.
Чтобы добавить строку под выделенной ячейкой, в группе Строки и столбцы нажмите кнопку Вставить снизу.
Совет: Чтобы вставить несколько строк (или столбцов) одновременно, выберем нужное количество строк или столбцов, прежде чем щелкать их. Например, чтобы вставить две строки над строкой, сначала выберите две строки в таблице и нажмите кнопку «Вставить сверху».