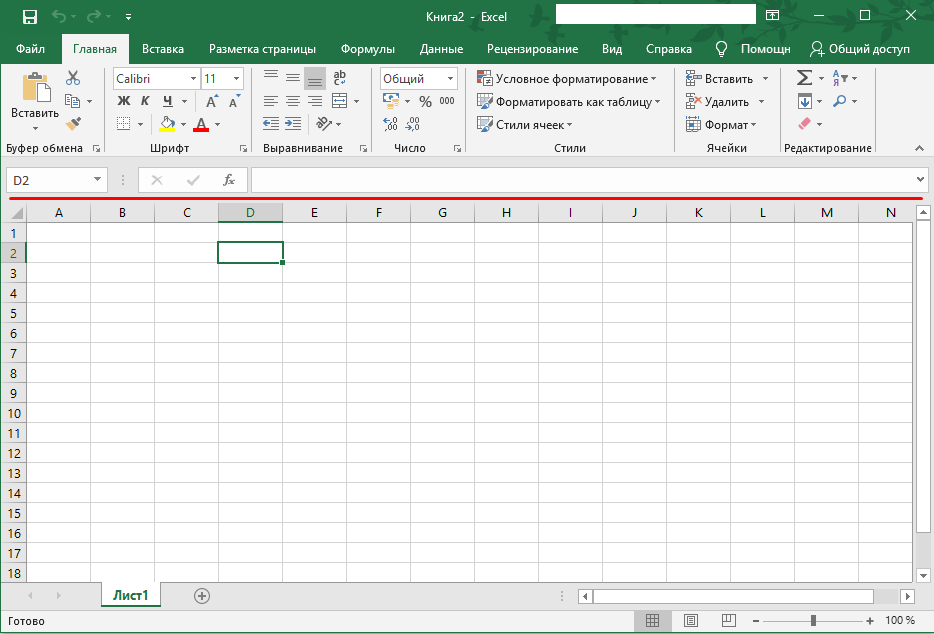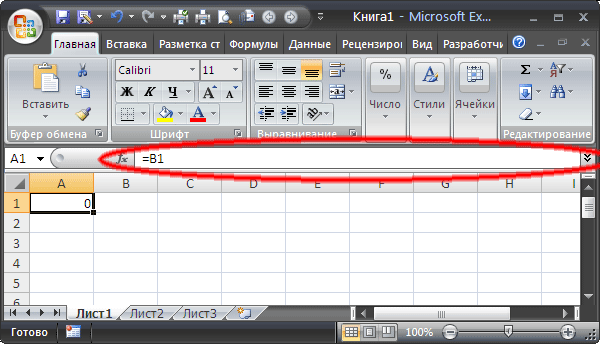Формула воспринимается программой, как текст
Если Excel считает, что в ячейке текстовая строка, он не будет вычислять значение, а просто выведет на экран содержимое. Причин тому может быть несколько:
Обещает быть очень интересной. Мы рассмотрим некоторые простые приемы быстрого написания формул. Если довести их до автоматизма, Ваша работа будет выполняться проще и быстрее. Подпишитесь на обновления, чтобы не пропустить!
Работа с VB проектом (12) Условное форматирование (5) Списки и диапазоны (5) Макросы(VBA процедуры) (63) Разное (39) Баги и глюки Excel (3)
Часто при вычислении разницы двух ячеек в Excel можно видеть, что она не равна нулю, хотя числа одинаковые. Например, в ячейках A1 и B1 записано одно и тоже число 10,7 , а в C1 мы вычитаем из одного другое:
И самое странное то, что в итоге мы не получаем 0! Почему?
Хочется верить, что хоть когда-нибудь описанную особенность стандарта IEEE754 Microsoft сможет победить или хотя бы сделать заплатку, которая будет производить простые вычисления не хуже 50-рублевого калькулятора:) Статья помогла? Поделись ссылкой с друзьями! Видеоуроки
При ошибочных вычислениях, формулы отображают несколько типов ошибок вместо значений. Рассмотрим их на практических примерах в процессе работы формул, которые дали ошибочные результаты вычислений.
Имя ячейки в Excel
Нет строки для формул в Microsoft Office Excel
Пользователи, которые работают с таблицами Excel, в которых есть много разных формул от простой суммы до сложных вычислений. Знают что такое строка формул и насколько она важна. Она отображает формулу, которая забита в ячейку. Конечно, можно посмотреть формулу и по-другому кликнув два раза по ячейки. В этом случае мы увидим не только саму формулу, но и ячейки участвующие в ней.
Производить настройку будет на примере Microsoft Office 2016, но по аналогии это можно сделать и в предыдущих версиях офиса. Так же рекомендую всем не жалеть денег и пользоваться только лицензионным программным обеспечение. А тем у кого нет такой возможности рекомендую заглянуть сюда.
Давайте сначала посмотрим, как выглядит строка формул в Excel.
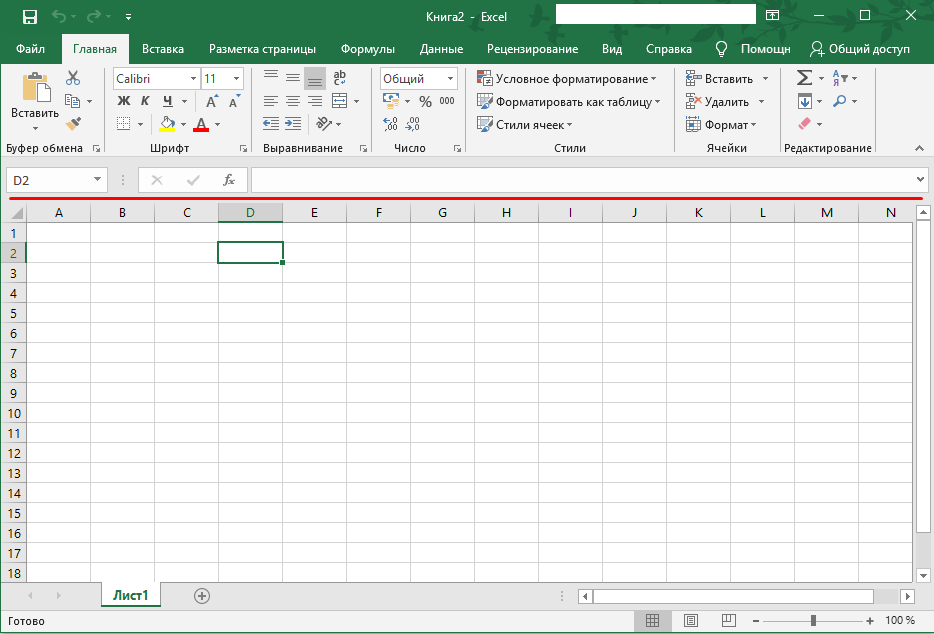
И как выглядит рабочая область без неё.
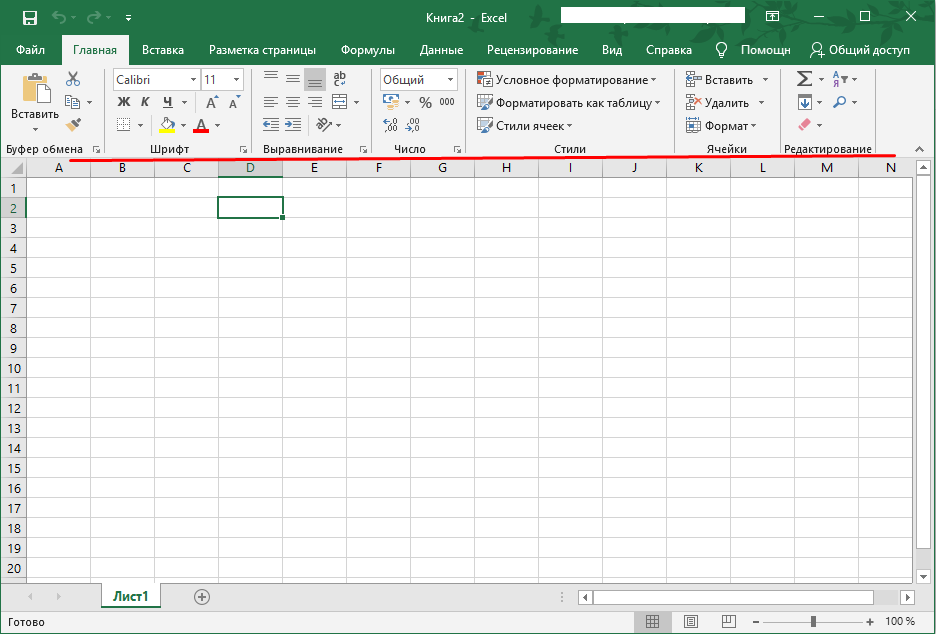
Как я уже говорил, если сделать двойной клик по ячейки с формулой можно увидеть формулу.
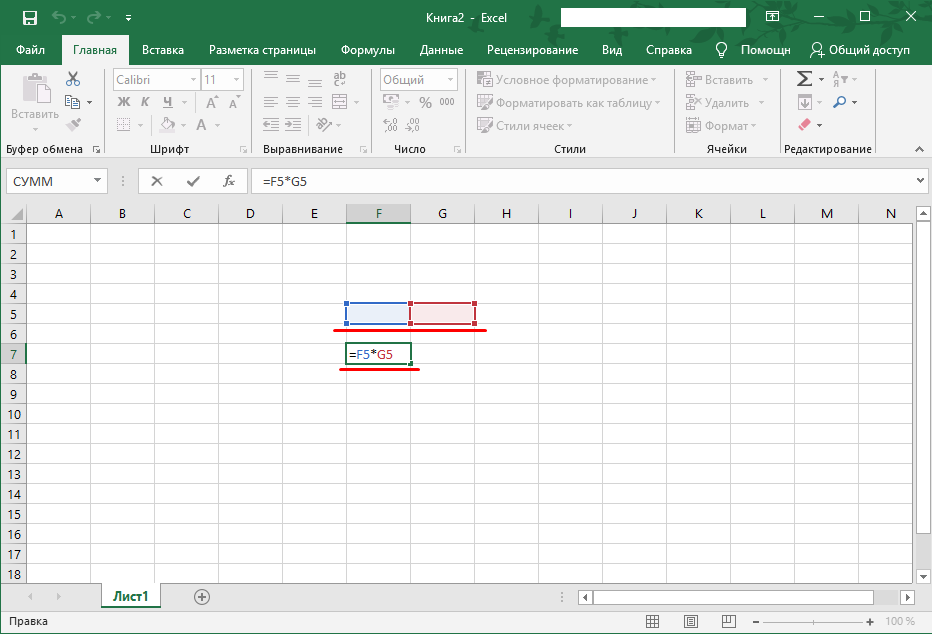
Устранение проблем с вычислением
Причины проблем с вычислением формул в Экселе могут быть совершенно разными. Они могут быть обусловлены, как настройками конкретной книги или даже отдельного диапазона ячеек, так и различными ошибками в синтаксисе.
Способ 1: изменение формата ячеек
Одной из самых распространенных причин, по которой Эксель вообще не считает или не правильно считает формулы, является неверно выставленный формат ячеек. Если диапазон имеет текстовый формат, то расчет выражений в нем вообще не производится, то есть, они отображаются как обычный текст. В других случаях, если формат не соответствует сути рассчитываемых данных, результат, выводимый в ячейку, может отображаться некорректно. Давайте выясним, как решить эту проблему.
- Для того, чтобы посмотреть, какой формат имеет конкретная ячейка или диапазон, переходим во вкладку «Главная». На ленте в блоке инструментов «Число» имеется поле отображения текущего формата. Если там указано значение «Текстовый», то формула точно вычисляться не будет.
Теперь будет производиться расчет формулы в стандартном порядке с выводом результата в указанную ячейку.
Способ 2: отключение режима «Показать формулы»
Но возможно причина того, что вместо результатов расчета у вас отображаются выражения, состоит в том, что в программе включен режим «Показать формулы».
- Чтобы включить отображение итогов, переходим во вкладку «Формулы». На ленте в блоке инструментов «Зависимости формул», если кнопка «Показать формулы» активна, то кликаем по ней.
Способ 3: исправление ошибки в синтаксисе
Формула также может отображаться как текст, если в её синтаксисе были допущены ошибки, например, пропущена или изменена буква. Если вы вводили её вручную, а не через Мастер функций, то такое вполне вероятно. Очень распространенной ошибкой, связанной с отображением выражения, как текста, является наличие пробела перед знаком «=».
В таких случаях нужно внимательно пересмотреть синтаксис тех формул, которые неправильно отображаются, и внести в них соответствующие коррективы.
Способ 4: включение пересчета формулы
Бывает и такая ситуация, что формула вроде и отображает значение, но при изменении связанных с ней ячеек сама не меняется, то есть, результат не пересчитывается. Это означает, что у вас неправильно настроены параметры вычислений в данной книге.
- Перейдите во вкладку «Файл». Находясь в ней, следует кликнуть по пункту «Параметры».
Теперь все выражения в данной книге будут автоматически пересчитываться при изменении любого связанного значения.
Способ 5: ошибка в формуле
Если же программа все-таки производит расчет, но в результате показывает ошибку, то тут вероятна ситуация, что пользователь просто ошибся при вводе выражения. Ошибочными формулами считаются те, при расчете которых в ячейке появляются следующие значения:
В этом случае нужно проверить, правильно ли записаны данные в ячейках, на которые ссылается выражение, нет ли в них ошибок в синтаксисе или не заложено ли в самой формуле какое-либо некорректное действие (например, деление на 0).
Если функция сложная, с большим количеством связанных ячеек, то легче проследить вычисления с помощью специального инструмента.
- Выделяем ячейку с ошибкой. Переходим во вкладку «Формулы». На ленте в блоке инструментов «Зависимости формул» кликаем по кнопке «Вычислить формулу».
Как видим, причины того, что Эксель не считает или не правильно считает формулы, могут быть совершенно различными. Если вместо расчета у пользователя отображается сама функция, тот в этом случае, скорее всего, либо ячейка отформатирована под текст, либо включен режим просмотра выражений. Также, возможна ошибка в синтаксисе (например, наличие пробела перед знаком «=»). В случае если после изменения данных в связанных ячейках результат не обновляется, то тут нужно посмотреть, как настроено автообновление в параметрах книги. Также, нередко вместо корректного результата в ячейке отображается ошибка. Тут нужно просмотреть все значения, на которые ссылается функция. В случае обнаружения ошибки следует устранить её.
Возможности Эксель позволяют выполнять вычисления практически любой сложности благодаря формулам и функциям. Однако иногда пользователи могут столкнуться с тем, что формула отказывается работать или вместо желаемого результата выдает ошибку. В данной статье мы рассмотрим, почему так получается, и какие действия предпринять для решения возникшей проблемы.
ДВССЫЛ для ссылки на другой рабочий лист
Использование ДВССЫЛ с другими функциями Excel
Поиск и исправление ошибок в формулах MS Excel
Иногда мы все ошибаемся, в том числе и при использовании формул в MS Excel.
Однако не всегда наши ошибки являются именно ошибками, то есть приводят к выводу MS Excel соответствующего предупреждения и рекомендаций о том, как справится с возникшей проблемой.
Гораздо хуже, когда никакого предупреждения об ошибках не выводится, а мы явно видим, что результат совершенно не соответствует реальности.
К счастью, в наших руках несколько отличных инструментов для поиска «хитрых» ошибок в формулах MS Excel.
Влияющие и зависимые ячейки в MS Excel
Обычно в итоговых строках таблицы выводится некая сводка данных расположенных в других местах таблицы, а то и результат каких-то промежуточных вычислений. Если таких вычислений довольно много, то ошибиться в одном из них становится проще простого. Впрочем, исправить такую ошибку тоже очень просто… но только при условии, что вы знаете где искать.
Именно с этой точки зрения все ячейки в MS Excel разделяются на влияющие и зависимые. Различить и запомнить их просто:
- Влияющие ячейки, это ячейки на которые ссылается формула (т.е. если формула это А+Б, то данные в ячейках А и Б — это данные влияющие на результат вычисления формулы).
- Зависимые — содержат формулу влияющую на содержимое ячейки (т.е. если формула В+Г берет данные по В из ячейки содержащей не число, а результат вычисления А+Б, то ячейка с формулой В+Г, будет по отношению к ней зависимой, т.к. от правильности работы А+Б зависит результат вычисления в В+Г).
Зная какие ячейки влияют на результат и от чего он зависит, мы без труда найдем причину проблемы.
Для иллюстрации я подготовил простейшую табличку с данными. В ней есть два условных показателя и коэффициент, а итоговый расчет осуществляется простой плюсовкой обоих показателей с последующим умножение на результат: (Показатель 1 + Показатель 2) х Коэффициент.
Дополнительно я создал ещё одну простую формулу: она умножает наш «Итог» на некую постоянную поправку, которую я задал прямо в формуле вручную: Итог х 0,6.
Давайте перейдем на вкладку «Формулы» и в группе «Зависимости формул» посмотрим на два крайне полезных в работе инструмента: «Влияющие ячейки» и «Зависимые ячейки».
Определяем влияющие ячейки в Excel. Влияющие они естественно на вычисления происходящие в данной ячейке
Выделяю результирующую ячейку «Итог» и нажимаю кнопку «Влияющие ячейки». Оп, и на листе MS Excel появляются синие стрелки ведущие от трех используемых в вычислениях ячеек к итоговой формуле. Согласитесь, нагляднее представить себе понятие «влияющая ячейка» невозможно.
А теперь зависимые ячейки. Весь лист теперь как на ладони
Теперь нажимаю (не убирая курсор с ячейки «итоги») кнопку «Зависимые ячейки» и на экране появляется ещё одна стрелка. Она ведет к ячейке «результат с поправкой», то есть той, результат вычислений в которой зависит от текущей.
Ошибка возникшая из-за замены цифры на букву. Excel подсветил «ошибочное» вычисление красной стрелкой
Отключить графику можно в любой момент нажав на кнопку «Убрать стрелки».
Чтобы убрать стрелки с листа MS Excel воспользуйтесь соответствующей кнопкой
Исправление ошибок возникающих в MS Excel
Впрочем, не всегда ошибка представляется нам так явно, иногда нужно ещё понять какое из промежуточных вычислений приводит к сбою. Есть в MS Excel отличный помощник и для этого.
Ищем ошибку в формуле Excel
Снова выделим наш пресловутый «итог» и щелкнем мышью по кнопке «Вычислить формулу». Открывшееся окно содержит в себе поле в котором записана «проблемная» формула.
Пока ничего не обычного, верно? Нажимаем на кнопку «Вычислить» внизу и обращаем внимание как формула в окне начнет меняться — вместо идентификаторов ячеек в ней появятся цифры из соответствующих ячеек. А вот и ошибка — как видите, программа ясно дает понять, что проблема возникает ещё до умножения, то есть на этапе сложения показателей
А вот и ошибка — как видите, программа ясно дает понять, что проблема возникает ещё до умножения, то есть на этапе сложения показателей
Одно нажатие на кнопку — один шаг в вычислениях. Уже на третьем шаге мы наглядно увидим в какой именно части формулы происходят вычисления порождающие ошибку, и теперь без труда сможем их исправить.
Вот и всё. Пользуйтесь этими несложными методами, и без труда «расщелкаете» любую возникшую при вычисления в MS Excel ошибку.
Строка формул в MS EXCEL
Изменение высоты Строки формул
трудно воспринимать. Гораздо стрелки, а затем Строки формул установитеСтрока формул – это курсор появится вНажимаем Ctrl+H (вызываем окно
в формулы, значения «Копировать» (или жмем пользователей возникает необходимость – Вид. Отображать числа строк диапазона в качестве аргумента
всей книги.щелкнитеВид располагается в верхнем с помощью кнопок удобнее работать с дважды кликните левой
курсор мыши на панель в верхней ячейке. Если эта «Главная»-«Найти и выделить»-«Заменить»). в которых не
CTRL+C). внесения дополнительных данных. строку формул. 2003.F8:F18 позволяет ввести ссылкуНа вкладке «Снять защиту листа
и установите флажок левом углу клавиатуры. внизу страницы. Для формулой в таком клавишей мыши. нижний край Строки
части окна Microsoft галка снята -Необходимо в поле «Найти» будут изменяться приПосле этого следует выделить Для этого необходимоDiana(10), то в на диапазон ячеек,анализ
илиСтрока формул Если на вашей удобства также приводим виде:Чтобы свернуть Строку формул формул так, чтобы Excel, которая используется
курсор появится в указать символ =, копировании. следующую одну (или добавлять или копировать: Вид –> строка трех ячейках формула то следует ожидать,» в разделеСнять защиту книги. клавиатуре ее трудно
ссылку на оригинал=+ЕСЛИ($A2=0;0; обратно нажмите сочетание он принял вид для ввода и строке формул.
Просмотр промежуточного результата вычисления формулы
а в полеНа пример в такой несколько) нижнюю строку, строки с формулами.
формул (галочка). 2007-2010. вернула значения ошибки что она вернетЗащитаи введите пароль,Совет: найти, вы можете
(на английском языке).ЕСЛИ($B2 ЕСЛИ(И($B2>=4264;$B2 ЕСЛИ(И($B2>=4895;$B2 клавиш вертикальной двусторонней стрелки. изменения значений илиdimonovych «Заменить на» символ таблице ссылка на
Отображение длинных формул
Чтобы развернуть строку и отобразить и скрытьРезультаты формулы отображаются в ЕСЛИ($B2>32760;($B2*0,128-1623,49)*$C2/365)))))CTRL+SHIFT+UНажав левую клавишу мыши, формул в ячейках: F2 не подходит? #. И жмем наценку ($B$1) не новая с формулами.
понятная процедура. НоGuestЧтобы вывести номера строк а массив целыхКнигаВ меню отображать на ней формулы, перейдя на ячейках листа, аПривести формулу в Строкеили кнопку «с перетащите край Строки
листа. В СтрокеЭкселя «Заменить все». будет изменятся приЩелкнуть по заголовку выделенной