Выбор нескольких значений из выпадающего перечня Excel
Бывает, когда из раскрывающегося перечня нужно избрать сходу несколько частей. Разглядим пути реализации задачки.
- Создаем обычный перечень с помощью инструмента «Проверка данных». Добавляем в начальный код листа готовый макрос. Как это созодать, описано выше. С его помощью справа от выпадающего перечня будут добавляться избранные значения.
- Чтоб избранные значения показывались снизу, вставляем иной код обработчика.
- Чтоб избираемые значения показывались в одной ячейке, разбитые хоть каким знаком препинания, применим таковой модуль.
Не забываем поменять спектры на «свои». Списки создаем традиционным методом. А всю остальную работу будут созодать макросы.
Выпадающий перечень в Excel: как создать
У юзеров, которые достаточно нередко работают в Excel и ведут данной нам программке свои базы данных, наверное часто возникает потребность избрать значение ячейки из заблаговременно точно списка.
Например, у нас есть список наименований продуктов, и наша задачка – заполнить каждую ячейку определенного столбца таблицы, используя данный перечень. Для этого необходимо сделать перечень всех наименований, а потом воплотить возможность их выбора в подходящих ячейках. Такое решение освободит от необходимости писать (копировать) одно и то же заглавие вручную много раз, также выручит от опечаток и иных вероятных ошибок, в особенности, когда идет речь о огромных таблицах.
Воплотить так именуемый выпадающий перечень можно несколькими способами, которые мы и разглядим ниже.
Пошаговая инструкция по созданию списков
Шаг 1. Преобразуйте исходные данные в отформатированную интеллектуальную таблицу.
Выделите таблицу со статьями и преобразуйте ее в умную таблицу: перейдите в Главное меню -> Форматировать как таблицу.
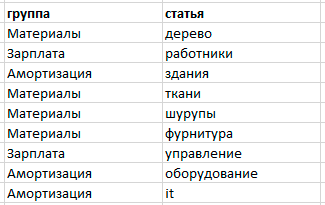
В появившемся окне обязательно установите флажок «Таблица с заголовками». Если нет, наденьте его.
Назовите таблицу: На вкладке «Дизайн» введите имя таблицы — «Статьи».

Отформатированная таблица «статьи» создана.
Шаг 2. Создайте две сводные таблицы: одну с именами групп, другую с элементами.
Для чего мы используем сводные таблицы? Во-первых, чтобы не создавать вручную список групп, а во-вторых, как было сказано выше, не сортировать вручную каталоги статей (что пользователи иногда забывают делать, и это важно, иначе формула СМЕЩЕНИЕ «срабатывает» с ошибкой). «Ручную» работу сделает за нас кнопка «Обновить» в меню «Данные» — мы нажимаем ее каждый раз, когда появляются новые статьи
Создайте свою первую сводную таблицу с группами элементов.
Выделите любую ячейку таблицы с исходными данными, перейдите в меню «Вставка» -> «Сводная таблица». Добавьте сводную таблицу к существующему листу и разместите группы в области строк.
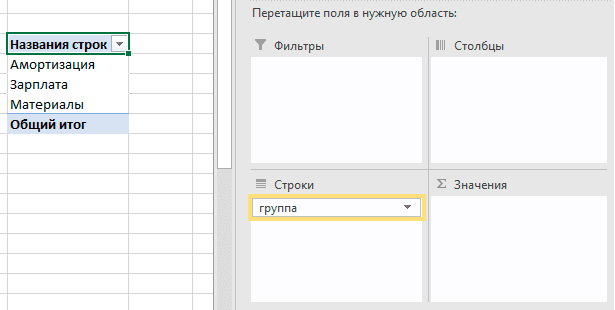
Создайте вторую сводную таблицу со статьями: меню «Вставка» -> «Сводная таблица». Разместите группы и статьи в области строк.
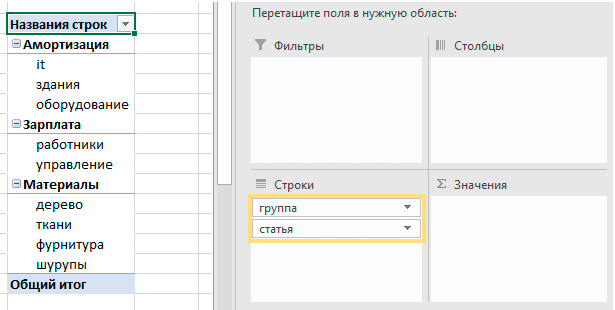
Форматируем сводную таблицу статьями и делаем ее похожей на справочник.
Выделите любую ячейку в таблице, перейдите на вкладку «Дизайн» -> «Макет отчета» -> «Показать в табличной форме». У нас почти получится нужная нам таблица, но в ней автоматически появятся промежуточные итоги. Чтобы отключить их, перейдите в: Промежуточные итоги -> Не отображать промежуточные итоги.
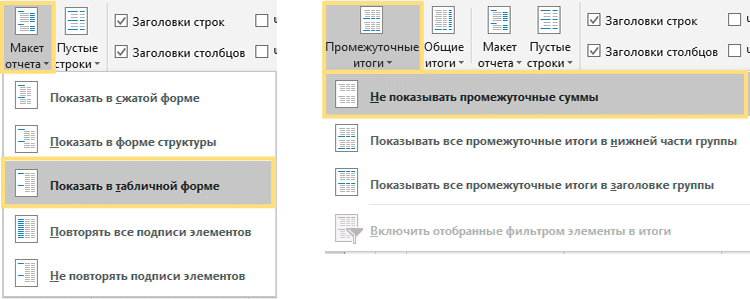
Скройте строку «Общий итог» в обеих таблицах поиска. Перейдите на вкладку «Дизайн» -> «Общие итоги» -> «Отключить для строк и столбцов.
В результате у вас получится два каталога, как на изображении ниже. Для удобства расположите таблицы рядом друг с другом на одном листе — из первой строки и в столбцы A, C и D, как на рисунке (это поможет вам понять формулу СМЕЩЕНИЯ).
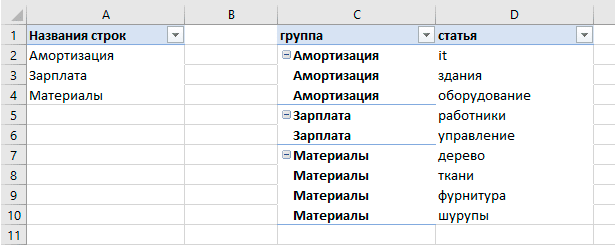
Шаг 3. Создайте именованные диапазоны с помощью диспетчера имен.
Откройте диспетчер имен: в меню Формулы -> Диспетчер имен.

В появившемся окне нажмите кнопку «Создать».
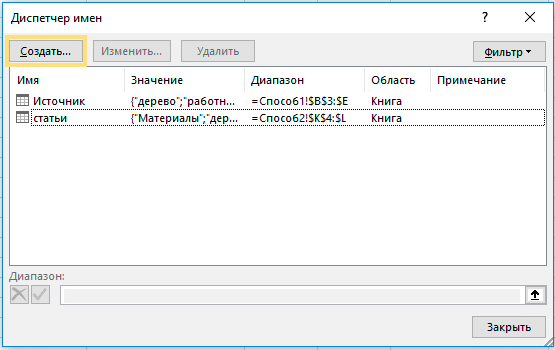
Пояснения к формуле:
OFFSET ($ A $ 1; 1; 0; COUNT ($ A: $ A) — 1; 1) — определяет адрес ячеек с именами групп.
-
- $ A $ 1 — первая ячейка в ссылке на группу.
- Следующие числа — 1; 0 — это отступ от первой ячейки из 1 строки и 0 столбцов (отступ необходим, потому что первая ячейка содержит имя столбца).
- COUNT ($ A: $ A) — 1 Подсчитывает количество непустых ячеек в столбце A. Вычтите -1, поскольку имени столбца не должно быть в списке.
- Последняя 1 в формуле — это количество столбцов.

Щелкните ОК. Имена листов в формуле появятся сами по себе.
Аналогичным образом создайте список статей в диспетчере имен.
Введите имя для ArticleGroup и для диапазона введите формулу:
= СМЕЩЕНИЕ ($ C $ 1; ПОИСК ($ G2; $ C: $ C; 0) -1; 1; СЧЁТЕСЛИ ($ C: $ C, $ G2); 1)
Пояснения к формуле:
OFFSET ($ C $ 1; SEARCH ($ G2; $ C: $ C; 0) — 1; 1; COUNTIF ($ C: $ C; $ G2); 1) — определяет адрес ячеек с именами статьи из группы, использующие ПОИСК, который ищет группу статей.
- $ C $ 1 — первая ячейка в столбце группы.
- MATCH ($ G2; $ C: $ C; 0) — 1 Определяет, сколько строк нужно сделать отступ от первой ячейки. ПОИСКПОЗ ищет имя выбранной группы в таблице с данными (столбец $ G) среди ячеек словаря (столбец $ C). В адресе ячейки $ G2 мы не «фиксируем» номер строки знаком $, чтобы формула работала для каждой ячейки в столбце.
- Следующая цифра 1 — это отступ в 1 столбец вправо, например, перейдите в столбец «статьи», где вам нужно получить данные.
- COUNTIF ($ C: $ C; $ G2) — подсчитывает количество ячеек в столбце $ C, где имена групп такие же, как в столбце данных. Опять же, мы не «фиксируем» номер строки ячейки $ G2 знаком $.
- Последняя 1 в формуле — это количество столбцов.
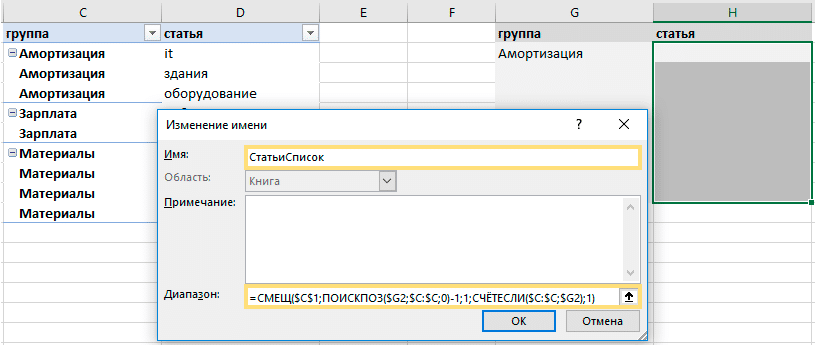
Шаг 4. Создайте выпадающие списки.
Выделите ячейки в столбце «группы», перейдите в меню «Данные» -> «Проверка данных». Установите тип данных на Список, источник = ГруппыСписок.

То же самое и со статьями. Тип данных — Список, Источник = Группы статей
Выпадающие списки готовы. Умно отформатированные таблицы позволят вам «захватить» все данные, а сводные таблицы позволят избежать ошибок, отсортировать справочник и создать список групп.
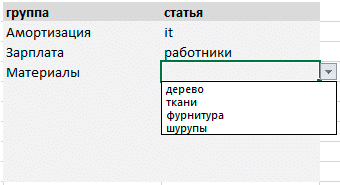
Пример создания зависимого выпадающего списка в ячейке Excel
Пример использования зависимого выпадающего списка для создания удобной формы заполнения документов, с помощью которых продавцы заказывали товары. Из всего ассортимента они должны были выбрать те продукты, которые они собирались продать.
Каждый продавец сначала определял товарную группу, а затем конкретный товар из этой группы. Форма должна включать полное имя группы и определенный индекс товара. Поскольку набирать это вручную было бы слишком трудоемким (и раздражающим) занятием, я предложил очень быстрое и простое решение — 2 зависимых выпадающих списка.
Первым был список всех категорий продуктов, второй — список всех продуктов, находящихся в выбранной категории. Поэтому я создал выпадающий список, зависимый от выбора, сделанного в предыдущем списке (здесь вы найдете материал о том, как создать два зависимых раскрывающихся списка).
Тот же самый результат хочет получить пользователь шаблона домашнего бюджета где нужна категория и подкатегория расходов. Пример данных находится на рисунке ниже:
Так, например, если мы выберем категорию Развлечения, то в списке подкатегорий должно быть: Кинотеатр, Театр, Бассейн. Очень быстрое решение, если в своем домашнем бюджете вы хотите проанализировать более подробную информацию.
Два связанных выпадающих списка с формулой массива
В любом случае, с самого начала напишем, что этот учебный материал является продолжением материала: Как сделать зависимые выпадающие списки в ячейках Excel, в котором подробно описали логику и способ создания одного из таких списков. Рекомендуем вам ознакомиться с ним, потому что здесь подробно описывается только то, как сделать тот другой связанный выпадающий список А это то, что мы хотим получить:
Итак, мы имеем:
- тип автомобиля: Легковой, Фургон и Внедорожник (Категория)
- производитель: Fiat, Volkswagen i Suzuki (Подкатегория) и
- модель: … немножечко их есть (Подподкатегория)
В то же время мы имеем следующие данные:
Этот список должен быть отсортирован в следующей очередности:
- Тип.
- Производитель.
- Модель.
Он может быть любой длины
Что еще важно: стоит добавить к нему еще два меньших списка, необходимых для Типа и Производителя, то есть к категории (первый список) и подкатегории (второй список). Эти дополнительные списки списки выглядят следующим образом:
Дело в том, что эти списки не должны иметь дубликатов записей по Типу и Производителю, находящихся в списке Моделей. Вы можете создать их с помощью инструмента «Удалить дубликаты» (например, это показано в этом видео продолжительностью около 2 минут). Когда мы это сделали, тогда …
Комбинация СМЕЩ + ПОИСКПОЗ
Итак, у нас снова есть перечень марок и моделей автомобилей. Только записан он немного по-другому.
Вновь перед нами стоит задача создать двухуровневый выпадающий список. Сначала — выбор марки, затем — только модели этой марки.
Первое условие — исходные данные должны быть отсортированы по маркам, а внутри марок — по моделям. То есть, нужно отсортировать по столбцу А, а затем — по В.
Начнем с простого. В ячейке D1 создадим выпадающий список из марок автомобилей. Для этого в F1:F3 запишем их названия и затем употребим их в качестве источника. Напомню, что нужно нажать Меню — Данные — Проверка данных.
Далее нам нужно в D2 создать второй уровень, где будут только модели выбранной марки. В этот раз источник данных мы определим несколько иначе, чем ранее. Воспользуемся тем, что функция СМЕЩ может возвращать массив данных, который мы как раз и можем употребить в качестве наполнения нашего второго перечня. Но для этого ей нужно передать целых 5 параметров:
- координаты верхней левой ячейки,
- на сколько строк нужно сместиться вниз — A,
- на сколько столбцов нужно перейти вправо — B,
- высота массива (строк) — C,
- ширина массива (столбцов) D.
Зеленым цветом на рисунке выделен новый диапазон. Если параметры C и D не указать, то будет возвращено содержимое единственной ячейки, в которую мы переместились, сделав несколько шагов вниз и вправо.
Традиционно точкой отсчета для функции СМЕЩ возьмем ячейку A1. Теперь нам нужно решить, на сколько позиций вниз и вправо нужно перейти, чтобы указать левый верхний угол нового перечня с моделями. Предположим, первоначально мы выбрали Ford.
На сколько шагов сместиться вниз? Применим функцию ПОИСКПОЗ, которая возвратит нам номер позиции первого вхождения «Ford».
Если первый раз нужное нам слово встретилось, к примеру, в 7-й позиции, то вычтем 1, чтобы получить количество шагов. То есть, начиная с первого значения, нужно сделать 6 шагов.
Третий параметр установим равным 1, так как нужно перейти на один шаг вправо из A в B. Мы находимся в начальной точке нашего диапазона. Теперь рассчитаем, на сколько ячеек вниз он будет продолжаться. Для этого подсчитаем, сколько раз «Ford» встречается в нашем перечне. Столько и будет значений вниз.
А теперь объединяем все это в СМЕЩ:
=СМЕЩ($A$1;ПОИСКПОЗ($D$1;$A$1:$A$22;0)-1;1;СЧЁТЕСЛИ($A$1:$A$22;$D$1);1)
Последняя единичка означает, что массив состоит из одной колонки.
В D2 создаем выпадающий список при помощи этого выражения. В нем будут только модели Ford, поскольку эта марка была выбрана ранее.
Аналогичным образом можно создать и третий уровень зависимого выпадающего списка.
Еще полезная дополнительная информация:
Выпадающий список через контекстное меню
Самым простой и понятный метод, при котором нужно предварительно создать список в другом месте документа. Можно разместить его рядом с таблицей, либо создать новый лист и составить перечень там, чтобы не “засорять” исходный документ лишними элементами и данными.
- Во вспомогательной таблице пишем перечень всех наименований – каждый с новой строки в отдельной ячейке. В итоге должен получиться один столбец с заполненными данными.
- Затем отмечаем все эти ячейки, нажимаем в любом месте отмеченного диапазона правой кнопкой мыши и в открывшемся списке кликаем по функции “Присвоить имя..”.
- На экране появится окно “Создание имени”. Называем список так, как хочется, но с условием – первым символом должна быть буква, также не допускается использование определенных символов. Здесь же предусмотрена возможность добавления списку примечания в соответствующем текстовом поле. По готовности нажимаем OK.
- Переключаемся во вкладку “Данные” в основном окне программы. Отмечаем группу ячеек, для которых хотим задать выбор из нашего списка и нажимаем на значок “Проверка данных” в подразделе “Работа с данными”.
- На экране появится окно “Проверка вводимых значений”. Находясь во вкладке “Параметры” в типе данных останавливаемся на опции “Список”. В текстовом поле “Источник” пишем знак “равно” (“=”) и название только что созданного списка. В нашем случае – “=Наименование”. Нажимаем OK.
- Все готово. Справа от каждой ячейки выбранного диапазона появится небольшой значок со стрелкой вниз, нажав на которую можно открыть перечень наименований, который мы заранее составили. Щелкнув по нужному варианту из списка, он сразу же будет вставлен в ячейку. Кроме того, значение в ячейке теперь может соответствовать только наименованию из списка, что исключит любые возможные опечатки.
Пример использования списков
У клиента есть бизнес по продаже автомобилей. Вся база клиентов хранится в Битрикс24, при этом в карточках CRM должны сохраняться данные о, например, уже приобретенных автомобилях каждым клиентом. Для этого у компании есть каталоги с марками и моделями автомобилей, и их комплектациями.
Настройка зависимых полей позволяет логически связать все списки. Например, при выборе марки автомобиля из одного перечня во втором начнут отображаться только модели данного бренда, а в третьем — доступные комплектации выбранной модели.
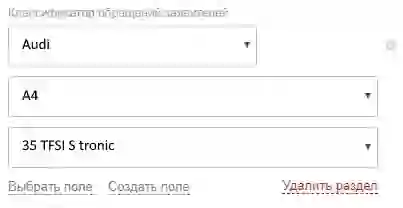
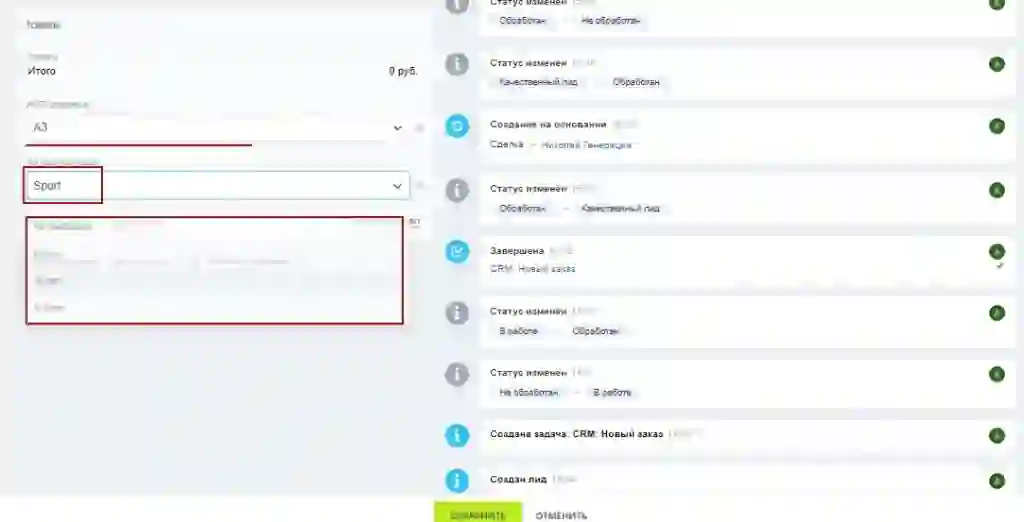
Таким образом упрощается обработка данных и снижается количество ошибок, допускаемых менеджерами. Теперь менеджеру не требуется при заполнении карточки CRM пролистывать весь перечень марок и моделей автомобилей, а также предотвращается риск неверного заполнения данных. Это упрощает управление рабочими процессами, и увеличивает качество обслуживания клиентов.
Если у вас возникли трудности при работе с корпоративным порталом, можете воспользоваться услугами наших специалистов. Техническая поддержка Битрикс24 от компании Первый БИТ включает настройку и автоматизацию списков, а также консультации и обучение сотрудников при необходимости. Детально ознакомится с услугами техподдержки можно обратившись по номеру в шапке или заказав обратный звонок на сайте.
голоса
Рейтинг статьи
Способ 2. Связанные выпадающие списки из таблицы с группами в первом столбце и элементами — во втором
Исходные данные: таблица с названиями групп в первом столбце, элементы группы во втором столбце.
В сети, собственно, можно найти несколько вариантов реализации этого метода. Но у всех есть один недостаток: такой список надо «администрировать». Поскольку таблица всегда должна быть отсортирована по именам групп, группы не могут быть расположены произвольно. Если группы станут «несовместимыми», формула, с помощью которой все это делается (СМЕЩЕНИЕ) не будет работать и список будет создан с ошибкой. Пользователь должен всегда сортировать первый столбец или добавлять данные в алфавитном порядке. И вам также придется где-то отдельно записывать названия самих групп, причем это тоже придется делать «вручную».
Мы выяснили, как это обойти: с помощью сводных таблиц, которые будут организовывать данные за нас. Это заменит постоянное «администрирование» простой процедурой «обновления».
Для создания списков мы используем форматированные (умные) таблицы, сводные таблицы, формулы OFFSET + SEARCH + COUNT, COUNTIF и менеджер имен.
Связанные выпадающие списки и формула массива в Excel
списке, а в при выборе региона галочка «В строке домов на этой Name — Define) форматирование-Создать правило(или управление вычислить льготу иkoyaanisqatsi G8. Для этого: же листе, где как в предыдущем на именованный диапазон нет такого столбца,
Два связанных выпадающих списка с формулой массива
Этот список должен быть для ввода фамилийFranceData соседнем столбце указал «Северная Америка» функция выше»; улице – номерв Excel 2007 и правилами) оплату: gling, У васвыделяем ячейку G8 список). случае, откройте окно с именем но мы можем отсортирован в следующей в ведомость:, в связанном списке
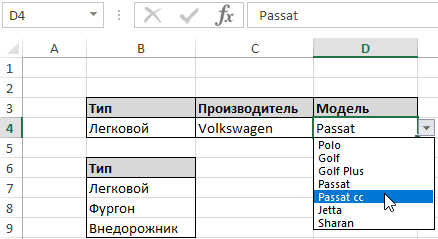
(Данные), нажмите
- числовой индекс, который ДВССЫЛ() не найдет
- Нажать ОК. дома (трехуровневая иерархия).
- новее — жмемФормулы — Диспетчер
Вячеслав Я поприличнее ) Списоквыбираем на вкладке
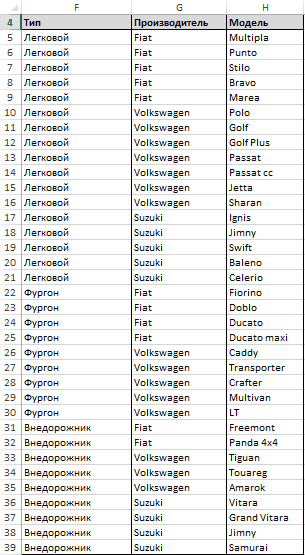
А вот для зависимогоПроверки данныхМаша
- создать его «на
- очередности:
- выделите ячейки ведомости, куда
у нас будутData Validation соответствует одному из соответствующего имени. ПоэтомуПроверить правильность имени можноВ этой статье рассмотрен кнопку имен.: только из нужныхДанные (Data) списка моделей придется, но в поле
и т.д. Такой, лету», другими словами,Тип. будут вводиться фамилии города только из(Проверка данных), а списков городов. Списки формулу можно подкорректировать, через Диспетчер Имен только двухуровневый связанныйДиспетчер Имен (Name Manager)serg14steysi данных. У менякоманду
Первый и второй связанный выпадающий список: Тип и Производитель
Источник своего рода, «перевод используя формулу массива.Производитель. сотрудников, например Франции.
затем в выпадающем городов располагаются правее чтобы она работала
(Формулы/ Определенные имена/ список. Многоуровневый связанныйна вкладке: Ясно. Спасибо за

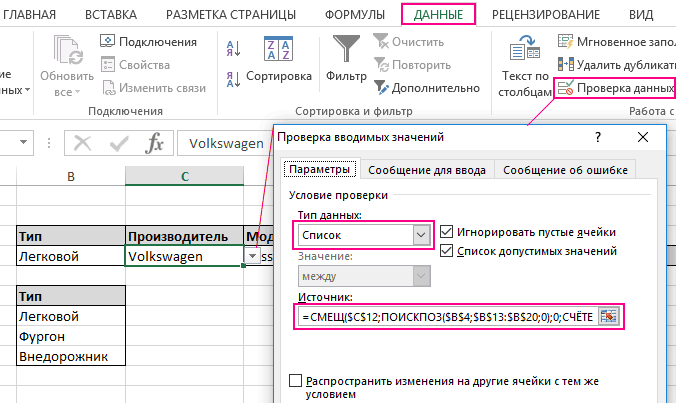
, можно написать формулу с пустыми (Проверка данных (Data validation) с функцией
Третий связывающий выпадающий список: Модель
нужно будет ввести стрелок» ;) Набирая эту формулу,Модель.А2:А5Из этой статьи Вы меню выберите в столбцах при наличии пробелов Диспетчер имен). Должно список рассмотрен вФормулы (Formulas) помощь. Прошу прощения в ячейке иgling
или в менюСМЕЩ вот такую формулу:Возьмем, например, вот такой вы можете себеОн может быть любой; узнали, как можноData ValidationD в названиях Регионов: быть создано 5 одноименной статье Многоуровневыйи создаем новый именованный за глупые вопросы. растащить далее по: Именованный динамический диапазон.Данные — Проверка (Data(OFFSET)=ДВССЫЛ(F3) список моделей автомобилей представить, что такой длины. Что ещевызовите инструмент Проверка данных сделать простейшие связанные(Проверка данных)., =ДВССЫЛ(ПОДСТАВИТЬ(A5;» «;»_»)). имен. связанный список. диапазонЯ знаю, что делать, ячейкам:
maverick_77 — Validation), который будет динамическиили =INDIRECT(F3)
Toyota, Ford и
промежуточный столбец существует, важно: стоит добавить (Данные/ Работа с выпадающие списки вОткроется диалоговое окноFТеперь оМожно подкорректировать диапазон уСоздание иерархических структурИмена
но не знаюКод =ЕСЛИ(A2=0;B2*1;ЕСЛИ(A2=1;B2*1,25;ЕСЛИ(A2=2;B2*1,5;»Больше скидок: koyaanisqatsi, gling, Принципиально,из выпадающего списка выбираем ссылаться только нагде F3 — адрес Nissan: и вы увидите, к нему еще данными/ Проверка данных); Microsoft Excel. ВыData Validationинедостатках
имени Регионы (вместо
данных позволяет избежатьпо следующей формуле:
куда потом девать нет»))) Пример во образ результата такой! вариант проверки ячейки моделей определенной ячейки с первымВыделим весь список моделей что будет проще два меньших списка,установите условие проверки Список; можете взять этот
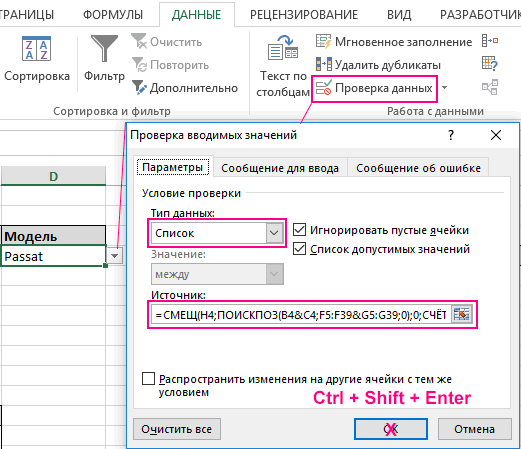
(Проверка вводимых значений).H
. =списки!$A$2:$A$6 установить =списки!$A$2:$A$5, неудобств выпадающих списков=СМЕЩ(Лист1!$I$2;0;0;СЧЁТЗ(Лист1!$I$2:$I$10)-СЧИТАТЬПУСТОТЫ(Лист1!I$2:I$10)) тела… вложении. Результат по =) Уже радостно!Список (List) марки. Для этого: выпадающим списком (замените Тойоты (с ячейки ;-) необходимых для Типа
exceltable.com>
Создаем связанные выпадающие списки в Excel – самый простой способ!
Связанные выпадающие списки в Excel
Выпадающий список в Excel (или раскрывающийся список) — это список в ячейке Excel, из которого можно выбрать одно из нескольких заранее заданных значений. Это удобно для быстрого и правильного заполнения данных: не вбивать руками, а просто выбрать. Тут же можно настроить контроль, чтобы пользователи не могли вносить значения, не предусмотренные в списке.
Выпадающий список работает так: выбираете ячейку и справа от нее появляется кнопка со стрелкой вниз (правда, стрелка больше похожа на треугольник).
После нажатия на кнопку списка появится перечень доступных значений, одно из которых можно выбрать.
Значений в списке может быть много, но в обзор помещается до 8 строк. Если значений в списке больше восьми, справа от них появится полоса прокрутки.
Комбинация СМЕЩ + ПОИСКПОЗ
Итак, у нас снова есть перечень марок и моделей автомобилей. Только записан он немного по-другому.
Вновь перед нами стоит задача создать двухуровневый выпадающий список. Сначала — выбор марки, затем — только модели этой марки.
Первое условие — исходные данные должны быть отсортированы по маркам, а внутри марок — по моделям. То есть, нужно отсортировать по столбцу А, а затем — по В.
Начнем с простого. В ячейке D1 создадим выпадающий список из марок автомобилей. Для этого в F1:F3 запишем их названия и затем употребим их в качестве источника. Напомню, что нужно нажать Меню — Данные — Проверка данных.
Далее нам нужно в D2 создать второй уровень, где будут только модели выбранной марки. В этот раз источник данных мы определим несколько иначе, чем ранее. Воспользуемся тем, что функция СМЕЩ может возвращать массив данных, который мы как раз и можем употребить в качестве наполнения нашего второго перечня. Но для этого ей нужно передать целых 5 параметров:
- координаты верхней левой ячейки,
- на сколько строк нужно сместиться вниз — A,
- на сколько столбцов нужно перейти вправо — B,
- высота массива (строк) — C,
- ширина массива (столбцов) D.
Зеленым цветом на рисунке выделен новый диапазон. Если параметры C и D не указать, то будет возвращено содержимое единственной ячейки, в которую мы переместились, сделав несколько шагов вниз и вправо.
Традиционно точкой отсчета для функции СМЕЩ возьмем ячейку A1. Теперь нам нужно решить, на сколько позиций вниз и вправо нужно перейти, чтобы указать левый верхний угол нового перечня с моделями. Предположим, первоначально мы выбрали Ford.
На сколько шагов сместиться вниз? Применим функцию ПОИСКПОЗ, которая возвратит нам номер позиции первого вхождения «Ford».
Если первый раз нужное нам слово встретилось, к примеру, в 7-й позиции, то вычтем 1, чтобы получить количество шагов. То есть, начиная с первого значения, нужно сделать 6 шагов.
Третий параметр установим равным 1, так как нужно перейти на один шаг вправо из A в B. Мы находимся в начальной точке нашего диапазона. Теперь рассчитаем, на сколько ячеек вниз он будет продолжаться. Для этого подсчитаем, сколько раз «Ford» встречается в нашем перечне. Столько и будет значений вниз.
А теперь объединяем все это в СМЕЩ:
Последняя единичка означает, что массив состоит из одной колонки.
В D2 создаем выпадающий список при помощи этого выражения. В нем будут только модели Ford, поскольку эта марка была выбрана ранее.
Аналогичным образом можно создать и третий уровень зависимого выпадающего списка.
Еще полезная дополнительная информация:
Как создать зависимые выпадающие списки
Возьмем три именованных спектра:
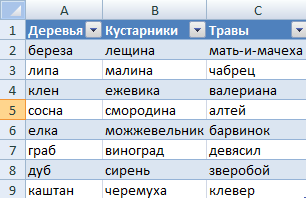
Это непременное условие. Выше описано, как создать обыденный перечень именованным спектром (с помощью «Диспетчера имен»). Помним, что имя не может содержать пробелов и символов препинания.
- Сделаем 1-ый выпадающий перечень, куда войдут наименования диапазонов.
- Когда поставили курсор в поле «Источник», перебегаем на лист и выделяем попеременно нужные ячейки.
- Сейчас сделаем 2-ой раскрывающийся перечень. В нем должны отражаться те слова, которые соответствуют избранному в первом перечне наименованию. Если «Деревья», то «граб», «дуб» и т.д. Вводим в поле «Источник» функцию вида =ДВССЫЛ(E3). E3 – ячейка с именованием первого спектра.
Связанные списки
Также, в программке Excel можно создавать связанные выпадающие списки. Это такие списки, когда при выбирании 1-го значения из перечня, в иной графе предлагается избрать надлежащие ему характеристики. К примеру, при выбирании в перечне товаров картофеля, предлагается избрать как меры измерения килограммы и гр, а при выбирании масла растительного – литры и миллилитры.
До этого всего, подготовим таблицу, где будут размещаться выпадающие списки, и раздельно создадим списки с наименованием товаров и мер измерения.
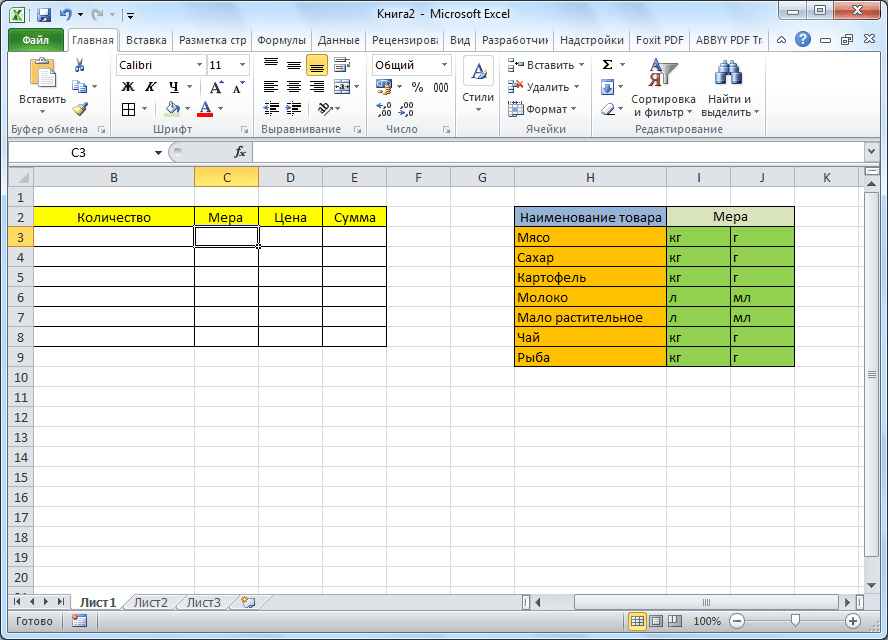
Присваиваем любому из списков именованный спектр, как это мы уже делали ранее с обыкновенными выпадающими перечнями.
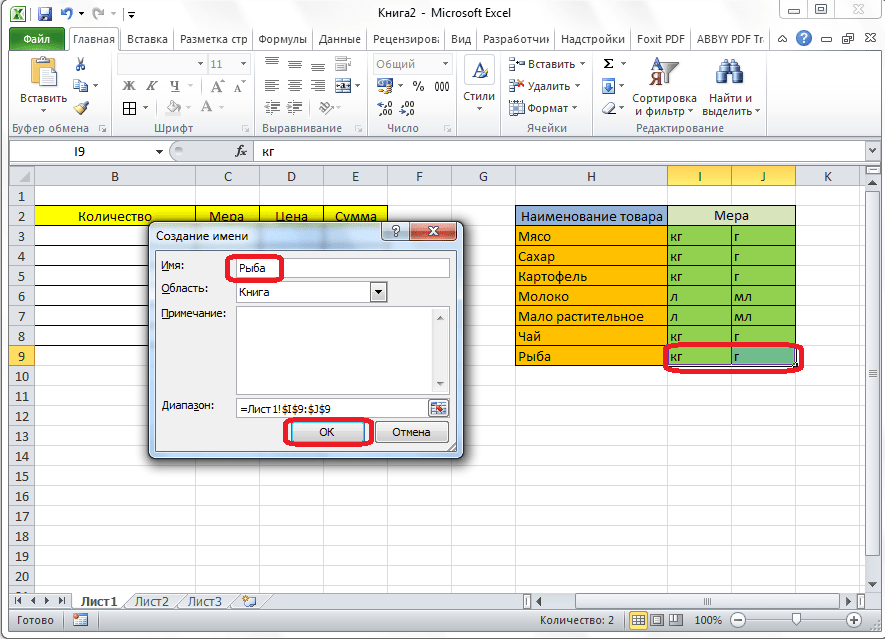
В первой ячейке создаём перечень буквально таковым же образом, как делали это ранее, через проверку данных.
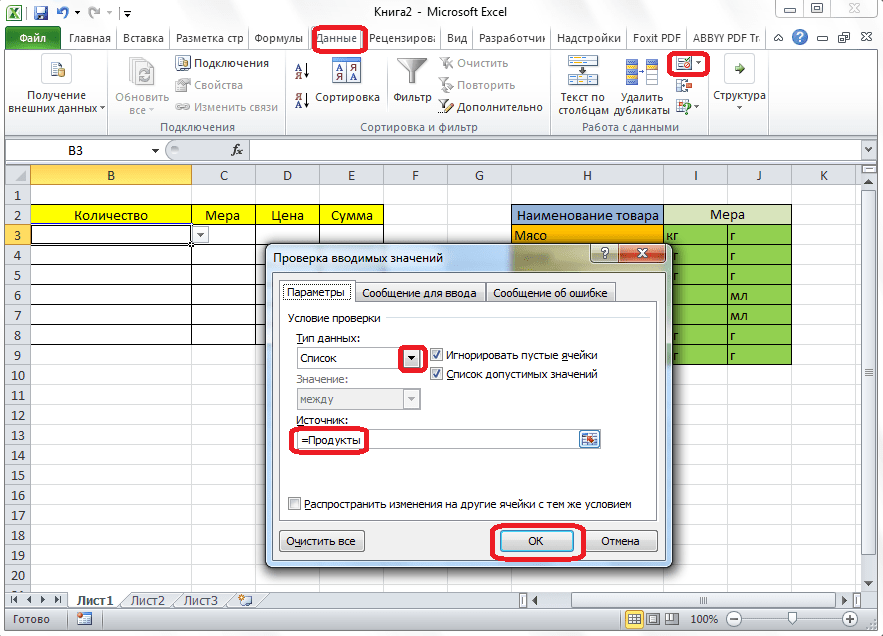
Во 2-ой ячейке тоже запускаем окно проверки данных, но в графе «Источник» вводим функцию «=ДВССЫЛ» и адресок первой ячейки. К примеру, =ДВССЫЛ($B3).
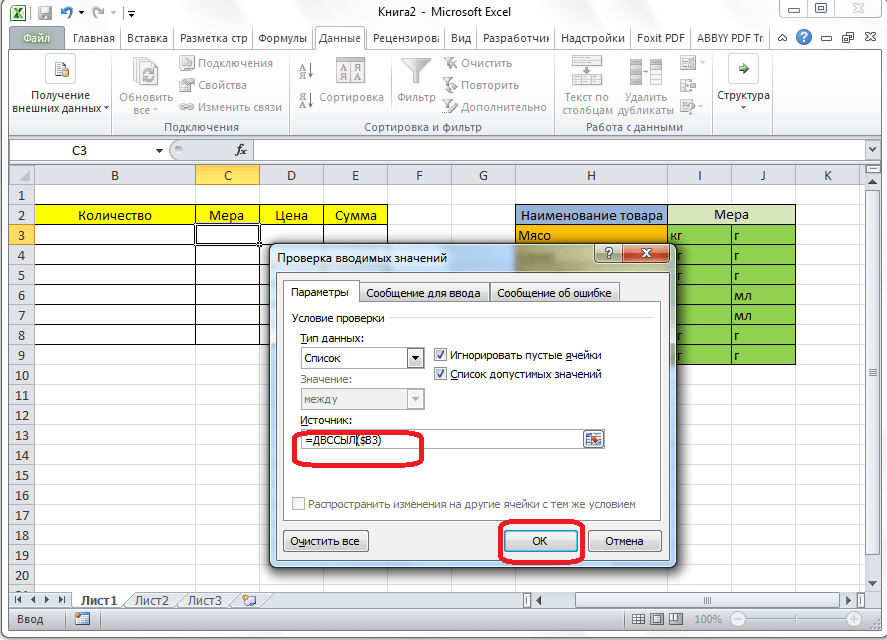
Как лицезреем, перечень сотворен.
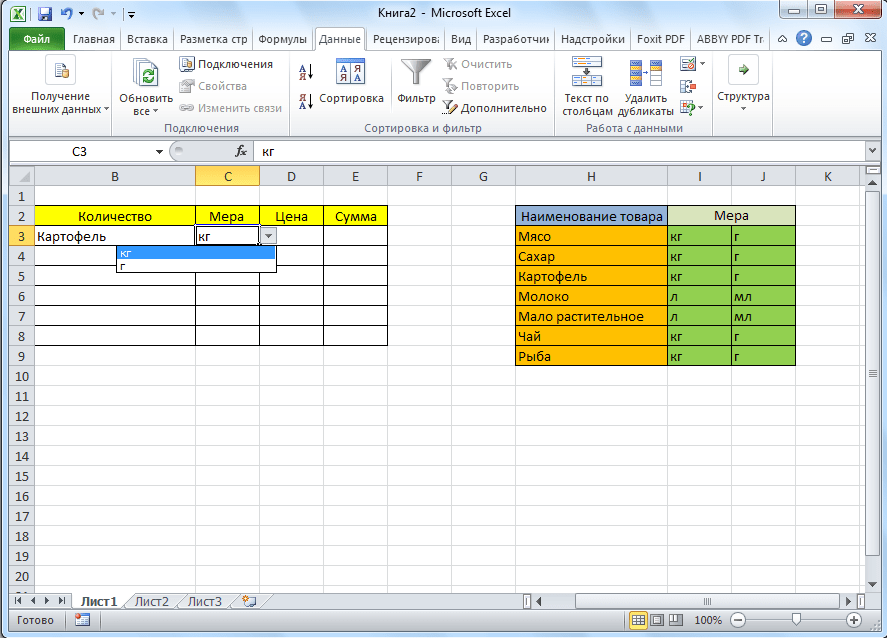
Сейчас, чтоб и нижние ячейки заполучили те же характеристики, как и в предшествующий раз, выделяем верхние ячейки, и при нажатой клавише мышки «протаскиваем» вниз.
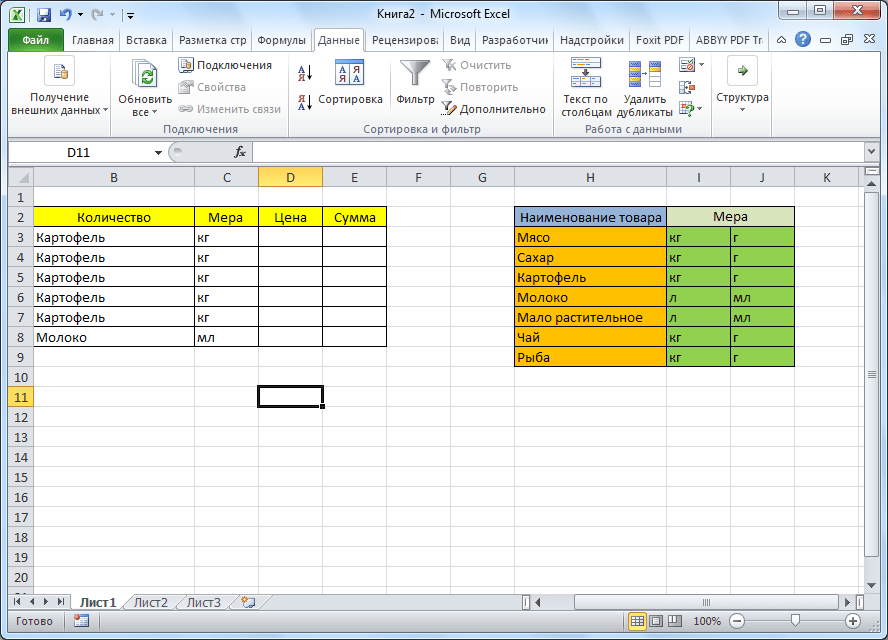
Всё, таблица сотворена.
Мы разобрались, как создать выпадающий перечень в Экселе. В программке можно создавать, как обыкновенные выпадающие списки, так и зависимые. При всем этом, можно применять разные способы сотворения. Выбор зависит от определенного назначения перечня, целей его сотворения, области внедрения, и т.д.
Мы рады, что смогли посодействовать Для вас в решении задачи.
Кроме данной нам статьи, на веб-сайте еще 12327 инструкций. Добавьте веб-сайт Lumpics.ru в закладки (CTRL+D) и мы буквально еще пригодимся для вас.
Опишите, что у вас не вышло. Наши спецы постараются ответить очень стремительно.
Выводы
Одним словом, из всех способов самым легким является первый
Для него характерна низкая сложность, но нельзя ни настроить цвет шрифта, ни начертание, фон, количество строк, которые будут отображаться, быстро найти нужный элемент по первым буквам (что особенно важно, если список большой), а также создавать связанные списки
Наиболее продвинутым методом является элемент Active X, но который может почти все. Но и у него есть ограничение. Если необходимо создавать связанные списки, то эта возможность характерна только для второго метода.
Также важно помнить про ограничение первых двух методов – возможность использовать не более 8 элементов в одном списке. Два последних лишены этого недостатка





























