Получите среднее значение трех лучших результатов
Иногда вы можете захотеть взять только среднее из трех самых высоких чисел в серии. Например, оценка ученика может быть рассчитана на основе среднего из трех лучших результатов экзамена.
AVERAGE в сочетании с функцией LARGE может сделать это за вас:
| 1 | = СРЕДНИЙ (БОЛЬШОЙ (C3: C8; {1,2,3})) |
Как это работает:
- LARGE принимает диапазон значений и возвращает n-е по величине. Цифры 1, 2 и 3 в фигурных скобках означают, что нам нужен 1ул, 2nd, и 3rd Если вам нужна первая пятерка, вы бы просто добавили сюда 4 и 5.
- AVERAGE затем возвращает среднее этих трех значений.
Вы можете увидеть это в действии ниже:
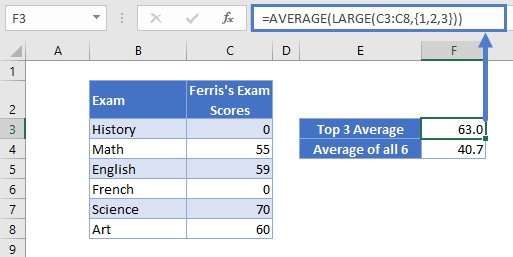
Здесь у нас есть студент Феррис, который набрал 0 баллов на двух экзаменах (предположительно, он пропустил один из экзаменационных дней). Но поскольку его оценка рассчитывается на основе его трех лучших экзаменов, ему все же удалось получить 63% в целом вместо 40,7%, среднего из всех 6 результатов.
В чем проблема?
Под средним значением чаще всего подразумевается среднее арифметическое, которое очень сильно варьируется под воздействием единичных фактов или событий. И вы не получите реального представления о том, как именно распределены значения, которые вы изучаете.
Давайте обратимся к классическому примеру со средней зарплатой.
В какой-то абстрактной компании работает десять сотрудников. Девять из них получают зарплату около 50 000 рублей, а один 1 500 000 рублей (по странному совпадению он же является генеральным директором этой компании).
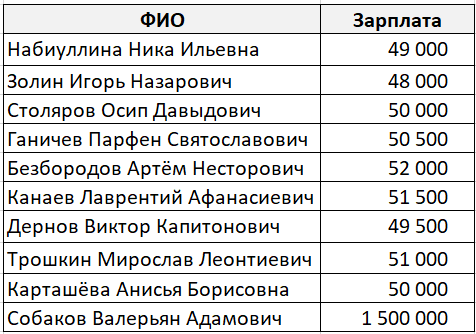
Средним значением в данном случае будет 195 150 рублей, что согласитесь, неправильно.
Чем отличается Дисперсия от стандартного отклонения. Что такое Дисперсия и стандартное отклонение? — 2020
Функция СРЗНАЧ
Как найти среднее арифметическое число в Excel
Для того чтобы найти среднее значение в Excel (при том неважно числовое, текстовое, процентное или другое значение) существует много функций. И каждая из них обладает своими особенностями и преимуществами
Ведь в данной задаче могут быть поставлены определенные условия.
Например, средние значения ряда чисел в Excel считают с помощью статистических функций. Можно также вручную ввести собственную формулу. Рассмотрим различные варианты.
Как найти среднее арифметическое чисел?
Чтобы найти среднее арифметическое, необходимо сложить все числа в наборе и разделить сумму на количество. Например, оценки школьника по информатике: 3, 4, 3, 5, 5. Что выходит за четверть: 4. Мы нашли среднее арифметическое по формуле: =(3+4+3+5+5)/5.
Как это быстро сделать с помощью функций Excel? Возьмем для примера ряд случайных чисел в строке:
- Ставим курсор в ячейку А2 (под набором чисел). В главном меню – инструмент «Редактирование» — кнопка «Сумма». Выбираем опцию «Среднее». После нажатия в активной ячейке появляется формула. Выделяем диапазон: A1:H1 и нажимаем ВВОД.
- В основе второго метода тот же принцип нахождения среднего арифметического. Но функцию СРЗНАЧ мы вызовем по-другому. С помощью мастера функций (кнопка fx или комбинация клавиш SHIFT+F3).
- Третий способ вызова функции СРЗНАЧ из панели: «Формула»-«Формула»-«Другие функции»-«Статические»-«СРЗНАЧ».
Или: сделаем активной ячейку и просто вручную впишем формулу: =СРЗНАЧ(A1:A8).
Теперь посмотрим, что еще умеет функция СРЗНАЧ.
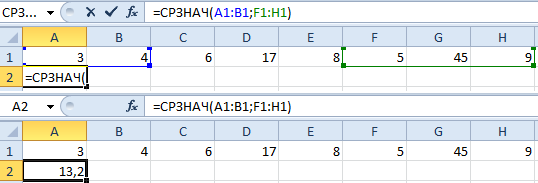
Найдем среднее арифметическое двух первых и трех последних чисел. Формула: =СРЗНАЧ(A1:B1;F1:H1). Результат:
Среднее значение по условию
Условием для нахождения среднего арифметического может быть числовой критерий или текстовый. Будем использовать функцию: =СРЗНАЧЕСЛИ().
Найти среднее арифметическое чисел, которые больше или равны 10.
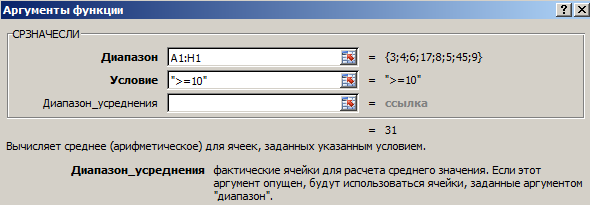 Результат использования функции СРЗНАЧЕСЛИ по условию «>=10»:
Результат использования функции СРЗНАЧЕСЛИ по условию «>=10»: 
Третий аргумент – «Диапазон усреднения» — опущен. Во-первых, он не обязателен. Во-вторых, анализируемый программой диапазон содержит ТОЛЬКО числовые значения. В ячейках, указанных в первом аргументе, и будет производиться поиск по прописанному во втором аргументе условию.
Внимание! Критерий поиска можно указать в ячейке. А в формуле сделать на нее ссылку
Найдем среднее значение чисел по текстовому критерию. Например, средние продажи товара «столы».
Функция будет выглядеть так: =СРЗНАЧЕСЛИ($A$2:$A$12;A7;$B$2:$B$12). Диапазон – столбец с наименованиями товаров. Критерий поиска – ссылка на ячейку со словом «столы» (можно вместо ссылки A7 вставить само слово «столы»). Диапазон усреднения – те ячейки, из которых будут браться данные для расчета среднего значения.
В результате вычисления функции получаем следующее значение:
Внимание! Для текстового критерия (условия) диапазон усреднения указывать обязательно
Как посчитать средневзвешенную цену в Excel?
Как посчитать средний процент в Excel? Для этой цели подойдут функции СУММПРОИЗВ и СУММ. Таблица для примера:
Как мы узнали средневзвешенную цену?
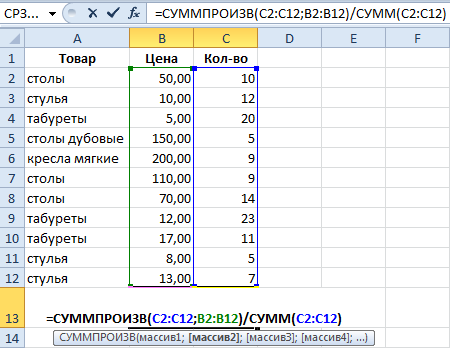
С помощью формулы СУММПРОИЗВ мы узнаем общую выручку после реализации всего количества товара. А функция СУММ — сумирует количесвто товара. Поделив общую выручку от реализации товара на общее количество единиц товара, мы нашли средневзвешенную цену. Этот показатель учитывает «вес» каждой цены. Ее долю в общей массе значений.
Среднее квадратическое отклонение: формула в Excel
Различают среднеквадратическое отклонение по генеральной совокупности и по выборке. В первом случае это корень из генеральной дисперсии. Во втором – из выборочной дисперсии.
Для расчета этого статистического показателя составляется формула дисперсии. Из нее извлекается корень. Но в Excel существует готовая функция для нахождения среднеквадратического отклонения.
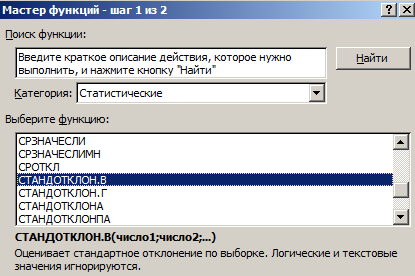
Среднеквадратическое отклонение имеет привязку к масштабу исходных данных. Для образного представления о вариации анализируемого диапазона этого недостаточно. Чтобы получить относительный уровень разброса данных, рассчитывается коэффициент вариации:
среднеквадратическое отклонение / среднее арифметическое значение
Формула в Excel выглядит следующим образом:
СТАНДОТКЛОНП (диапазон значений) / СРЗНАЧ (диапазон значений).
Коэффициент вариации считается в процентах. Поэтому в ячейке устанавливаем процентный формат.
Аргументы (параметры) формулы СРЗНАЧ
Среднее арифметическое Excel
Допустим, у нас есть таблица с набором определенных значений
Что они обозначают, не так важно в этой ситуации. Пусть это будет случайный набор цифр
Это никак не повлияет на логику рассуждения.
![]() 1
1
Нам необходимо нажать левой клавишей мыши по ячейке A2, тем самым активировав ее
После этого переходим в главное меню или обращаем внимание на ленту, находим там опцию «Редактирование», и в появившемся меню делаем левый клик мыши по кнопке «Сумма». При этом клик осуществляем не по самому значку, а по стрелочке, располагающейся рядом с ним
После этого появится еще одно меню, в котором будет набор разных функций. В нашем случае нас интересует «Среднее». После того, как нажать по ней, в выделенной ячейке будет автоматически записана формула.
Это еще не все. После этого нужно ввести аргумент функции, для чего достаточно просто выделить те ячейки, для которых и требуется определение среднего арифметического. После этого нажимаем клавишу «Enter».
23
Синтаксис СРЗНАЧ
Как видим, нами используется формула СРЗНАЧ, которая имеет свой синтаксис. Он очень простой. Сначала пишется знак равно, как и с любой другой функцией. После этого пишется название СРЗНАЧ, после чего открывается скобка и записывается один единственный аргумент – диапазон значений, из которых требуется получить среднее арифметическое. После этого закрывается скобка.
Аргументы СРЗНАЧ
На практике формула вместе с введенным аргументом будет выглядеть следующим образом.
=СРЗНАЧ(A1:A10).
Такая формула осуществит расчет суммы значений от первого до десятого ряда, после чего поделит получившийся результат на 10.
Какие способы вычисления среднего бывают?
Первым способом является вычисление уже упомянутого среднего арифметического, являющегося суммой всех значений, деленной на их количество.
Формула:
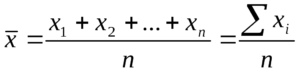
- x– среднее арифметическое;
- xn – конкретное значение;
- n – количество значений.
Плюсы:
- Хорошо работает при нормальном распределении значений в выборке;
- Легко вычислить;
- Интуитивно понятно.
Минусы:
- Не дает реального представления о распределении значений;
- Неустойчивая величина легко поддающаяся выбросам (как в случае с генеральным директором).
Вторым способом является вычисление моды, то есть наиболее часто встречающегося значения.
Формула:
- M– мода;
- x– нижняя граница интервала, который содержит моду;
- n – величина интервала;
- fm– частота (сколько раз в ряду встречается то или иное значение);
- fm-1 – частота интервала предшествующего модальному;
- fm+1 – частота интервала следующего за модальным.
Плюсы:
- Прекрасно подходит для получения представления об общественном мнении;
- Хорошо подходит для нечисловых данных (цвета сезона, хиты продаж, рейтинги);
- Проста для понимания.
Минусы:
- Моды может просто не быть (нет повторов);
- Мод может быть несколько (многомодальное распределение).
Третий способ — это вычисление медианы, то есть значения, которое делит упорядоченную выборку на две половины и находится между ними. А если такого значения нет, то за медиану принимается среднее арифметическое между границами половин выборки.
Формула:
- Me – медиана;
- x– нижняя граница интервала, который содержит медиану;
- h – величина интервала;
- f i – частота (сколько раз в ряду встречается то или иное значение);
- Sm-1 – сумма частот интервалов предшествующих медианному;
- fm – число значений в медианном интервале (его частота).
Плюсы:
- Дает самую реалистичную и репрезентативную оценку;
- Устойчива к выбросам.
Минусы:
Сложнее вычислить, так как перед вычислением выборку нужно упорядочить.
Мы рассмотрели основные методы нахождения среднего значения, называющиеся мерами центральной тенденции (на самом деле их больше, но это наиболее популярные).
А теперь давайте вернемся к нашему примеру и посчитаем все три варианта среднего при помощи специальных функций Excel:
- — функция для определения среднего арифметического;
- — функция моды (в более старых версиях Excel использовалась );
- — функция для поиска медианы.
И вот какие значения у нас получились:
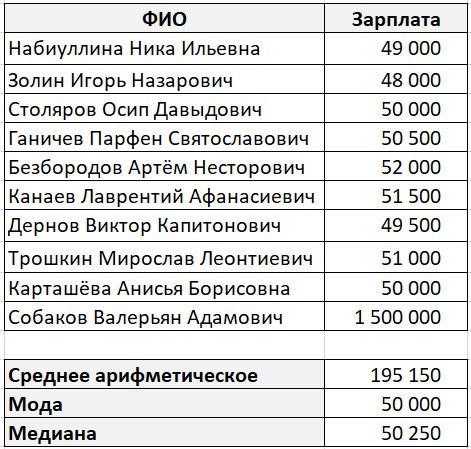
В данном случае мода и медиана гораздо лучше характеризуют среднюю зарплату в компании.
Но что делать, когда в выборке не 10 значений, как в примере, а миллионы? В Excel это не посчитать, а вот в базе данных где хранятся ваши данные, без проблем.
Вычисляем среднее арифметическое на SQL
Тут все достаточно просто, так как в SQL предусмотрена специальная агрегатная функция .
И чтобы ее использовать достаточно написать вот такой запрос:
/* Здесь и далее salary - столбец с зарплатами, а employees - таблица сотрудников в нашей базе данных */ SELECT AVG(salary) AS 'Средняя зарплата' FROM employees
Вычисляем моду на SQL
В SQL нет отдельной функции для нахождения моды, но ее легко и быстро можно написать самостоятельно. Для этого нам необходимо узнать, какая из зарплат чаще всего повторяется и выбрать наиболее популярную.
Напишем запрос:
/* WITH TIES необходимо добавлять к TOP() если множество многомодально, то есть у множества несколько мод */ SELECT TOP(1) WITH TIES salary AS 'Мода зарплаты' FROM employees GROUP BY salary ORDER BY COUNT(*) DESC
Вычисляем медиану на SQL
Как и в случае с модой, в SQL нет встроенной функции для вычисления медианы, зато есть универсальная функция для вычисления процентилей .
Выглядит все это так:
/* В данном случае процентиль 0.5 и будет являться медианой */
SELECT TOP(1) PERCENTILE_CONT(0.5)
WITHIN GROUP (ORDER BY salary)
OVER() AS 'Медианная зарплата'
FROM employees
Подробнее о работе функции лучше почитать в справке Microsoft и .
Формула с подстановочными знаками AVERAGEIFS на основе частичного совпадения текста
Среднее, если между двумя значениями
Чтобы получить среднее значение значений, попадающих между двумя конкретными значениями, используйте одну из следующих общих формул:
Среднее между двумя значениями включительно:
СРЗНАЧЕСЛИМН(диапазон_средних,диапазон_критериев,»>=значение1″,диапазон_критериев,»
Среднее, если между двумя значениями, исключая:
СРЗНАЧЕСЛИМН(диапазон_средних,диапазон_критериев,»>значение1″,диапазон_критериев,»
В первой формуле используются логические операторы больше или равно (>=) и меньше или равно (
Во второй формуле логические критерии больше (>) и меньше (
Эти формулы хорошо работают или в обоих сценариях — когда ячейки для усреднения и ячейки для проверки находятся в одном и том же столбце или в двух разных столбцах.
Например, чтобы рассчитать среднее значение продаж от 100 до 130 включительно, вы можете использовать эту формулу:
=СРЗНАЧЕСЛИ(C3:C15, C3:C15, «>=100», C3:C15, «
С граничными значениями в ячейках E3 и F3 формула принимает следующий вид:
=СРЗНАЧЕСЛИ(C3:C15, C3:C15, «>=»&E3, C3:C15, «
Среднее, если между двумя значениями.
Чтобы усреднить ячейки в заданном столбце, если значения в другом столбце находятся между двумя значениями, укажите другой диапазон для аргументов Average_range и критерии_диапазона.
Например, чтобы усреднить продажи в столбце C, если дата в столбце B находится между 1 сентября и 30 октября, используйте следующую формулу:
=СРЗНАЧЕСЛИ(C3:C15, B3:B15, «>=01.09.2022», B3:B15, «
Со ссылками на ячейки:=»&E3, B3:B15, «
Усреднение ячеек в заданном столбце, если значения в другом столбце находятся между двумя значениями.
Вычислить среднее значение в Excel, включая нули
Об этой статье
wikiHow работает по принципу вики, а это значит, что многие наши статьи написаны несколькими авторами. При создании этой статьи над ее редактированием и улучшением работали, в том числе анонимно, 10 человек(а). Количество просмотров этой статьи: 64 536.
Категории: Математика
English:Find the Average of a Group of Numbers
Español:encontrar el promedio de un grupo de números
Português:Achar a Média de um Grupo de Números
Italiano:Trovare la Media di un Gruppo di Numeri
Français:trouver la moyenne d’une série de nombres
中文:求平均值
Nederlands:Het gemiddelde van een groep cijfers berekenen
Bahasa Indonesia:Mencari Rata Rata dari Sejumlah Bilangan
العربية:إيجاد المتوسط لمجموعة من الأرقام
Tiếng Việt:Tính Trung bình cộng của một Tập hợp số
हिन्दी:संख्याओं के किसी समूह का औसत खोजें (Find the Average of a Group of Numbers)
Čeština:Jak vypočítat průměr skupiny čísel
ไทย:หาค่าเฉลี่ยของชุดข้อมูลที่เป็นตัวเลข
한국어:수의 집합에서 평균 구하는 법
Печать
Функция СРГЕОМ() — Среднее геометрическое в EXCEL
history 5 января 2013 г.
Вычисление Среднего
Пусть дана таблица значений (см. файл примера ).
Найдем среднее геометрическое значений ячеек таблицы (определение среднего геометрического см., например, в ]]> http://ru.wikipedia.org/wiki/Среднее_геометрическое ]]> )
Для решения этой задачи в EXCEL существует стандартная функция СРГЕОМ() .
Если значения расположены в диапазоне A 5: A 12 , то формула для вычисления среднего геометрического будет выглядеть так:
Альтернативная формула будет выглядеть так:
500). Я делил участок на два, и потом ещё раз считал среднее геометрическое.
Что такое среднеквадратичное отклонение
Рассматривая какие-либо величины или их изменения, используют такие критерии как среднеарифметическая величина и ее отклонение. Различные понятия позволяют оценить разброс измеряемой величины и ее отклонение. К ним относится абсолютная погрешность, которая показывает насколько каждая конкретная величина отличается от среднего значения. Но так как сумма всех абсолютных погрешностей равна нулю, то этот критерий не позволяет показать разброс измеряемых величин. И для решения этой задачи был введен новый показатель — среднее квадратичное отклонение.
Для того чтобы объяснить его смысл необходимо вспомнить некоторые основные математические понятия.
Определение
Средней величиной или средним арифметическим называется число, полученное в результате деления суммы всех величин на их количество.
Осторожно! Если преподаватель обнаружит плагиат в работе, не избежать крупных проблем (вплоть до отчисления). Если нет возможности написать самому, закажите тут
Пример
Среднеарифметическое для 3 чисел b1, b2 и b3 определяется как:
\(M=\frac{b_1+b_2+b_3}3\)
Со средней величиной непосредственно связана и другая характеристика — математическое ожидание.
Определение
Значение среднего арифметического некоторого множества при стремлении его членов к бесконечности называется математическим ожиданием (М).
А оценкой математического ожидания является среднее арифметическое определенного числа измерений изучаемой величины.
Определение
Вариантой или абсолютной погрешностью называется разность измеряемой величины со средним значением.
Она обозначается греческой буквой D. Для того чтобы найти варианту единичного измерения ai следует отнять от ее значение среднее арифметическое:
\(Da_i=a_i-M\)
Также для оценки единичного измерения используется и относительная погрешность, значение которой выражается в процентах. Ее вычисление проводят по формуле:
\(\sigma=\frac{\left|\triangle a_i\right|}M\times100\%\)
Относительная погрешность каждой величины позволяет отбросить из вариации измерений значения с очень большой погрешностью и проводить дальнейший анализ только величин с незначительной относительной погрешностью.
Характеристикой распределения значений некоторой измеряемой величины является дисперсия (D).
Определение
Дисперсией называется среднее арифметическое квадратов всех абсолютных погрешностей.
Теперь можно дать определение и «среднеквадратичному отклонению».
Определение
Значение корня квадратного из дисперсии случайной величины называется среднеквадратичным отклонением и обозначается «ϭ».
Оно вычисляется по формуле:
\(\sigma=\sqrt{D_{\left|x\right|}}\)
Единицей измерения среднеквадратического отклонения является единица измерения исследуемой величины. Данный критерий используется при измерении линейной функции, статической проверки гипотезы, расчете стандартной ошибки среднего арифметического, а также при построении доверительных интервалов.
Расчет дисперсии, среднеквадратичного (стандартного) отклонения, коэффициента вариации в Excel
Как пользоваться статистическими функциями
Есть несколько способов ввода любой функции, и статистические не являются исключением:
- Ввести непосредственно в ячейке, предварительно нажав клавишу =. Это касается самых простых функций, несложных для запоминания и содержащих один или два аргумента. Например, так можно делать для операции умножения, сложения, вычитания и деления. А вот если функция сложная, то можно воспользоваться помощником. Это уже второй способ.
- Помощник по использованию функций. Он не только подсказывает, какая формула что означает, а и помогает ввести правильные аргументы применительно к конкретной функции.
Вызвать помощник можно несколькими способами:
- Воспользоваться кнопкой «Вставить функцию», расположенной слева от строки формул.
- Вызвать мастер ввода функций через кнопку «Вставить функцию», которая находится в левой части панели, которая открывается по клику на вкладку «Формулы».
- Воспользовавшись горячими клавишами Shift+F3.
Любой из этих методов приводит к одному результату – вызову мастера функций. Можно использовать тот, который больше всего подходит в конкретной ситуации. После того, как окно откроется, нам первым делом нужно выбрать категорию: статистические функции.
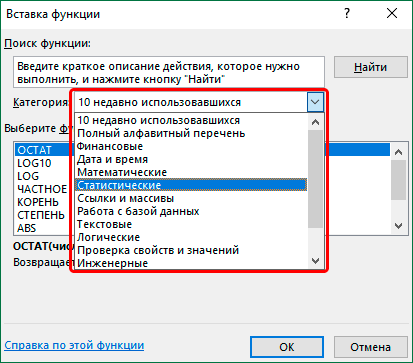
После того, как тип функции будет выбран, нам нужно выбрать подходящую формулу из списка. Под перечнем видим, что есть описание, в котором рассказывается, что конкретная функция делает.
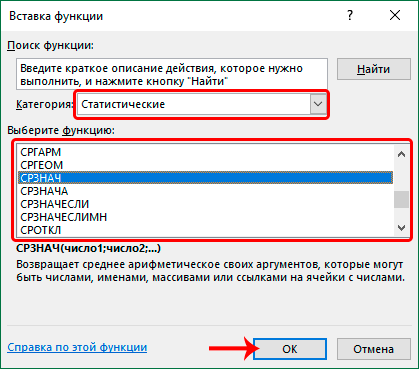
Чтобы подтвердить выбор функции, которая будет вводиться, нужно нажать клавишу ОК. После этого появится такое окно, в котором можно ввести параметры функции (или, как их еще называют, аргументы).
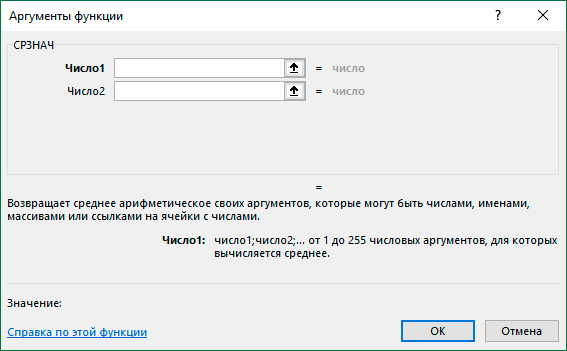
Далее будет пункт «Другие функции» – «Статистические» и в появившемся списке ищем подходящую функцию и выбираем ее. Этот перечень может прокручиваться.
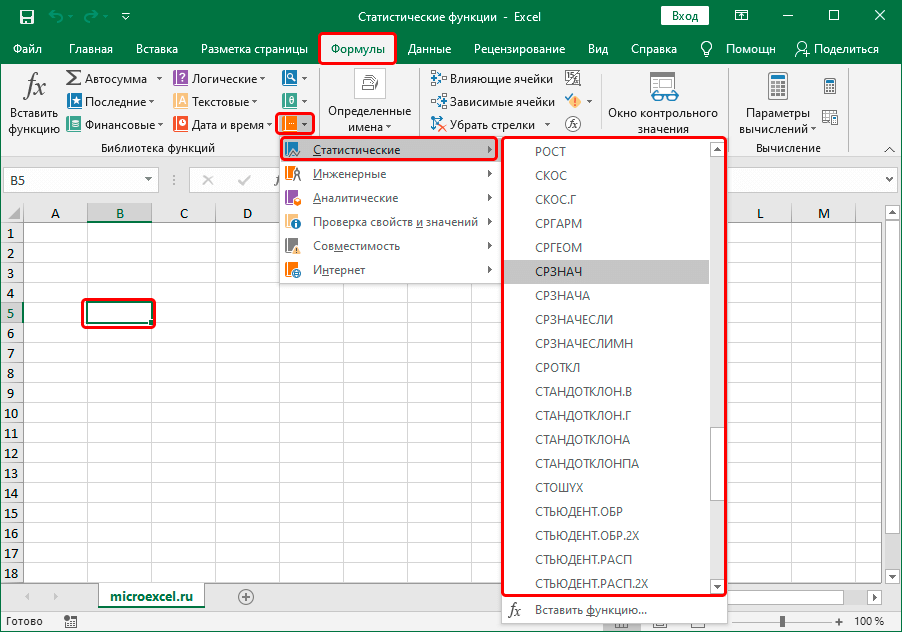
Вычисление среднего арифметического с помощью Мастера функций
Мастер функций – это универсальная возможность Excel, позволяющая осуществлять самые сложные расчеты, при этом не зная названий формул. Достаточно просто выбрать правильную из списка, а потом вести правильные аргументы. Причем все они показываются в отдельном диалоговом окне с подсказками. Так что пользователь легко может разобраться, какая функция за что отвечает и какой она имеет синтаксис.
Чтобы вызвать мастер функций, необходимо нажать комбинацию клавиш Shift + F3 или найти возле строки ввода формул клавишу fx. После того, как это сделать, появится окошко, в котором нам нужно найти функцию «СРЗНАЧ». Значительно проще искать нужную нам функцию, если выбрать ее тип. В специальном выпадающем меню, расположенном в верхней части экрана, нужно выбрать пункт: «Статистические». Тогда перечень существенно сузится и будет проще выбирать.
Потом появится еще одно окно, в котором можно осуществить ввод аргументов функции СРЗНАЧ.
Частный вариант – вызов функции вывода среднего арифметического из ленты. Для этого надо найти вкладку «Формулы», потом перейти в раздел «Другие функции», там навести мышью на пункт «Статистические». После всех этих операций появится функция СРЗНАЧ.
4
Панель формул
Каждый документ содержит панель формул, которая меняется в зависимости от того, какую ячейку выбрать. Если формула там есть, то она там будет записана. Если формула отсутствует, то там тогда будет отображаться просто значение ячейки (например, если там записан просто текст). На этом скриншоте видно конкретный пример, как может использоваться строка ввода формул. С ее помощью можно посмотреть на то, какая формула кроется за определенным числом (13,2) на примере, а также отредактировать аргументы. Или вообще убрать старую формулу и ввести новую. Или убрать все формулы, а оставить пустое значение или число. Возможностей у нее много достаточно. Можно выбрать любую, которая поможет выполнить поставленную задачу.
Ручной ввод функций
Функция СРЗНАЧ относится к простым. Ее легко запомнить, а также она содержит всего один аргумент. Поэтому мы ее введем вручную. В качестве примера будем использовать скриншот, приведенный выше. Как видим, можно использовать два разрозненных диапазона, не соединенных непосредственно между собой.
Мы введем ее вручную.
=СРЗНАЧ(A1:B1;F1:H1)
Очевидно, что в соответствующих местах нужно выставлять свои адреса. Если нужно, чтобы при копировании в другие ячейки они сохранялись, не стоит забывать делать ссылки абсолютными. Для этого их нужно выделять, а потом нажимать кнопку F4.
Настоятельно рекомендуется запоминать все функции, которые изучаете, потому что в будущем это позволит очень сильно сэкономить время.
Расчет среднего значения по условию
Может понадобиться находить среднее значение для определенных чисел только при условии, что они соответствуют конкретному критерию. Условие может быть любым, как текстовым, так и числовым. Также она может записываться как непосредственно в формулу, так и в другие ячейки.
Можно, конечно, использовать функцию ЕСЛИ в сочетании с функцией СРЗНАЧ, но это немного тяжеловатая задача. Если приходится эту комбинацию использовать очень часто, на это всё требуется много времени. Значительно разумнее использовать функцию СРЗНАЧЕСЛИ. В ней в разных ситуациях используется два или три аргумента, но их водить всё равно быстрее, чем прописывать две разные функции в одну формулу.
Представим такую ситуацию: нам руководство поставило задачу определить среднее арифметическое для тех значений, которые равняются или больше 10.
Конечная формула будет следующей:
=СРЗНАЧЕСЛИ(A1:A8;»>=10″)
5
В результате, получится такое значение.
6
Разберем аргументы этой функции более подробно.
- Диапазон. Это непосредственно тот диапазон, в котором будет содержаться набор критериев.
- Условие. Это непосредственно условие. То есть, значение должно как-то соотноситься с критерием. В нашем случае оно должно быть больше или равно 10.
- Диапазон усреднения. Необязательный аргумент, который используется если значения, для которых нужно искать среднее арифметическое, находятся в другом месте, а не непосредственно являются критериями.
Мы опустили третий пункт, потому что в первом аргументе диапазон числовой, в то время как его лучше использовать лишь при текстовых критериях там.
Средняя арифметическая взвешенная
Рассмотрим следующую простую задачу. Между пунктами А и Б расстояние S, которые автомобиль проехал со скоростью 50 км/ч. В обратную сторону – со скоростью 100 км/ч.
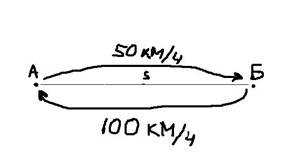
Какова была средняя скорость движения из А в Б и обратно? Большинство людей ответят 75 км/ч (среднее из 50 и 100) и это неправильный ответ. Средняя скорость – это все пройденное расстояние, деленное на все потраченное время. В нашем случае все расстояние – это S + S = 2*S (туда и обратно), все время складывается из времени из А в Б и из Б в А. Зная скорость и расстояние, время найти элементарно. Исходная формула для нахождения средней скорости имеет вид:
Теперь преобразуем формулу до удобного вида.

Подставим значения.
![]()
Правильный ответ: средняя скорость автомобиля составила 66,7 км/ч.
Средняя скорость – это на самом деле среднее расстояние в единицу времени. Поэтому для расчета средней скорости (среднего расстояния в единицу времени) используется средняя арифметическая взвешенная по следующей формуле.
где x – анализируемый показатель; f – вес.
Аналогичным образом по формуле средневзвешенной средней рассчитывается средняя цена (средняя стоимость на единицу продукции), средний процент и т.д. То есть если средняя считается по другим усредненным значениям, нужно применить среднюю взвешенную, а не простую.
Третий способ как рассчитать среднее значение в Excel.
Воспользуемся кнопкой вызова функции: Вставить функцию.
Выбираем ячейку, в которой должно появиться среднее значение, которое нам нужно рассчитать. Например, в ячейки Н3. После нажатия на кнопку Вставить функцию, появиться диалоговое окно Вставка функции, в котором будет перечень 10 недавно использовавшихся функций, в числе которых может быть интересующее нас функция: СРЗНАЧ. Если данной функции в перечне не будет, нужно воспользоваться поиском. В поле поиска нужно прописать СРЗНАЧ и нажать Найти.
Нажимаем ОК. Появляется диалоговое окно Аргументы функции.
В поле Число 1, нужно внести диапазон ячеек, по которым нужно рассчитать среднее значение. Становимся курсором на поле Число 1 и выделяем нужный нам диапазон ячеек.
Нажимаем ОК. Получаем среднее значение по заданному диапазону ячеек.
В поле Число 2, можно добавить еще один диапазон ячеек. И тогда функция будет считать среднее по двум диапазонам. Причем, если добавить диапазон в поле Число 2, то в диалоговом окне Аргументы функции появиться еще одно поле: Число 3. В которое так же можно добавить диапазон ячеек. Соответственно, если добавить диапазон в поле Число 3, появиться поле Число 4 и так далее.
В поля Число 1, Число 2, Число 3 и т.д., можно, в место диапазона ячеек, указывать отдельные ячейки и рассчитывать по ним среднее значение. Ячейки при этом могут находится в разных частях Листа.
Диапазоны ячеек или отдельные ячейки, для подсчета среднего значения, могут находиться на разных Листах книги. Само искомое среднее значение, так же может находиться на отдельном листе от исходных данных. Алгоритм работы с функцией СРЗНАЧ в током случае не будет отличаться от описанного выше.
Какой способ все-таки использовать?
Из сказанного выше следует, что медиана лучший способ для вычисления среднего значения.
Но это не всегда так. Если вы работаете со средним, то остерегайтесь многомодального распределения:
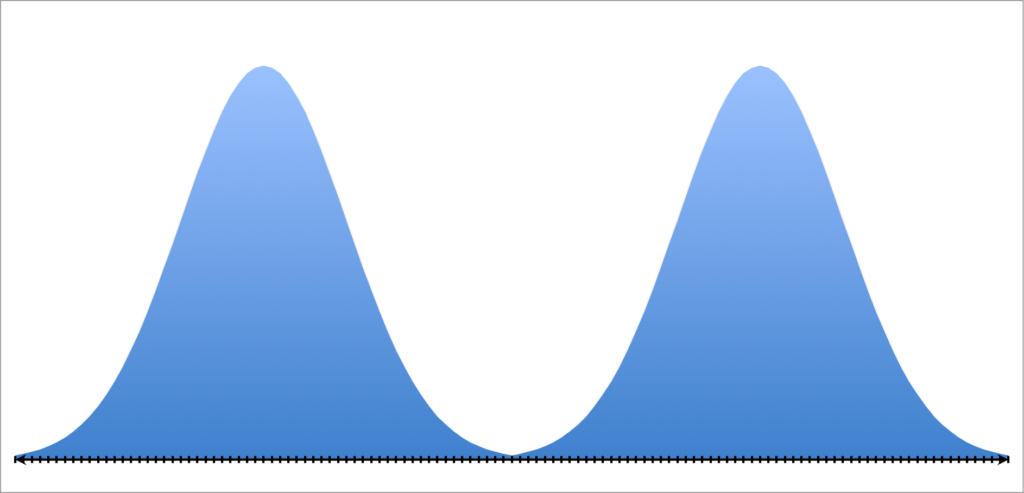
На графике представлено бимодальное распределение с двумя пиками. Такая ситуация может возникнуть, например, при голосовании на выборах.
В данном случае среднее арифметическое и медиана — это значения, находящиеся где-то посередине и они ничего не скажут о том, что происходит на самом деле и лучше сразу признать, что вы имеете дело с бимодальным распределением, сообщив о двух модах.
А еще лучше разделить выборку на две группы и собрать статистические данные для каждой.
Вывод:
При выборе метода нахождения среднего нужно учитывать наличие выбросов, а также нормальность распределения значений в выборке.
Окончательный выбор меры центральной тенденции всегда лежит на аналитике.
Полезные ссылки:
- SQL и теория вероятностей (YouTube)
- Анализ нормальности распределения данных (YouTube)
- Меры центральной тенденции
Роман Романчук
Эксперт по аналитике данных, ex-директор по аналитике Сравни.ру.
Директор команды данных в Xsolla.
- Кейс: как построить отдел аналитики в большой компании? — 06.05.2022
- Учимся применять оконные функции — 29.09.2020
- Автоматизация отчетности при помощи SQL и Power BI — 05.04.2020
Формула, примеры решения задач
Для четырех измеренных значений величины b формула среднеквадратичного отклонения будет выглядеть следующим образом:
\(\sigma=\sqrt{\frac{\triangle b_1+\triangle b_2+\triangle b_3+\triangle b_4}4}\)
где Db1 — Db4 являются абсолютными погрешностями каждой исследуемой величины.
Рассмотрим пример решения конкретной задачи.
Задача
При проведении лабораторной работы по физике школьники несколько раз измерили напряжение электрического тока и получили следующие значения:
\(U_1=4.22B\\U_2=4.30B\\U_3=4.27B\\U_4=4.23B\\U_5=4.20B\)
Необходимо рассчитать погрешности (абсолютные и относительные) каждого измерения, дисперсию и среднеквадратическое отклонение.
Решение
Определим среднее арифметическое значение напряжения в данной работе:
\(U_c=\sqrt{\frac{U_1+U_2+U_3+U_4+U_5}5}=\frac{4.22+4.30+4.27+4.23+4.20}5=4.244B\)
Теперь рассчитаем для каждого полученного измерения абсолютную и относительную погрешности. Так как абсолютная погрешность определяется как разница между средним арифметическим и полученным значением, то
\(\triangle U_1=0.024\\\triangle U_2=-0.056\\\triangle U_3=-0.026\\\triangle U_4=0.014\\\triangle U_5=0.044\)
Находим относительную погрешность:
\(\sigma_1=\frac{\left|U_1\right|}{U_c}\times100\%=0.50\%\\\sigma_2=\frac{\left|U_2\right|}{U_c}\times100\%=1.06\%\\\sigma_3=\frac{\left|U_3\right|}{U_c}\times100\%=0.50\%\\\sigma_4=\frac{\left|U_4\right|}{U_c}\times100\%=0.25\%\\\sigma_5=\frac{\left|U_5\right|}{U_c}\times100\%=0.84\%\\\)
Зная абсолютные погрешности несложно вычислить дисперсию:
\(D=\frac{\triangle U_1^2+{\triangle U_2}^2+{\triangle U_3}^2+{\triangle U_4}^2+{\triangle U_5}^2}5=0.001304\\\)
Теперь можно вычислить среднеквадратичное отклонение:

























