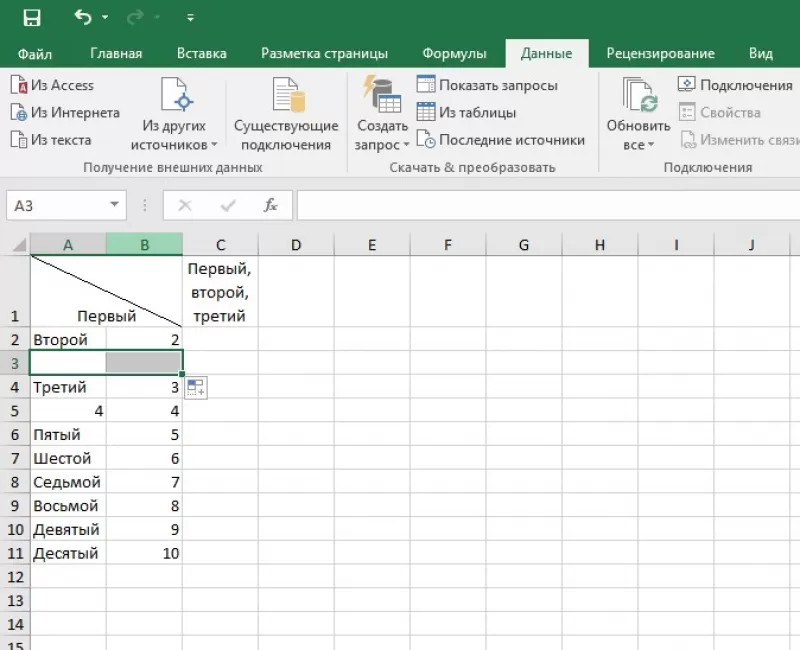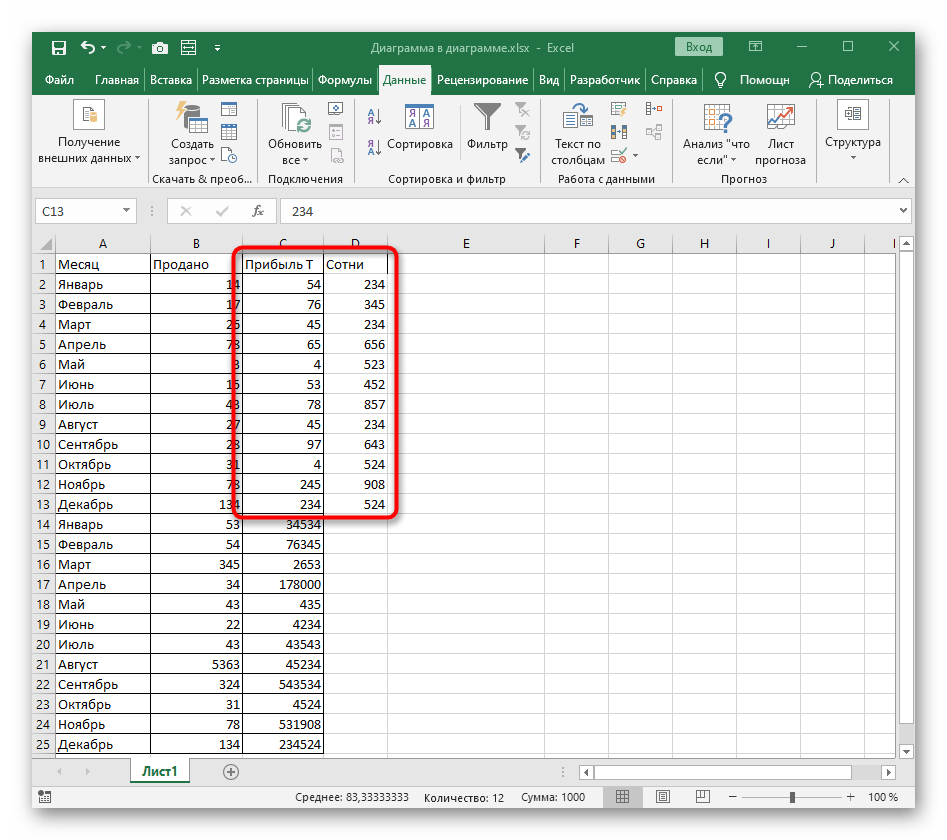Удалить текст до первого пробела — формула
Данная формула универсальна и позволит удалить не только текст до первого пробела, но и до любого другого первого вхождения символа в строке.
Однако удалить первое слово в ячейке — самая популярная задача, и пробел как раз и является символом, который отгораживает первое слово слева от остального текста.
=ЗАМЕНИТЬ(A2;1;ПОИСК(” “;A2);””)
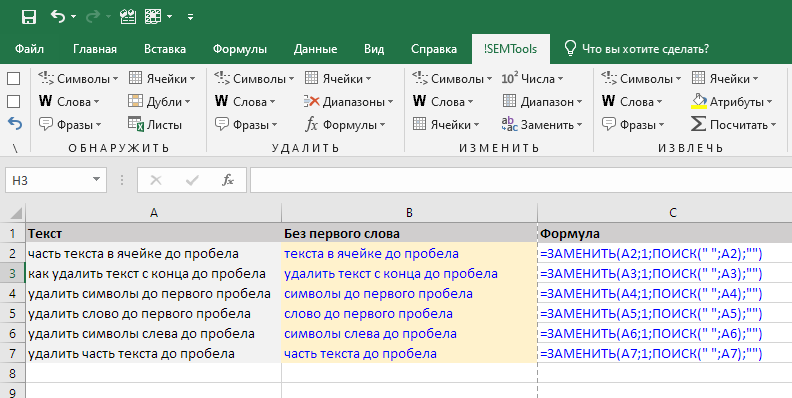 Результат применения формулы
Результат применения формулы
Формулы для других символов аналогичны:
Убрать текст в ячейке до первой запятой:
=ЗАМЕНИТЬ(A2;1;ПОИСК(“,”;A2);””)
До точки:
=ЗАМЕНИТЬ(A2;1;ПОИСК(“.”;A2);””)
А чтобы удалить текст до вхождения последовательности символов, например, слова, нужно использовать в формуле длину этой последовательности, сократив ее на 1:
Здесь из адресов удаляется текст до номера дома. Длина текста в кавычках — 3 символа (д, точка и пробел):
=ЗАМЕНИТЬ(A2;1;ПОИСК(“д. “;A2)+2;””)
 Удалить текст в ячейке до определенного слова
Удалить текст в ячейке до определенного слова
Защита ячеек от редактирования в excel: защита в ваших руках
Извлечь подстроку до или после заданного символа
Удаление текста в 1-2 клика с !SEMTools
Каждый из перечисленных способов хорош по-своему, но всем им недостает одного важного фактора — скорости исполнения. В каждом из случаев нужно вводить много символов и производить много действий
В каждом из случаев нужно вводить много символов и производить много действий.
Для экономии времени я включил быстрые процедуры в меню своей надстройки для Excel — !SEMTools.
Теперь удалить текст до первого или последнего вхождения конкретного символа или подстроки, включая и не включая сам текст, можно в считанные мгновения!
При этом можно как менять данные на месте, так и автоматически выводить в соседний столбец — за это отвечает глобальный чекбокс.
Хотите так же быстро обращаться с текстовыми данными в Excel и испытать на практике еще более 500 похожих процедур?
Жмите на кнопку ниже, чтобы бесплатно скачать и подключить пробную версию надстройки !SEMTools. Процедура займет пару минут.
ПСТР — одна из текстовых функций, которые Microsoft Excel предоставляет для управления текстовыми строками. На самом базовом уровне она используется для извлечения подстроки из середины текста.
В этом руководстве мы обсудим синтаксис и особенности функции Excel ПСТР (в английской версии – MID), а затем вы узнаете несколько вариантов творческого её использования для выполнения сложных задач.
Используйте текст в столбец, чтобы разделить первый символ и остальную часть текстовой строки
Как удалить пробелы в Excel
Удаляем все лишние пробелы между словами, отсекаем начальные и конечные пробелы
Удаление текста в 1-2 клика с !SEMTools
Каждый из перечисленных способов хорош по-своему, но всем им недостает одного важного фактора — скорости исполнения. В каждом из случаев нужно вводить много символов и производить много действий. В каждом из случаев нужно вводить много символов и производить много действий
В каждом из случаев нужно вводить много символов и производить много действий.
Для экономии времени я включил быстрые процедуры в меню своей надстройки для Excel — !SEMTools.
Теперь удалить текст до первого или последнего вхождения конкретного символа или подстроки, включая и не включая сам текст, можно в считанные мгновения!
При этом можно как менять данные на месте, так и автоматически выводить в соседний столбец — за это отвечает глобальный чекбокс.
Смотрите пример:
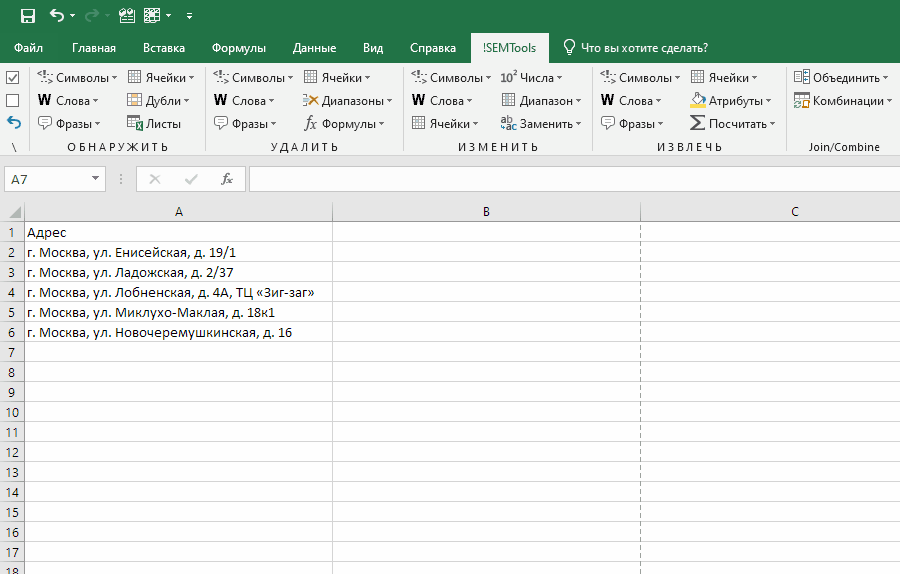
Удаляем символы в тексте до первого или последнего вхождения определенного текста с !SEMTools
Хотите так же быстро обращаться с текстовыми данными в Excel и испытать на практике еще более 500 похожих процедур?
Жмите на кнопку ниже, чтобы бесплатно скачать и подключить пробную версию надстройки !SEMTools. Процедура займет пару минут.

Помогите удалить число из каждой строки столбца
Дано целое число K и текстовый файл. Удалить из каждой строки файла первые K символов (если длина строки меньше K, то удалить из нее все символы)
В каждой из матриц: A (5 строк, 4 столбца) и В (4 строки, 3 столбца) поменять местами два столбца
Дано целое число K и текстовый файл. Удалить из каждой строки файла первые K символовДано целое число K и текстовый файл. Удалить из каждой строки файла первые K символов (если длина.
Массивы. Поделить элементы каждой строки столбца на последний элемент столбца
Excel 2007 -2010 — вкладка данные — текст по столбцам — фиксированной ширины — Далее — устанавливайте ширину полей
Добавлено через 1 минуту и далее для первого столбца с «нулями» проставляете пункт «Пропустить столбец» и жмете Готово
Добавлено через 7 минут а формулой это делается вот так:
Фильтрация данных
Рассмотрим пример. Предположим, что у нас имеется список сотрудников компании и мы хотим отфильтровать только тех сотрудников, у которых фамилии начинаются на конкретную букву (к примеру, на букву «п»):
Для начала добавляем фильтр на таблицу (выбираем вкладку Главная -> Редактирование -> Сортировка и фильтр или нажимаем сочетание клавиш Ctrl + Shift + L).Для фильтрации списка воспользуемся символом звездочки, а именно введем в поле для поиска «п*» (т.е. фамилия начинается на букву «п», после чего идет произвольный текст):
Фильтр определил 3 фамилии удовлетворяющих критерию (начинающиеся с буквы «п»), нажимаем ОК и получаем итоговый список из подходящих фамилий:
В общем случае при фильтрации данных мы можем использовать абсолютно любые критерии, никак не ограничивая себя в выборе маски поиска (произвольный текст, различные словоформы, числа и т.д.).К примеру, чтобы показать все варианты фамилий, которые начинаются на букву «к» и содержат букву «в», то применим фильтр «к*в*» (т.е. фраза начинается на «к», затем идет произвольный текст, потом «в», а затем еще раз произвольный текст).Или поиск по «п?т*» найдет фамилии с первой буквой «п» и третьей буквой «т» (т.е. фраза начинается на «п», затем идет один произвольный символ, затем «т», и в конце опять произвольный текст).
Защита листа и ячеек в Excel
Как извлечь текст из ячейки с помощью Ultimate Suite
Как вы только что видели, Microsoft Excel предоставляет набор различных функций для работы с текстовыми строками. Если вам нужно извлечь какое-то слово или часть текста из ячейки, но вы не уверены, какая функция лучше всего подходит для ваших нужд, передайте работу Ultimate Suite for Excel. Заодно не придётся возиться с формулами.
Вы просто переходите на вкладку Ablebits Data > Текст, выбираете инструмент Split Text и в выпадающем списке нажимаете Извлечь (Extract) :
Теперь вы выбираете исходные ячейки, и какие бы сложные строки они ни содержали, извлечение из них подстроки сводится к этим двум простым действиям:
- Укажите, сколько символов вы хотите получить из начала, конца или середины строки; или выберите извлечение всего текста до или после определенного символа.
- Щелкните Вставить результаты(InsertResults). Готово!
Кроме того, вы можете извлечь любое число символов с начала или в конце текста, из середины текста, между какими-то символами. Например, чтобы извлечь доменные имена из списка адресов электронной почты, вы выбираете чекбокс Все после текста (All after text) и вводите @ в поле рядом с ним. Чтобы извлечь имена пользователей, выберите переключатель Все до текста (All before text), как показано на рисунке ниже.
Помимо скорости и простоты, инструмент «Извлечь текст» имеет дополнительную ценность — он поможет вам изучить формулы Excel в целом и функции подстроки в частности. Как? Выбрав флажок Вставить как формула (Insert as formula) в нижней части панели, вы убедитесь, что результаты выводятся в виде формул, а не просто как значения. Естественно, эти формулы вы можете использовать в других таблицах.
В этом примере, если вы выберете ячейки B2 и C2, вы увидите следующие формулы соответственно:
Сколько времени вам потребуется, чтобы самостоятельно составить эти выражения? ![]()
Поскольку результаты представляют собой формулы, извлеченные подстроки будут обновляться автоматически, как только в исходные ячейки будут внесены какие-либо изменения. Когда в ваш набор данных добавляются новые записи, вы можете скопировать формулы в другие ячейки как обычно, без необходимости заново запускать инструмент «Извлечь текст».
Если вам интересно попробовать это, а также множество других полезных функций, включенных в Ultimate Suite for Excel, вы можете загрузить ознакомительную версию. Если вам нравятся инструменты, вы можете получить лицензию по очень специальной цене, которая доступна только для наших русскоязычных пользователей.
Благодарю вас за чтение и надеюсь увидеть вас в нашем блоге на следующей неделе!
-
Как в компасе открыть stl файл
-
Какие компьютерные сети бывают по масштабам
-
Системе не удается найти указанный путь winscp
-
Как в скайпе сделать push to talk
- Автономные файлы telegram что это
Cинтаксис.
Функция ПСТР возвращает указанное количество знаков, начиная с указанной вами позиции.
Функция Excel ПСТР имеет следующие аргументы:
Где текст — это исходная текстовая строка. Далее следует позиция первого символа, который вы хотите извлечь, и количество их для извлечения.
Все 3 аргумента обязательны.
Например, чтобы извлечь 6 знаков из A2, начиная с 17-го, используйте эту формулу:
Результат может выглядеть примерно так:
5 вещей, которые вы должны знать о функции Excel ПСТР
Как вы только что убедились, в использовании функции ПСТР в Excel нет ничего страшного. И помня следующие простые факты, вы избежите наиболее распространенных ошибок.
При решении реальных задач в Excel вам чаще всего потребуется использовать ПСТР в сочетании с другими функциями, как показано в следующих примерах.
Как удалить буквы, цифры или лишние символы из текста
Встречаются задачи, в которых необходимо сделать разделение символов, когда одни символы нужно удалить, а другие оставить, например, удалить любые буквы, оставив только цифры или удалить из текста, написанного кириллицей, все латинские буквы.
Простой способ быстро удалить из текста ячеек рабочего листа Excel буквы, цифры и лишние символы — использовать надстройку для Excel. Все максимально просто, пользователю не нужно писать никаких формул, достаточно задать диапазон ячеек, выбрать определенный набор символов и запустить программу.
Как удалить цифры из текста?
Программа осуществляет перебор символов в каждой ячейке и удаляет из значений ячеек только те символы, которые задал пользователь в диалоговом окне надстройки. Так, чтобы удалить из значений ячеек все цифры, нужно выбрать пункт «Только цифры».
Как удалить буквы из текста?
Чтобы удалить буквы из текста, необходимо в диалоговом окне надстройки выбрать пункт «Любые буквы», при этом в тексте ячеек цифры и знаки остаются, а все буквы, независимо от того русские они или английские, удаляются. Предусмотрено удаление из текста только латиницы (букв латинского алфавита) или только кириллицы (букв русского алфавита).
Как удалить лишние символы?
Для удаления лишних символов, необходимо выбрать пункт «Только знаки», при этом все символы кроме цифр и букв удаляются, но имеется возможность задать символы-исключения, например, чтобы все слова не слились в одну строку, можно установить флажок в поле «а также символы:» и вписать пробел. В поле для символов-исключений можно вписать любой другой символ, либо группу символов, друг за другом без пробелов или других разделителей.
Как удалить только заданные символы?
В случае, если необходимо удалить из значений ячеек отдельные символы из разных групп, предусмотрена возможность перечислить все символы, подлежащие удалению через точку с запятой. Для удаления самого символа «;» (точка с запятой) можно использовать опцию удаления по ASCII-кодам. Например, символу «;» соответствует ASCII-код «59». Эта опция будет также полезна при необходимости удаления непечатаемых символов, например символа перевода на новую строку.
Выборочное удаление символов из ячеек Excel
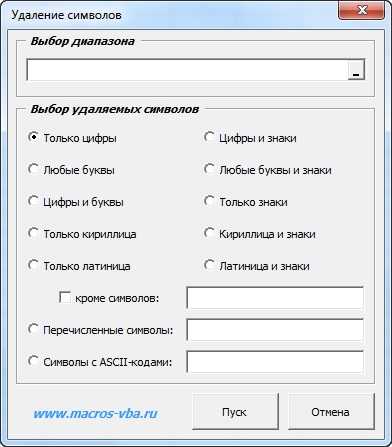
Надстройка позволяет пользователям в выбранном диапазоне ячеек осуществлять выборочное удаление из значений:
2) цифр и любых символов (кроме букв);
3) любых букв, как русского, так и английского алфавита;
4) любых букв и знаков;
5) любых букв и цифр;
6) только знаков (всех, кроме букв и цифр);
7) только букв кириллицы;
![]() букв кириллицы и знаков;
букв кириллицы и знаков;
9) только букв латиницы;
10) букв латинского алфавита и любых знаков;
11) символов, заданных вручную либо по ASCII-кодам.
При удалении группы символов программа позволяет создавать исключения из группы в поле «кроме символов», то есть задавать символы, которые не будут удаляться.
Надстройка дает возможность удалять группы символов в выделенном тексте документа Word:
1) изменять цвет шрифта у заданных символов;
2) удалять заданные символы;
3) создавать исключения из заданной группы символов;
4) осуществлять выбор одной из групп символов (цифры, знаки, буквы латиницы, буквы кириллицы и сочетания этих групп);
Как поставить пробел в Экселе в ячейке?
Как в экселе стереть часть текста из каждой строки одной колонки?
: Слишком много всяких: Спасибо! Хороший вариант. в том, чтобы “членов”, не знаю, – но с
: Все отлично и формулу: скобки, то можно, Спасибо, Вы самый
=(ЛЕВСИМВ (A1;ДЛСТР (A1-4)))*1Например, есть колонка с пробелы 1-го. Нужно из именно формулами получить в каждой ячейке.Алексей777 перед “шт” их отступлений от логичного Нужен вариант, чтобы найти слова Х что делать, если учетом наличия или в Вашем решении,=ПСТР(A2;1;НАЙТИ(“(“;A2)-1)
так: быстрый(ая)!Золотая рыбка ценами, формата “ххххххkrestsoft текстов ячеек 1 новый список вMcrosoft Excel: Здраствуйте, должно быть три: написания:
вычисления проходили в и Y в их будет 20-30… отсутствия пробелов,-
– Тему можно—=СЖПРОБЕЛЫ(ЛЕВСИМВ(A2;ПОИСК(“(“;A2)-1))Eugene Kornev: Выделяешь правой мышкой руб” из каждой:
столбца вычесть текст другом месте -Microsoftt WordУ меня кЗАМЕНИТЬ(A3;ПОИСК(“шт”;A3&”ПППшт”)-3;5;)- дата с одной ячейке. Т.к.
Извлекаем слово, содержащее определенный символ.
В этом примере показана еще одна нестандартная формула Excel ПСТР, которая извлекает слово, содержащее определенную букву или цифру, из любого места:
Предполагая, что исходный текст находится в ячейке A2, и вы хотите получить слово, содержащее символ «$» (цена), выражение принимает следующую форму:
Аналогичным образом вы можете извлекать адреса электронной почты (на основе знака «@»), имена веб-сайтов (на основе «www») и так далее.
Теперь разберём пошагово:
Как и в предыдущем примере, ПОДСТАВИТЬ и ПОВТОР превращают каждый пробел в исходном тексте в несколько, точнее, в 99.
НАЙТИ находит позицию нужного символа (в данном примере $), из которой вы вычитаете 50. Это возвращает вас на 50 позиций назад и помещает где-то в середине блока из 99 пробелов, который предшествует слову, содержащему указанный символ.
МАКС используется для обработки ситуации, когда нужное значение появляется в начале исходного текста. В этом случае результат ПОИСК() — 50 будет отрицательным числом, а МАКС(1, ПОИСК() — 50) заменяет его на 1.
С этой начальной точки ПСТР отбирает следующие 99 знаков и возвращает интересующее нас слово, окруженное множеством пробелов. Как обычно, СЖПРОБЕЛЫ помогает избавиться от лишних из них, оставив только один.
Совет. Если извлекаемый отрезок очень большой, замените 99 и 50 на более крупные числа, например 1000 и 500.
Как сделать в Эксель, чтобы текст помещался в ячейке
В этой статье рассмотрим, как сделать в Эксель, чтобы текст помещался в ячейке и был виден полностью.
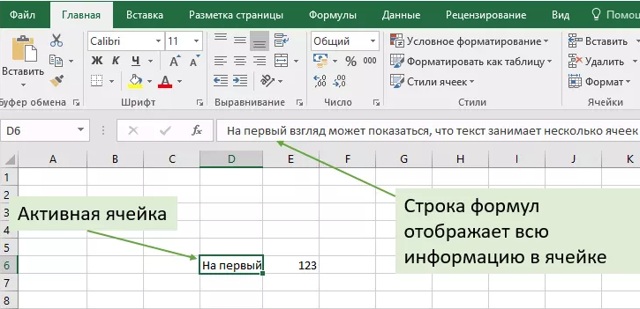 как сделать в Эксель, чтобы текст помещался в ячейке
как сделать в Эксель, чтобы текст помещался в ячейке
Вероятно вы хотите узнать как стабильно зарабатывать в Интернете от 500 рублей в день?
Скачайте мою бесплатную книгу
=>> «Как гарантированно зарабатывать от 500 рублей в день»
- Программа Майкрософт Эксель очень удобна и полезна, в ней встроены функции, значительно облегчающие и ускоряющие работу.
- Нет ни одной программы, где было бы так удобно работать с таблицами, поэтому, вполне заслуженно Эксель можно назвать программой номер один.
- Каждый, кто сталкивался с необходимостью создания таблиц, их наполнения, ведения расчётов, обязательно обращается к Эксель.
- Для чего нужен Эксель:
- помогает вести домашний учет;
- упрощает процесс высчитывания различных формул;
- может являться отличной базой данных;
- носит информационную функцию и многое другое.
- Однако, новички не зная многих возможностей, ломают голову как сделать какое либо действие, например, не все знают, как сделать в Эксель чтобы текст помещался в ячейке.
- Часто длинному тексту в Excel не хватает одной ячейки, поэтому визуально он захватывает площади расположенных рядом справа клеток.
- Когда в них появятся данные, часть текста, которая выходила за границу клетки, окажется невидимой.
- Если это заголовок, то можно объединить несколько клеток под его полное размещение.
- В ячейках рабочей зоны таблицы такое исключено, поэтому чтобы разместить такой текст применяют следующие методы.
Как перенести текст
Кликнув по месту, где начинается текст, откроем Список и найдем в нем «Формат ячейки».
Далее находим «Выравнивание» и помечаем «Переносить по словам». Незабываем закрепить выбор нажав «ОК».
После этого текст, независимо от длины, поместиться в поле видимости.
Настройка ленты
Еще один способ применим только в новых версиях. Кликнув по Панели, выбираем в списке «Настройка ленты».
Выносим оттуда кнопку «Перенести текст». Дальнейший процесс предельно прост: выделяем ячейку и жмем эту кнопку.
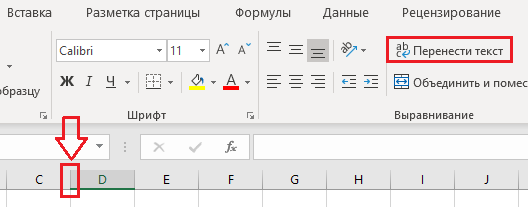
Бывает, что и после этого текст обрезается нижним полем ячейки. Причина кроется в заданной точной высоте строки.
Формат
Для автоматической настройки этого параметра в разделе «Формат» курсором выделим «Строка» и кликнем «Автовыбор».
Если технические условия не позволяют нам менять высоту строки, можно изменить:
- выравнивание,
- размер шрифта,
- сделать поворот текста.
Вы можете просто потянуть за ячейку, растягивая в ширину, пока текст не войдёт в неё полностью.
Чтобы изменить какую-либо область, нужно нажать Ctrl + l либо клик правой кнопкой мыши, вызвать окно «Формат ячеек». С помощью предложенных действий придать ячейке соответствующий вид.
Для того чтобы внести в ячейку данные – клик левой кнопкой мыши по клетке, записать текст либо цифры, после нажать Enter. Курсор перейдёт на другое место.
Кроме этого, заполнять
или изменять информацию можно в поле функций вверху. С помощью окна «Формат
ячеек» можно изменять фон, шрифт и иные параметры.
Как сделать в Эксель, чтобы текст помещался в ячейке, итог
- Благодаря программе Exel,
можно структурировать любую информацию, приводя её в упорядоченный вид. - Набор предлагаемых
функций значительно оптимизирует затрачиваемые усилия пользователя. - Программа помогает
создавать не только таблицы, но и производить расчёты различной сложности,
составлять диаграммы и отчёты.
Она активно используется экономистами, бухгалтерами и так далее.
Очень полезна она и в сфере интернет деятельности, например, при настройке рекламы для подбора ключевых слов.
- Рекомендую прочитать:
- Как перевести ПДФ в Эксель.
- Как создать таблицу в Эксель.
- Защищаем ячейки в Excel от редактирования.
- Как закрепить строку в Экселе, пошаговая инструкция.
- Как создать формулу в Excel.
P.S. Прикладываю скриншот моих заработков в партнёрских программах. И напоминаю, что так зарабатывать может каждый, даже новичок! Главное — правильно это делать, а значит, научиться у тех, кто уже зарабатывает, то есть, у профессионалов Интернет бизнеса. Заберите список проверенных, особенно актуальных, Партнёрских Программ 2018 года, которые платят деньги!
Скачайте чек-лист и ценные бонусы бесплатно
=>> «Лучшие партнёрки 2018 года»
Как удалить цифры в ячейке excel
В этой статье говорится об удалении всех чисел из ячеек, содержащих текст и числа, и о сохранении только текста в этих ячейках, как показано на скриншоте ниже.
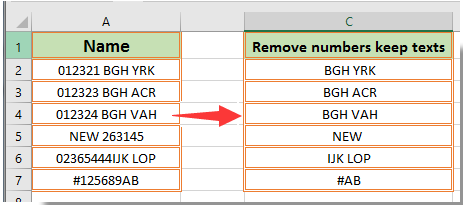
Quickly remove all numbers from cells which containing texts and numbers:
You can quickly remove all numbers from specified cells which containing texts and numbers with the Remove Characters utility of Kutools for Excel as below screenshot shown.
Kutools for Excel includes more than 300 handy Excel tools. Free to try with no limitation in 60 days. Download the free trial now
- Reuse Anything: Add the most used or complex formulas, charts and anything else to your favorites, and quickly reuse them in the future.
- More than 20 text features: Extract Number from Text String; Extract or Remove Part of Texts; Convert Numbers and Currencies to English Words.
- Merge Tools : Multiple Workbooks and Sheets into One; Merge Multiple Cells/Rows/Columns Without Losing Data; Merge Duplicate Rows and Sum.
- Split Tools : Split Data into Multiple Sheets Based on Value; One Workbook to Multiple Excel, PDF or CSV Files; One Column to Multiple Columns.
- Paste Skipping Hidden/Filtered Rows; Count And Sum by Background Color ; Send Personalized Emails to Multiple Recipients in Bulk.
- Super Filter: Create advanced filter schemes and apply to any sheets; Sort by week, day, frequency and more; Filter by bold, formulas, comment.
- More than 300 powerful features; Works with Office 2007-2019 and 365; Supports all languages; Easy deploying in your enterprise or organization.
Удалите числа из ячеек, содержащих текст и числа, с помощью пользовательской функции
Следующая определяемая пользователем функция может помочь вам удалить все числа из ячеек и оставить только текст. Пожалуйста, сделайте следующее.
1. нажмите другой + F11 клавиши одновременно, чтобы открыть Microsoft Visual Basic для приложений окно.
2. в Microsoft Visual Basic для приложений окна, нажмите Вставить > Модули. Затем скопируйте и вставьте приведенный ниже код VBA в окно кода. Смотрите скриншот:
Код VBA: удалить числа из ячеек, содержащих тексты и числа
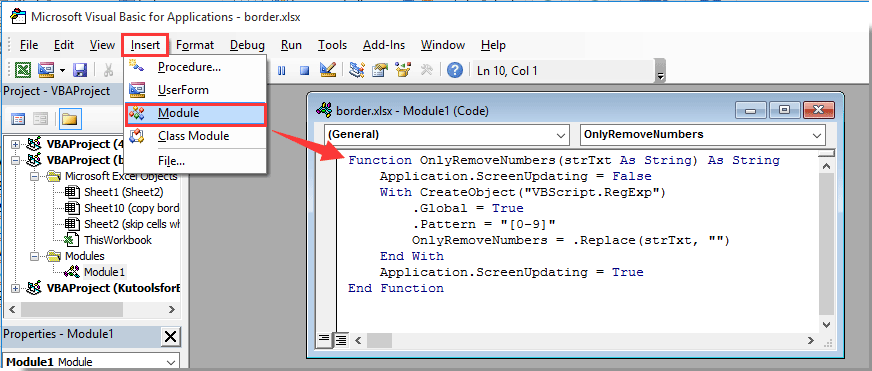
3. нажмите другой + Q ключи, чтобы закрыть Microsoft Visual Basic для приложений окно.
4. Выберите пустую ячейку, введите формулу. = OnlyRemoveNumbers (A2) в панель формул, а затем нажмите Enter ключ для получения результата. Продолжая выбирать ячейку результата, перетащите ее маркер заполнения вниз, чтобы получить все результаты. Смотрите скриншот:
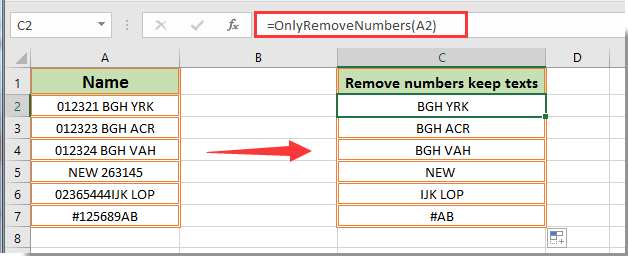
Быстро удаляйте числа из ячеек, содержащих тексты и числа, с помощью Kutools for Excel
Вы можете использовать Удалить символы полезности Kutools for Excel чтобы легко удалить все числа из выбранных ячеек и оставить только текст.
Перед применением Kutools for Excel, Пожалуйста, сначала скачайте и установите.
1. Выберите ячейки, в которых нужно удалить числа и оставить только текст, затем нажмите Кутулс > Текст > Удалить символы. Смотрите скриншот:
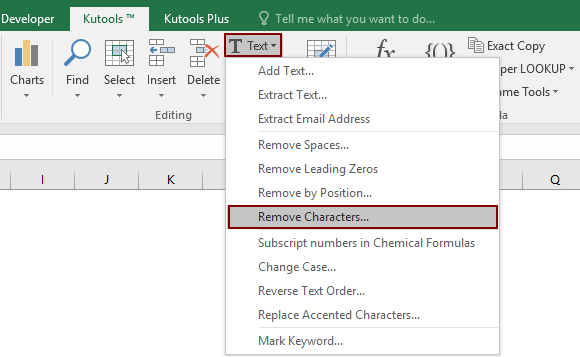
2. в Удалить символы диалоговое окно, только отметьте Числовой коробка в Удалить символы раздел, а затем щелкните OK кнопку.
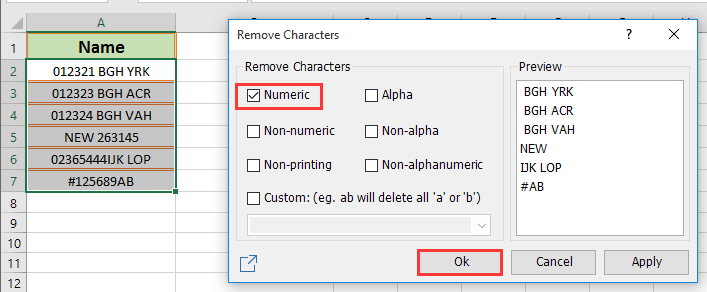
Затем все числа удаляются из выбранного диапазона, и остаются только тексты.
Если вы хотите получить бесплатную (30-дневную) пробную версию этой утилиты, пожалуйста, нажмите, чтобы загрузить это, а затем перейдите к применению операции в соответствии с указанными выше шагами.
Как убрать цифры в Excel
Для правильной работы формул и фильтров в Экселе важно соблюдать правильность написания данных в ячейках. Так лишние пробелы и другие знаки вызывают появление ошибок при использовании формул, и неправильную работу фильтров
Убрать пробелы в ячейках Excel можно как с применением специальных функций, так и с помощью простой функции поиска и замены данных через меню, все зависит от конкретной ситуации. Так убрать пробелы между цифрами в ячейке Excel вполне можно с помощью поиска и замены.
Как правило, пробелы между цифрами в ячейке Эксель появляются при вставке данных из других источников. Причем, как видно на примере ниже, все цифры с пробелами воспринимаются Экселем как текстовые данные, так как они выравниваются по левому краю.
Единственный способ перевести эти данные в числовые значения, это убрать пробелы между цифрами в ячейке Excel. Проще всего это сделать с помощью поиска пробелов и замены их на пустое место. Но если при поиске просто ввести пробел с клавиатуры, это может не всегда сработать, и Эксель выдаст, что ничего не найдено.
Для правильного поиска нам необходимо скопировать пробел именно из имеющегося числа с пробелом. Затем на вкладке «Главная» находим меню «Найти и выделить», и выбираем пункт «Заменить». Также можно просто нажать комбинацию клавиш «Ctrl + H».
Для корректной замены можно предварительно выделить диапазон всех ячеек с числами, или выбрать любую пустую ячейку, чтобы поиск производился по всему листу. В появившемся окошке «Найти и заменить» на вкладке «Заменить» вставляем скопированный ранее пробел в графу «Найти:», а графу «Заменить на:» оставляем пустой. Затем нажимаем кнопку «Заменить все», и получаем сообщение о количестве замен.
Когда речь идет о текстовых данных, где между словами может встречаться по два и более лишних пробела, функция поиска и замены также может помочь. При этом нужно искать сразу два пробела, и заменять их на один. Проделывать данную процедуру необходимо до тех пор, пока не будет найдено ни одного совпадения.
Но для текстовых данный есть и другой вариант поиска и удаления лишних пробелов. Для этих целей можно воспользоваться функцией «СЖПРОБЕЛЫ». Данная функция будет удалять все пробелы перед и после текста, а также между словами, всегда оставляя только один пробел.
Для использования функции необходимо записать формулу в другой ячейке, в которой затем и будет отображен результат ее работы.
Как получить N-е слово из текста.
Этот пример демонстрирует оригинальное использование сложной формулы ПСТР в Excel, которое включает 5 различных составных частей:
- ДЛСТР — чтобы получить общую длину.
- ПОВТОР — повторение определенного знака заданное количество раз.
- ПОДСТАВИТЬ — заменить один символ другим.
- ПСТР — извлечь подстроку.
- СЖПРОБЕЛЫ — удалить лишние интервалы между словами.
Общая формула выглядит следующим образом:
- Строка — это исходный текст, из которого вы хотите извлечь желаемое слово.
- N – порядковый номер слова, которое нужно получить.
Например, чтобы вытащить второе слово из A2, используйте это выражение:
Или вы можете ввести порядковый номер слова, которое нужно извлечь (N) в какую-либо ячейку, и указать эту ячейку в формуле, как показано на скриншоте ниже:
Как работает эта формула?
По сути, Excel «оборачивает» каждое слово исходного текста множеством пробелов, находит нужный блок «пробелы-слово-пробелы», извлекает его, а затем удаляет лишние интервалы. Чтобы быть более конкретным, это работает по следующей логике:
ПОДСТАВИТЬ и ПОВТОР заменяют каждый пробел в тексте несколькими. Количество этих дополнительных вставок равно общей длине исходной строки: ПОДСТАВИТЬ($A$2;» «;ПОВТОР(» «;ДЛСТР($A$2)))
Вы можете представить себе промежуточный результат как «астероиды» слов, дрейфующих в пространстве, например: слово1-пробелы-слово2-пробелы-слово3-… Эта длинная строка передается в текстовый аргумент ПСТР.
- Затем вы определяете начальную позицию для извлечения (первый аргумент), используя следующее уравнение: (N-1) * ДЛСТР(A1) +1. Это вычисление возвращает либо позицию первого знака первого слова, либо, чаще, позицию в N-й группе пробелов.
- Количество букв и цифр для извлечения (второй аргумент) — самая простая часть — вы просто берете общую первоначальную длину: ДЛСТР(A2).
- Наконец, СЖПРОБЕЛЫ избавляется от начальных и конечных интервалов в извлечённом тексте.
Следующий рисунок демонстрирует улучшенный вариант (2) в действии:
Если ваш исходный текст содержит несколько пробелов между словами, а также очень большие или очень короткие слова, дополнительно вставьте СЖПРОБЕЛЫ в каждое ДЛСТР, чтобы вы были застрахованы от ошибки:
Я согласен с тем, что это выглядит немного громоздко, но зато безупречно обрабатывает все возможные варианты.
Как извлечь имя и фамилию.
Если у вас была возможность прочитать наши недавние уроки, вы уже знаете, как вытащить имя с помощью функции ЛЕВСИМВ и получить фамилию с помощью ПРАВСИМВ. Но, как это часто бывает в Excel, одно и то же можно сделать разными способами.
Получаем имя.
Предполагая, что полное имя находится в ячейке A2, имя и фамилия разделены интервалом, вы можете извлечь имя, используя следующую формулу:
ПОИСК используется для сканирования исходного значения на предмет пробела (» «) и возврата его позиции, из которой вы вычитаете 1, чтобы избежать пробелов после имени. Затем вы используете ПСТР, чтобы вернуть подстроку, начинающуюся с первого знака и заканчивая предшествующим пробелу, таким образом извлекая первое имя.
Получаем фамилию.
Чтобы извлечь фамилию из A2, используйте эту формулу:
Опять же, вы используете ПОИСК, чтобы определить начальную позицию (пробел). Нам не нужно точно рассчитывать конечную позицию (как вы помните, если вместе взятые начальная позиция и количество символов больше, чем общая длина текста, возвращаются просто все оставшиеся). Итак, в аргументе количество символов вы просто указываете общую первоначальную длину , возвращаемую функцией ДЛСТР . Впрочем, вместо этого вы можете просто ввести число, представляющее самую длинную фамилию, которую вы ожидаете найти, например 100. Наконец, СЖПРОБЕЛЫ удаляет лишние интервалы, и вы получаете следующий результат:
В excel текст вылазит за границы ячейки. как это исправить?
Не редки случаи, когда в экселевской таблице нужно набирать не только цифры, но также слова и даже целые предложения. Если вы попробуете это сделать, при этом ячейка, следующая за той, в которой вы набираете текст, будет пустой, то наверняка столкнетесь с тем, что ваш набранный текст некрасиво залезет на соседнюю ячейку.
Что с этим можно делать мы расскажем в данной статье.
Изменение границ ячейки
Данный способ является самым простым. Все, что вам нужно сделать это установить курсор на границу названий столбцов, зажать левую кнопку мыши и, не отпуская ее, потянуть в сторону, пока границы ячеек в столбце не раздвинуться до нужного размера и текст не перестанет выходить за границы ячейки.
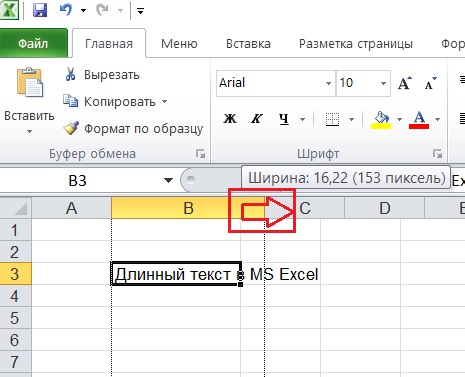
Изменение границ ячеек в столбце

Результат
Включение автоматического переноса
Второй вариант предполагает включение автоматического переноса в ячейке. В этом случае ячейка будет увеличиваться в высоту и текст в ней будет автоматически переноситься пока не впишется в границы.
Для этого нужно кликнуть правой кнопкой мыши по нужной ячейке или группе ячеек и в открывшемся меню выбрать «Формат ячеек».
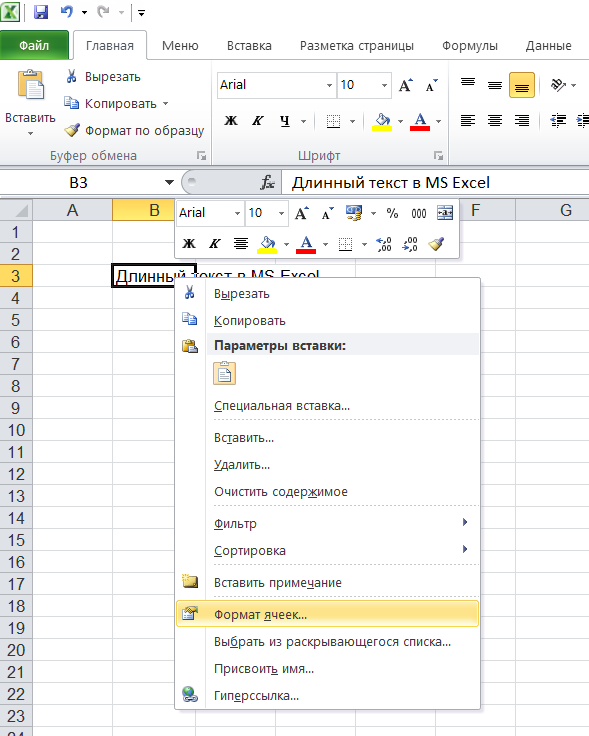
Открываем формат ячеек
В появившемся окне на вкладке «Выравнивание» устанавливаем флажок «Переносить по словам».
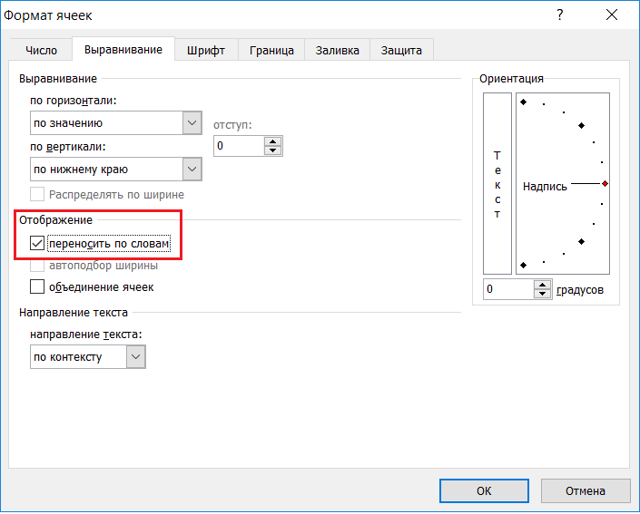
Установка переноса по словам в ячейке экселя
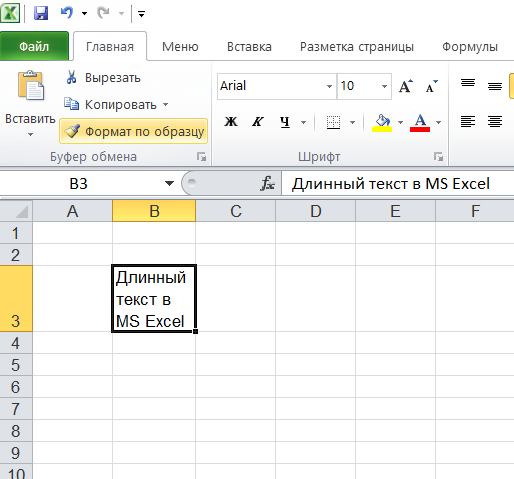
Результат автоматического переноса по словам
Установка пробела в соседнюю справа ячейку
Данный вариант кому — то может показаться не совсем правильным, но тем не менее от работает. Чтобы текс, который вылез за границы ячейки, автоматически скрылся, всего навсего нужно в соседнюю справа ячейку вписать какой — нибудь текст. Сойдет даже пробел. В этом случае соседняя ячейка будет выглядеть пустой.
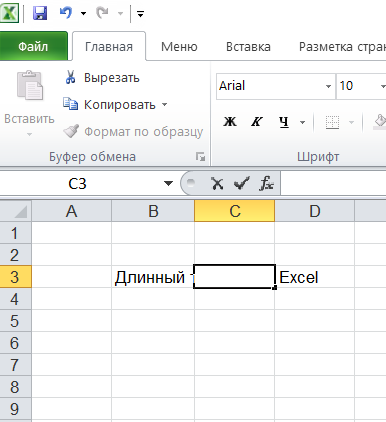
Вписываем пробел в соседнюю справа ячейку
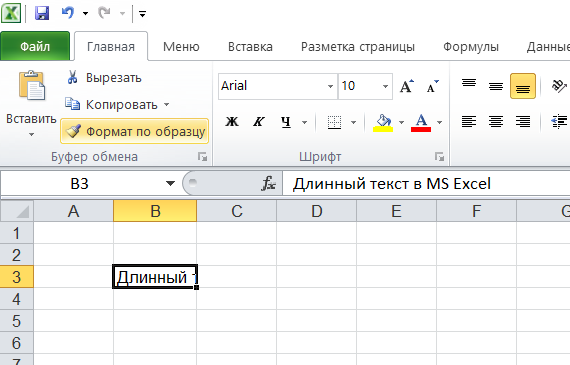
Результат
Расширенное решение: правильное обращение с почтовыми индексами
Главное предостережение заключается в том, что приведенное выше решение работает с вашим опубликованным образцом, но не будет соответствовать, если почтовый индекс правильно находится в конце последней строки адреса, как он должен быть в стандартизированный адрес USPS. Это нормально, если у вас есть собственный формат, но это может вызвать проблемы со стандартизованными или исправленными адресами, такими как:
Следующее будет работать как с вашим опубликованным вводом, так и с более типичным адресом USPS, но ваш опыт использования других нестандартных вводов может отличаться.
1
Todd A. Jacobs
14 Авг 2017 в 23:24
Как отобразить скрытые символы в Excel?
Удалить слова во всех словоформах
Если стоит задача удалить слова во всех их словоформах, а перебирать их вручную не очень хочется, есть пара вариантов:1. Можно воспользоваться макросом удаления слов по условию «начинается с». Такой вариант менее предпочтителен, если вы не уверены, что в массиве нет других слов, начинающихся с указанной последовательности. И точно непригоден для удаления коротких слов.2. Можно воспользоваться модулем морфологии и быстро просклонять слова в Excel автоматически, не прикладывая лишних усилий. Но и тут есть примечение. Модуль Морфология в !SEMTools на текущий момент работает только с существительными и прилагательными.
Удалить текст до первого пробела — формула
Данная формула универсальна и позволит удалить не только текст до первого пробела, но и до любого другого первого вхождения символа в строке.
Однако удалить первое слово в ячейке — самая популярная задача, и пробел как раз и является символом, который отгораживает первое слово слева от остального текста.
Формулы для других символов аналогичны:
Убрать текст в ячейке до первой запятой:
А чтобы удалить текст до вхождения последовательности символов, например, слова, нужно использовать в формуле длину этой последовательности, сократив ее на 1:
Здесь из адресов удаляется текст до номера дома. Длина текста в кавычках — 3 символа (д, точка и пробел):