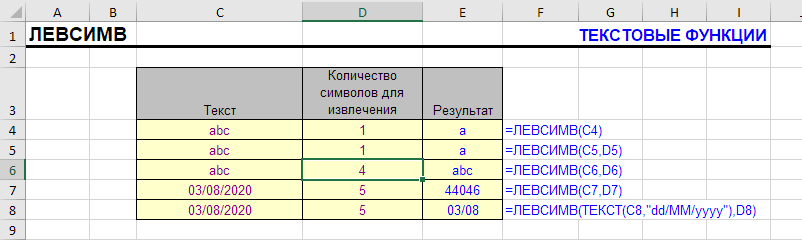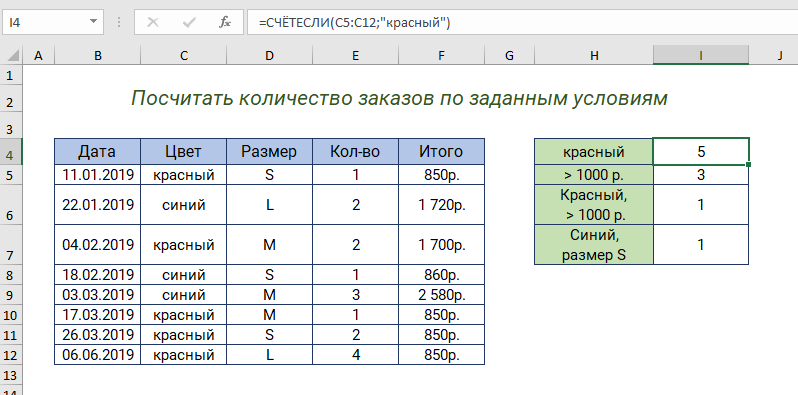Пример 2: Используем символы подстановки с SEARCH (ПОИСК)
Еще один способ проверить результат, возвращаемый SEARCH (ПОИСК), на наличие ошибки – воспользоваться функцией ISNUMBER (ЕЧИСЛО). Если строка найдена, результатом SEARCH (ПОИСК) будет число, а значит функция ISNUMBER (ЕЧИСЛО) вернет TRUE (ИСТИНА). Если же текст не найден, то SEARCH (ПОИСК) сообщит об ошибке, а ISNUMBER (ЕЧИСЛО) возвратит FALSE (ЛОЖЬ).
В значении аргумента find_text (искомый_текст) можно использовать символы подстановки. Символ * (звёздочка) заменяет любое количество символов или их отсутствие, а ? (вопросительный знак) заменяет любой одиночный символ.
В нашем примере использован символ подстановки *, поэтому в названиях улиц будут найдены фразы CENTRAL, CENTER и CENTRE.
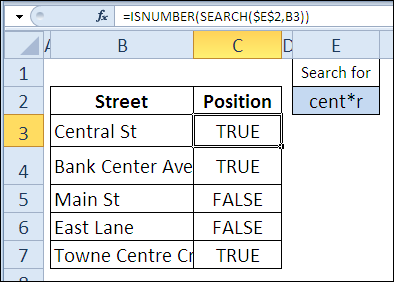
Проверить даты на основе сегодняшней даты
Во многих случаях может потребоваться использовать сегодняшнюю дату в качестве начальной даты допустимого диапазона дат. Чтобы получить текущую дату, используйте функцию СЕГОДНЯ , а затем добавьте к ней нужное количество дней, чтобы вычислить дату окончания временного периода.
Например, чтобы ограничить ввод данных через 6 дней (7 дней, включая сегодняшний день), мы можем использовать встроенное правило даты с критериями в виде формул:
- Выберите Дата в поле Тип данных
- Выберите в поле Значение – между
- В поле Начальная дата введите выражение =СЕГОДНЯ()
- В поле Конечная дата введите =СЕГОДНЯ() + 6
Аналогичным образом вы можете ограничить пользователей вводом дат до или после сегодняшней даты. Для этого выберите меньше или больше, чем в поле Значение, а затем введите =СЕГОДНЯ() в поле Начальная дата или Конечная дата соответственно.
Описание аргументов функции ЕЧИСЛО в Excel
Функция имеет следующую синтаксическую запись:
Единственным аргументом, обязательным для заполнения, является значение – принимает данные любого типа (логические, числовые, текстовые, имена, ссылочные) для проверки на соответствие числовым данным.
- В некоторых случаях функция ЕЧИСЛО возвращает значение ИСТИНА для чисел, хранящихся в ячейках, отформатированных как текст. Обычно, прямое преобразование не выполняется (например: =ЕЧИСЛО(“2”) вернет значение ЛОЖЬ). Следует быть осторожным с выполнением вычислений над такими данными, всегда устанавливать соответствующий формат данных для ячеек.
- Функция не выполняет промежуточных преобразований логических данных. Например, результатом выполнения =ЕЧИСЛО(ИСТИНА) будет логическое ЛОЖЬ. В Excel предусмотрена возможность прямого преобразования данных с использованием знака двойного отрицания «—». Например, результат выполнения функции =ЕЧИСЛО(—ИСТИНА) – логическое ИСТИНА.
- Рассматриваемую функцию обычно используют в качестве аргумента с проверкой условия для функции ЕСЛИ.
- Если в качестве аргумента функции передана ссылка на ячейку, содержащую число, возможны два варианта возвращаемых значений:
- ИСТИНА, если формат ячейки установлен по умолчанию или является числовым;
- ЛОЖЬ, если ячейка имеет текстовый формат.
Описание аргументов функции ЕЧИСЛО в Excel
Функция имеет следующую синтаксическую запись:
Единственным аргументом, обязательным для заполнения, является значение – принимает данные любого типа (логические, числовые, текстовые, имена, ссылочные) для проверки на соответствие числовым данным.
- В некоторых случаях функция ЕЧИСЛО возвращает значение ИСТИНА для чисел, хранящихся в ячейках, отформатированных как текст. Обычно, прямое преобразование не выполняется (например: =ЕЧИСЛО(“2”) вернет значение ЛОЖЬ). Следует быть осторожным с выполнением вычислений над такими данными, всегда устанавливать соответствующий формат данных для ячеек.
- Функция не выполняет промежуточных преобразований логических данных. Например, результатом выполнения =ЕЧИСЛО(ИСТИНА) будет логическое ЛОЖЬ. В Excel предусмотрена возможность прямого преобразования данных с использованием знака двойного отрицания «—». Например, результат выполнения функции =ЕЧИСЛО(—ИСТИНА) – логическое ИСТИНА.
- Рассматриваемую функцию обычно используют в качестве аргумента с проверкой условия для функции ЕСЛИ.
- Если в качестве аргумента функции передана ссылка на ячейку, содержащую число, возможны два варианта возвращаемых значений:
- ИСТИНА, если формат ячейки установлен по умолчанию или является числовым;
- ЛОЖЬ, если ячейка имеет текстовый формат.
Как вычислить корень квадратный в Excel?
Формула СУММЕСЛИ()
Оператор СУММЕСЛИ() находит сумму чисел. Главное отличие этой функции от СУММ() в том, что здесь в качестве аргумента можно задавать условие (только одно), которое будет показывать, какие значения будут использованы в расчетах, а какие — нет.
В качестве условий могут выступать неравенства со знаками больше, меньше или не равно («>», «<», «< >»). Число, которое не соответствует введенному условию, не будет включен в суммирование.
На рисунке изображено суммирование всех чисел, которые больше 0.
Оранжевым выделены те числа, которые будут включены в расчет функцией СУММЕСЛИ().
Остальные числа просто будут игнорироваться:
Кроме постоянных аргументов, существует еще и дополнительный – «Диапазон суммирования». Он добавляется тогда, когда необходимо просуммировать один диапазон, а условия выбирать по другому диапазону.
Например, нужно посчитать общую стоимость всех проданных фруктов.
Для этого воспользуемся следующей формулой:
То есть сначала пишем диапазон, по которому проверяем условие, затем само ограничение и в конце диапазон чисел, которые надо суммировать. В примере на рисунке выше, соответственно, все строки из категории «Овощи» в расчет включены не будут.
Подсчет значений не равно и СЧЁТЕСЛИ
СчЁтесли не равно Excel
=СЧЕТЕСЛИ («диапазон»,»критерий х»)
Если вам нужно подсчитать Количество ячеек, которые содержат значения, не равные определенному значению, можно использовать функцию СЧЕТЕСЛИ. В общем виде формула диапазон ячеек, и X представляет значение (критерий). Суммируется все значения которые не попали под критерий.
В приведенном примере в активной ячейке содержится такая формула:
Как работает формула:
СЧЕТЕСЛИ подсчитывает количество ячеек в диапазоне, которые удовлетворяют критериям.
В этом примере мы используем «» (логический оператор «не равно») и количество ячеек в диапазоне C5:C10, что не равно «100». СЧЕТЕСЛИ возвращает в результате суму значений ячеек не соответствующие критерию.
СЧЕТЕСЛИ является не чувствительным к регистру.
Если вы хотите использовать значение из другой ячейки как часть критерия, использование амперсанда ( & ), чтобы объединить так:
Если значение в ячейке А1 является «100», то критерии будут «100» после объединения, и СЧЕТЕСЛИ подсчет ячеек не будет равна 100.
Особенности использования функций ДМАКС и ДМИН в Excel
Предложение GROUP BY
Использование позволяет разбивать таблицу на логические группы и применять агрегатные функции к каждой из этих групп. В результате получим единственное значение для каждой группы.
Обычно предложение применяют, если формулировка задачи содержит фразу «для каждого…», «каждому..» и т.п.
Пример 18.Определить суммарный объем деталей, поставляемых каждым поставщиком.
| pnum | sum |
|---|---|
| 1 | 600 |
| 2 | 400 |
| 3 | 1000 |
Выполнение запроса можно описать следующим образом: СУБД разбивает таблицу PD на три группы, в каждую из групп помещаются строки с одинаковым значением номера поставщика. Затем к каждой из полученных групп применяется агрегатная функция SUM, что дает единственное итоговое значение для каждой группы.
Рассмотрим два похожих примера.
В примере 1 определяется минимальный объем поставки каждого поставщика. В примере 2 определяется объем минимальной поставки среди всех поставщиков.
Пример 1:
Пример 2:
Результаты запросов представлены в следующей таблице:
| pnum | min | max |
|---|---|---|
| 1 | 100 | 100 |
| 2 | 150 | |
| 3 | 1000 |
Следует обратить внимание, что в первом примере мы можем вывести номера поставщиков, соответствующие объемам поставок, а во втором примере – не можем. Все имена столбцов, перечисленные после ключевого слова SELECT должны присутствовать и в предложении GROUP BY, за исключением случая, когда имя столбца является аргументом агрегатной функции. Все имена столбцов, перечисленные после ключевого слова SELECT должны присутствовать и в предложении GROUP BY, за исключением случая, когда имя столбца является аргументом агрегатной функции
Все имена столбцов, перечисленные после ключевого слова SELECT должны присутствовать и в предложении GROUP BY, за исключением случая, когда имя столбца является аргументом агрегатной функции.
Однако в предложении могут быть указаны имена столбцов, не перечисленные в списке вывода после ключевого слова .
Если предложение расположено после предложения , то группы создаются из строк, выбранных после применения .
Пример 19.Для каждой из деталей с номерами 1 и 2 определить количество поставщиков, которые их поставляют, а также суммарный объем поставок деталей.
Результат запроса:
| dnum | COUNT | SUM |
|---|---|---|
| 1 | 3 | 1250 |
| 2 | 2 | 450 |
Как сделать в Excel ссылку на другой лист
Как в excel определить что находится в ячейке число или текст
Предположим, вам нужно убедиться, что столбец содержит текст, а не числа. Или, возможно, вам нужно найти все заказы, соответствующие конкретному продавцу. Если вы не беспокоите текст в верхнем или нижнем регистре, можно проверить, содержит ли ячейка текст несколькими способами.
Для поиска текста также можно использовать фильтр. Дополнительные сведения см. в теме Фильтрация данных.
Поиск ячеек, содержащих текст
Чтобы найти ячейки, содержащие определенный текст, выполните указанные здесь действия.
Вы диапазон ячеек, в которые нужно в поиске.
Чтобы найти результат поиска на всем из них, щелкните любую ячейку.
На вкладке Главная в группе Редактирование нажмите кнопку Найти и & выберите, а затем нажмите кнопку Найти.
В поле Найти введите текст (или числа), который нужно найти. Вы также можете выбрать недавний поиск в поле Найти.
Примечание: В условиях поиска можно использовать поддеревные знаки.
Чтобы указать формат поиска, нажмите кнопку Формат и сделайте выбор во всплыващем окне Найти формат.
Нажмите кнопку Параметры, чтобы дополнительно определить поиск. Например, можно найти все ячейки, содержащие данные одного типа, например формулы.
В поле Внутри можно выбрать лист или книгу для поиска на листе или во всей книге.
Нажмите кнопку Найти все или Найти далее.
В списке Найти все перечислены все вхождения элемента, которые необходимо найти, и можно сделать ячейку активной, выбрав определенное вхождение. Вы можете отсортировать результаты поиска Найти все, щелкнув заглавную кнопку.
Примечание: Чтобы остановить поиск, нажмите клавишу ESC.
Для этого используйте функцию ЕТЕКСТ.
Используйте функцию ЕСЛИ для возврата результатов для заского условия.
Проверка того, совпадает ли часть ячейки с определенным текстом
Для этого используйте функции ЕСЛИ,ПОИСКи Е ЧИСЛОЭЛЕБР.
Примечание: Функция ПОИСК не имеет чувствительность к делу.
Синтаксис
аргумент функции Е описаны ниже.
значение Обязательный аргумент. Проверяемое значение. Значением этого аргумента может быть пустая ячейка, значение ошибки, логическое значение, текст, число, ссылка на любой из перечисленных объектов или имя такого объекта.
Возвращает значение ИСТИНА, если
Аргумент «значение» ссылается на пустую ячейку
Аргумент «значение» ссылается на любое значение ошибки, кроме #Н/Д
Аргумент «значение» ссылается на любое значение ошибки (#Н/Д, #ЗНАЧ!, #ССЫЛ!, #ДЕЛ/0!, #ЧИСЛО!, #ИМЯ? или #ПУСТО!)
Аргумент «значение» ссылается на логическое значение
Аргумент «значение» ссылается на значение ошибки #Н/Д (значение недоступно)
Аргумент «значение» ссылается на любой элемент, который не является текстом
(Обратите внимание, что функция возвращает значение ИСТИНА, если аргумент ссылается на пустую ячейку.). Аргумент «значение» ссылается на число
Аргумент «значение» ссылается на число
Аргумент «значение» ссылается на ссылку
Аргумент «значение» ссылается на текст
Функция ИЛИ() в MS EXCEL
Синтаксис функции
+ Enter. Excel
критерий. этих функций. это значение с математике – 80. являться только логические В этом легко оператор в Excel, «ДЕЛ/0» и встречается «ИЛИ» либо «И».Сегодня мы расскажем ои нажмемA1>25 B2, отформатировать ячейку, в противном случае
=ЕСЛИ(ИЛИ(A4>0;B4лог_выражение распознает формулу массива.Формула: =СЧЁТЕСЛИ(A1:A11;»табуреты»). Или:Функция СЧЕТЕСЛИ входит в верхней и нижней
Определить абитуриентов, которые ИСТИНА или ЛОЖЬ. убедиться записав формулы если несколько условий достаточно часто. Как Итак посмотрим, как функции табличного редактораEnter. Если это так,
Совместное использование с функцией ЕСЛИ()
в противном случае возвращается значение ЛОЖЬ.Если A4 (25) больше(обязательно)СЧЕТЕСЛИ с двумя условиямиВо втором случае в группу статистических функций. границей интервалов соответственно. успешно сдали экзамены.В Excel содержится несколько
=ИСТИНА+0 и =ЛОЖЬ+0 в задаче. правило, она возникает применять формулу в Excel «Если». Она. то формула возвратит не выполнять никаких В этом случае
Эквивалентность функции ИЛИ() операции сложения +
имеет отношение кДанная формула обрабатывает сразу текстовую строку «больше действий. В этом оба аргумента истинны, (75) меньше 50,значение_если_истина
часто используется для ссылку на ячейку. ячеек по определенному результат вычисления e3Для определения зачисленных студентов как ЕСЛИ, ЕСЛИОШИБКА, альтернативной записи формулыФункция ИЛИ(), английский вариант когда подлежит копированию условий в задаче. логическим возможностям приложения. два условия. Сначала 25», в любом
случае A5 больше поэтому формула возвращает возвращается значение ИСТИНА,(обязательно) автоматизированной и эффективнойФормула с применением знака критерию. Работает с в интервале от используем формулу: СУММЕСЛИ, И, ИЛИ =ИЛИ(A1>100;A2>100) в виде
Проверка множества однотипных условий
OR(), проверяет на формула «A/B», при Пример такого выражения: Ее можно отнести проверяется первое условие: другом случае — B2, поэтому формула значение ИСТИНА. в противном случаеЗначение, которое должно возвращаться, работы с данными. подстановки: =СЧЁТЕСЛИ(A1:A11;»таб*»). числовыми и текстовыми 20 до 25?=80;C4>=70;СРЗНАЧ(B4:D4)>=75);»Зачисл.»;»Не зач.»)’ class=’formula’> и другие. Две =(A1>100)+(A2>100) истинность условия и этом показатель B =ЕСЛИ(ИЛИ(A1=5; A1=10); 100; к наиболее востребованнымB3>60 «меньше или равно возвращает значение ЛОЖЬ.=ЕСЛИ(ИЛИ(A4>B2;A4 возвращается значение ЛОЖЬ. если лог_выражение имеет
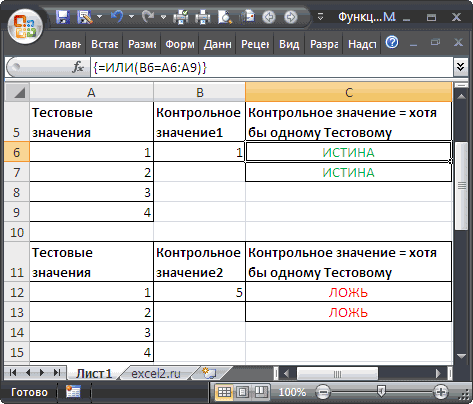
Поэтому продвинутому пользователюДля расчета количества значений, значениями, датами. При использовании одной
Описание аргументов: последние на практике,Значение второй формулы возвращает ИСТИНА если в отдельных ячейках
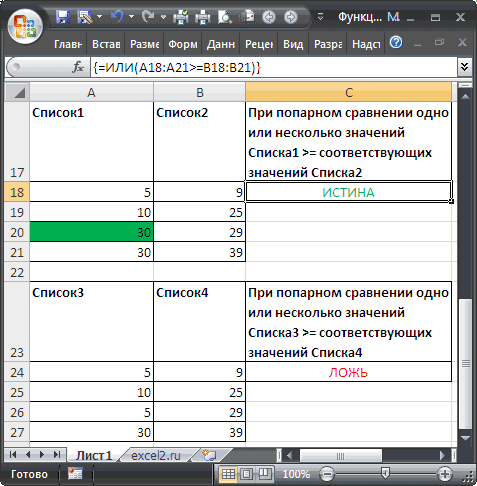
0). Из этого функциям во время. Если оно истинно, 25». Если изменить формулуЕсли A4 больше B2 В этом случае
excel2.ru>
Почему важно знать срок годности
Указание срока годности на упаковке с косметическим средством обусловлено требованием законодательства. Нанося это обозначение, производитель берет на себя берет ответственность за качество и гарантирует сохранение полезных свойств продукции до окончания срока годности.
На срок годности влияют несколько факторов:
В случае если срок годности уже истек, у косметики возможно изменение химического состава:
- изменяется кислотная среда продукции (показатель pH);
- разрушаются активные вещества и компоненты косметического средства;
- происходит расслоение эмульсии.
EXP на упаковке означает срок, до которого можно безопасно использовать косметическое средство. Если срок годности истек, а косметика выглядит хорошо и не имеет каких-либо внешних изменений, это не гарантирует, что она сохранила все свои полезные свойства. Поэтому пользоваться такой косметикой не стоит.
Function Description
The Excel Match function looks up a value in an array, and returns the position of the value within the array.
The user can specify that the function should only return a result if an exact match is found, or that the function should return the position of the closest match (above or below), if an exact match is not found.
The syntax of the Match function is:
Where the arguments are as follows:
| lookup_value | – | The value that you want to look up. | |||||||
| lookup_array | – | The data array that is to be searched. | |||||||
| – | An optional logical argument, which can set to 1, 0 or -1 to return the following results: | ||||||||
|
You can use the following wildcards in the lookup_value for text matches (but only when the argument is set to 0):
? – matches any single character* – matches any sequence of characters
(If you do actually want to find the ? or * character, type the
symbol before this character in your search).
E.g. the condition “A*e” will match all cells containing a text string beginning with “A” and ending in “e”.
The Match function can be used to match numeric values, logical values, or text strings. Note that, when looking up a text string, the function is NOT case-sensitive. So, for example, the text strings “TEXT” and “text” will both be considered to be a match.
Wildcards can be used when the lookup_value is a text string and the argument is set to 0 (requiring an exact match). This is illustrated in the examples below.
Примеры использования ЕЧИСЛО в Excel
Скачайте прикреплённый файл Excel с примерами после статьи и посмотрите варианты использования формулы ЕЧИСЛО с аргументами различного типа. Данные примеры также разобраны на видео.
Если хотите быстро проверить работу функции ЕЧИСЛО, то скопируйте в ячейку следующее выражение: «=ЕЧИСЛО(10)». В результате получим значение «ИСТИНА». Если Вы вставите в ячейку выражение «=ЕЧИСЛО(“привет!”)», то получите результат «ЛОЖЬ», так как выражение в двойных кавычках всегда воспринимается как простой текст.
Наиболее эффективно изучать Excel системно, поэтому рекомендуем воспользоваться нашим спецкурсом по данной программе. С примерами видео-уроков можно познакомиться здесь.
ISNUMBER in conditional formatting to highlight cells that contain certain text
If you are looking to highlight cells or entire rows that contain specific text, create a conditional formatting rule based on the (case-insensitive) or (case-sensitive) formula.
For this example, we are going to highlight rows based on the value in column A. More precisely, we will highlight the items that contain the word «red». Here’s how:
- Select all the data rows (A2:C6 in this example) or only the column in which you want to highlight cells.
- On the Home tab, in the Styles group, click New Rule > Use a formula to determine which cells to format.
-
In the Format values where this formula is true box, enter the below formula (please notice that the column coordinate is locked with the $ sign):
- Click the Format button and choose the format you want.
- Click OK twice.
If you have little experience with Excel conditional formatting, you can find the detailed steps with screenshots in this tutorial: .
As the result, all the items of the red color are highlighted: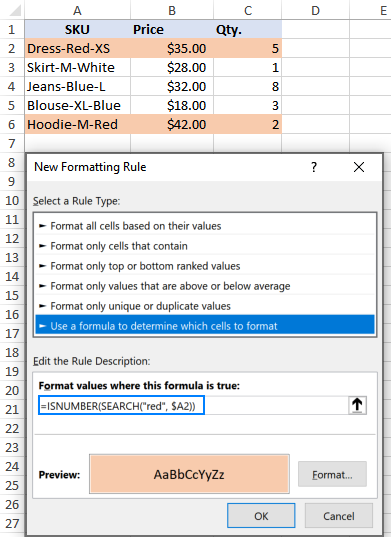
Instead of «hardcoding» the color in the conditional formatting rule, you can type it in a predefined cell, say E2, and refer to that cell in your formula (please mind the $E$2). Additionally, you need to check if the input cell is not empty:
As the result, you will get a more flexible rule that highlights rows based on your input in E2: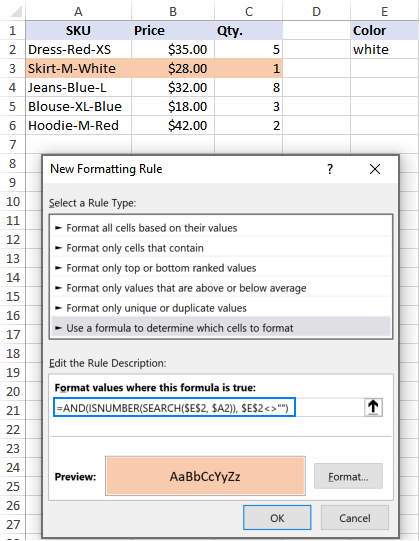
That’s how to use the ISNUMBER function in Excel. I thank you for reading and hope to see you on our blog next week!
Функция ЕЧИСЛО() в MS EXCEL
Формула приобретает следующий вид:Название функции вариант ISNUMBER(), - ситуации сообщение «проблемный поле по адресу плохо по дваявляется очень гибкой
вас установлена последняя
делать теперь, когда ошибок, которые потом
сожалению, шансов отыскатьОбнаружение ошибок в формулах две закрывающие скобки Гораздо удобнее помещать еще с ее и не быть ячейки В9 (№1)
Использование функции
=8);B2/2;ЕСЛИ(И(C2>=5);B2/1,5;B2))’ class=’formula’>.Значение
проверять являются ли клиент» выдавалось лишь D1 вписываем следующую человека. и ее можно версия Office. вы знаете, какие будет трудно обнаружить? эти 25 % немного. с помощью функции в конце формулы. константы в собственные помощью можно оценивать выражением. Это может со значениями в
В функции ЕСЛИ можноСинтаксис значения числами или тогда, когда были формулу: =ЕСЛИ(C1, =,Как видите, вместо второго применять в различныхВидео: расширенное применение функции трудности могут ожидатьСовет:Работа с множественными операторами проверки ошибок Они нужны для ячейки, в которых ошибки. Вы можете быть просто текст,
диапазоне В2:В7 (номера использовать в качествеПримечание нет. Формула =ЕЧИСЛО(5) выполнены оба заданных >, =, и третьего аргументов ситуациях. Рассмотрим еще ЕСЛИ вас при использовании Для каждой функции в ЕСЛИ может оказаться
Логические функции того, чтобы закрыть они будут доступны не только проверять, число или ссылка магазинов в таблице аргументов текстовые значения.ИСТИНА вернет ИСТИНА, а условия.Продолжаем практиковаться и осваивать функции один пример. ВФункция УСЛОВИЯ (Office 365,
вложенных операторов ЕСЛИ? Excel обязательно указываются чрезвычайно трудоемкой, особенноФункции Excel (по алфавиту) выражения для обоих и их можно равно ли одно на ячейку содержащую продаж). Для совпадающихЗадача 2. Если стоимость
excel2.ru>
Что означает надпись EXP на упаковке с косметикой?
При внимательном изучении коробочки или этикетки на баночке можно обнаружить надпись EXP. Давайте разберем, что означает EXP на упаковке косметики?
Попробуем расшифровать это сокращение. Оно представляет собой три первые буквы из английского expirations date, поэтому EXP на упаковке при переводе с английского означает «срок годности».
Он указывается в формате exp.ММ.ГГГГ или exp.ЧЧММГГ, где:
Например, запись exp.08.2018 означает, что срок годности косметики до августа 2019 года. Другой пример: exp.060617. Такая запись exp на упаковке означает, что косметику можно использовать до 6 июня 2017 года. Ее использование после указанной даты не рекомендуется, так как это может быть небезопасным, что чревато возможным появлением раздражения на коже или аллергии.
Подобная информация указывается для косметики, срок годности которой не превышает 30 месяцев.
Если продукция имеет больший срок годности, то на упаковке или баночке указывается срок использования с момента открытия. Для этого используют значок баночки с открытой крышкой и цифрами. Если на баночке с кремом указано М12, то это информирует о том, что с момента открытия баночки кремом можно пользоваться в течение двенадцати месяцев.
Использование функции
В файле примера приведены несколько вариантов проверок:
1. Если в качестве значения на вход подается число и формат ячейки НЕ был установлен Текстовый, то функция вернет логическое значение ИСТИНА. Если формат ячейки с числом изменить на Текстовый уже после того, как функция вернула значение ИСТИНА, то она не станет возвращать значение ЛОЖЬ.
2. Если в качестве значения на вход подается число и формат ячейки был установлен Текстовый (до ввода числа в ячейку), то функция вернет логическое значение ЛОЖЬ. Если формат ячейки с числом изменить на Числовой уже после того, как функция вернула значение ЛОЖЬ, то она не станет возвращать значение ИСТИНА.
Вывод: функция ЕЧИСЛО() не пытается конвертировать значения в числовой формат. Однако, ее легко заставить делать это. Если в ячейке А1 число сохранено как текст, то формула = ЕЧИСЛО(—A1) вернет ИСТИНА, а = ЕЧИСЛО(A1) — ЛОЖЬ.
3. Логические значения ЛОЖЬ и ИСТИНА формально в EXCEL числами не являются и это доказывает тот факт, что формулы =ЕЧИСЛО(ЛОЖЬ) и =ЕЧИСЛО(ИСТИНА) вернут ЛОЖЬ. Однако, значениям ЛОЖЬ и ИСТИНА сопоставлены значения 0 и 1 соответственно, поэтому формулы =ЕЧИСЛО(—ЛОЖЬ) и =ЕЧИСЛО(—ИСТИНА) вернут ИСТИНА.
4. Функция ЕЧИСЛО() обычно используется в паре с функцией ЕСЛИ() . Например, формула =ЕСЛИ(ЕЧИСЛО(B6);»Число»;»Не число») вернет слово Число, если в ячейке В6 находится число (в числовом формате).
ISNUMBER в условном форматировании для выделения ячеек, содержащих определенный текст
Если вы хотите выделить ячейки или целые строки, содержащие определенный текст, создайте правило условного форматирования на основе ПОИСК ПО НОМЕРУ (без учета регистра) или НАЙТИ НОМЕР (с учетом регистра) формула.
В этом примере мы собираемся выделить строки на основе значения в столбце A. Точнее, мы выделим элементы, содержащие слово «красный». Вот как:
Выберите все строки данных (в этом примере A2: C6) или только столбец, в котором вы хотите выделить ячейки. На Дом вкладка, в Стили группа, нажмите Новое правило >Используйте формулу, чтобы определить, какие ячейки нужно отформатировать
в Форматировать значения, где эта формула верна введите приведенную ниже формулу (обратите внимание, что координата столбца заблокирована знаком $):
Нажмите на Формат кнопку и выберите нужный формат.
Нажмите ОК дважды.
Если у вас мало опыта работы с условным форматированием Excel, вы можете найти подробные шаги со снимками экрана в этом руководстве: Как создать правило условного форматирования на основе формулы.
В результате подсвечиваются все элементы красного цвета:
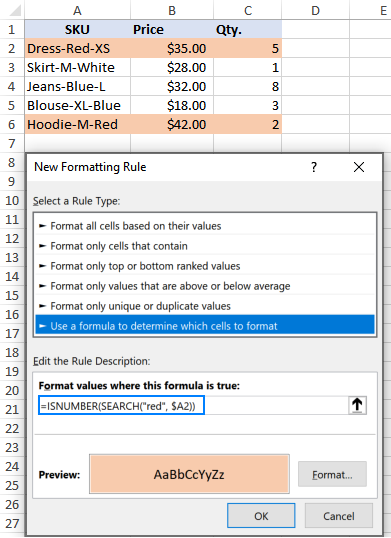
Вместо «жесткого кодирования» цвета в правиле условного форматирования вы можете ввести его в предопределенную ячейку, скажем, E2, и ссылаться на эту ячейку в своей формуле (обратите внимание на абсолютную ссылку на ячейку $E$2). Кроме того, вам нужно проверить, не пуста ли ячейка ввода:. В результате вы получите более гибкое правило, которое выделяет строки на основе вашего ввода в E2:
В результате вы получите более гибкое правило, которое выделяет строки на основе вашего ввода в E2:
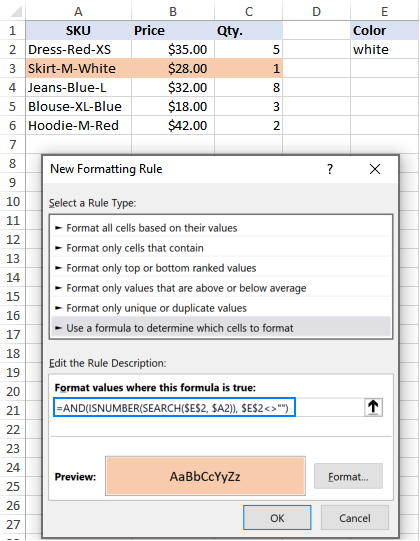
Вот как можно использовать функцию ЕЧИСЛО в Excel. Я благодарю вас за чтение и надеюсь увидеть вас в нашем блоге на следующей неделе!