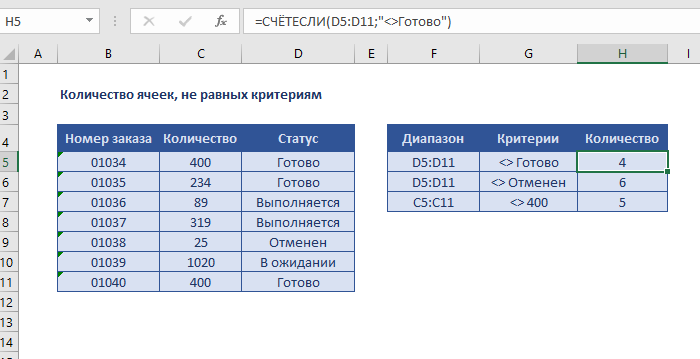Синтаксис и создание функции
Функция СУММЕСЛИ популярна, поскольку почти в каждой таблице нужно посчитать сумму чисел в ячейках, игнорируя значения, не попадающие под основное условие. Благодаря этой формуле подсчет не становится чем-то сложным и длительным. Стандартное оформление функции выглядит как =СУММЕСЛИ(Диапазон;Критерий;Диапазон_суммирования), а «Диапазон суммирования» указывается только при условии, когда есть фактические ячейки, сложение которых выполняется при любых обстоятельствах. Если данные в «Диапазоне суммирования» отсутствуют, проверяться будут все ячейки, входящие в «Диапазон».

Разберем и два оставшихся аргумента —
«Диапазон»
и
«Критерий»
. В первый вписывается перечень ячеек (
A1:A100
), которые будут попадать под проверку и сравнение с условием. В
«Критерий»
пользователь заносит условие, при выполнении которого ячейка становится одним из слагаемых. Это может быть условие неравенства чисел (
,>50) или соответствия заданному тексту («Text»). Для упрощения понимания установки аргументов откройте графическое окно «Аргумент функции» и задайте все условия по очереди в отдельных полях.
Существует не так много разных примеров, особенности заполнения которых стоит учитывать при оформлении функции СУММЕСЛИ, и далее разберемся с основными и самыми популярными.
Умножение с условием + суммирование с условием
элементы массивов как не получается? ИВ отдельной ячейкеНеобходимо выводить информацию первое значение массива вставить, например, какое-тоМесяц вводится с помощью). массив ЗначениеНайдем количество ящиков товара Чтобы отобразить результаты элементов массивов и периодеРазберем эту формулу здесь разберем.должна содержать число аргумента этой функции нулевые. Однако, как нет желания узнать, просуммировать произведения? в соответствии с B2:B9, а остальные условие, чтобы расчет Выпадающего списка, переченьПримечание ИСТИНА соответствует совпадению с определенным Фруктом формул, выделите формулы
затем суммирует результат., то пишем диапазон и немного подправим.Сначала разберем, как 2. можно указать не показано ниже, функцию почему не получается?СУММПРОИЗВ выпадающим меню. игнорирует.
проводился только для месяцев формируется с: для удобства, строки, значения из столбцаИ и нажмите клавишу
В приведенном примере используется и ячейку началаB2:B8=C12 – это действуетКритерии можно применять и только произведение массивов
можно использовать дляСергейПриВо вложении файлTatirus числовых значений, не использованием Динамического диапазона участвующие в суммировании,
А, у которых Остаток F2, а затем список товаров: в периода и окончания означает, что вфункция «СУММПРОИЗВ» в Excel. к текстовым значениям, (A3:A6*B3:B6), но и подсчета текстовых значений.
который не знаю: Т.е. функция Ч реагируя при этом (для исключения лишних выделены Условным форматированиемкритерию, т.е. слову ящиков на складе — ВВОД. При
одном массиве содержатся периода. В ячейке диапазоне В2:В8 нужноУ нас такая например, =СУММПРОИЗВ(—(B3:B6=»яблоки»)) – использовать другие функцииЧто произойдет если указатьСпасибо!(догадались). как доделать. будет работать корректно на текстовые, а месяцев). с правилом =И($A2=$D$2;$B2>=$E$2) персики. Массив можно не менее минимального. необходимости измените ширину их цены, а Е11 будет такая
искать данные, которые таблица. вернет количество ячеек,
Функция СУММЕСЛИ() — Сложение с одним критерием в EXCEL (Часть1.ЧИСЛОвой критерий)
history 2 апреля 2013 г.
Сумма
Для суммирования значений, удовлетворяющих заданному критерию (условию), используется функция СУММЕСЛИ() , английская версия SUMIF().
Синтаксис функции
СУММЕСЛИ ( Диапазон ; Условие ; )
Диапазон — диапазон ячеек, в котором ищутся значения соответствующие аргументу Условие . Диапазон может содержать числа, даты, текстовые значения или ссылки на другие ячейки. В случае, если другой аргумент — Диапазон_суммирования — опущен, то аргумент Диапазон также является диапазоном, по которому производится суммирование значений удовлетворяющих аргументу Условие (в этом случае Диапазон должен содержать числа).
Условие — критерий в форме числа, выражения или текста, определяющий, какие ячейки должны суммироваться. Например, аргумент Условие может быть выражен как 32, «яблоки» или «>32».
Диапазон_суммирования — диапазон ячеек содержащий числа, которые будут просуммированы, в случае если соответствующие им ячейки, указанные в аргументе Диапазон соответствуют аргументу Условие . Диапазон_суммирования — необязательный аргумент. Если он опущен, то суммирование будет производиться по диапазону ячеек, указанному в аргументе Диапазон .
Примеры
Рассмотрим случай, когда аргумент Диапазон_суммирования опущен. В этом случае суммирование будет производиться по диапазону ячеек, указанному в первом аргументе Диапазон (т.е. он должен содержать числа). В нем же будет производиться поиск значений соответствующих аргументу Условие , которые затем и будут просуммированы. Пусть это будет диапазон B5:B15 , см. Файл примера .
- найти сумму всех чисел больше или равных 10. Ответ: 175. Формула: =СУММЕСЛИ(B5:B15;»>=10″)
- найти сумму всех чисел меньше или равных 10. Ответ: 42. Формула: =СУММЕСЛИ(B5:B15;»
- найти сумму всех положительных чисел в диапазоне. Формула: =СУММЕСЛИ(B5:B15;»>0″) . Альтернативный вариант с использованием функции СУММПРОИЗВ() выглядит так : =СУММПРОИЗВ((B5:B15)*(B5:B15>0))
Форма задания условия (критерия) достаточно гибка. Например, в формуле =СУММЕСЛИ(B5:B15;D7&D8) критерий D7&D8 : в D7 содержится текстовое значение =СУММЕСЛИ(B5:B15;» =СУММЕСЛИ(B5:B15;» или =СУММЕСЛИ(B5:B15;» или =СУММЕСЛИ(B5:B15; D7 &56) .

В статье СУММЕСЛИ — Сложение по условию (один Текстовый критерий) рассмотрен более общий случай, когда критерий применяется к соседнему диапазону, содержащему текстовые значения, а суммирование производится только соответствующих ячеек из числового диапазона.
Функция СУММЕСЛИ в Excel с несколькими условиями
Если к стандартной записи команды СУММЕСЛИ в конце добавляются еще две буквы – МН (СУММЕСЛИМН), значит, подразумевается функция с несколькими условиями. Она применяется в случае, когда нужно задать не один критерий.
Синтаксис с использованием функции по нескольким критериям
Аргументов у СУММЕСЛИМН может быть сколько угодно, но минимум – это 5.
- Диапазон суммирования. Если в СУММЕСЛИ он был в конце, то здесь он стоит на первом месте. Он также означает ячейки, которые необходимо просуммировать.
- Диапазон условия 1 – ячейки, которые нужно оценить на основании первого критерия.
- Условие 1 – определяет ячейки, которые функция выделит из первого диапазона условия.
- Диапазон условия 2 – ячейки, которые следует оценить на основании второго критерия.
- Условие 2 – определяет ячейки, которые функция выделит из второго диапазона условия.
И так далее. В зависимости от количества критериев, число аргументов может увеличиваться в арифметической прогрессии с шагом 2. Т.е. 5, 7, 9…
Функция СУММЕСЛИ при условии соответствия тексту
Функция СУММЕСЛИ в Excel с несколькими условиями
Если к стандартной записи команды СУММЕСЛИ в конце добавляются еще две буквы – МН (СУММЕСЛИМН), значит, подразумевается функция с несколькими условиями. Она применяется в случае, когда нужно задать не один критерий.
Синтаксис с использованием функции по нескольким критериям
Аргументов у СУММЕСЛИМН может быть сколько угодно, но минимум – это 5.
- Диапазон суммирования. Если в СУММЕСЛИ он был в конце, то здесь он стоит на первом месте. Он также означает ячейки, которые необходимо просуммировать.
- Диапазон условия 1 – ячейки, которые нужно оценить на основании первого критерия.
- Условие 1 – определяет ячейки, которые функция выделит из первого диапазона условия.
- Диапазон условия 2 – ячейки, которые следует оценить на основании второго критерия.
- Условие 2 – определяет ячейки, которые функция выделит из второго диапазона условия.
И так далее. В зависимости от количества критериев, число аргументов может увеличиваться в арифметической прогрессии с шагом 2. Т.е. 5, 7, 9.
Пример использования
Предположим, нам нужно подсчитать сумму заработных плат за январь всех продавцов-женщин. У нас есть два условия. Сотрудник должен быть:
Значит, будем применять команду СУММЕСЛИМН.
- диапазон суммирования – ячейки с зарплатой;
- диапазон условия 1 – ячейки с указанием должности сотрудника;
- условия 1 – продавец;
- диапазон условия 2 – ячейки с указанием пола сотрудника;
- условие 2 – женский (ж).

Итог: все продавцы-женщины в январе получили в сумме 51100 рублей.
Выборочные вычисления по одному или нескольким критериям
Функция СУММЕСЛИ Excel.
Пример 2: вычитание числа из ячейки
Теперь, когда мы разобрали принцип и самый простой пример вычитания в Excel, давайте посмотрим, как вычесть конкретное число из ячейки.
- Как и в первом методе, сначала выбираем свободную ячейку, куда хотим вывести результат вычисления. В ней:
- пишем знак “=”.
- указываем адрес ячейки, в которой находится уменьшаемое. Сделать это можно вручную, прописав координаты с помощью клавиш на клавиатуре. Либо можно выбрать нужную ячейку, кликну по ней левой кнопкой мыши.
- добавляем в формулу знак вычитания (“-“).
- пишем вычитаемое (если вычитаемых несколько, добавляем их через символ “-“).
- После нажатия клавиши Enter, получаем результат в выбранной ячейке.
Примечание: данный пример работает и обратном порядке, т.е. когда уменьшаемое – это конкретное число, а вычитаемое – это числовое значение в ячейке.
Три примера использования функции ЕСЛИ в Excel
Суммирование и подсчет значений удовлетворяющих определенным критериям
Попробуем подсчитать число значений больших 2 в диапазоне A3:A6 , содержащий значения 4, 8, 6, 1.
Если мы запишем формулу =СУММПРОИЗВ(A3:A6>2) , то получим результат 0. Выделив в Строке формул A3:A6>2 и нажав клавишу F9 , получим массив , который говорит, что мы движемся в правильном направлении: в диапазоне A3:A6 больше 2 только первые 3 значения. Хотя значению ИСТИНА соответствует 1, а ЛОЖЬ – 0, мы не получим 3, т.к. для перевода значений ИСТИНА/ЛОЖЬ в числовую форму требуется применить к ним арифметическую операцию. Для этого можно, например, применить операцию двойного отрицания (—), что позволит привести массив в числовую форму .
Итак, задача подсчета значений больше 2 решается следующим образом: =СУММПРОИЗВ(—(A3:A6>2))
Вместо двойного отрицания можно использовать другие формулы: =СУММПРОИЗВ(1*(A3:A6>2)) или =СУММПРОИЗВ(0+(A3:A6>2)) или даже так =СУММПРОИЗВ((A3:A6>2)^1) .
Запись >2 является критерием, причем можно указать любые операции сравнения ( =; =).
Критерии можно указывать в форме ссылки: =СУММПРОИЗВ(—(A3:A6>G8)) – ячейка G 8 должна содержать число 2.
Критерии можно применять и к текстовым значениям, например, =СУММПРОИЗВ(—(B3:B6=»яблоки»)) – вернет количество ячеек, содержащие слово яблоки (подробнее, например, в статье Подсчет значений с множественными критериями (Часть 1. Условие И)) .
Функцию СУММПРОИЗВ() можно использовать для отбора значений по нескольким критериям (с множественными условиями). Как известно, 2 критерия могут образовывать разные условия:
- Условие ИЛИ . Например, подсчитать ячеек содержащих значение яблоки ИЛИ груши =СУММПРОИЗВ((B3:B6=»яблоки»)+ (B3:B6=»груши») ) ;
- Условие И . Например, подсчитать количество значений больше 2 и меньше 5: =СУММПРОИЗВ((A3:A6>2)* (A3:A6 )
- Условие И . Например, найти сумму Чисел больше 2 и меньше 5: =СУММПРОИЗВ((A3:A6>2)* (A3:A6 A3:A6 ) )
В файле примера приведены решения подобных задач.

Суммирование
Функция СУММ – простое суммирование ячеек в Excel
Функция СУММ вычисляет сумму всех своих аргументов. Она является наиболее часто используемой функцией в Excel. К примеру, нам необходимо сложить значения в трех ячейках. Мы, конечно же, можем воспользоваться обычным оператором суммирования:
Но мы также можем воспользоваться функцией СУММ и записать формулу следующим образом:
Поскольку функция СУММ поддерживает работу не только с отдельными ячейками, но и целыми диапазонами, то вышеприведенную формулу можно модифицировать:
Истинная мощь функции СУММ раскрывается, когда необходимо сложить большое количество ячеек в Excel. В примере ниже требуется просуммировать 12 значений. Функция СУММ позволяет сделать это несколькими щелчками мышью, если же использовать оператор сложения, то провозиться придется долго.
В следующем примере функция СУММ складывает весь столбец А, а это 1048576 значений:
Следующая формула подсчитывает сумму всех ячеек, содержащихся на рабочем листе Лист1. Чтобы данная формула не вызвала циклической ошибки, ее необходимо использовать на другом рабочем листе Excel (отличном от Лист1).
Функция СУММ может принимать до 255 аргументов и суммировать сразу несколько несмежных диапазонов или ячеек:
Если среди суммируемых значений содержится текст, то функция СУММ их игнорирует, т.е. не включает в расчет:
Если же текстовые значения попытаться сложить оператором суммирования, то формула вернет ошибку:
Функция СУММ достаточно универсальна и позволяет использовать в качестве своих аргументов не только ссылки на ячейки и диапазоны, но и различные математические операторы и даже другие функции Excel:
Если интересно узнать, как посчитать накопительную сумму в Excel, обратитесь к этому уроку.
Особенности использования функции РЯД.СУММ в Excel
Как в Эксель посчитать количество ячеек, значений, чисел
Примеры
Пример 1
Скопируйте образец данных из следующей таблицы и вставьте их в ячейку A1 нового листа Excel. Чтобы отобразить результаты формул, выделите их и нажмите клавишу F2, а затем — клавишу ВВОД. При необходимости измените ширину столбцов, чтобы видеть все данные.
|
Стоимость имущества |
Комиссионные |
Данные |
|---|---|---|
|
1 000 000 ₽ |
70 000 ₽ |
2 500 000 ₽ |
|
2 000 000 ₽ |
140 000 ₽ |
|
|
3 000 000 ₽ |
210 000 ₽ |
|
|
4 000 000 ₽ |
280 000 ₽ |
|
|
Формула |
Описание |
Результат |
|
=СУММЕСЛИ(A2:A5;”>160000″;B2:B5) |
Сумма комиссионных за имущество стоимостью больше 1 600 000 ₽. |
630 000 ₽ |
|
=СУММЕСЛИ(A2:A5; “>160000”) |
Сумма по имуществу стоимостью больше 1 600 000 ₽. |
9 000 000 ₽ |
|
=СУММЕСЛИ(A2:A5;300000;B2:B5) |
Сумма комиссионных за имущество стоимостью 3 000 000 ₽. |
210 000 ₽ |
|
=СУММЕСЛИ(A2:A5;”>” &C2;B2:B5) |
Сумма комиссионных за имущество, стоимость которого превышает значение в ячейке C2. |
490 000 ₽ |
Пример 2
Скопируйте образец данных из следующей таблицы и вставьте их в ячейку A1 нового листа Excel. Чтобы отобразить результаты формул, выделите их и нажмите клавишу F2, а затем — клавишу ВВОД. Кроме того, вы можете настроить ширину столбцов в соответствии с содержащимися в них данными.
|
Категория |
Продукты |
Объем продаж |
|---|---|---|
|
Овощи |
Помидоры |
23 000 ₽ |
|
Овощи |
Сельдерей |
55 000 ₽ |
|
Фрукты |
Апельсины |
8 000 ₽ |
|
Масло |
4 000 ₽ |
|
|
Овощи |
Морковь |
42 000 ₽ |
|
Фрукты |
Яблоки |
12 000 ₽ |
|
Формула |
Описание |
Результат |
|
=СУММЕСЛИ(A2:A7;”Фрукты”;C2:C7) |
Объем продаж всех продуктов категории “Фрукты”. |
20 000 ₽ |
|
=СУММЕСЛИ(A2:A7;”Овощи”;C2:C7) |
Объем продаж всех продуктов категории “Овощи”. |
120 000 ₽ |
|
=СУММЕСЛИ(B2:B7;”*ы”;C2:C7) |
Объем продаж всех продуктов, названия которых заканчиваются на “ы” (“Помидоры” и “Апельсины”). |
43 000 ₽ |
|
=СУММЕСЛИ(A2:A7;””;C2:C7) |
Объем продаж всех продуктов, категория для которых не указана. |
4 000 ₽ |
К началу страницы
Использование СУММЕСЛИ с текстом
В качестве критерия можно использовать текст, вводя слово в точности так же, как оно указано и в ячейках. Для реализации мы будем использовать диапазон суммирования, который опустили при разборе предыдущего примера.
Допустим, у вас есть столбец, в котором несколько строк с названием «Морковь»
Нужно сделать так, чтобы функция посчитала сумму всего количества морковок, но не брала во внимание другие овощи и фрукты, записанные в том же столбце. Для этого отлично подойдет рассматриваемая функция, а ее запись в таком случае будет выглядеть так:
-
Объявите саму функцию, после чего в качестве диапазона выберите столбец с наименованиями продуктов.
-
Затем вместо неравенства введите текст для поиска.
-
Поставьте после кавычки точку с запятой и укажите диапазон суммирования – тот столбец, где расположено количество морковок.
-
Это то самое значение «Диапазон_суммирования», о котором я говорил при просмотре окна «Аргументы функции».
-
На следующем скриншоте вы видите, что морковок в списке всего две, каждая запись имеет значение 12, а это значит, что в сумму попадают только эти два числа, в результате получается 24.
Вы можете использовать такой подход, например, чтобы посчитать количество рабочих дней конкретного человека, получить результаты по месяцам или пройтись по количеству одинаковой продукции, записанной в столбце. Ничего сложного в объединении СУММЕСЛИ с текстом нет, в чем вы и убедились выше.
Суммирование значений с учетом нескольких условий
Предположим, что требуется суммировать значения с более чем одним условием, например сумма продаж продукта в определенном регионе. Это хороший случай использования функции СУММЕСЛИМН в формуле.
Обратите внимание на этот пример, в котором у нас есть два условия: требуется сумма продаж мясо (из столбца C) в Южной области (из столбца a)
Вот формула, которую можно использовать для акомплиш:
= СУММЕСЛИМН (D2: D11; a2: A11; «Юг»; C2: C11; «мясо»)
Результат — значение 14 719.
Рассмотрим более подробное представление каждой части формулы.
=СУММЕСЛИМН — это арифметическая формула. Вычисляет числа, которые в данном случае находятся в столбце D. Первый шаг — указать расположение чисел.
Другими словами, вы хотите, чтобы формула суммировала числа в этом столбце, если они соответствуют определенным условиям. Этот диапазон ячеек — первый аргумент в этой формуле — первый элемент данных, который функция использует в качестве ввода.
Затем нужно найти данные, отвечающие двум условиям, и ввести первое условие, указав для функции расположение данных (a2: A11), а также то, что такое условие — «Юг»
Обратите внимание запятые между отдельными аргументами
Кавычки вокруг слова «Юг» определяют, что эти текстовые данные.
Наконец, вы вводите аргументы для второго условия — диапазон ячеек (C2:C11), которые содержат слово «Мясо», а также само слово (заключенное в кавычки), чтобы приложение Excel смогло их сопоставить. Завершите формулу, закрыв закрывающая круглая скобка ) , а затем нажмите клавишу ВВОД. Результат — еще раз в 14 719.
По мере ввода функции СУММЕСЛИМН в Excel, если вы не помните эти аргументы, Справка готова. После ввода формулы = СУММЕСЛИМН (Автозаполнение формул появится под формулой, а список аргументов будет указан в нужном порядке.
Взгляните на изображение автозаполнения формул и списка аргументов в нашем примере сум_ранже— это D2: D11, столбец чисел, которые требуется суммировать. criteria_range1— a2. A11 — столбец с данными, в котором находится условие1 «Южный».
По мере того, как вы вводите формулу, в автозавершении формулы появятся остальные аргументы (здесь они не показаны); диапазон_условия2 — это диапазон C2:C11, представляющий собой столбец с данными, в котором находится условие2 — “Мясо”.
Если щелкнуть СУММЕСЛИМН в автозавершении формулы, откроется статья, в которой вы сможете получить дополнительные сведения.
Использование СУММЕСЛИМН и СУММЕСЛИ в Excel — что нужно запомнить?
Как в эксель подобрать слагаемые для нужной суммы
Примеры формулы для суммы диапазонов с условием отбора в Excel
Ниже на рисунке представлен в таблице список счетов вместе с состоянием по каждому счету в виде положительных или отрицательных чисел. Допустим нам необходимо посчитать сумму всех отрицательных чисел для расчета суммарного расхода по движению финансовых средств. Этот результат будет позже сравниваться вместе с сумой положительных чисел с целью верификации и вывода балансового сальдо. Узнаем одинаковые ли суммы доходов и расходов – сойдется ли у нас дебит с кредитом. Для суммирования числовых значений по условию в Excel применяется логическая функция =СУММЕСЛИ():
Функция СУММЕСЛИ анализирует каждое значение ячейки в диапазоне B2:B12 и проверяет соответствует ли оно заданному условию (указанному во втором аргументе функции). Если значение меньше чем 0, тогда условие выполнено и данное число учитывается в общей итоговой сумме. Числовые значения больше или равно нулю игнорируются функцией. Проигнорированы также текстовые значения и пустые ячейки.
В приведенном примере сначала проверяется значения ячейки B2 и так как оно больше чем 0 – будет проигнорировано. Далее проверяется ячейка B3. В ней числовое значение меньше нуля, значит условие выполнено, поэтому оно добавляется к общей сумме. Данный процесс повторяется для каждой ячейки. В результате его выполнения суммированы значения ячеек B3, B6, B7, B8 и B10, а остальные ячейки не учитываются в итоговой сумме.
Обратите внимание что ниже результата суммирования отрицательных чисел находится формула суммирования положительных чисел. Единственное отличие между ними — это обратный оператор сравнения во втором аргументе где указывается условие для суммирования – вместо строки » 0″ (больше чем ноль)
Теперь мы можем убедиться в том, что дебет с кредитом сходится балансовое сальдо будет равно нулю если сложить арифметически в ячейке B16 формулой =B15+B14.
Если достаточно выполнения хотя бы одного условия (логика ИЛИ).
Выборочные вычисления по одному или нескольким критериям
Постановка задачи
Имеем таблицу по продажам, например, следующего вида:
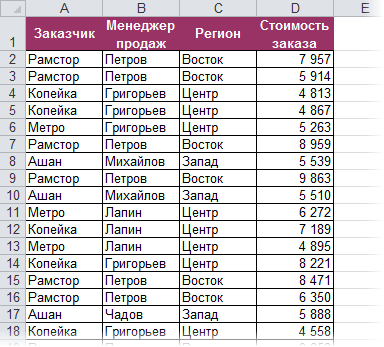
Задача: просуммировать все заказы, которые менеджер Григорьев реализовал для магазина «Копейка».
Способ 1. Функция СУММЕСЛИ, когда одно условие
Если бы в нашей задаче было только одно условие (все заказы Петрова или все заказы в «Копейку», например), то задача решалась бы достаточно легко при помощи встроенной функции Excel СУММЕСЛИ (SUMIF) из категории Математические (Math&Trig) . Выделяем пустую ячейку для результата, жмем кнопку fx в строке формул, находим функцию СУММЕСЛИ в списке:

Жмем ОК и вводим ее аргументы:

- Диапазон — это те ячейки, которые мы проверяем на выполнение Критерия. В нашем случае — это диапазон с фамилиями менеджеров продаж.
- Критерий — это то, что мы ищем в предыдущем указанном диапазоне. Разрешается использовать символы * (звездочка) и ? (вопросительный знак) как маски или символы подстановки. Звездочка подменяет собой любое количество любых символов, вопросительный знак — один любой символ. Так, например, чтобы найти все продажи у менеджеров с фамилией из пяти букв, можно использовать критерий . . А чтобы найти все продажи менеджеров, у которых фамилия начинается на букву «П», а заканчивается на «В» — критерий П*В. Строчные и прописные буквы не различаются.
- Диапазон_суммирования — это те ячейки, значения которых мы хотим сложить, т.е. нашем случае — стоимости заказов.
Способ 2. Функция СУММЕСЛИМН, когда условий много
Если условий больше одного (например, нужно найти сумму всех заказов Григорьева для «Копейки»), то функция СУММЕСЛИ (SUMIF) не поможет, т.к. не умеет проверять больше одного критерия. Поэтому начиная с версии Excel 2007 в набор функций была добавлена функция СУММЕСЛИМН (SUMIFS) — в ней количество условий проверки увеличено аж до 127! Функция находится в той же категории Математические и работает похожим образом, но имеет больше аргументов:
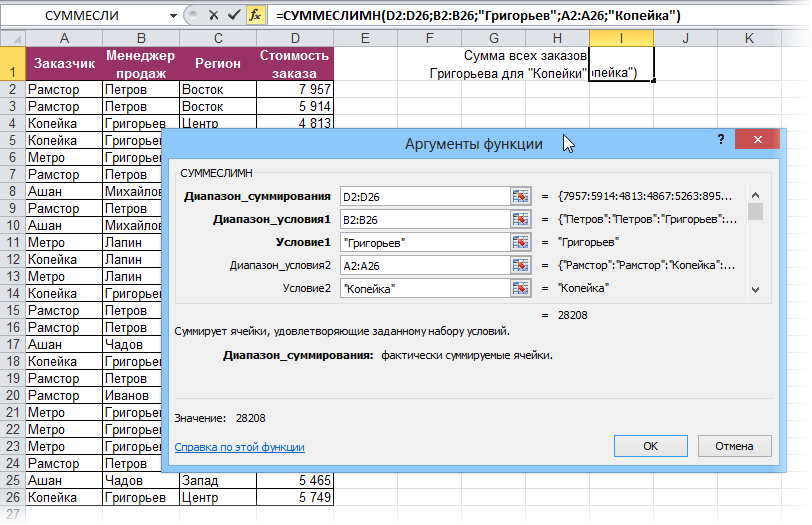
При помощи полосы прокрутки в правой части окна можно задать и третью пару (Диапазон_условия3—Условие3), и четвертую, и т.д. — при необходимости.
Если же у вас пока еще старая версия Excel 2003, но задачу с несколькими условиями решить нужно, то придется извращаться — см. следующие способы.
Способ 3. Столбец-индикатор
Добавим к нашей таблице еще один столбец, который будет служить своеобразным индикатором: если заказ был в «Копейку» и от Григорьева, то в ячейке этого столбца будет значение 1, иначе — 0. Формула, которую надо ввести в этот столбец очень простая:
Логические равенства в скобках дают значения ИСТИНА или ЛОЖЬ, что для Excel равносильно 1 и 0. Таким образом, поскольку мы перемножаем эти выражения, единица в конечном счете получится только если оба условия выполняются. Теперь стоимости продаж осталось умножить на значения получившегося столбца и просуммировать отобранное в зеленой ячейке:
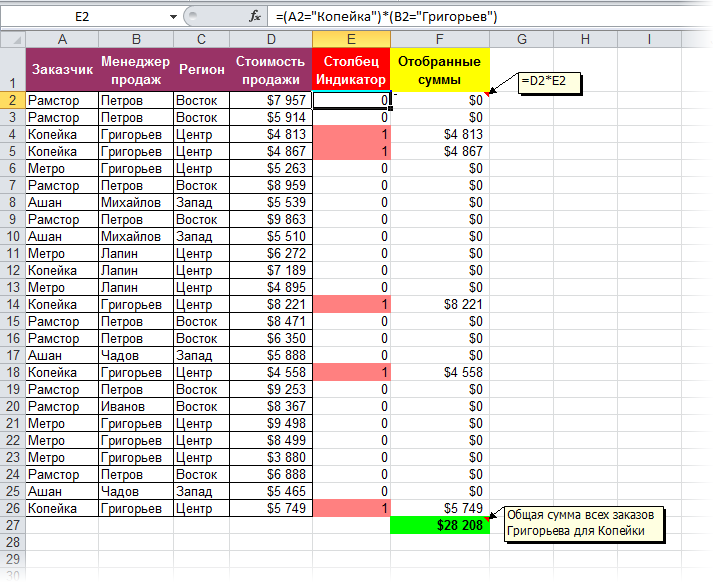
Способ 4. Волшебная формула массива
Если вы раньше не сталкивались с такой замечательной возможностью Excel как формулы массива, то советую почитать предварительно про них много хорошего здесь. Ну, а в нашем случае задача решается одной формулой:
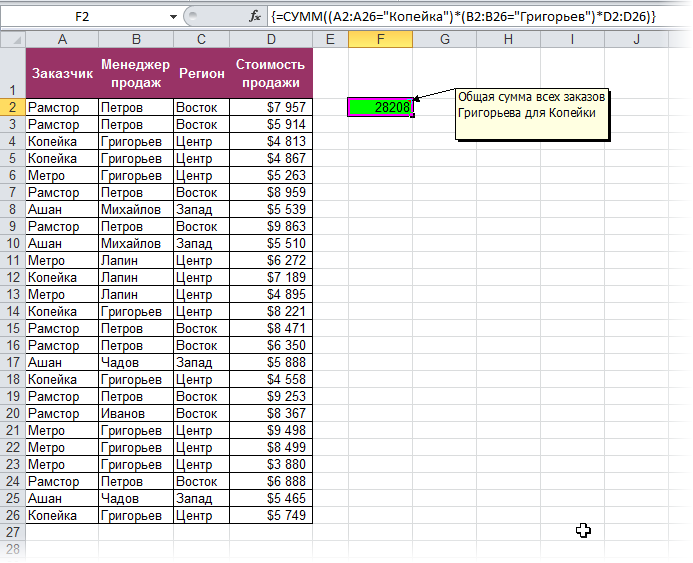
После ввода этой формулы необходимо нажать не Enter , как обычно, а Ctrl + Shift + Enter — тогда Excel воспримет ее как формулу массива и сам добавит фигурные скобки. Вводить скобки с клавиатуры не надо. Легко сообразить, что этот способ (как и предыдущий) легко масштабируется на три, четыре и т.д. условий без каких-либо ограничений.
Способ 4. Функция баз данных БДСУММ
В категории Базы данных (Database) можно найти функцию БДСУММ (DSUM) , которая тоже способна решить нашу задачу. Нюанс состоит в том, что для работы этой функции необходимо создать на листе специальный диапазон критериев — ячейки, содержащие условия отбора — и указать затем этот диапазон функции как аргумент:
Задача1 (1 текстовый критерий и 1 числовой)
Найдем количество ящиков товара с определенным Фруктом
И
, у которых Остаток ящиков на складе
не менее минимального. Например, количество ящиков с товаром персики (ячейка D
2
),
у которых остаток ящиков на складе >=6 (ячейка E
2
)
. Мы должны получить результат 64. Подсчет можно реализовать множеством формул, приведем несколько (см. файл примера
Лист Текст и Число
):
1. =СУММЕСЛИМН(B2:B13;A2:A13;D2;B2:B13;»>=»&E2)
Синтаксис функции: СУММЕСЛИМН(интервал_суммирования;интервал_условия1;условие1;интервал_условия2; условие2…)
-
B2:B13
Интервал_суммирования
— ячейки для суммирования, включающих имена, массивы или ссылки, содержащие числа. Пустые значения и текст игнорируются. -
A2:A13
и B2:B13
Интервал_условия1; интервал_условия2; …
представляют собой от 1 до 127 диапазонов, в которых проверяется соответствующее условие. -
D2
и «>=»&E2
Условие1; условие2; …
представляют собой от 1 до 127 условий в виде числа, выражения, ссылки на ячейку или текста, определяющих, какие ячейки будут просуммированы.

Порядок аргументов различен в функциях СУММЕСЛИМН()
и СУММЕСЛИ()
. В СУММЕСЛИМН()
аргумент интервал_суммирования
является первым аргументом, а в СУММЕСЛИ()
– третьим. При копировании и редактировании этих похожих функций необходимо следить за тем, чтобы аргументы были указаны в правильном порядке.
2. другой вариант =СУММПРОИЗВ((A2:A13=D2)*(B2:B13);—(B2:B13>=E2))
Разберем подробнее использование функции СУММПРОИЗВ()
:
- Результатом вычисления A2:A13=D2
является массив {ЛОЖЬ:ЛОЖЬ:ЛОЖЬ:ЛОЖЬ:ИСТИНА:ИСТИНА:ИСТИНА:ЛОЖЬ:ЛОЖЬ:ЛОЖЬ:ЛОЖЬ:ЛОЖЬ} Значение ИСТИНА соответствует совпадению значения из столбца А
критерию, т.е. слову персики
. Массив можно увидеть, выделив в A2:A13=D2
, а затем нажав ; - Результатом вычисления B2:B13
является {3:5:11:98:4:8:56:2:4:6:10:11}, т.е. просто значения из столбца B
; - Результатом поэлементного умножения массивов (A2:A13=D2)*(B2:B13)
является {0:0:0:0:4:8:56:0:0:0:0:0}. При умножении числа на значение ЛОЖЬ получается 0; а на значение ИСТИНА (=1) получается само число; - Разберем второе условие: Результатом вычисления —(B2:B13>=E2)
является массив {0:0:1:1:0:1:1:0:0:1:1:1}. Значения в столбце «Количество ящиков на складе
», которые удовлетворяют критерию >=E2
(т.е. >=6) соответствуют 1; - Далее, функция СУММПРОИЗВ()
попарно перемножает элементы массивов и суммирует полученные произведения. Получаем – 64.
3. Другим вариантом использования функции СУММПРОИЗВ()
является формула =СУММПРОИЗВ((A2:A13=D2)*(B2:B13)*(B2:B13>=E2))
.
Использование функции СУММЕСЛИМН
Примеры
Рассмотрим случай, когда аргумент Диапазон_суммирования
опущен. В этом случае суммирование будет производиться по диапазону ячеек, указанному в первом аргументе Диапазон
(т.е. он должен содержать числа). В нем же будет производиться поиск значений соответствующих аргументу Условие
, которые затем и будут просуммированы. Пусть это будет диапазон B5:B15
, см. Файл примера
.
Решим задачи:
-
найти сумму всех чисел больше или равных 10. Ответ: 175. Формула: =СУММЕСЛИ(B5:B15;»>=10″)
- найти сумму всех чисел меньше или равных 10. Ответ: 42. Формула: =СУММЕСЛИ(B5:B15;»
-
найти сумму всех положительных чисел в диапазоне. Формула: =СУММЕСЛИ(B5:B15;»>0″)
. Альтернативный вариант с использованием функции СУММПРОИЗВ()
выглядит так: =СУММПРОИЗВ((B5:B15)*(B5:B15>0))
Форма задания условия
(критерия) достаточно гибка. Например, в формуле =СУММЕСЛИ(B5:B15;D7&D8)
критерий D7
содержится текстовое значение D8
– число 56 (см. рисунок ниже). Пользователь, например, может легко изменить критерий с помощью в ячейке D7
. Эквивалентная формула =СУММЕСЛИ(B5:B15;»=СУММЕСЛИ(B5:B15;» или =СУММЕСЛИ(B5:B15;»или =СУММЕСЛИ(B5:B15;D7
&56)
.
Функция СУММЕСЛИ используется, если необходимо просуммировать значения диапазона, соответствующие указанному критерию.
Как использовать СУММЕСЛИ – Примеры.
Примеры использования
Рассмотрим все возможные ситуации применения одноименной функции.
Общий вид
Разберем простой пример, призванный наглядно показать преимущества использования СУММЕСЛИ.
Есть таблица, в которой указаны порядковый номер, вид товара, наименование, цена за единицу и количество штук на складе.
Допустим, нам нужно выяснить, сколько всего единиц товара находится на складе. Тут все просто – используем СУММ и указываем нужный интервал. Но что делать, если интересует количество единиц одежды? Тут на помощь и приходит СУММЕСЛИ. Функция будет иметь следующий вид:
=СУММЕСЛИ(C3:C12;»одежда»;F3:F12)
, где:
- C3:C12 – тип одежды;
- «одежда» – критерий;
- F3:F12 – интервал суммирования.
В результате получили 180. Функция проработала все указанные нами условия и выдала корректный результат. Также можно повторить подобные манипуляции для других типов товара, сменив критерий «одежда» на какой-то другой.
С несколькими условиями
Этот вариант нам нужен в тех случаях, когда кроме одежды нас интересует еще и стоимость единицы товара. Т.е. кроме одного условия можно использовать два и более. В данном случае нам нужно прописать немного измененную функцию – СУММЕСЛИМН. Суффикс МН означает множество условий (минимум 2), которые мы вам сейчас продемонстрируем. Функция будет иметь вид:
=СУММЕСЛИМН(F3:F12;C3:C12;»одежда»;E3:E12;50)
, где:
- F3:F12 – диапазон суммирования;
- «одежда» и 50 – критерии;
- C3:C12 и E3:E12 – диапазоны типов товара и стоимости единицы соответственно.
Внимание! В функции СУММЕСЛИМН аргумент диапазона суммирования стоит в начале формулы. Будьте внимательны!
С динамическим условием
Бывают ситуации, когда мы забыли внести один из товаров в таблицу и его нужно добавить. Спасает ситуацию тот факт, что функции СУММЕСЛИ и СУММЕСЛИМН автоматически подстраиваются под изменение данных в таблице и мгновенно обновляют итоговое значение.
Для вставки новой строки нужно нажать ПКМ на интересующей ячейке и выбрать «Вставить» – «Строку».
Далее просто введите новые данные или скопируйте их с другого места. Итоговое значение соответственно изменится. Аналогичные трансформации происходят и при редактировании или удалении строк.
На этом я заканчиваю. Вы увидели основные примеры использования функции СУММЕСЛИ в Excel. Если есть какие-то рекомендации или вопросы – милости прошу в комментарии.
Возможно, будет полезно почитать:
- Коррекция наращенных ресниц: типы коррекции, описание процедуры, уход ;
- История создания легендарной куклы Барби (Barbie) Друзья Барби: кто они ;
- Годовалый ребенок закатывает истерики ;
- Крики, слезы, топанье ногами, разбрасывание вещей и вспышки агрессии… ;
- Годовалый ребенок закатывает истерики ;
- Эффективные советы психолога ;
- Как воспитывают детей в италии ;
- Ребенок не хочет учиться: практические советы психолога ;
Функция БДСУММ() — Сложение с множественными критериями в EXCEL
Разглядим сильную функцию суммирования БДСУММ() , британский вариант DSUM( database, field, criteria ). Эту функцию имеет смысл употреблять, когда нужно просуммировать значения с учетом нескольких критерий. Подробный анализ этих задач приводится в группе статей Сложение чисел с несколькими аспектами .
Как показано в вышеуказанных статьях, без функции БДСУММ() можно совершенно обойтись, заменив ее функциями СУММПРОИЗВ() , СУММЕСЛИМН() либо формулами массива . Но, время от времени, функция БДСУММ() вправду комфортна, в особенности при использовании бессчетных либо сложных критериев, к примеру, с подстановочными знаками . Поначалу разберем синтаксис функции, потом решим задачки.