Как в Эксель проставить даты по порядку автоматически?
Даты по порядку в Excel проставить достаточно просто.
Если нужны даты по порядку по дням, то достаточно просто ввести в ячейку нужную дату, выделить ячейку и протянуть вниз.
Если, например, вы делаете отчет за какой-то период, например, год и вам нужно, чтобы были данные на первое число каждого месяца, то в первую ячейку столбца нужно ввести 01.01.2021, во вторую — 01.02.2021, выделить обе ячейки и протянуть вниз.
Если нужно чтобы поменялись только годы, то нужно поступить аналогично смене месяцев, только для годов.
Допустим, у вас есть готовая таблица с какими-то датами, которые не упорядочены в хронологическом порядке, и вы хотите их упорядочить. Для этого нужно выделить столбец с датами и выбрать на вкладке Главная пункт меню «Сортировка» и «Сортировка от старых к новым».
Далее соглашаемся автоматически расширить выделенный диапазон, чтобы отсортировались все столбцы таблицы.
Другие расчеты даты и времени
Как показано выше, функция РАЗНДАТ вычисляет разницу между датой начала и конечной датой. Однако вместо ввода определенных дат можно также использовать функцию Today () в формуле. При использовании функции TODAY () Excel использует текущую дату на компьютере. Имейте в виду, что при повторном открытии файла в будущем этот файл изменится.
Обратите внимание на то, что на момент написания статьи день – 6 октября 2016 г. Используйте ЧИСТРАБДНИ
INTL, если требуется вычислить количество рабочих дней между двумя датами. Кроме того, вы можете также исключить выходные и праздничные дни
Используйте ЧИСТРАБДНИ. INTL, если требуется вычислить количество рабочих дней между двумя датами. Кроме того, вы можете также исключить выходные и праздничные дни.
Прежде чем начать, выполните указанные ниже действия.Решите, нужно ли исключить даты праздников. Если это так, введите список дат праздников в отдельную область или на лист. Каждый день праздников помещается в отдельную ячейку. Затем выделите эти ячейки, а затем выберите формулы > задать имя. Назовите диапазон михолидайси нажмите кнопку ОК. Затем создайте формулу, выполнив указанные ниже действия.
В этом примере Дата начала находится в ячейке D53, а Дата окончания — в ячейке E53.
2. в другой ячейке введите формулу, например:
Введите формулу, например приведенный выше пример. 1 в формуле определяет «Суббота» и «воскресенье» в качестве выходных дней и исключает их из итогового значения.
Примечание. в Excel 2007 нет ЧИСТРАБДНИ. МЕЖД. Однако у него есть ЧИСТРАБДНИ. Приведенный выше пример будет выглядеть следующим образом в Excel 2007: = ЧИСТРАБДНИ (D53, E53). Вы не укажете 1, так как ЧИСТРАБДНИ предполагает, что выходные дни — суббота и воскресенье.
3. при необходимости измените значение 1.
Если Суббота и воскресенье не являются выходными днями, измените значение 1 на другой в списке IntelliSense. Например, 2 устанавливает воскресенье и понедельник в выходные дни.
Если вы используете Excel 2007, пропустите этот шаг. Функция ЧИСТРАБДНИ в Excel 2007 всегда предполагает, что выходные дни — суббота и воскресенье.
4. Введите имя диапазона праздников.
Если вы создали имя диапазона праздников в приведенном выше разделе «Начало работы», введите его в конце, как показано ниже. Если у тебя нет праздников, вы можете покинуть запятую и Михолидайс. Если вы используете Excel 2007, вышеприведенный пример будет выглядеть следующим образом: = ЧИСТРАБДНИ (D53, E53, михолидайс).
ПероЕсли вы не хотите ссылаться на имя диапазона праздников, вы также можете ввести диапазон, например D35: E:39. Кроме того, вы можете ввести каждый праздник в формуле. Например, если праздничные дни – 1 января и 2 из 2016, введите их следующим образом: = ЧИСТРАБДНИ. Межд (D53, E53, 1, ). В Excel 2007 оно будет выглядеть следующим образом: = ЧИСТРАБДНИ (D53, E53, . 2016″>)
Чтобы вычислить затраченное время, можно вычесть один раз из другого. Сначала введите время начала в ячейке и время окончания в другой. Убедитесь в том, что все время, в том числе часы, минуты и пробелы, заполните до полудня или PM. Вот что нужно для этого сделать:
1. Введите время начала и время окончания.
В этом примере время начала находится в ячейке D80, а время окончания — в E80. Убедитесь, что вводите часы, минуты и пробелы перед символами AM и PM.
Выберите обе даты и нажмите клавиши CTRL + 1 (или
3. вычитание двух значений.
В другой ячейке вычитаете начальную ячейку из ячейки «время окончания».
4. Задайте формат ч.
Нажмите клавиши CTRL+1 (или
Чтобы вычислить время между двумя датами и временем, вы можете просто вычесть один из них. Однако вы должны применить форматирование к каждой ячейке, чтобы убедиться, что Excel возвращает нужный результат.
1. Введите два полных значения даты и времени.
В одной ячейке введите дату и время начала. В другой ячейке введите дату и время полного окончания. Каждая ячейка должна иметь месяц, день, год, час, минуту и пробел до полудня или PM.
Выберите обе ячейки, а затем нажмите клавиши CTRL + 1 (или
3. вычитание двух значений.
В другой ячейке вычитаете дату и время начала из даты и времени окончания. Результат, скорее всего, будет выглядеть как число и десятичное значение. Это будет исправлено на следующем этапе.
Примеры использования функций для обработки даты в Excel
Таблицы Excel хранят даты, которые представлены в качестве последовательности числовых значений. Начинается она с 1 января 1900 года. Этой дате будет соответствовать число 1. При этом 1 января 2009 года заложено в таблицах, как число 39813. Именно такое количество дней между двумя обозначенными датами.
Функция ГОД используется аналогично смежным:
- МЕСЯЦ;
- ДЕНЬ;
Все они отображают числовые значения, соответствующие григорианскому календарю. Даже если в таблице Excel для отображения введенной даты был выбран календарь Хиджра, то при вычленении года и других составных значений посредством функций, приложение представит число, которое является эквивалентом по григорианской системе летоисчисления.
Чтобы воспользоваться функцией ГОД, нужно ввести в ячейку следующую формулу функции с одним аргументом:
ГОД(адрес ячейки с датой в числовом формате)
Аргумент функции является обязательным для заполнения. Он может быть заменен на «дата_в_числовом_формате». В примерах ниже, вы сможете наглядно увидеть это
Важно помнить, что при отображении даты в качестве текста (автоматическая ориентация по левому краю ячейки), функция ГОД не будет выполнена. Ее результатом станет отображение #ЗНАЧ
Поэтому форматируемые даты должны быть представлены в числовом варианте. Дни, месяцы и год могут быть разделены точкой, слешем или запятой.
Рассмотрим пример работы с функцией ГОД в Excel. Если нам нужно получить год из исходной даты нам не поможет функция ПРАВСИМВ так как она не работает с датами, а только лишь текстовыми и числовыми значениями. Чтобы отделить год, месяц или день от полной даты для этого в Excel предусмотрены функции для работы с датами.
Пример:
Есть таблица с перечнем дат и в каждой из них необходимо отделить значение только года.
Введем исходные данные в Excel.
Для решения поставленной задачи, необходимо в ячейки столбца B ввести формулу:
ГОД (адрес ячейки, из даты которой нужно вычленить значение года)
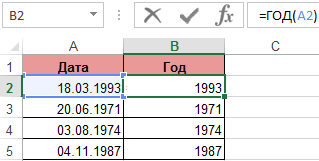
В результате мы извлекаем года из каждой даты.
Аналогичный пример работы функции МЕСЯЦ в Excel:
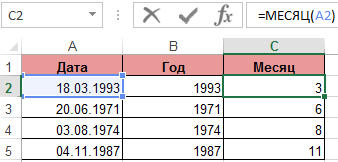
Пример работы c функциями ДЕНЬ и ДЕНЬНЕД. Функция ДЕНЬ получает вычислить из даты число любого дня:
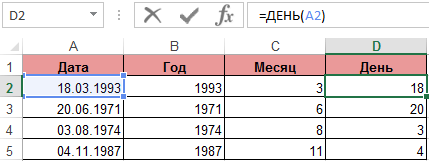
Функция ДЕНЬНЕД возвращает номер дня недели (1-понедельник, 2-второник… и т.д.) для любой даты:
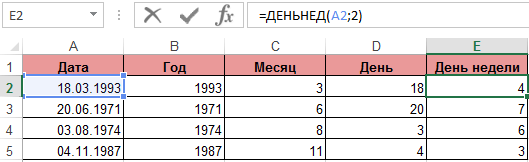
Во втором опциональном аргументе функции ДЕНЬНЕД следует указать число 2 для нашего формата отсчета дня недели (с понедельника-1 по восркесенье-7):
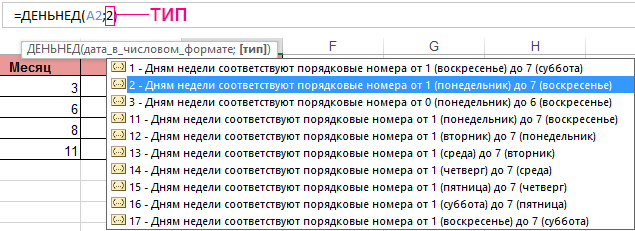
Если пропустить второй необязательный для заполнения аргумент, тогда будет использоваться формат по умолчанию (английский с воскресенья-1 по суботу-7).
Создадим формулу из комбинаций функций ИНДЕКС и ДЕНЬНЕД:

Получим более понятный вид реализации данной функции.
Функции вычисления даты и времени
Всего есть 4 функции, позволяющие выполнять математические операции с датой и временем.
ДАТАМЕС()
С помощью этой функции можно узнать порядковый номер даты, отстающей на известное количество месяцев (или опережающей заданную). Эта функция принимает два аргумента: начальная дата и количество месяцев. Второй аргумент может быть как положительным, так и отрицательным. Первый вариант нужно указывать, если требуется вычислить будущую дату, а второй – если предыдущую.
КОНМЕСЯЦА()
Эта функция дает возможность определить порядковый номер последнего дня месяца, отстающего или опережающего заданную дату. Имеет такие же аргументы, как и предыдущая.
РАБДЕНЬ()
То же самое, что и функция ДАТАМЕС(), только отставание или опережение происходит на определенное количество рабочих дней. Синтаксис аналогичный.
Все эти три функции возвращают число. Чтобы увидеть дату, нужно сконвертировать ячейку в соответствующий формат.
Примеры функций для работы с датами: ГОД, МЕСЯЦ и ДЕНЬ в Excel
В таблицах Excel предусмотрена возможность работы с различными видами текстовой и числовой информации. Доступна и обработка дат. При этом может возникнуть потребность вычленения из общего значения конкретного числа, например, года. Для этого существует отдельные функции: ГОД, МЕСЯЦ, ДЕНЬ и ДЕНЬНЕД.
Примеры использования функций для обработки даты в Excel
Таблицы Excel хранят даты, которые представлены в качестве последовательности числовых значений. Начинается она с 1 января 1900 года. Этой дате будет соответствовать число 1. При этом 1 января 2009 года заложено в таблицах, как число 39813. Именно такое количество дней между двумя обозначенными датами.
Функция ГОД используется аналогично смежным:
- МЕСЯЦ;
- ДЕНЬ;
- ДЕНЬНЕД.
Все они отображают числовые значения, соответствующие григорианскому календарю. Даже если в таблице Excel для отображения введенной даты был выбран календарь Хиджра, то при вычленении года и других составных значений посредством функций, приложение представит число, которое является эквивалентом по григорианской системе летоисчисления.
Чтобы воспользоваться функцией ГОД, нужно ввести в ячейку следующую формулу функции с одним аргументом:
=ГОД(адрес ячейки с датой в числовом формате)
Аргумент функции является обязательным для заполнения. Он может быть заменен на «дата_в_числовом_формате». В примерах ниже, вы сможете наглядно увидеть это
Важно помнить, что при отображении даты в качестве текста (автоматическая ориентация по левому краю ячейки), функция ГОД не будет выполнена. Ее результатом станет отображение #ЗНАЧ
Поэтому форматируемые даты должны быть представлены в числовом варианте. Дни, месяцы и год могут быть разделены точкой, слешем или запятой.
Рассмотрим пример работы с функцией ГОД в Excel. Если нам нужно получить год из исходной даты нам не поможет функция ПРАВСИМВ так как она не работает с датами, а только лишь текстовыми и числовыми значениями. Чтобы отделить год, месяц или день от полной даты для этого в Excel предусмотрены функции для работы с датами.
Пример: Есть таблица с перечнем дат и в каждой из них необходимо отделить значение только года.
Введем исходные данные в Excel.
Для решения поставленной задачи, необходимо в ячейки столбца B ввести формулу:
=ГОД (адрес ячейки, из даты которой нужно вычленить значение года)
В результате мы извлекаем года из каждой даты.
Аналогичный пример работы функции МЕСЯЦ в Excel:
Пример работы c функциями ДЕНЬ и ДЕНЬНЕД. Функция ДЕНЬ получает вычислить из даты число любого дня:
Функция ДЕНЬНЕД возвращает номер дня недели (1-понедельник, 2-второник… и т.д.) для любой даты:
Во втором опциональном аргументе функции ДЕНЬНЕД следует указать число 2 для нашего формата отсчета дня недели (с понедельника-1 по восркесенье-7):
Если пропустить второй необязательный для заполнения аргумент, тогда будет использоваться формат по умолчанию (английский с воскресенья-1 по суботу-7).
Создадим формулу из комбинаций функций ИНДЕКС и ДЕНЬНЕД:
Получим более понятный вид реализации данной функции.
Примеры практического применения функций для работы с датами
Эти примитивные функции очень полезны при группировки данных по: годам, месяцам, дням недели и конкретным дням.
Допустим у нас имеется простой отчет по продажам:
Нам нужно быстро организовать данные для визуального анализа без использования сводных таблиц. Для этого приведем отчет в таблицу где можно удобно и быстро группировать данные по годам месяцам и дням недели:
Теперь у нас есть инструмент для работы с этим отчетом по продажам. Мы можем фильтровать и сегментировать данные по определенным критериям времени:
Кроме того, можно составить гистограмму для анализа самых продаваемых дней недели, понять на какой день недели приходится наибольшее количество продаж:
В таком виде очень удобно сегментировать отчеты по продажам за длительные, средние и короткие периоды времени.
Стоит сразу отметить что для того чтобы получить разницу между двумя датами нам не поможет ни одна из выше описанных функций. Для данной задачи следует воспользоваться специально предназначенной функцией РАЗНДАТ:
Тип значений в ячейках «дата» требует особого подхода при обработке данных. Поэтому следует использовать соответствующие данному типу функции в Excel.
Как сделать сортировку дат по нескольким условиям в Excel
А теперь можно приступать к сложной сортировки дат по нескольким условиям. Задание следующее – транзакции должны быть отсортированы в следующем порядком:
- Года по возрастанию.
- Месяцы в период определенных лет – по убыванию.
- Дни в периоды определенных месяцев – по убыванию.
Способ реализации поставленной задачи:
- Перейдите на любую ячейку исходной таблицы и выберите инструмент: «ДАННЫЕ»-«Сортировка и фильтр»-«Сортировка».
- В появившемся диалоговом окне настраиваемой сортировки убедитесь в том, что галочкой отмечена опция «Мои данные содержат заголовки». После чего во всех выпадающих списках выберите следующие значения: в секции «Столбец» – «Год», в секции «Сортировка» – «Значения», а в секции «Порядок» – «По возрастанию».
- На жмите на кнопку добавить уровень. И на втором условии заполните его критериями соответственно: 1 – «Месяц», 2 – «Значение», 3 – «По убыванию».
- Нажмите на кнопку «Копировать уровень» для создания третьего условия сортирования транзакций по датам. В третьем уровне изменяем только первый критерий на значение «День». И нажмите на кнопку ОК в данном диалоговом окне.
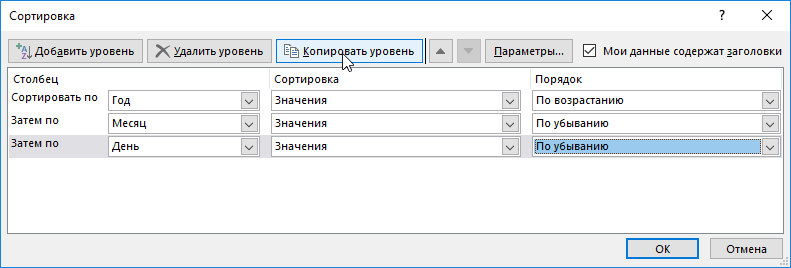
В результате мы выполнили сложную сортировку дат по нескольким условиям:
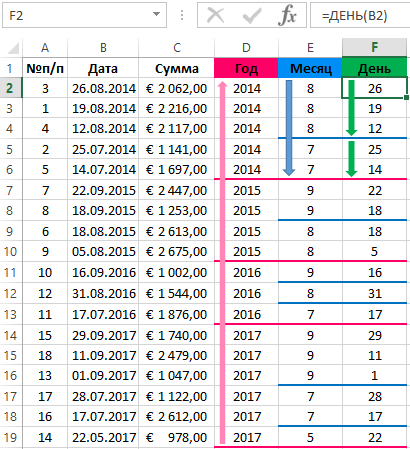
Для сортирования значений таблицы в формате «Дата» Excel предоставляет опции в выпадающих списках такие как «От старых к новым» и «От новых к старым». Но на практике при работе с большими объемами данных результат не всегда оправдывает ожидания. Так как для программы Excel даты – это целые числа безопаснее и эффективнее сортировать их описанным методом в данной статье.
Как представляется дата в Excel
Обработка информации о дате осуществляется, как о количестве суток с 0 января 1900 года. Да, вы не ошиблись. Действительно, с нулевого числа. Но это необходимо для того, чтобы была точка отсчета, чтобы уже 1 января считалось цифрой 1 и так далее. Максимально поддерживаемое значение, обозначающее дату – 2958465, что в свою очередь являет собой 31 декабря 9999 года.
Этот метод дает возможность использовать даты для расчетов и формул. Так, Excel дает возможность определить количество суток между датами. Схема проста: из одного числа вычитается второе, а потом полученное значение переводится в формат даты.
Для большей наглядности, вот таблица, где показаны даты с соответствующими им числовыми значениями.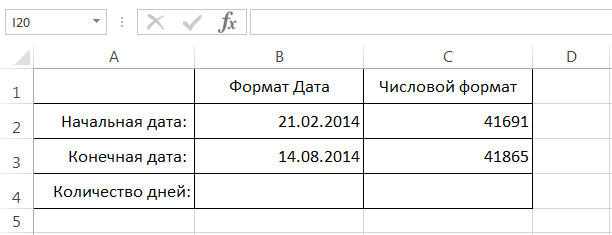
Чтобы определить количество дней, которое прошло от даты А до даты B, необходимо от последней отнять первую. В нашем случае это формула =B3-B2. После ее ввода результат оказывается следующий.
Важно обратить внимание, что значение представлено в днях, потому что мы выбрали для ячейки формат, отличающийся от даты. Если бы мы выбрали изначально формат «Дата», то результат был бы таким
Важно обратить внимание на этот момент в своих расчетах. То есть, для отображения правильного порядкового номера, полностью соответствующего дате, надо использовать какой-угодно формат, помимо даты. В свою очередь, для того, чтобы число превратить в дату, следует выставить соответствующий формат.
В свою очередь, для того, чтобы число превратить в дату, следует выставить соответствующий формат.
То есть, для отображения правильного порядкового номера, полностью соответствующего дате, надо использовать какой-угодно формат, помимо даты. В свою очередь, для того, чтобы число превратить в дату, следует выставить соответствующий формат.
Формат даты Excel не работает – как исправить?
Обычно Microsoft Excel очень хорошо понимает даты, и вы вряд ли столкнетесь с какими-либо серьёзными проблемами при работе с ними.
Но если всё же у вас возникла проблема с отображением дня, месяца и года, ознакомьтесь со следующими советами по устранению неполадок.
Ячейка недостаточно широка, чтобы вместить всю информацию.
Если вы видите на листе несколько знаков решетки (#####) вместо даты, то скорее всего, ваши ячейки недостаточно широки, чтобы вместить её целиком.
Решение. Дважды кликните по правой границе столбца, чтобы изменить его размер в соответствии с содержимым. Кроме того, вы можете просто перетащить мышкой правую границу, чтобы установить нужную ширину столбца.
Отрицательные числа форматируются как даты
Во всех современных версиях Excel 2013, 2010 и 2007 решетка (#####) также отображается, когда ячейка, отформатированная как дата или время, содержит отрицательное значение. Обычно это результат, возвращаемый какой-либо формулой. Но это также может произойти, когда вы вводите отрицательное значение в ячейку, а затем представляете эту ячейку как дату.
Если вы хотите отображать отрицательные числа как отрицательные даты, вам доступны два варианта:
Решение 1. Переключитесь на систему 1904.
Перейдите в Файл > Параметры > Дополнительно , прокрутите вниз до раздела При вычислении этой книги , установите флажок Использовать систему дат 1904 и нажмите ОК .В этой системе 0 – это 1 января 1904 года; 1 – 2 января 1904 г .; а -1 отображается как: -2-янв-1904.Конечно, такое представление очень необычно и требуется время, чтобы к нему привыкнуть.
Решение 2. Используйте функцию ТЕКСТ.
Другой возможный способ отображения отрицательных дат в Excel – использование функции ТЕКСТ. Например, если вы вычитаете C1 из B1, а значение в C1 больше, чем в B1, вы можете использовать следующую формулу для вывода результата в нужном вам виде:
Получим результат «-01 01 1900».
Вы можете в формуле ТЕКСТ использовать любые другие настраиваемые форматы даты.
Замечание. В отличие от предыдущего решения, функция ТЕКСТ возвращает текстовое значение, поэтому вы не сможете использовать результат в других вычислениях.
Даты импортированы в Excel как текст
Когда вы импортируете данные из файла .csv или какой-либо другой внешней базы данных, даты часто импортируются как текстовые значения. Они могут выглядеть для вас как обычно, но Excel воспринимает их как текст и обрабатывает соответственно.
Решение. Вы можете преобразовать «текстовые даты» в надлежащий для них вид с помощью функции ДАТАЗНАЧ или функции Текст по столбцам. Подробную информацию см. в следующей статье: Как преобразовать текст в дату.
Мы рассмотрели возможные способы представления даты и времени в Excel. Спасибо за чтение!
Дата фиксированная, не обновляемая
Значение Excel «Текущая дата» может быть получено путем простого нажатия сочетания клавиш Ctrl и «;». Просто встаньте на нужной ячейке в рабочем листе и сразу, удерживая нажатой клавишу Ctrl, нажмите знак точки с запятой. В ячейке появится дата текущая в кратком формате, например 14.05.2017.
Для вставки времени выполните похожую операцию: удерживая нажатой клавишу Ctrl, нажмите и удерживайте Shift и так же нажмите точку с запятой. Все. Текущее время вставилось в формате «часы:минуты».
Как видим, вставлять текущую дату фиксированного формата в Excel очень просто. Единственное неудобство заключается в том, что приходится на большинстве клавиатур, не имеющих дополнительных кнопок, переключаться на английскую раскладку.
Прогрессия в EXCEL
history 19 ноября 2012 г.
Другие Стандартные Средства
Инструмент Прогрессия дарит нам несколько замечательных возможностей. С помощью него можно заполнить диапазон ячеек данными по определенному закону: в арифметической или геометрической прогрессии. Для этого не нужно даже знать формулы. Для значений в формате дат предусмотрено создание специфических последовательностей.
Инструмент Прогрессия доступен через меню Главная/ Редактирование/ Заполнить/ Прогрессия…

Для начала работы введите начальное значение (первый член) прогрессии. Затем выделите диапазон ячеек, куда будут вводиться данные, и вызовите инструмент.
Числовые последовательности
Арифметическая прогрессия представляет собой числовую последовательность , где каждое число больше (или меньше) предыдущего на одно и тоже значение (шаг).
Примеры: Арифметическая прогрессия с шагом 2 — это последовательность чисел 1, 3, 5, 7, 9, 11, … В окне инструмента Прогрессия нужно выбрать Арифметическая и установить Шаг равным 2.

Геометрическая прогрессия с шагом 2 — это последовательность чисел 2, 4, 8, 16, …. Этот пример позволяет быстро вспомнить степени 2. В окне инструмента Прогрессия нужно выбрать Геометрическая и установить Шаг равным 2.
Конечно, арифметическую прогрессию 1, 3, 5, 7, 9, 11, … можно организовать путем формулы =А1+2 , а геометрическую 2, 4, 8, 16, … — =А1*2 . Это уже как кому удобнее.
Последовательности дат и рабочих дней
В инструменте Прогрессия есть одна замечательная возможность по заполнению значений в формате дат. Вводим дату, выбираем диапазон,
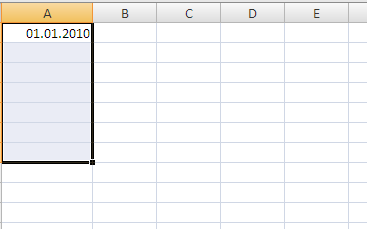
вызываем инструмент Прогрессия , выбираем Тип Даты , выбираем Единицы Рабочий день .
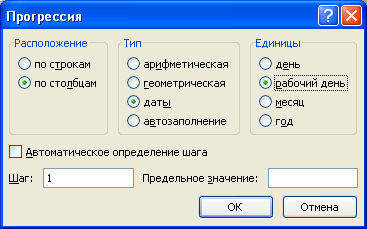
В итоге получаем диапазон, заполненный только одними рабочими днями (не суббота и не воскресенье).
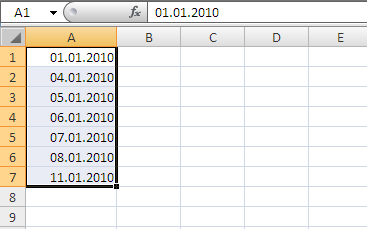
Если выберем в качестве единиц месяц, то месяц будет прибавляться к начальной дате и т.д. Эти возможности уже за несколько секунд не реализуешь, нужно вспоминать формулы. А если вспомнить, что еще можно и шаг прогрессии задавать, то можно гарантировать, что формула простой не получится.
Функции времени ГОД, МЕСЯЦ, ДЕНЬ в Excel | Понятный Excel
- Cсылкой на ячейку: =A2+10.
- Обращением к функции ДАТА (DATE): =ДАТА(2015;5;6)+10. =DATE(2015,5,6)+10.
- Обращением к другой функции. Например, чтобы прибавить несколько дней к текущей дате, используйте функцию СЕГОДНЯ (TODAY): =СЕГОДНЯ()+10. =TODAY()+10.
Для начала нам могут понадобиться функции ТДАТА() или СЕГОДНЯ(). Обе эти функции идут без аргументов, т. е. внутри скобок у них пусто. Они возвращают текущую дату. Однако СЕГОДНЯ() возвращает дату в формате число.месяц.год, а ТДАТА() — к этому формату добавляет ещё текущее время.
Как в excel посчитать возраст по дате рождения?
Самый простой способ в MS Excel посчитать возраст по дате рождения — воспользоваться специальными функциями. Этот метод так же хорошо подойдёт в случае, если необходимо посчитать трудовой стаж работника. В этой статье мы разберём несколько способов подсчёта.
Для определения возраста в программе электронных таблиц нам могут пригодиться несколько встроенных функций из раздела Дата и время. Все они находятся на вкладке Формулы ленты инструментов.
Для начала нам могут понадобиться функции ТДАТА() или СЕГОДНЯ(). Обе эти функции идут без аргументов, т. е. внутри скобок у них пусто. Они возвращают текущую дату. Однако СЕГОДНЯ() возвращает дату в формате число.месяц.год, а ТДАТА() — к этому формату добавляет ещё текущее время.
Воспользуемся одной из этих функций и заполним столбецС текущей датой, чтобы иметь возможность ссылаться на него в формуле. Иногда вместо даты в ячейках могут появиться числа. Тогда необходимо вручную изменить формат ячейки с Числовогона Дата на вкладке Главная.
1.Внесём в ячейку D2 следующую формулу =(С2-В2)/365,25. Она вычислит разницу в годах между датами из ячеек C2 и B2. Число 365,25 должно учесть високосные года. Протянув за маркер автозаполнения вниз до конца таблицы, заполним столбец данными.
При необходимости можно обойтись без столбцаС, напрямую внеся в формулу одну из приведённых ранее функций. Например =(СЕГОДНЯ()-В2)/365,25.
После нажатия на кнопку ОК в ячейке D2 появится формула =ДОЛЯГОДА(В2;С2).
Данная формула больше всего подходит для подсчёта трудового стажа сотрудников. Результат её работы не требует дополнительных ухищрений с округлением.
4. Последний вариант вычисления возраста по дате предполагает частный случай предыдущей формулы. Его можно использовать, если необходимо посчитать возраста людей, родившийся в конкретный год. Формула в ячейке D2 будет иметь вид =ГОД(СЕГОДНЯ())-1986, где 1986 — заданный год рождения.
Спасибо за Вашу оценку. Если хотите, чтобы Ваше имя стало известно автору, войдите на сайт как пользователь и нажмите Спасибо еще раз. Ваше имя появится на этой стрнице.
Вы можете разместить на своём сайте анонс статьи со ссылкой на её полный текст
Ошибка в тексте? Мы очень сожалеем, что допустили ее. Пожалуйста, выделите ее и нажмите на клавиатуре CTRL + ENTER.
Как отобразить день недели в Excel
Для построения диаграмм или другого анализа в табличном редакторе иногда требуется отображать день недели в Excel в ячейке с датой. Сделать это можно несколькими способами, каждый из которых опишем отдельно.
Вариант №1: Форматирование ячеек
В этом случае при помощи встроенных в Excel функций введённые данные в формате даты преобразуются в день недели. В начале нужно ввести информацию в ячейку: год, месяц, день в любом удобном формате . По клику правой кнопки мыши на ячейке отобразится контекстное меню, в котором нужно выбрать пункт «Формат». В появившемся окне на вкладке ЧИСЛО нужно выбрать из предложенных вариантов строку «все форматы».
Далее в правом окне понадобится ввести значение ДДДД . В поле «Образец» автоматически отобразится день недели, соответствующий введённой ранее дате. В редакторе содержимое строки изменилось, но, если навести на него курсор и нажать левую кнопку мыши, в строке формул отобразится только дата. За тип форматирования также можно принять строку ДДД , которая преобразует содержимое в сокращённое название дня недели (вторник – Вт, среда – Ср и т.д.)
Вариант №2: Применение функции ТЕКСТ, чтобы получить день недели в Excel
Редактор Excel в комбинации с необходимыми для форматирования функциями представляет из себя универсальный инструмент по работе с таблицами. Для преобразования даты следует ввести её в выбранную ячейку и выделить любую свободную область на листе. Левее поля «Строки формул» находится кнопка «Вставить функцию». После нажатия на неё левой кнопкой мыши появится окно настроек:
- Нужно выбрать из списка категорий значение «Текстовые».
- В перечне доступных функций выбрать вариант под названием ТЕКСТ и нажать OK, чтобы перейти к вводу аргументов.
- В параметрах отмечены два поля для установки: значение и формат. В качестве первого вводится адрес ячейки с датой. Это можно сделать вручную или поставить в нужное место курсор и клацнуть левой кнопкой мыши. После этого адрес должен автоматически отобразиться в строке «Значение».
- В поле «Формат» понадобится ввести выражения ДДДД или ДДД (для стандартного сокращения текста) и согласиться с аргументами.
Таким образом на листе появляются два значения одного типа, но в разном формате: дата и наименование дня недели, соответствующее ей. Этот метод позволяет использовать данные в совместимом виде. При изменении даты преобразуется и значение дня недели. В строке формул можно вручную задавать функции, чтобы ускорить процесс редактирования: =ТЕКСТ(A1;« ДДДД »).
Вариант №3: Вставка функции ДЕНЬНЕД
Эта функция аналогична предыдущей, но преобразует текстовое значение в числовое. В этом случае у пользователя есть расширенные возможности: установка старта отсчёта на один из двух выбранных дней – понедельника и воскресенья. Для ввода нужно пройти следующую процедуру:
- Выделить ячейку, в которую будет помещено преобразованное значение.
- Войти в настройки мастера функций и из каталога категорий выбрать строку «Дата и время».
- Из представленного списка понадобится функция ДЕНЬНЕД , аргументами которой являются «дата в числовом формате» и тип.
- В качестве первого нужно ввести необходимую дату ДД.ММ. ГГГГ . Для удобства можно указать адрес ячейки с соответствующим содержимым.
- Аргумент ТИП принимает три значения: 1, 2, 3. При указании единички, дни недели будут отсчитываться с воскресенья. Двоечка – это понедельник. Тройка – отсчёт начинается с понедельника, который будет приниматься счётчиком как «0» (то есть вторник при этом будет отображён в виде «1»).
Для ручного ввода в строке формул нужно написать: =ДЕНЬНЕД(A3;2). Не обязательно указывать параметр ТИП. В случае его отсутствия редактор устанавливает значение по-умолчанию «1». Это актуально для Великобритании и других англоязычных государств, где неделя начинается именно с воскресенья. В странах СНГ понадобится самостоятельно вводить параметр при каждой активации функции.
Применение операторов обусловлено широкими функциональными возможностями, так как при изменении значения даты содержимое ячейки с функцией также конвертируется. При работе с табличными базами данных — это самый оптимальный метод преобразования форматов для получения значения день недели в Excel.
голоса
Рейтинг статьи

