Встроенные элементы
MS Excel предлагает уже предустановленные и готовые для использования встроенные элементы и даже целые колонтитулы. Они доступны для выбора в меню соответственно верхнего заголовка и нижнего «подвала» в меню работы с колонтитулами.
Из списка выбирается наиболее подходящий текст, содержащий номер страницы, дату, наименование или путь к файлу. Если ни один из вариантов не подходит, можно произвольно скомбинировать нужные элементы с помощью кнопок на панели «Элементы колонтитулов» в Excel (вкладка «Конструктор»), добавив не только порядковый номер, но и количество страниц, дату и время формирования файла, имя и путь к файлу, наименование листа или рисунок.
После работы с заголовками для перехода на редактирование остальной информации на листе можно кликнуть в любом месте страницы. При этом вы продолжите видеть и заголовки с «подвалами». Если же необходимо перейти в обычный просмотр листов, достаточно включить обычный режим на вкладке «Вид», панель инструментов «Режимы просмотра книги».
Удаление колонтитулов
Иногда возникает необходимость убрать колонтитул в Excel. Например, если файл пришел извне, а для работы и последующего использования информация, содержащаяся в заголовках, не представляет ценности и даже нежелательна.
Для того чтобы удалить колонтитулы, переключитесь в режим разметки страницы с помощью соответствующей кнопки на вкладке «Вид». Excel отобразит скрытую в обычном режиме информацию. Второй способ отобразить колонтитулы – воспользоваться одноименным инструментом на панели «Текст» вкладки «Разметка страницы».
Для удаления одного или нескольких блоков выделите необходимый и нажмите клавишу Delete или Backspace на клавиатуре. Если нужно убрать полностью верхний, нижний или оба колонтитула, это можно сделать в режиме конструктора, выбрав на панели «Колонтитулы» в меню соответственно верхнего или нижнего колонтитула пункт «нет».
Теперь вы знаете, как вставить колонтитулы в Excel, сделать настройки и удалить их при необходимости.
Колонтитулы в Excel выполняют
ту же роль, что и в обычных документах. Пользователь может создавать верхние и
нижние колонтитулы в Excel при работе с документом. Они предполагают размещение
в себе текстовой информации, фото или пути к документу, файлу. Используются для
нумерации, заметок, отображения логотипов компании.
Примечания интегрируются в документ через параметры
страницы, редактировать удобно через «Разметку».
Для создания колонтитула:
1. Выделить лист диаграмму. Для одновременного выбора нескольких элементов, удерживайте клавишу Ctrl.
2. В случае, когда колонтитул нужно разместить на каждой странице документа, удобнее кликнуть ПКМ по закладке с листами и выбрать опцию «Выделить все».
Выделить несколько листов можно при нажатой Ctrl
3. Найдите и откройте «Разметка страницы» в верхнем опциальном меню
4. В правом нижнем углу блока «Параметры страницы» есть кнопка, изображенная в виде стрелки и уголка.
Как открыть меню колонтитулов?
5. По ее нажатию откроется отдельное окно. В верхней строке выбора есть опция «Колонтитулы». Выберите ее.
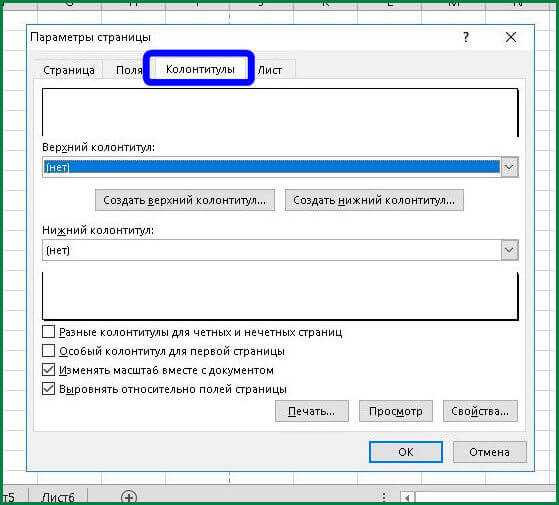 Вкладка в «Параметрах страницы»
Вкладка в «Параметрах страницы»
6. Пред пользователем отобразится страница, на которой есть два выпадающих списка: «Верхний колонтитул», «Нижний колонтитул». При нажатии на них программой предлагаются различные шаблоны примечаний: время, нумерация, количество страниц, название документа и другие.
Готовые примечания
7. Между двумя списками расположена пара кнопок: «Создать верхний/нижний колонтитул». Так создаются заметки, если не один вариант из списка не подошел.
8. Откроется окно, в нем отображены три блока – каждый соответствует расположению информации в колонтитуле. Туда пользователь вносит свою текстовую информацию.
Можно и клавиатуры ввести примечание
9. Над блоками есть панель содержимого. Используя ее возможности, можно вставить изображение в колонтитул.
Можно вставить даже рисунок
10. В колонтитулах информация отображается в виде формул (дата, путь к файлу). Их можно стереть по ненадобности.
11. Вся информация указана – нажимайте «Ок».
Так добавляют верхний и нижний колонтитул. Причем в
меню настройки колонтитулов (шаг 5), можно указывать параметры для их
применения. Разные колонтитулы для четных/нечетных страниц, уникальная заметка
для первого листа в документе, масштабирование вместе со страницей, выравнивание
согласно полей. Последние две опции всегда включены по умолчанию. При активации
первых двух, в верхней панели над блоками (шаг 8), будет две опции: колонтитул
(верхний/нижний) для четной и нечетной страницы.
Настя и сборник весёлых историй
Настя и сборник весёлых историй
Таблицы Microsoft Excel очень полезны для хранения данных и их текучести. Это очень легко перемещать или перемещать вещи на листе, особенно если вы знаете, как манипулировать данными с помощью Excel. Разрывы страниц относятся к разделителям, которые отмечают разделение каждой страницы при печати.
Когда вы используйте Excel, разрывы страниц фактически вставлены автоматически в зависимости от формата бумаги, масштаба и параметров поля. Ну, если в случае, если настройки по умолчанию не будут работать с вашими требованиями или предпочтениями, вы можете вставить разрывы страниц вручную. Это очень полезно, особенно если вы печатаете таблицы и вам нужно знать точное количество страниц, необходимых или где вы отделяете документы.
Ниже приведены шаги, которые необходимо предпринять, когда вы хотите вставлять, перемещать или удалять разрывы страниц в Лист Microsoft Excel.
Вставьте разрыв страницы в Excel
Откройте вкладку Открыть и перейдите на вкладку Рабочие точки , а затем нажмите Предварительный просмотр страницы .
Выберите столбец или строку, которые вы хотите вставить разрыв страницы.
Перейдите на вкладку Макет страницы , а затем нажмите Разрывы , найденные в разделе Настройка страницы . Наконец, нажмите Вставить разрыв страницы .
Когда вы вставили разрыв страницы в нужное место, но все равно хотите изменить или удалить разрывы страниц, которые были настроены, просто нажмите Просмотрите в раскрывающемся меню, а затем выберите Предварительный просмотр страницы . В разделе Предварительный просмотр страницы теперь вы можете свободно перетаскивать каждую страницу. Перетащите разрыв страницы прямо на край предварительного просмотра, если вы хотите изменить или удалить выбранные разрывы страниц.
Ниже приведены шаги, которые следует выполнить, если вы хотите создать вертикальный разрыв страницы:
1] Поместите указатель на ячейку, чтобы выделить строку 1 справа от столбца, где вы хотите поместить разрыв страницы.
2] Откройте меню Excel, а затем выберите Вставить разметку страницы , Затем вы увидите вертикальную линию на вашем листе, которая указывает, где именно сломается страница.
Если вы хотите сделать горизонтальный разрыв страницы, вот что вы делаете:
1] Поместите указатель ячейки в столбце A или строке справа от строки, в которой вы хотите вставить разрыв страницы.
2] Откройте меню Excel и выберите «Вставить разрыв страницы». Вы увидите горизонтальную линию на листе, которая указывает, где будет разбита страница.
Когда вы проверяете опцию Page Break Preview в строке состояния, вы увидите фактический результат или где страница разрывы появятся после распечатки документа. Это также покажет изменения, внесенные вами в документ.
Прочтите : Как настроить панель быстрого доступа в Excel, чтобы она работала для вас.
Переместить разрыв страницы в Excel
1] Перейдите на вкладку Файл , а затем Параметры .
2]. Среди вкладок с левой стороны нажмите «Дополнительно» и установите флажок « » «Включить заполнение». дескриптор и перетаскивание ячейки.
3] Откройте рабочий лист, который вы хотите изменить.
4] Нажмите Просмотр , а затем Предварительный просмотр страницы .
5] Чтобы переместить разрыв страницы, просто перетащите его в новое место.
Удаление разрыва страницы в Excel
1] На вкладке Вид нажмите Page Break Предварительный просмотр .
2] Выберите строку или столбец разрыва страницы, который вы собираетесь удалить.
3] Перейдите на вкладку Макет страницы и нажмите «Перерывы». Выберите Удалить разрыв страницы . Он удалит предыдущий разрыв страницы.
Надеюсь, что это поможет!
Microsoft позволяет пользователям создавать, объединять , удалите, добавьте псевдоним электронной почты Outlook и используйте те же настройки Inbox & account для разных псевдонимов.
Вот как исправить недостающие линии сетки на листе Excel. Попробуйте один из этих 5 методов.
Разрывы страниц могут быть раздражающими. Используйте надстройку Page Sizer для удаления разрывов страниц и создания непрерывных страниц в Документах Google.
Способы добавления колонтитулов в Microsoft Excel

Способ 1: Инструмент «Вставка» в обычном представлении
Практически все операции редактирования содержимого таблиц в Excel производятся в обычном представлении, и для вставки колонтитула не всем необходимы расширенные параметры, поэтому добавить эти элементы можно в текущем режиме, выполнив несколько простых действий.
- На рабочем листе откройте вкладку «Вставка» и разверните выпадающее меню «Текст».
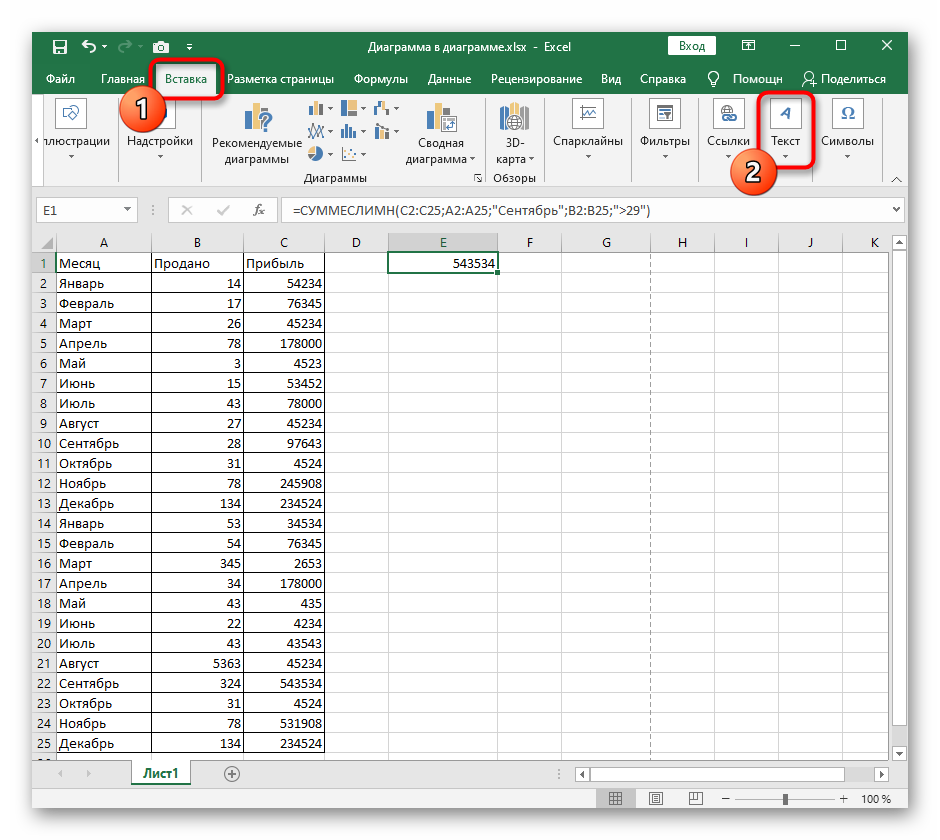
Отобразится несколько инструментов, среди которых найдите и выберите «Колонтитулы».

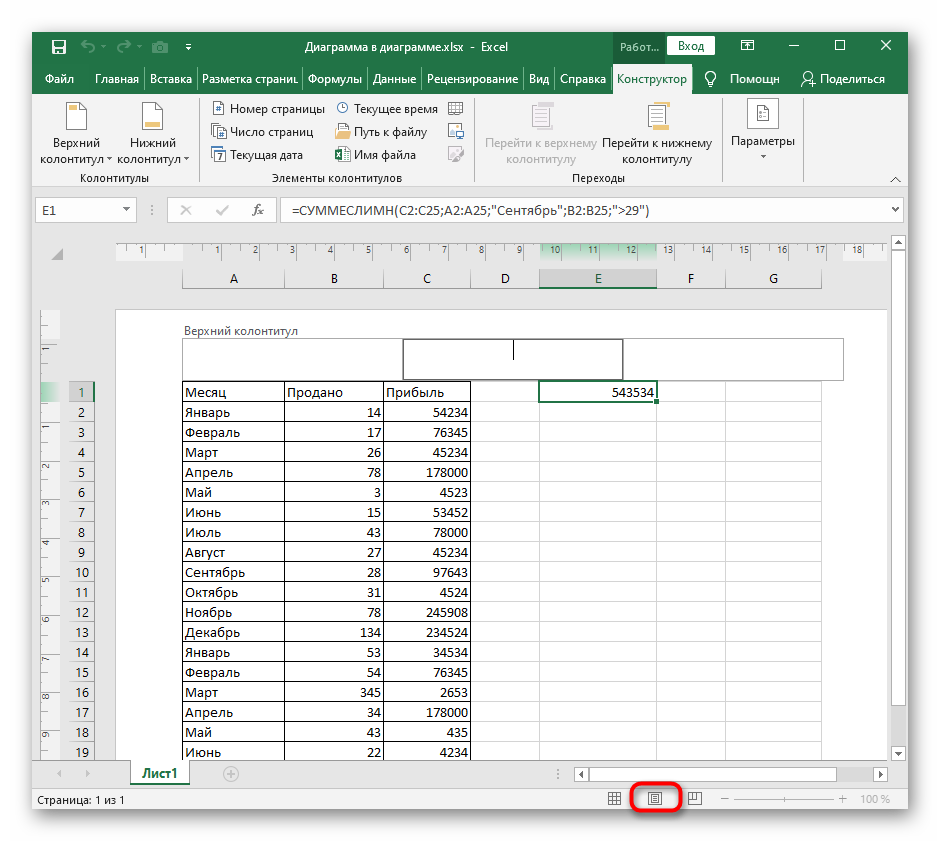
Начните вписывать верхний колонтитул, подобрав для этого подходящее расположение.
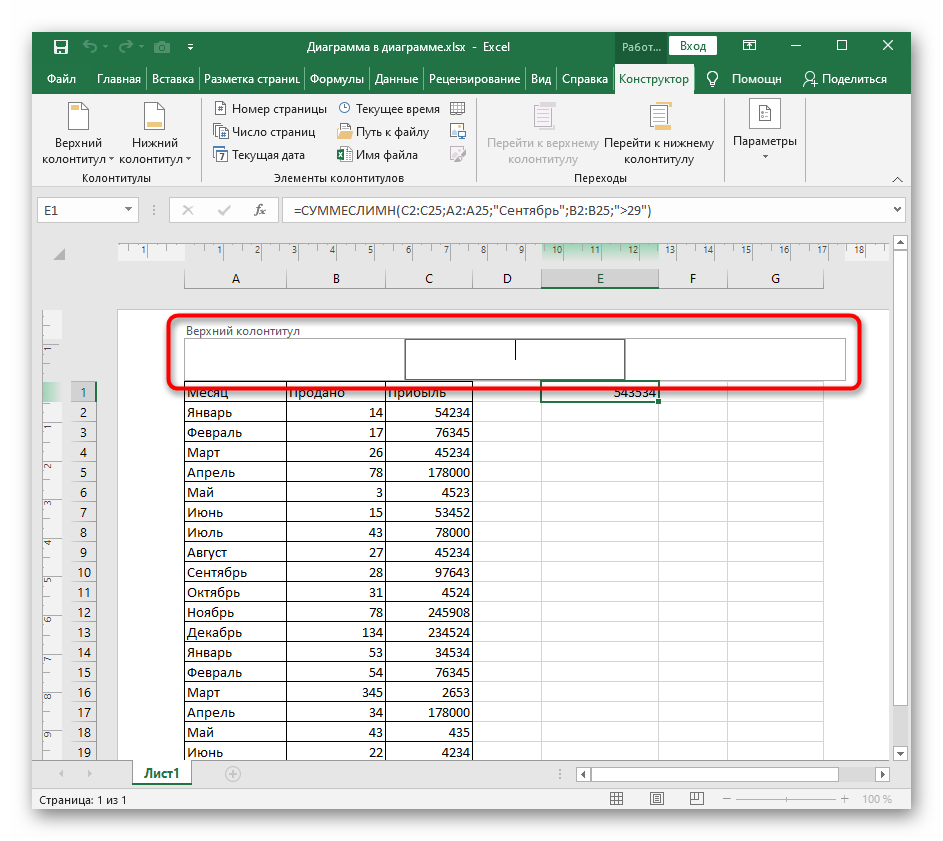
Прокрутите до конца листа, чтобы добавить нижний колонтитул.
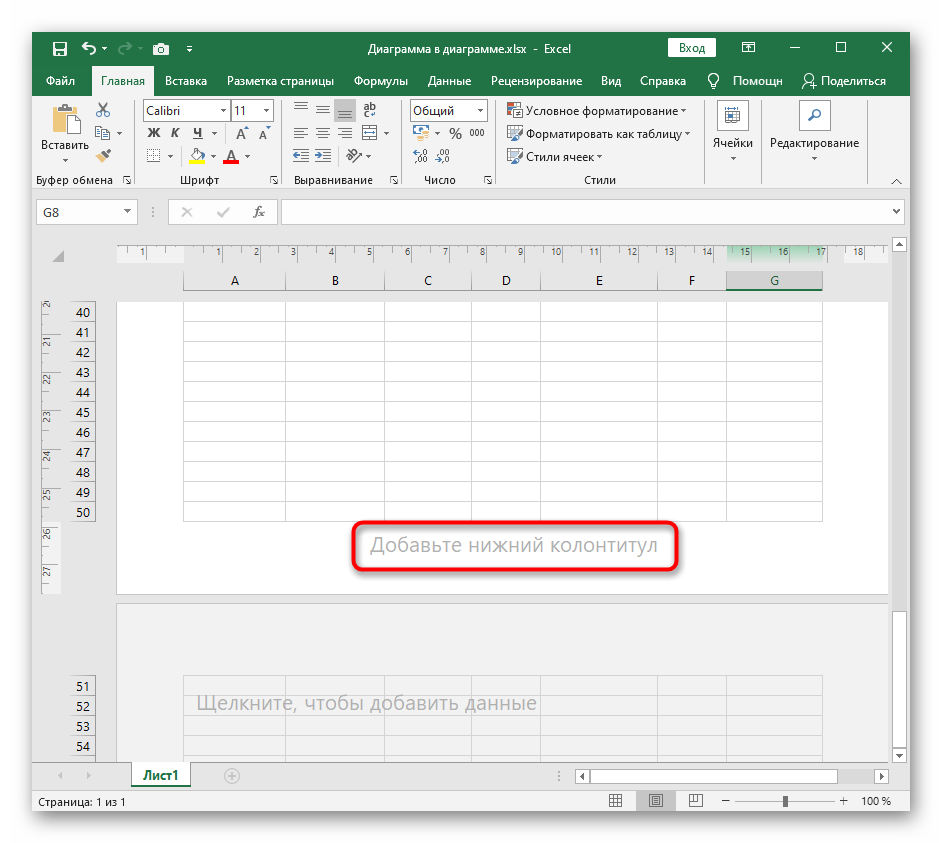
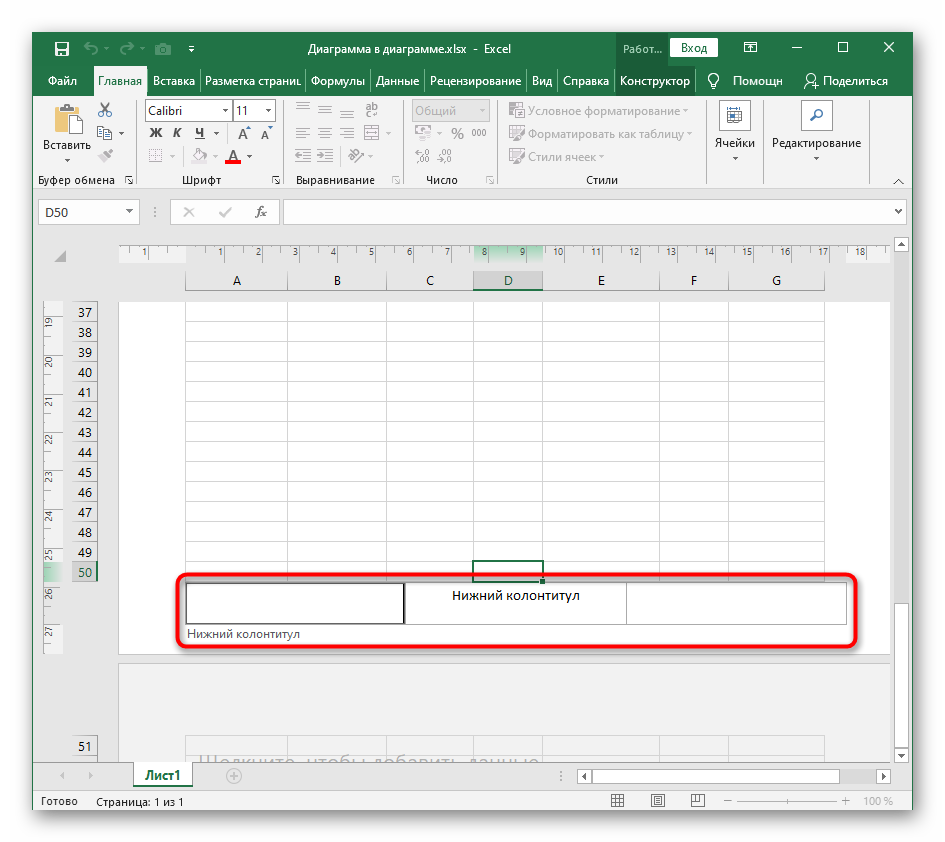
Это был стандартный пример добавления колонтитула в обычном представлении без дополнительного редактирования и внедрения элементов таблицы, что актуально для пользователей, не нуждающихся в тонкой настройке этой составляющей. Учитывайте, что в режиме просмотра «Обычный» добавленные колонтитулы не отображаются.
Способ 2: Меню «Параметры страницы»
Второй вариант тоже подойдет тем юзерам, кому просто не нужно переходить к представлению разметки страницы, чтобы создать колонтитулы, но при этом требуется выставить их параметры и указать содержимое. Специально для этого есть отдельный инструмент в меню «Параметры страницы».
- Находясь в обычном представлении, переключитесь на вкладку «Разметка страницы».
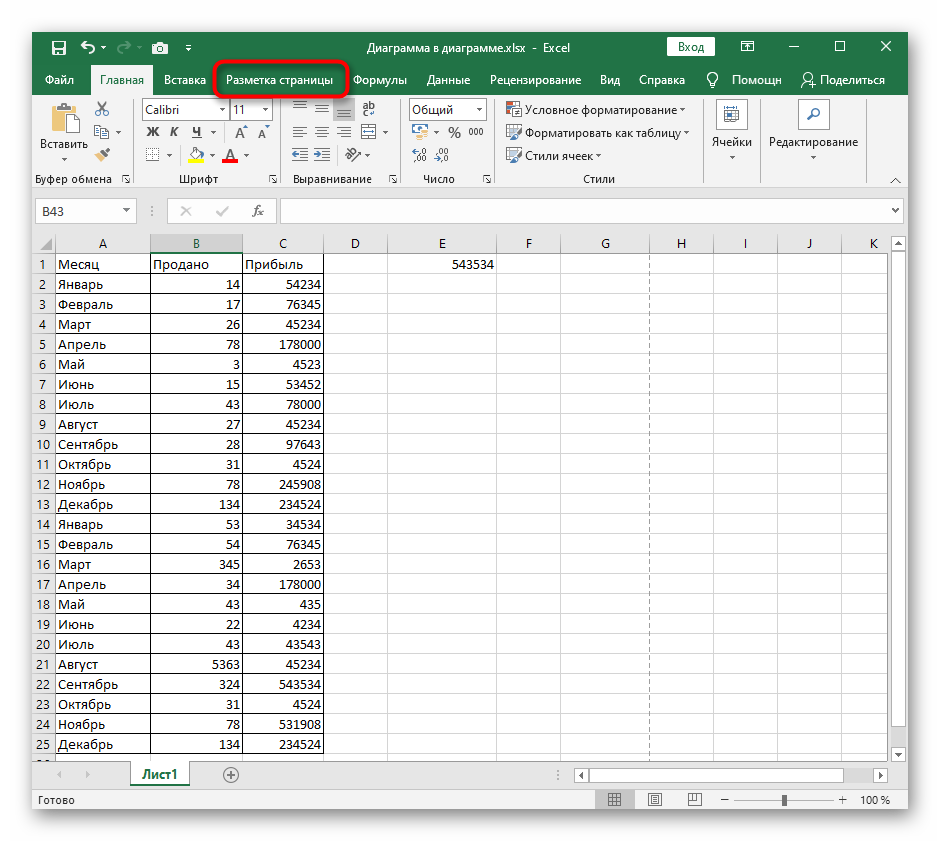
Напротив строки «Параметры страницы» нажмите по значку с выпадающей стрелкой, чтобы раскрыть данное меню в новом окне.
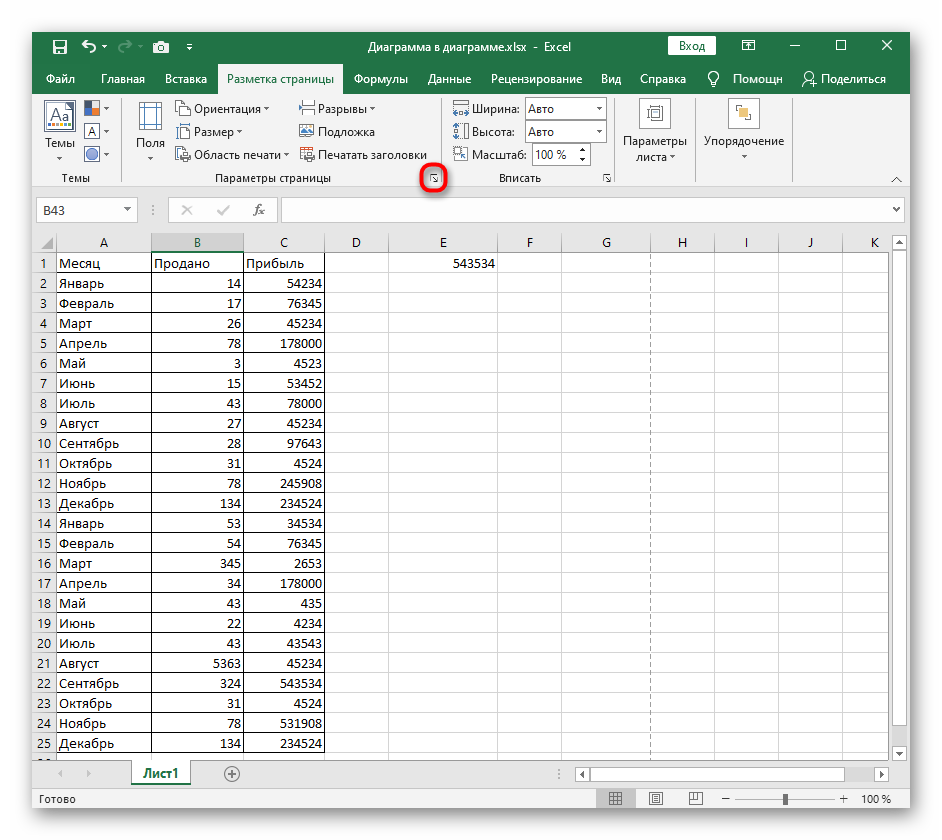
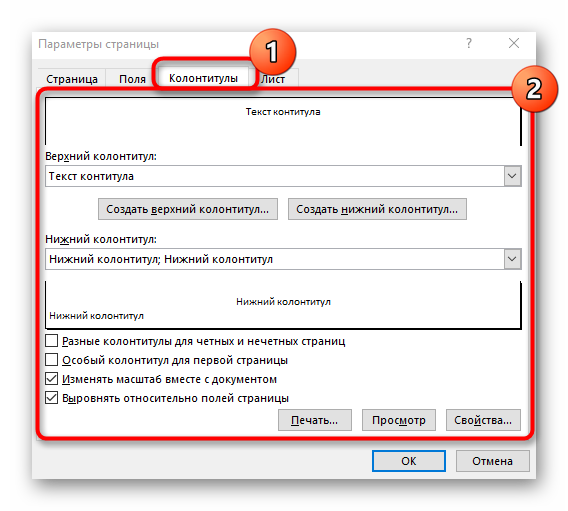
Как только вы нажмете по кнопке «Создать верхний колонтитул» или «Создать нижний колонтитул», появится новое окно, где выберите расположение и содержимое блока
Обратите внимание на присутствующие кнопки: они позволяют добавить номер страницы, дату, время и другие данные в этот блок
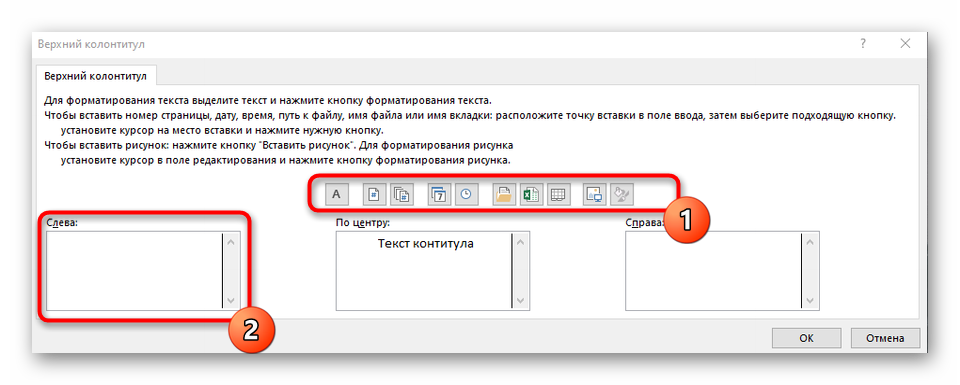
Перейдите к представлению «Разметка страницы», чтобы посмотреть на результат созданного колонтитула.
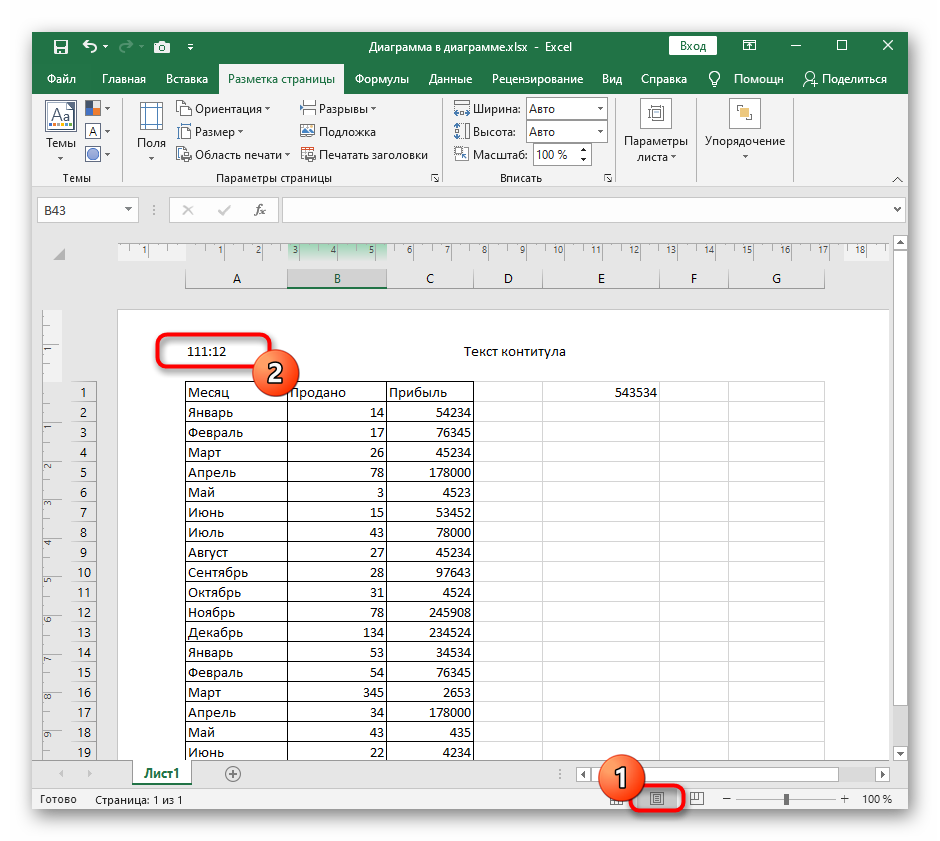
Данный метод хорош тем, что позволяет без каких-либо трудностей и ручного ввода добавить автоматизированные элементы к колонтитулу, изменяемые динамически по мере работы с документом.
Способ 3: Инструмент «Вставка» в представлении «Разметка страницы»
Последний вариант практически не отличается от первого, однако актуален, когда необходимо создать колонтитулы из уже заготовленных шаблонов. Все действия в этом случае происходят в представлении «Разметка страницы».
- Сразу же вызовите упомянутое представление через кнопку внизу окна программы.
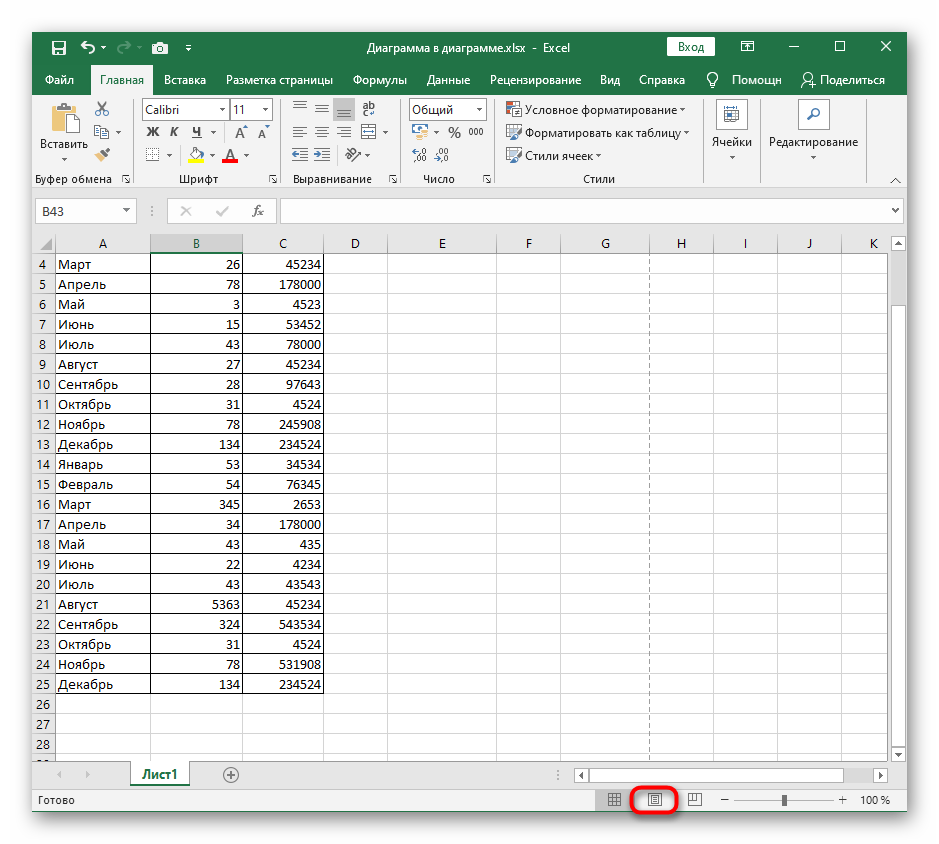
На вкладке «Вставка» разверните уже знакомый блок «Текст».
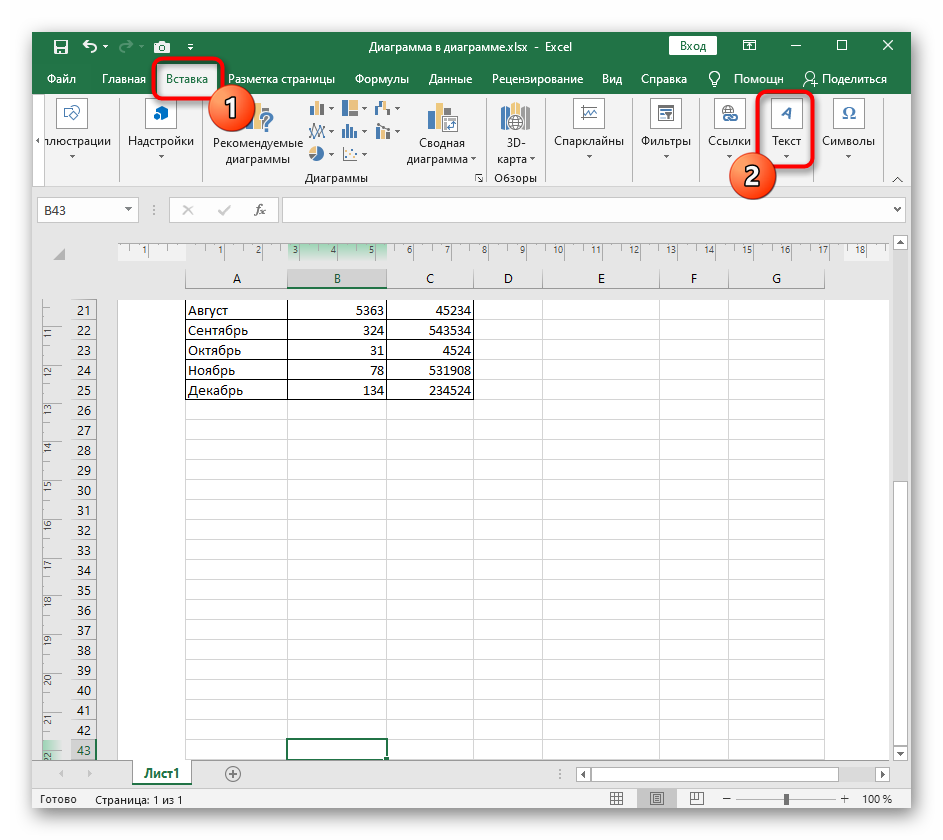
Выберите добавление «Колонтитулов».
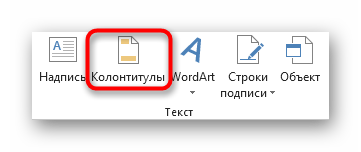
На верхней панели в блоке «Колонтитулы» разверните тот вариант, который хотите настроить.
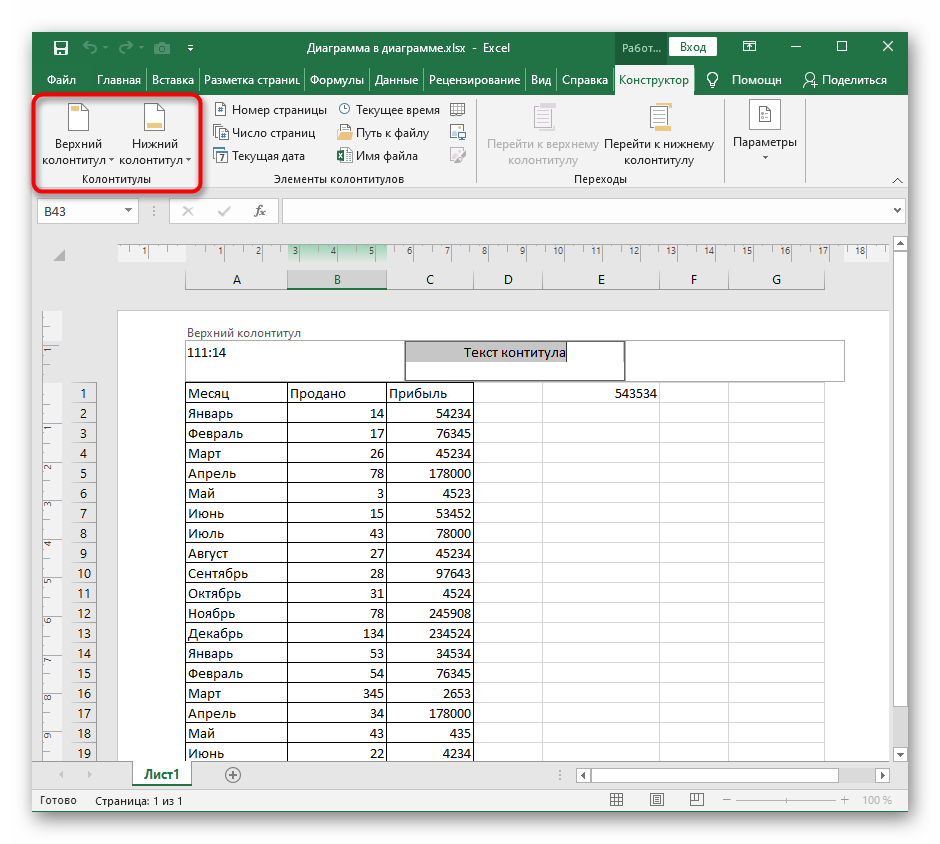
Выберите один из стандартных вариантов, просмотрев представление шаблона. Так можно указать номер страницы, расположение документа, его название, автора, дату и другие данные.
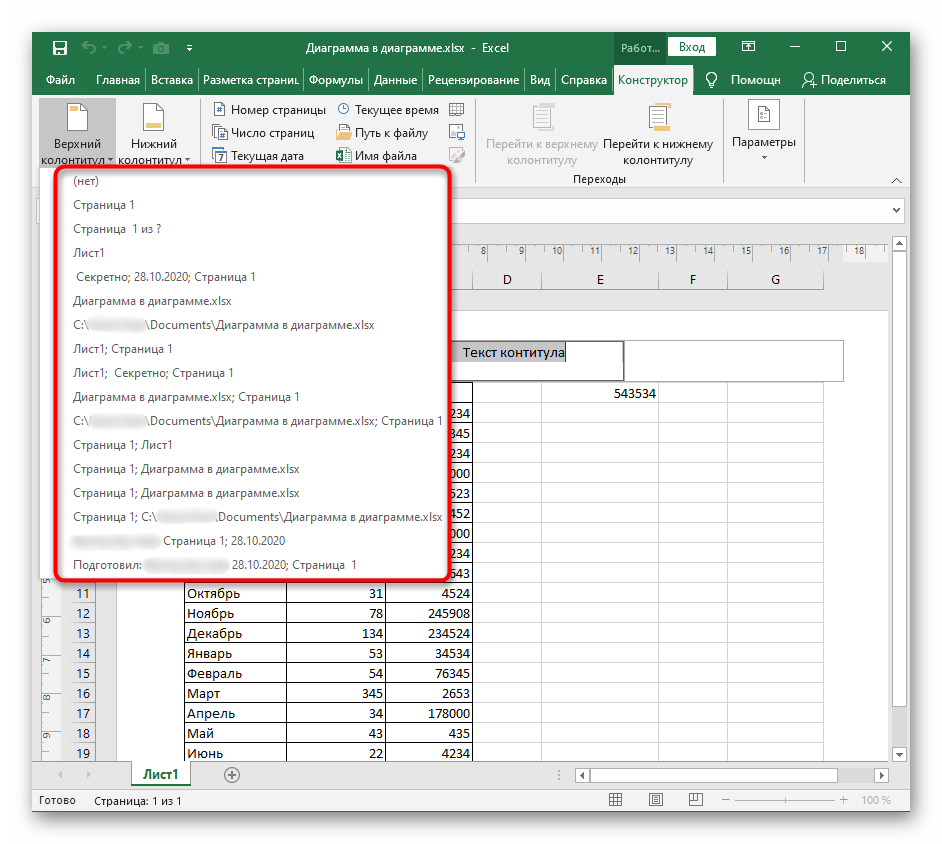
Мы рады, что смогли помочь Вам в решении проблемы.
Помимо этой статьи, на сайте еще 11905 инструкций. Добавьте сайт Lumpics.ru в закладки (CTRL+D) и мы точно еще пригодимся вам.
Опишите, что у вас не получилось. Наши специалисты постараются ответить максимально быстро.
Разметка страницы
При работе с файлом колонтитулы можно увидеть только тогда, когда лист отображается в режиме «Разметка страницы». Выбрать этот режим можно на вкладке «Вид» в блоке «Режимы просмотра книги».
Добавим текст — заголовок страницы. Например, укажем название туристической компании для таблицы-отчета по заказам отеля за период. Для этого выберем пункт меню «Колонтитулы» в Excel в списке команд «Текст» на вкладке «Вставка».
Лист сразу отобразится в режиме разметки, и мы увидим выделенные поля под текст вверху и внизу страницы. Здесь можно вставить нужную информацию. Как верхние, так и нижние колонтитулы разделены на три части, в каждую из которых добавляется отдельный текст или объект. Таким образом, слева сверху можно добавить, например, логотип компании, в центре — наименование, а справа — реквизиты. Аналогично и в нижней части страницы.
Следует отметить, что значок амперсанда (&) является служебным символом. Поэтому, если в тексте, который необходимо добавить, присутствует этот символ, введите 2 знака подряд. То есть в тексте «Рога & копыта» напишите «Рога && копыта».
После завершения ввода и изменения колонтитулов в Excel кликните в любой ячейке для выхода из режима редактирования. Если внесенные изменения сохранять не нужно, нажмите клавишу Esc.
Из вкладки «Разметка страницы» можно вызвать окно параметров. Для этого нужно кликнуть по кнопке открытия формы в правом нижнем углу любой из панели инструментов вкладки: «Параметры страницы», «Вписать» или «Параметры листа». Открывшееся окно содержит 4 вкладки, из которых нас интересуют «Колонтитулы».
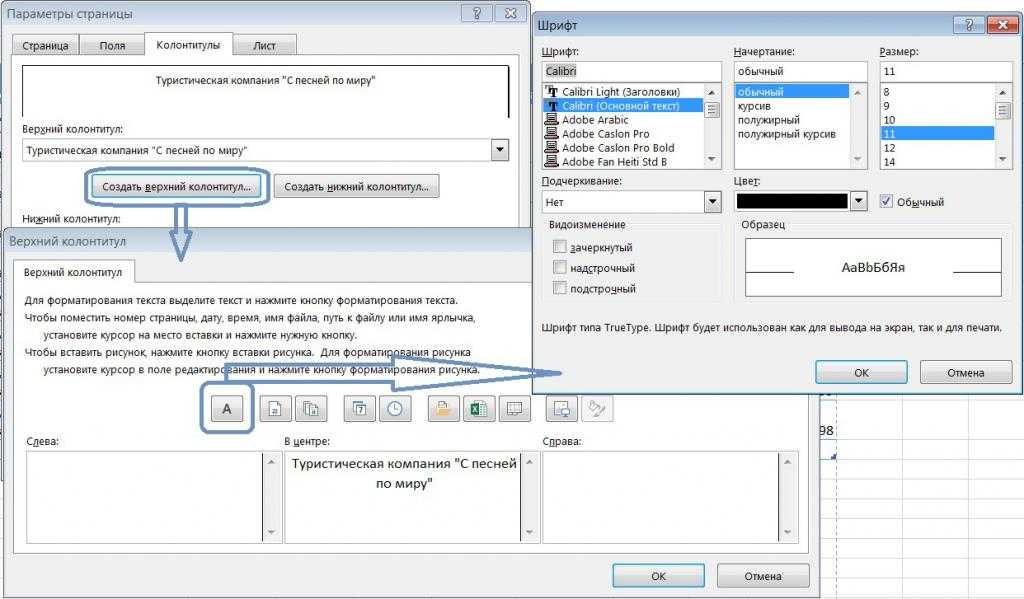
Эта форма позволяет максимально настроить заголовки и «подвалы» страницы, включить или исключить их. Для начала работы нажмите кнопку «Создать нижний (или верхний) колонтитул». Здесь можно не только внести необходимый текст, но и отформатировать его.
Это же окно позволяет сделать настройки: установить особые заголовки для четных и нечетных, первой и последующих страниц, масштабирование и выравнивание полей, а также удалить колонтитулы в Excel. Те же настройки доступны на панели работы с колонтитулами во вкладке «Конструктор». Вкладка доступна только в режиме редактирования колонтитула.
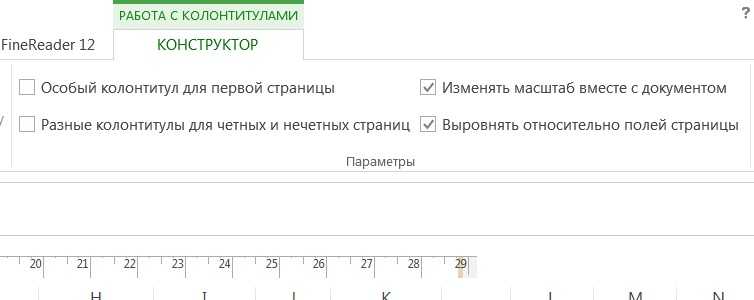
Разбиваем лист MS Excel на печатные листы
По-умолчанию, эксель иногда разбивает страницу на листы совсем не так как бы нам хотелось. Чтобы взять процесс в свои руки, самый простой способ — перейти в страничный режим разметки.
Обратите внимание — если из страничного режима редактирования вы вернетесь обычный, синие границы исчезнут, но те места, где они проходили останутся видны в виде тонких пунктирных линий. Эти линии как бы разбивают нашу электронную excel-таблицу на воображаемые печатные
Эта «фишка» мне всегда очень нравилась, поэтому я обычно «расставляю границы» сразу же как только создаю новый документ. Для этого не требуется ничего более, как просто переключиться в «страничный» вид и тут же вернуться обратно в «обычный».
Как сделать разные колонтитулы на разных страницах в excel?
7. Далее можно определить границы таблицы: «работа с таблицами» > «конструктор» > «стили таблиц» > «граница». Здесь можно определить внутренние, внешние границы объекта. Также выделить диагональные границы внутри ячейки.
Как удалить колонтитулы в Word с одной или нескольких страниц кроме первой
- Выделите листы или графики, в которых надо стереть эту информацию.
- Вкладка «Разметка».
- На панели «Параметры страницы» нажмите на маленькую пиктограмму в виде угла со стрелкой.
- Раздел «Колонтитулы».
- В выпадающих списках «Верхний» и «Нижний» выберите опцию «Нет». Эти элементы исчезнут во всех отмеченных областях.
В листах Excel, предназначенных для вывода на печать, часто встречаются элементы, находящиеся в верхней или нижней части страницы. На них расположены логотипы и реквизиты компании, дата и время формирования документа, номера страниц и т. д. Эти элементы называются колонтитулами в Excel. Давайте научимся с ними работать.
Создание различных колонтитулов для четных и нечетных страниц
Если вы планируете выполнять двустороннюю печать или сшивать отчет, то вам могут понадобиться разные колонтитулы для четных и нечетных страниц. Например, на четных страницах можно разместить данные об имени файла и номере страницы и печатать их слева на странице, в то время как текст колонтитула нечетных страниц будет отображаться справа на странице.
Чтобы создать для отчета два альтернативных колонтитула, установите флажок Разные колонтитулы для четных и нечетных страниц в группе Параметры вкладки Конструктор (напомню, что эта вкладка отображается, когда курсор находится в одной из секций колонтитула).
После этого создайте колонтитул на первой странице (теперь он будет помечен как колонтитул нечетной страницы), а затем — на второй (он будет помечен как четный). Можете использовать один и тот же шаблон, но на четных страницах выровнять его по левому краю, а на нечетных — по правому.
Теперь вы знаете как создавать Колонтитулы в Excel.
Что такое разрыв страниц в Excel
Итак, под разрывом страниц подразумевается разделитель листа Excel на несколько частей. Они всегда выставляются по умолчанию, и чтобы понять, где находится разделитель при стандартных настройках, необходимо включить специальный режим. Впрочем, работа с разделителями страничек возможна и в стандартном, но это будет не так удобно, как хотелось бы. С помощью страничного режима пользователь может понять, как будет смотреться итоговый результат на печати, а также проанализировать огромное количество других моментов. Страничный режим позволяет:
- Посмотреть, как вносимая информация будет изменять автоматические разрывы. Например, пользователь может изменить настройки форматирования или ориентацию страницы, что приведет к изменению линии разрыва. Кроме этого, на нее влияет редактирование высоты строки и ширины колонки.
- Изменить разрывы страниц, выставленные автоматически на те, которые пользователь желает. Для этого нужно в этом режиме внести соответствующие изменения: изменить их положение или вовсе удалить их. После того, как работа с разрывами страниц будет закончена, пользователь может назад вернуться к стандартному режиму просмотра.
Понять, что в конкретном месте находится автоматический разрыв страницы, можно по характерной пунктирной линии, которая идет от одного края к другому. Если же вы добавите собственный разрыв, он будет отображаться прямой линией.
Работа в Excel 2003, 2007
В версиях Excel 2003 и 2007 года функция работы с ними реализована одинаково.
Единственное отличие – в 2007-й версии пользователям доступно большее количество визуальных оформлений хедера и футера.
Создать колонтитул можно одним из двух способов
-
Разметка страниц документа;
-
Вставка хедера и футера с помощью панели управления.
Способ №1
Откройте документ и в верхнем меню приложения кликните на вкладку «Разметка страницы».
Затем найдите поле «Параметры» и в нем нажмите на кнопку «Дополнительные опции», которая расположена в правом углу поля:

Рис.4 – вкладка «Разметка страницы»
В открывшемся окне перейдите во вкладку «Колонтитулы».
Выберите нужный вариант отображения хедера и футера из списка. Для создания кастомного верхнего или нижнего кликайте на соответствующие кнопки, а затем нажимайте на «ОК».
Предварительный просмотр заголовков доступен в верхней части окна. В этом меню настроек вы также можете изменить вид полей каждого листа документа, а также отображение страниц.
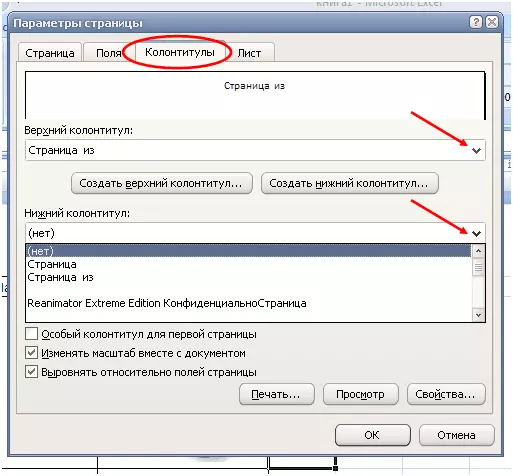
Рис.5 – Параметры страницы
После нажатия на одну из клавиш для создания верхнего/нижнего появится окно форматирования содержимого.
В нем вы сможете создать любое текстовое наполнение для хедера или футера, настроить отображение даты, времени, дополнительных расчетов и прочей информации.
На рисунке ниже указан пример создания верхнего, который будет отображать дату печати документа слева, а справа – логотип компании (или другой пользовательский рисунок).
Выбор нужной функции (дата, время, календарь, текст, путь к файлу, формула) осуществляется с помощью одной из десяти клавиш, которые расположены в центре окна редактирования колонтитула.
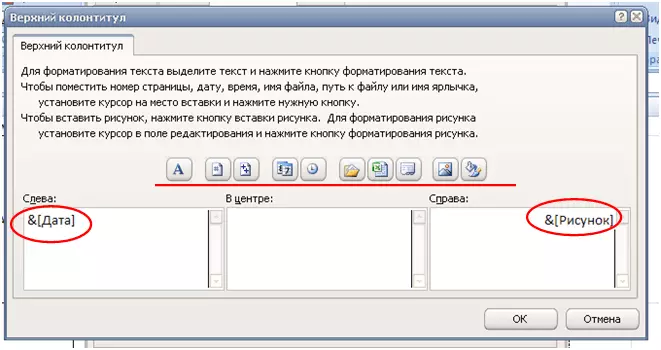
Рис.6 – создание пользовательского хедера
Способ 2 (доступен, начиная с версии 2007-го года)
В качестве второго способа создания можно использовать кладку «Вставка» на панели инструментов Excel. Далее кликните на пункт «Колонтитулы», чтобы перейти в конструктор.

Рис.7 – добавление хедера и футера на лист через меню «Вставка»
После открытия конструктора в начале таблицы отобразится место для верхнего , а в конце – для нижнего.
С помощью открывшегося меню вы сможете добавить данные точно так, как это было писано в первом способе.
Удобство второго способа создания заключается в наглядности. Вы сразу видите все изменения на листе и легко сможете их удалить/подправить. Для редактирования полей используйте клавиши из раздела «Элементы колонтитулов».
Какие данные можно добавить
- Номер страницы;
- Общее число страниц;
- Дата создания или печати документа;
- Текущее время;
- Путь к указанному на ПК файлу;
- Имя документа;
- Рисунок;
- Имя листа;
- Формат рисунка.
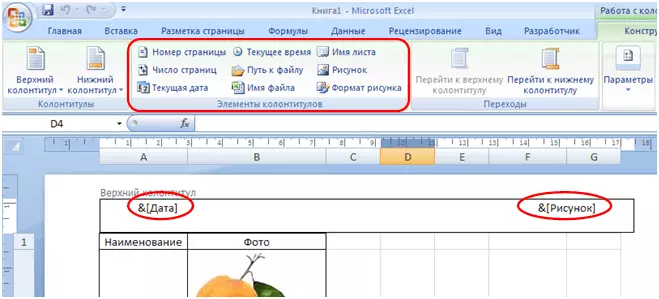
Рис.8 – работа с конструктором заголовков
В результате добавления файла с изображением логотипа и даты, получаем следующее оформление листа Excel
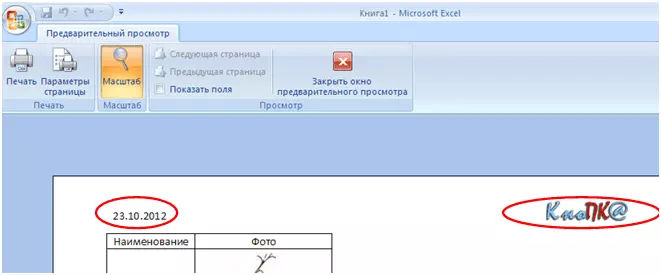
Рис.9 — результат добавления информации в хедер
Аналогично данные добавляются в футер. В нем, как правило, указывается название документа, имя автора, номер страницы.
Чтобы посмотреть, как получившийся документ будет выглядеть на напечатанном листе, откройте клавишу «Главное меню».
В списке выберите пункт «Печать»—«Предварительный просмотр».
Не пропускайте этот шаг, ведь созданный колонтитул может не влезть на стандартный лист А4, хотя и в программе он будет отображаться без проблем.
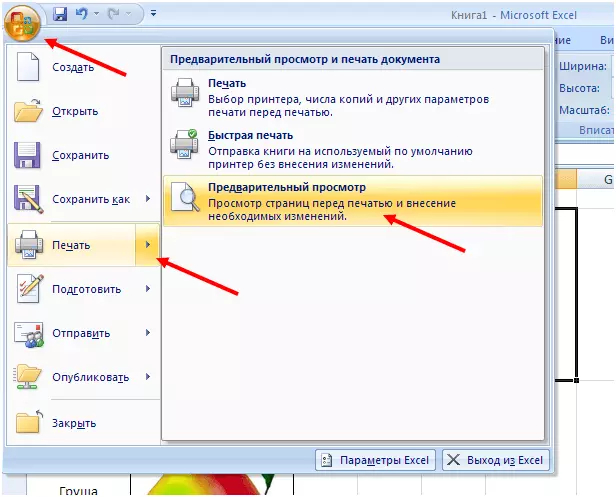
Рис.10 – предварительный просмотр документа
Удаление
Если появилась необходимость удалить созданный колонтитул, для версии Excel 2003 откройте вкладку «Вставка» и еще раз зайдите в окно «Колонтитулы».
В новом окне выделите объект и удалите его с помощью клавиши DELETE.
Чтобы удалить его в 2007-й версии программы, кликните на хедер или футер. Перейдите во вкладку конструктора и нажмите на плитку «Верхний/Нижний колонтитул».
В появившемся списке выберите «Нет».
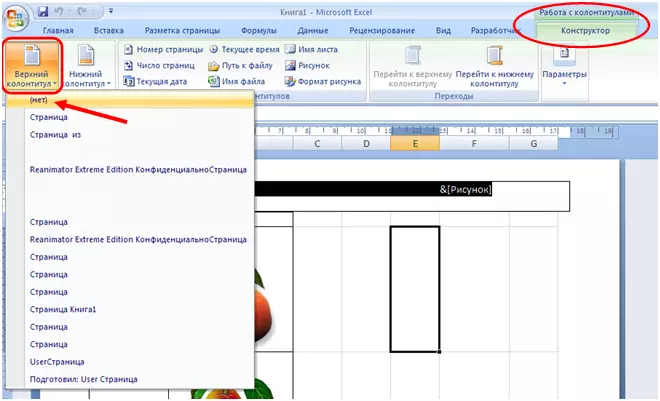
Рис.11 – удаление объекта
Колонтитулы в Excel: вставка, изменение, удаление
В листах Excel, предназначенных для вывода на печать, часто встречаются элементы, находящиеся в верхней или нижней части страницы. На них расположены логотипы и реквизиты компании, дата и время формирования документа, номера страниц и т. д. Эти элементы называются колонтитулами в Excel. Давайте научимся с ними работать.
Разметка страницы
При работе с файлом колонтитулы можно увидеть только тогда, когда лист отображается в режиме «Разметка страницы». Выбрать этот режим можно на вкладке «Вид» в блоке «Режимы просмотра книги».
Добавим текст – заголовок страницы. Например, укажем название туристической компании для таблицы-отчета по заказам отеля за период. Для этого выберем пункт меню «Колонтитулы» в Excel в списке команд «Текст» на вкладке «Вставка».
Лист сразу отобразится в режиме разметки, и мы увидим выделенные поля под текст вверху и внизу страницы. Здесь можно вставить нужную информацию.
Как верхние, так и нижние колонтитулы разделены на три части, в каждую из которых добавляется отдельный текст или объект.
Таким образом, слева сверху можно добавить, например, логотип компании, в центре – наименование, а справа – реквизиты. Аналогично и в нижней части страницы.
Следует отметить, что значок амперсанда (&) является служебным символом. Поэтому, если в тексте, который необходимо добавить, присутствует этот символ, введите 2 знака подряд. То есть в тексте «Рога & копыта» напишите «Рога && копыта».
После завершения ввода и изменения колонтитулов в Excel кликните в любой ячейке для выхода из режима редактирования. Если внесенные изменения сохранять не нужно, нажмите клавишу Esc.
Параметры страницы
Из вкладки “Разметка страницы” можно вызвать окно параметров. Для этого нужно кликнуть по кнопке открытия формы в правом нижнем углу любой из панели инструментов вкладки: «Параметры страницы», «Вписать» или «Параметры листа». Открывшееся окно содержит 4 вкладки, из которых нас интересуют «Колонтитулы».
Эта форма позволяет максимально настроить заголовки и «подвалы» страницы, включить или исключить их. Для начала работы нажмите кнопку «Создать нижний (или верхний) колонтитул». Здесь можно не только внести необходимый текст, но и отформатировать его.
Это же окно позволяет сделать настройки: установить особые заголовки для четных и нечетных, первой и последующих страниц, масштабирование и выравнивание полей, а также удалить колонтитулы в Excel. Те же настройки доступны на панели работы с колонтитулами во вкладке «Конструктор». Вкладка доступна только в режиме редактирования колонтитула.
Из списка выбирается наиболее подходящий текст, содержащий номер страницы, дату, наименование или путь к файлу.
После работы с заголовками для перехода на редактирование остальной информации на листе можно кликнуть в любом месте страницы. При этом вы продолжите видеть и заголовки с «подвалами». Если же необходимо перейти в обычный просмотр листов, достаточно включить обычный режим на вкладке «Вид», панель инструментов «Режимы просмотра книги».
Удаление колонтитулов
Иногда возникает необходимость убрать колонтитул в Excel. Например, если файл пришел извне, а для работы и последующего использования информация, содержащаяся в заголовках, не представляет ценности и даже нежелательна.
Для того чтобы удалить колонтитулы, переключитесь в режим разметки страницы с помощью соответствующей кнопки на вкладке «Вид». Excel отобразит скрытую в обычном режиме информацию. Второй способ отобразить колонтитулы – воспользоваться одноименным инструментом на панели «Текст» вкладки «Разметка страницы».
Для удаления одного или нескольких блоков выделите необходимый и нажмите клавишу Delete или Backspace на клавиатуре. Если нужно убрать полностью верхний, нижний или оба колонтитула, это можно сделать в режиме конструктора, выбрав на панели «Колонтитулы» в меню соответственно верхнего или нижнего колонтитула пункт «нет».
Теперь вы знаете, как вставить колонтитулы в Excel, сделать настройки и удалить их при необходимости.



























