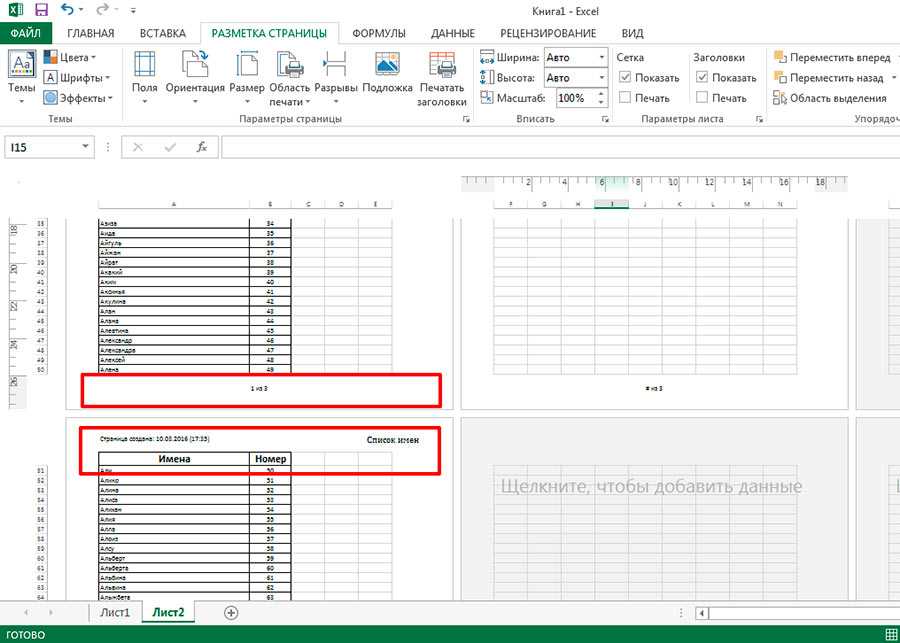Настя и сборник весёлых историй
Настя и сборник весёлых историй
Таблицы Microsoft Excel очень полезны для хранения данных и их текучести. Это очень легко перемещать или перемещать вещи на листе, особенно если вы знаете, как манипулировать данными с помощью Excel. Разрывы страниц относятся к разделителям, которые отмечают разделение каждой страницы при печати.
Когда вы используйте Excel, разрывы страниц фактически вставлены автоматически в зависимости от формата бумаги, масштаба и параметров поля. Ну, если в случае, если настройки по умолчанию не будут работать с вашими требованиями или предпочтениями, вы можете вставить разрывы страниц вручную. Это очень полезно, особенно если вы печатаете таблицы и вам нужно знать точное количество страниц, необходимых или где вы отделяете документы.
Ниже приведены шаги, которые необходимо предпринять, когда вы хотите вставлять, перемещать или удалять разрывы страниц в Лист Microsoft Excel.
Вставьте разрыв страницы в Excel
Откройте вкладку Открыть и перейдите на вкладку Рабочие точки , а затем нажмите Предварительный просмотр страницы .
Выберите столбец или строку, которые вы хотите вставить разрыв страницы.
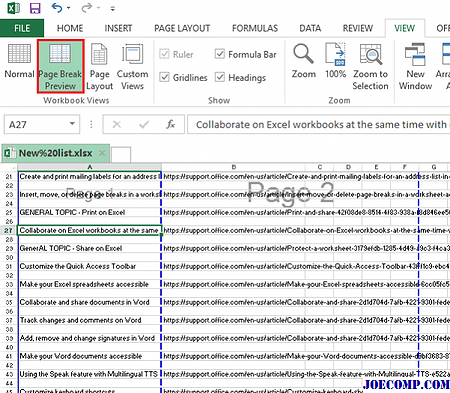
Перейдите на вкладку Макет страницы , а затем нажмите Разрывы , найденные в разделе Настройка страницы . Наконец, нажмите Вставить разрыв страницы .

Когда вы вставили разрыв страницы в нужное место, но все равно хотите изменить или удалить разрывы страниц, которые были настроены, просто нажмите Просмотрите в раскрывающемся меню, а затем выберите Предварительный просмотр страницы . В разделе Предварительный просмотр страницы теперь вы можете свободно перетаскивать каждую страницу. Перетащите разрыв страницы прямо на край предварительного просмотра, если вы хотите изменить или удалить выбранные разрывы страниц.
Ниже приведены шаги, которые следует выполнить, если вы хотите создать вертикальный разрыв страницы:
1] Поместите указатель на ячейку, чтобы выделить строку 1 справа от столбца, где вы хотите поместить разрыв страницы.
2] Откройте меню Excel, а затем выберите Вставить разметку страницы , Затем вы увидите вертикальную линию на вашем листе, которая указывает, где именно сломается страница.
Если вы хотите сделать горизонтальный разрыв страницы, вот что вы делаете:
1] Поместите указатель ячейки в столбце A или строке справа от строки, в которой вы хотите вставить разрыв страницы.
2] Откройте меню Excel и выберите «Вставить разрыв страницы». Вы увидите горизонтальную линию на листе, которая указывает, где будет разбита страница.
Когда вы проверяете опцию Page Break Preview в строке состояния, вы увидите фактический результат или где страница разрывы появятся после распечатки документа. Это также покажет изменения, внесенные вами в документ.
Прочтите : Как настроить панель быстрого доступа в Excel, чтобы она работала для вас.
Переместить разрыв страницы в Excel
1] Перейдите на вкладку Файл , а затем Параметры .
2]. Среди вкладок с левой стороны нажмите «Дополнительно» и установите флажок « » «Включить заполнение». дескриптор и перетаскивание ячейки.
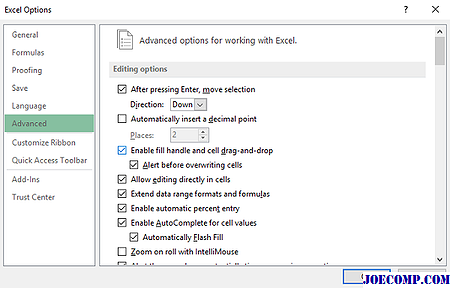
3] Откройте рабочий лист, который вы хотите изменить.
4] Нажмите Просмотр , а затем Предварительный просмотр страницы .
5] Чтобы переместить разрыв страницы, просто перетащите его в новое место.
Удаление разрыва страницы в Excel
1] На вкладке Вид нажмите Page Break Предварительный просмотр .
2] Выберите строку или столбец разрыва страницы, который вы собираетесь удалить.
3] Перейдите на вкладку Макет страницы и нажмите «Перерывы». Выберите Удалить разрыв страницы . Он удалит предыдущий разрыв страницы.
Надеюсь, что это поможет!

Microsoft позволяет пользователям создавать, объединять , удалите, добавьте псевдоним электронной почты Outlook и используйте те же настройки Inbox & account для разных псевдонимов.

Вот как исправить недостающие линии сетки на листе Excel. Попробуйте один из этих 5 методов.

Разрывы страниц могут быть раздражающими. Используйте надстройку Page Sizer для удаления разрывов страниц и создания непрерывных страниц в Документах Google.
Заполнить пустые ячейки списка
Это избавит от монотонного ввода одинаковых фраз во множество ячеек. Конечно, можно воспользоваться старым добрым копипастом (копировать ctrl+c, вставить ctrl+v), но, если нужно заполнить не 10 ячеек, а, например, сотню-другую, и местами текст будет разным, – следующая подсказке точно пригодится.
Допустим, есть большущий список дел на всю неделю, и нужно напротив каждой задачи поставить определенный день недели. Не стоит прописывать по 20 понедельников, вторников и пятниц. В столбце ставится каждый день недели на том месте, где должен начаться список дел на этот день. Это должно выглядеть примерно так:
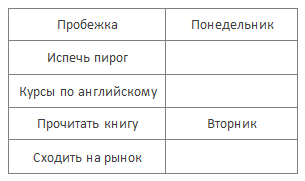
Найти ошибки в формуле
Бывает, формула не работает, но причина «поломки» непонятна. Иногда, чтобы разобраться в сложной формуле (где как аргумент функции берутся другие функции) или найти в ней ошибку, нужно вычислить только ее часть. Вот две подсказки:
Часть формулы вычисляется прямо в строке формул. Для этого необходимый участок нужно выделить и нажать F9. Все просто, но есть одно «но». Если забыть вернуть все на место, то есть отменить вычисление функции, и нажать enter – посчитанная часть останется в виде числа.
Кликнуть на «Вычислить формулу» во вкладке «Формулы». Откроется окно, где можно вычислять формулу пошагово и тем самым найти момент, где появляется ошибка, если она, конечно, есть.
Восстановление несохраненного файла
На случай наступления конца света.
Для многих пользователей, скорее всего, будет знакома такая ситуация: обрадовались концу рабочего дня настолько, что на заботливый вопрос MS Excel «сохранить последние изменения» кликнули «нет». И труд всех последних часов ушел в небытие. Спасение возможно, надежда есть.
MS Excel 2010. Последовательность команд такая: «Файл» — «Последние» — «Восстановить несохраненные книги» (кнопка внизу справа).
MS Excel 2013. «Файл» — «Сведения» — «Управление версиями» — «Восстановить несохраненные книги». И программа откроет тайный мир всех временных копий книг, которые создавались или изменялись, но не были сохранены.
Скрыть или показать пунктирную линию разрыва страницы
Хотя большие разрывы весьма полезны при печати данных, одна вещь, которая меня действительно беспокоит, — серая пунктирная линия, которая остается на листе после того, как вы применили разрывы страниц.
Некоторые люди находят это полезным, поскольку он сообщает им, где страница может сломаться при печати, а я, с другой стороны, нахожу это раздражающим.
И как только вы примените разрывы страниц, эта серая линия не исчезнет, пока вы не сохраните свою книгу и не перезапустите ее снова.
Так что, если вы похожи на меня, вы можете навсегда скрыть линию разрыва страницы.
Ниже приведены шаги, чтобы скрыть линию разрыва страницы в Excel:
- Перейдите на вкладку Файл.
- Нажмите на Параметры
- В открывшемся диалоговом окне «Параметры Excel» нажмите «Дополнительно» на левой панели.
- Прокрутите вниз до «Параметры отображения для этого рабочего листа».
- Снимите флажок «Показывать разрывы страниц».
Вы можете включить этот параметр, чтобы удалить серую линию разрыва страницы на определенных листах или во всей книге, но вы не можете применить этот параметр ко всем книгам Excel.
Если вы хотите сделать это для другой книги, которую вы открываете, вам придется повторить те же действия еще раз.
Вставить разрыв страницы в Excel по условию
Если вы часто печатаете свои таблицы данных, вы можете узнать, как автоматически вставлять разрывы страниц в Excel. условием, например, при изменении значения в определенном столбце. Допустим, у вас есть столбец с названием «Категория» и вы хотите, чтобы каждая категория печаталась на новой странице.
Ниже вы найдете несколько полезных макросов и инструкции по добавлению разрывов страниц с помощью встроенного в Excel Промежуточный итог функциональность.
Используйте макросы для добавления линий разметки
Ниже вы можете найти два действительно полезных макроса. Они удалят все разрывы страниц по умолчанию в вашей таблице и легко добавят новые строки маркировки в соответствующих местах.
Просто выберите диапазон ячеек, которые вы хотите использовать для разделения, и избегайте заголовков.
- InsertPageBreaksIfValueChanged — вставляет разрывы страниц при изменении значения в столбце.
- InsertPageBreaksByKeyphrase — добавляет разрыв страницы каждый раз, когда находит ячейку, содержащую «CELL VALUE» (это вся ячейка, а не ее часть, не подделывайте, чтобы заменить «CELL VALUE» в макросе вашей фактической ключевой фразой).
Если вы новичок в VBA, не стесняйтесь читать Как вставить и запустить код VBA в Excel 2010, 2013 — учебник для начинающих.
Sub InsertPageBreaksIfValueChanged() Dim rangeSelection As Range Dim cellCurrent As Range Set rangeSelection = Application.Selection.Columns(1).Cells ActiveSheet.ResetAllPageBreaks Для каждой ячейкиCurrent In rangeSelection If (cellCurrent.Row > 1) Then If (cellCurrent.Value cellCurrent .Offset(-1, 0).Value) Then ActiveSheet.Rows(cellCurrent.Row).PageBreak = _ xlPageBreakManual End If End If Next cellCurrent End Sub Sub Sub InsertPageBreaksByKeyphrase() Dim rangeSelection As Range Dim cellCurrent As Range Set rangeSelection = Application. Выбор ActiveSheet.ResetAllPageBreaks Для каждой ячейкиCurrent В rangeSelection Если cellCurrent.Value = «CELL VALUE», Тогда ActiveSheet.Rows(cellCurrent.Row + 1).PageBreak = _ xlPageBreakManual End If Next CellCurrent End Sub
Используйте промежуточные итоги для вставки разрывов страниц
Вы когда-нибудь думали о Промежуточный итог как вариант для вставки разрывов страниц в Excel? Эта функция на самом деле делает процесс довольно простым.
- Убедитесь, что на вашем столе есть заголовки. Например, если столбец A содержит названия категорий, ячейка A1 должна иметь метку «Категория». Убедитесь, что все столбцы в вашей таблице содержат заголовки.
- Выберите диапазон с вашими данными. Перейти к Данные -> Сортировать -> Сортировать по категориям. Нажмите ХОРОШО чтобы увидеть заказанные части данных:
Вы можете удалить строки и ячейки с итоговыми значениями, если они вам не нужны, и получить таблицу с автоматически вставленными разрывами страниц в соответствии с выбранными настройками.
Как сгруппировать строки в Excel?
Количество строк также велико, если рабочий лист содержит подробную информацию или данные. Как читатель отчетов, они не хотят видеть длинные строки; вместо этого они просто хотят видеть подробное представление, но в то же время, если им требуется какая-либо другая подробная информация, им нужна всего лишь кнопка, чтобы развернуть или свернуть представление по мере необходимости.
В этой статье мы покажем вам, как группировать строки в Excel с помощью разворачивания / свертывания, чтобы максимально использовать технику просмотра отчетов.
Как сгруппировать строки в Excel с помощью разворачивания / сворачивания?
Например, посмотрите на данные ниже.
В приведенной выше таблице данных у нас есть данные о продажах и затратах, относящиеся к городу и штату, но если вы посмотрите на первые две строки данных, у нас есть штат «Калифорния» и город «Лос-Анджелес», но продажи произошли в разные даты, поэтому каждый, кто читает отчеты, предпочитает читать продажи по штатам и по городу в одном столбце, поэтому, группируя строки, мы можем создать сводное представление в одну строку.
Выполните следующие шаги, чтобы сгруппировать строки в Excel.
Шаг 1: Сначала создайте промежуточный итог, как показано ниже.
Шаг 2: Теперь выберите первые строки штата (Калифорния), исключая промежуточные итоги.
Шаг 3: Перейдите на вкладку ДАННЫЕ и выберите опцию «Группа».
Шаг 4: Щелкните раскрывающийся список в Excel «Группа» и снова выберите «Группа».
Шаг 5: Теперь он спросит вас, группировать ли строки или столбцы. Поскольку мы группируем «Ряды,»Выберите строки и нажмите ОК.
Шаг 6: В тот момент, когда вы нажмете «ОК», вы увидите линию стыка с левой стороны.
Нажми на «МИНУС»Значок и увидеть волшебство.
Теперь мы могли видеть только общую сводку по городу «Калифорния», опять же, если вы хотите увидеть подробную сводку по городу, вы можете щелкнуть значок «ПЛЮС», чтобы развернуть представление.
Теперь снова выберите город «Колорадо»И нажмите«Группа»Вариант.
Теперь он будет сгруппирован для «Колорадо» штат.
Группировать с помощью сочетания клавиш
С помощью простого ярлыка в Excel мы можем очень легко группировать выбранные строки или столбцы. Сочетание клавиш для быстрой группировки данных: SHIFT + ALT + клавиша со стрелкой вправо.
Сначала выберите строки, которые нужно сгруппировать.
Теперь нажмите горячую клавишу SHIFT + ALT + клавиша со стрелкой вправо чтобы сгруппировать эти строки.
Выше мы видели, как сгруппировать данные и как сгруппировать строки с опцией развертывания и свертывания с помощью значков ПЛЮС и МИНУС.
Единственная проблема с вышеупомянутым методом заключается в том, что нам нужно делать это для каждого состояния индивидуально, поэтому это занимает много времени, когда существует много состояний. Какова будет ваша реакция, если я скажу, что вы можете группироваться одним щелчком мыши .
Удивительно, не правда ли? Используя «Авто контур,”Мы можем автоматически группировать данные.
Пример # 1 — Использование Auto Outline
Первое, что нам нужно сделать, это создать строки промежуточных итогов.
Теперь поместите курсор в диапазон данных. В раскрывающемся списке «Группа» мы можем увидеть еще один вариант, кроме «Группа», то есть «Авто контур. »
В тот момент, когда вы нажмете на эту опцию «Auto Outline», она сгруппирует все строки, которые находятся над строкой промежуточных итогов.
Как это круто . Очень круто, не правда ли ??
Пример # 2 — Использование промежуточных итогов
Если группировка строк для отдельного города является единственной проблемой, то даже перед группировкой строк возникает другая проблема, то есть добавление строк промежуточных итогов.
Когда есть сотни состояний, сложно создать строку промежуточных итогов для каждого состояния отдельно, поэтому мы можем использовать опцию «Промежуточный итог», чтобы быстро создать промежуточный итог для выбранного столбца.
Например, до создания промежуточного итога у нас были данные, подобные приведенным ниже.
На вкладке «Данные» у нас есть опция «Промежуточный итог«Рядом с»Группа»Вариант.
Щелкните этот параметр, выбрав любую из ячеек диапазона данных; сначала будет показан вариант ниже.
Сначала выберите столбец, в котором должен быть промежуточный итог; в этом примере нам нужен промежуточный итог для «Состояние,», Поэтому выберите то же самое в раскрывающемся списке« При каждом изменении ».
Затем нам нужно выбрать тип функции, поскольку мы добавляем все значения, чтобы выбрать «Сумма»В Excel.
Теперь выберите столбцы, которые нужно суммировать. Нам нужно резюме «Продажи и стоимостьСтолбцы, поэтому выбирайте то же самое. Нажмите «ОК».
Разобрать по копиям
В Excelприсутствует настройка, позволяющая разобрать / не разбирать по копиям документы при печати нескольких копий одного документа.
В первом случае копии документов будут напечатаны последовательно. Сначала будут распечатаны все страницы первой копии, затем второй, третей и т.д. Во втором, сначала будут напечатаны все копии первой страницы, затем второй, третей и т.д.
Как сделать так чтобы таблица не переносилась на следующую страницу? Ваша онлайн-энциклопедия
Итак, Вы создали рабочую книгу в Excel полную данных. Она чётко организованна, информация актуальна, форматирование в точности, как было задумано. Вы решили напечатать бумажный вариант этой таблицы… и всё пошло кувырком.
Условное форматирование
Что-то вроде диаграммы, только показатели находятся не в соседней ячейке, а прямо на фоне данных. Эту функцию включают, чтобы выделить некоторые данные в таблице.
Например, учитель в школе делает таблицу средней успеваемости каждого ученика. Тогда условное форматирование прямо внутри ячеек с оценками построит «график», на котором будут выделены средние баллы каждого ученика, к примеру, от низкого к высокому. Или же выделит ячейки, в которых средний балл, например, ниже или выше 6. Параметры могут быть разными.
Чтобы функция заработала, нужно открыть вкладку «Главная», выделить поле с ячейками, в группе инструментов «Стили» найти значок «Условное форматирование» и выбрать подходящий вариант – это может быть гистограмма, цветовая шкала или набор значков. Этой же командой можно самостоятельно установить правила выделения ячеек.
Перемещение разрыва страницы вручную
После того, как вы вставили разрывы страниц в рабочий лист, вы можете внести незначительные изменения, перетащив горизонтальные или вертикальные линии разрыва страницы.
Чтобы это работало, вы должны находиться в режиме предварительного просмотра разрыва страницы.
Ниже приведены шаги, которые можно использовать для перемещения разрыва страницы путем его перетаскивания:
- Перейдите на вкладку «Просмотр».
- В группе представлений книги выберите параметр «Предварительный просмотр разрыва страницы». Это изменит вид рабочего листа, и вы сможете видеть все разрывы страниц в виде толстых синих линий.
- Наведите курсор на линию разрыва страницы, которую вы хотите изменить. Вы заметите, что курсор изменится на значок двойной стрелки.
- Удерживая левую клавишу мыши, перетащите синюю линию в любое место, куда хотите, а затем оставьте клавишу
- Нажмите на опцию Обычный на вкладке просмотра, чтобы вернуться к обычному виду рабочего листа.
Microsoft Office
Разбиение листа Excel на страницы
Кроме фильтров есть и другие способы уменьшить печатаемую область. Непосредственно перед печатью листа можно настроить режим печати заголовков столбцов, скрыть ненужные строки и столбцы, задать диапазон печатаемых ячеек и указать способ разбиения листа Excel на страницы.
При печати больших листов Excel сама разбивает их на страницы. Однако такое автоматическое деление может вам не подойти. Лист Формулы фактически содержит две отдельные таблицы, которые при печати располагаются на одной странице. Давайте вставим линию разделения страниц, чтобы эти таблицы печатались на двух отдельных листах бумаги.
1.Выберите команду Вид > Разметка страницы. Excel переключится в другой режим просмотра, в котором синие линии показывают границы страниц.
2. Чтобы иметь возможность ручной настройки страниц, следует отключить режим автоматического масштабирования таблицы. Для этого выберите команду Файл > Параметры страницы и на вкладке Страница открывшегося окна диалога выберите положение переключателя Установить. Затем щелкните на кнопке ОК.
3. Щелкните на ячейке D7.
4. Выберите команду Вставка > Разрыв страницы. На листе появятся две новые линии деления на страницы. Одна слева от выделенной ячейки, а вторая — сверху. Теперь лист будет печататься на четырех страницах.
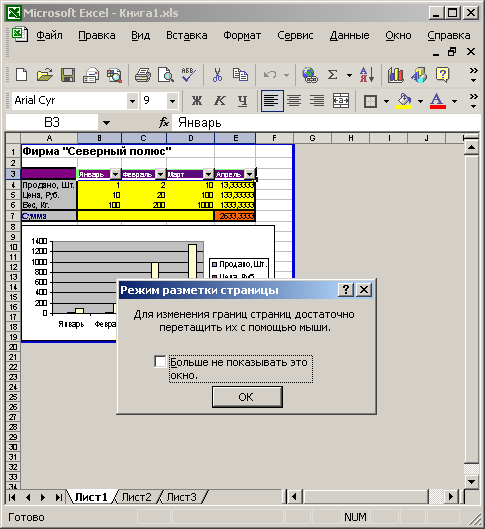
Рис. 12.11. Режим разметки страницы
5. Чтобы просмотреть полученный вариант деления на страницы, щелкните на кнопке Предварительный просмотр панели инструментов Стандартная. Затем для перехода по страницам пользуйтесь клавишами Page Up и Page Down.
6. Щелчком на кнопке Закрыть вернитесь в режим разметки страницы.
В наши планы не входило деление на четыре страницы. Вертикальная синяя линия лишняя, ее нужно убрать.
7. Поместите указатель на границу столбцов С и D, чтобы его значок превратился в двунаправленную стрелку.
8. Нажмите кнопку мыши и перетащите линию раздела страниц влево за пределы листа. Подобным перетаскиванием границ можно не только убирать линии раздела, но и перемещать их по листу Excel, изменяя конфигурацию страниц.
Теперь лист разделен на две страницы по горизонтали, как показано на рис. 12.11. Чтобы оценить полученный вариант разбиения листа, снова воспользуйтесь режимом предварительного просмотра.
Примечание
Чтобы убрать все установленные разрывы страниц, щелкните в пределах листа правой кнопкой мыши и выберите в контекстном меню команду Сброс разрывов страниц.
9. С помощью команды Вид > Обычный вернитесь в обычный режим.
Обратите внимание, что теперь в листе появились пунктирные линии между парами строк 6—7 и 14—15. Эти линии соответствуют настроенным границам страниц
Как вставить, переместить или удалить разрывы страниц в листе Excel
Нажмите здесь, чтобы устранить проблемы Windows и оптимизировать работу системы
В Microsoft Excel листы очень полезны в соответствии с данными. Очень легко перемещать или изменять вещи по кругу в листе, особенно если вы знаете, как манипулировать данными с помощью Excel. Разрывы страниц ссылаются на сепараторы, Марк разделение каждой странице при печати.
При использовании Excel, разрывы страниц фактически автоматически вставлен в зависимости от формата бумаги, масштаба и нужным запасом. Ну, если в случае настройки по умолчанию не будет работать с вашими требования или предпочтения, то вы можете выбрать, чтобы вставить разрывы страниц вручную. Это очень полезно, особенно при печати таблиц и нужно знать точное число страниц, или когда вы отдельных документов.
Вот шаги, чтобы следовать, когда вы хотите вставить, переместить или удалить разрывы страниц в Microsoft листе Excel.
Вставить разрыв страницы в Excel
Открыть посмотреть вкладку и перейти на книги Просмотров вкладку, а затем нажмите на кнопку предварительного просмотра разрывов Страниц.
Выберите столбец или строку, которые вы хотите вставить разрыв страницы.
Перейти на страницу макета вкладки, а затем нажмите на перерывы нашли под параметры страницы вкладки. Наконец, нажмите на Вставьте разрыв страницы.
Когда вставлен разрыв страницы в нужном месте, но все же хотите изменить или удалить разрывы страниц, которые были созданы, просто нажмите на просмотра из выпадающего меню и выберите пункт разметка страницы. При разметки страницы, теперь вы можете свободно перетащить каждой странице перерывов. Перетащите страницу перерыва прямо на краю просмотре, если когда-либо вы хотите изменить или удалить разрывы страниц.
Вот шаги, чтобы следовать, если вы хотите создать вертикальный разрыв страницы:
1] поместите указатель на ячейку, чтобы выделить строку 1 справа от столбца, где вы хотите поместить разрыв страницы.
2] перейти в Excel меню и выберите пункт Вставить разрыв страницы вариант. Затем вы увидите вертикальные линии на листе, который указывает, где именно на странице будет перерыв.
Если вы хотите сделать горизонтальный разрыв страницы, вот что вы делаете:
1] поместите указатель ячейки в столбец или строка ниже строки, в которой вы хотите вставить разрыв страницы.
2] Заходим в меню Excel, а затем выберите команду Вставить разрыв страницы. Вы увидите горизонтальную линию поперек листа, которая указывает, где страницы будут нарушать.
Когда вы посмотрите на разметки страницы в строке состояния, вы увидите реальный результат или, где разрывы страниц будут появляться после того, как документ напечатан. Это также покажет изменения, внесенные в документ.
Читайте: Как настроить панель быстрого доступа в Excel, чтобы сделать его работу для вас.
Перенести разрыв страницы в Excel
1] Выберите файл вкладку, а затем на вариантов.
2] среди вкладок на левой стороне, нажмите кнопку Дополнительно и установите флажок, соответствующий включить, заполнить ручкой и сотовый перетащить-и-падение.
3] Откройте лист, который вы хотите изменить.
4] Нажмите на посмотреть , а потом на страничный режим.
5] для перемещения разрыв страницы, просто перетащите его в новое место.
Удалить разрыв страницы в Excel
1] на просмотр вкладки, нажмите на кнопку предварительного просмотра разрывов Страниц.
2] Выберите строку или столбец разрыв страницы, которые вы намерены удалить.
3] перейти на страницу макета вкладки и нажмите на перерывы. Выберите Удалить Разрыв Страницы. Он будет удалить разрыв страницы Вы выбрали ранее.
Что такое разрыв страниц в Excel
Итак, под разрывом страниц подразумевается разделитель листа Excel на несколько частей. Они всегда выставляются по умолчанию, и чтобы понять, где находится разделитель при стандартных настройках, необходимо включить специальный режим. Впрочем, работа с разделителями страничек возможна и в стандартном, но это будет не так удобно, как хотелось бы. С помощью страничного режима пользователь может понять, как будет смотреться итоговый результат на печати, а также проанализировать огромное количество других моментов. Страничный режим позволяет:
- Посмотреть, как вносимая информация будет изменять автоматические разрывы. Например, пользователь может изменить настройки форматирования или ориентацию страницы, что приведет к изменению линии разрыва. Кроме этого, на нее влияет редактирование высоты строки и ширины колонки.
- Изменить разрывы страниц, выставленные автоматически на те, которые пользователь желает. Для этого нужно в этом режиме внести соответствующие изменения: изменить их положение или вовсе удалить их. После того, как работа с разрывами страниц будет закончена, пользователь может назад вернуться к стандартному режиму просмотра.
Понять, что в конкретном месте находится автоматический разрыв страницы, можно по характерной пунктирной линии, которая идет от одного края к другому. Если же вы добавите собственный разрыв, он будет отображаться прямой линией.
Почему ячейка не расширяется и текст уходит за край.
- Нажмите Alt + F11, чтобы открыть редактор Visual Basic.
- Щелкните правой кнопкой мыши имя книги на панели «Project – VBAProject » (в верхнем левом углу окна редактора) и выберите «Вставить» -> «Модуль» в контекстном меню.
- Скопируйте код VBA и вставьте его в правую панель редактора VBA ( окно « Module1 »).
- Сохраните книгу как «книгу Excel с поддержкой макросов».Нажмите Crl + S, затем нажмите кнопку «Нет» в диалоговом окне предупреждения «Следующие функции не могут быть сохранены в книге без макросов».
- Откроется диалоговое окно «Сохранить как». Выберите «Книга Excel с поддержкой макросов» из раскрывающегося списка «Тип файла». Нажмите кнопку «Сохранить».
- Нажмите Alt + Q , чтобы закрыть окно редактора и вернуться к своей книге.
- Если вы хотите запустить код VBA, который вы добавили, как описано в разделе выше: нажмите Alt + F8, чтобы открыть диалог «Макросы».
- Затем выберите нужный макрос из списка «Имя макроса» и нажмите кнопку «Выполнить».
Проверьте параметры разбиения страницы. Если у вас в пункте «Разбивка на страницы» установлена галочка «с новой страницы» — это и есть причина нежелательного разрыва страницы. Уберите ее, при необходимости поставьте галочку «не разрывать абзацы» — это предотвратит возникновение аналогичных разрывов в дальнейшем.
«Умная» таблица
Если у пользователя и MS Excel разное понимание понятия таблицы, это может лишить его многих удобных функций и растянуть время работы. Начерченную карандашом или с помощью границы – программа посчитает обычным набором ячеек. Чтобы данные воспринимались именно как таблица, это поле нужно отформатировать.
Необходимо выделить нужную область, во вкладке «Главная» нажать кнопку «Форматировать как таблицу». В списке разных форм и цветов вариантов оформления найти подходящий.
Теперь это настоящая таблица, и если в нее хочется добавить новые формулы – вставлять их нужно приграничные ячейки, тогда они автоматически распространятся на весь столбец. Плюс ко всему шапка таблицы всегда будет видна и при прокрутке курсора вниз.
Горячие комбинации клавиш
Неплохую подсказку даст и сам Excel, если нажать клавишу alt. На панели инструментов над разными кнопками появятся буквы. При нажатии на них будут запускаться те или иные функции, это тоже поможет запомнить некоторые горячие клавиши. Также большинство полезных сочетаний клавиш можно найти на официальной странице программы.
За раз такое количество функций и сочетаний не запомнить, но они будут откладываться в памяти сами, если периодически применять некоторые из них, работая с данными. Так существенно ускорится и облегчится вся работа.
— Видео-курс Excel для начинающих
— Автоматизация работы в Excel
— Как ускорить работу в Microsoft Word
7 ноября 2022