Синтаксис числового форматирования
Обычно числовое форматирование применяется следующим образом: выделяется ячейка или диапазон ячеек (1), к которому нужно числовой формат применить, и затем из выпадающего списка (2) выбирается готовый шаблон (3).
Как правило, пользователи не интересуются, как именно этот шаблон работает, а просто применяют готовые форматы в своей работе.
Также все готовые шаблоны доступны и в окне Формат ячеек.
Здесь в самом конце списка находится пункт «все форматы», который позволяет посмотреть на код, используемый в готовых шаблонах, а также создавать свои форматы.
Для создания формата нужно понимать синтаксис написания кода, то есть нужно изучить правила, по которым он формируется и узнать, какие вспомогательные символы в коде используются.
Именно об этом я и расскажу в этой заметке.
Итак, код числового формата в общем случае состоит из четырех разделов:
ПОЛОЖИТЕЛЬНЫЕ; ОТРИЦАТЕЛЬНЫЕ; НОЛЬ; ТЕКСТ
Сначала указывается правило форматирования положительных значений, затем отрицательных, далее нулевых и в конце текста. Все четыре раздела отделяются друг от друга точкой с запятой.
При этом необязательно в коде должны присутствовать все четыре раздела.
Если задан только один раздел, то он будет применяться ко всем числовым значениям вне зависимости от их величины и знака. Если указано два раздела, то первый будет использоваться для форматирования положительных числовых значений и нулей, а второй для отрицательных чисел. И только указание всех четырех разделов в коде позволит форматировать текстовые значения.
Код каждого раздела числового формата задается с помощью специальных символов. Давайте их рассмотрим на примерах и пока будем использовать самый простой шаблон — зададим только один раздел для всех числовых значений.
2.5. Перемещение, копирование данных
Копировать или перемещать можно содержимое отдельной ячейки
или диапазона. Эти операции выполняются двумя основными способами:
- перетаскиванием мышью
- с использованием буфера обмена.
Первый способ удобен при перемещении на близкое расстояние небольшого
диапазона.
Перетаскивание
мышью
Для перемещения содержимого следует
навести указатель мыши на рамку ячейки (диапазона) и, когда он примет вид стрелки, перетащить при нажатой
левой кнопке.
В ходе перетаскивания появляется
всплывающая подсказка, обозначающая точку вставки.
Для выполнения копирования при перетаскивании нужно
удерживать клавишу <Ctrl>.
Перетаскивание правой
кнопкой мыши вызовет контекстное меню, в котором выбирается нужный вариант
завершения операции.
Применение
буфера обмена.
В Excel, как и в любой программе Windows, помещение в буфер обмена выполняется командами Копировать / Вырезать, а вставка – командой Вставить. Эти команды выбирают:
- в контекстном меню текущей ячейки (диапазона),
- на вкладке Главная в группе Буфер обмена,
Место вставки определяется
указанием ячейки, соответствующей левому верхнему углу диапазона, помещенного в
буфер обмена. При выделении же диапазона вставки, необходимо следить, чтобы он
по размерам в точности совпадал с копируемым диапазоном.
Передача
информации через буфер обмена имеет в программе Excel особенности. Вставка данных возможна
лишь немедленно после их помещения в буфер обмена. Выполнение любой другой
операции приводит к отмене начатого процесса копирования или перемещения.
Однако утраты данных не происходит, поскольку «вырезанные» данные удаляются из
места их исходного размещения только в момент вставки в новую позицию.
Чтобы скопированные данные сохранялись в буфере обмена для дальнейшей
работы, необходимо перед началом операции копирования на вкладке Главная
в группе Буфер обмена щелкнуть на кнопке .
Панель Буфера обмена отобразится в области задач окна Excel
(в левой части экрана). В этом случае можно добавлять в буфер новые данные
(до 24 элементов), выполнять другие операции и вставлять данные из буфера
в любое время и в любое приложение Microsoft Office. Накопленные элементы
остаются в буфере обмена до закрытия всех приложений.
Щелкнув на кнопке Параметры в нижней части панели буфера
обмена, можно установить опцию Собирать
данные без отображения буфера обмена.
Excel позволяет вставлять из буфера обмена не только
скопированные значения, но и форматы, формулы и т.п. Кнопка
Вставить в панели
инструментов снабжена стрелкой, раскрывающей список параметров вставки:
Формулы– применяется при копировании формул;Вставить значения– вставляются только значения, даже
если ячейка содержала формулу;без рамок – вставка
значений без обрамления ячеек;Транспонировать– при вставке поменять ориентацию ячеек
на рабочем листе (с вертикальной на горизонтальную и наоборот);Вставить
связь – скопированное значение будет содержать ссылку на исходную
ячейку.Специальная вставка открывает диалоговое окно для установки дополнительных параметров вставки.
Если команду Вставить вызывать не кнопкой панели
инструментов, а из контекстного меню ячейки вставки (или Главная
Буфер обмена Вставить),
то рядом со вставленным в ячейку значением появится кнопка Параметры
вставки (рисунок 2.4), щелчок на которой откроет список параметров
(рис. 2.5)
Рис. 2.4
Рис. 2.5
Примечание. Кнопка Параметры вставки появляется только
при вставке скопированных данных, но не вырезанных.
на предыдущую на следующую
3 различных вида текстовых файлов с разделителями
Существует три общих типа файлов с разделителями в зависимости от способа разделения (разделения) каждого значения. Любой символ может использоваться для разделения отдельных записей в файле.
Например: труба (|) или простое пространство. Вы найдете эти три наиболее распространенными видами разделителей между текстовыми записями.
- Значения, разделенные запятыми.
- Значки разделенные табуляцией.
- Значения, разделенные двоеточием
Разделитель текста сохраняет каждое значение отдельно от следующего. Любое значение, которое следует за разделителем и предшествует следующему вхождению разделителя, импортируется как одно значение. Помните, что значение между назначенным разделителем может иметь другой символ разделителя, но для этого требуется кавычка («) или апостроф (‘).
Смешение? Не так много. Давайте посмотрим, как на примере:
В текстовом файле с названиями городов и штатов могут быть некоторые значения, например «Олбани, штат Нью-Йорк».
Microsoft Excel может читать запятую (,) между двумя словами как разделитель. Чтобы обрабатывать названия городов и стран как одно значение и импортировать их в одну ячейку Excel, мы должны использовать двойные кавычки или апостроф в качестве квалификатора текста. Если в качестве квалификатора текста не указан символ, «Олбани, штат Нью-Йорк» импортируется в две соседние ячейки как «Олбани» и «Нью-Йорк».
Вкратце, чтобы сохранить любое значение в столбце в точности таким, как оно есть, вы можете заключить это значение в кавычки или апостроф.
Как мы увидим ниже, Microsoft Excel дает вам полный контроль над процессом импорта и панель предварительного просмотра, чтобы увидеть формат данных до того, как они заполнят ячейки.
Метод 1: через контекстное меню
Данный метод является самым распространенным среди пользователей. Вот что мы делаем:
- Щелкаем правой кнопкой мыши по ячейке, формат которой требуется задать/изменить, и в появившемся списке команд выбираем “Формат ячеек”.Если данное действие требуется выполнить для диапазона ячеек, сначала любым удобным способом выделяем его, после чего, также, правой кнопкой мыши кликаем по любому месту внутри выделенной области и выбираем нужный пункт.
- На экране отобразится окно “Формат ячеек”. Автоматически должна быть выбрана вкладка “Число” (если по каким-то причинам этого не произошло, переключаемся в нее). В перечне слева определяемся с форматом, после чего справа задаем детальные параметры (если предлагаются). По готовности щелкаем OK.
- В результате нам удалось сменить формат ячеек (в нашем случае – числовой, с разделителем разрядов, две цифры после запятой).
Создание пользовательских форматов
Excel позволяет создать свой (пользовательский) формат ячейки. Многие знают об этом, но очень редко пользуются из-за кажущейся сложности. Однако это достаточно просто, главное понять основной принцип задания формата.
Для того, чтобы создать пользовательский формат необходимо открыть диалоговое окно Формат ячеек и перейти на вкладку Число. Можно также воспользоваться сочетанием клавиш Ctrl + 1.
В поле Тип вводится пользовательские форматы, варианты написания которых мы рассмотрим далее.
В поле Тип вы можете задать формат значения ячейки следующей строкой:
«любой текст»КодФормата»любой текст»
Посмотрите простые примеры использования форматирования. В столбце А — значение без форматирования, в столбце B — с использованием пользовательского формата (применяемый формат в столбце С)
Какие цвета можно применять
В квадратных скобках можно указывать один из 8 цветов на выбор:
Синий, зеленый, красный, фиолетовый, желтый, белый, черный и голубой.
Далее рассмотрим коды форматов в зависимости от типа данных.
Числовые форматы
| Символ | Описание применения | Пример формата | До форматирования | После форматирования |
|---|---|---|---|---|
| # | Символ числа. Незначащие нули в начале или конце число не отображаются | ###### | 001234 | 1234 |
| Символ числа. Обязательное отображение незначащих нулей | 000000 | 1234 | 001234 | |
| , | Используется в качестве разделителя целой и дробной части | ####,# | 1234,12 | 1234,1 |
| пробел | Используется в качестве разделителя разрядов | # ###,#0 | 1234,1 | 1 234,10 |
Форматы даты
| Формат | Описание применения | Пример отображения |
|---|---|---|
| М | Отображает числовое значение месяца | от 1 до 12 |
| ММ | Отображает числовое значение месяца в формате 00 | от 01 до 12 |
| МММ | Отображает сокращенное до 3-х букв значение месяца | от Янв до Дек |
| ММММ | Полное наименование месяца | Январь — Декабрь |
| МММММ | Отображает первую букву месяца | от Я до Д |
| Д | Выводит число даты | от 1 до 31 |
| ДД | Выводит число в формате 00 | от 01 до 31 |
| ДДД | Выводит день недели | от Пн до Вс |
| ДДДД | Выводит название недели целиком | Понедельник — Пятница |
| ГГ | Выводит последние 2 цифры года | от 00 до 99 |
| ГГГГ | Выводит год даты полностью | 1900 — 9999 |
Стоит обратить внимание, что форматы даты можно комбинировать между собой. Например, формат «ДД.ММ.ГГГГ» отформатирует дату в привычный нам вид 31.12.2017, а формат «ДД МММ» преобразует дату в вид 31 Дек
Форматы времени
Аналогичные форматы есть и для времени.
| Формат | Описание применения | Пример отображения |
|---|---|---|
| ч | Отображает часы | от 0 до 23 |
| чч | Отображает часы в формате 00 | от 00 до 23 |
| м | Отображает минуты | от 0 до 59 |
| мм | Минуты в формате 00 | от 00 до 59 |
| с | Секунды | от 0 до 59 |
| сс | Секунды в формате 00 | от 00 до 59 |
| Формат истекшего времени в часах | например, :мм -> 30:15 | |
| Формат истекшего времени в минутах | например, :сс -> 65:20 | |
| Формат истекшего времени в секундах | — | |
| AM/PM | Для вывода времени в 12-ти часовом формате | например, Ч AM/PM -> 3 PM |
| A/P | Для вывода времени в 12-ти часовом формате | например, чч:мм AM/PM -> 03:26 P |
| чч:мм:сс.00 | Для вывода времени с долями секунд |
Текстовые форматы
Текстовый форматов как таковых не существует. Иногда требуется продублировать значение в ячейке и дописать в начало и конец дополнительный текст. Для этих целей используют символ @.
| ДО форматирования | ПОСЛЕ форматирования | Примененный формат |
|---|---|---|
| Россия | страна — Россия | «страна — «@ |
Применить условное форматирование для каждой строки в Excel
Как мы знаем, условное форматирование создаст правило, определяющее, какие ячейки будут отформатированы. Иногда вам может потребоваться применить условное форматирование для каждой строки, как показано на скриншоте ниже. За исключением многократной установки одних и тех же правил для каждой строки, есть несколько уловок для решения этой задачи.
Метод A Изменение применимости к в диспетчере правил условного форматирования
Например, здесь вы хотите применить цвет фона заливки к ячейкам, если A2> B2, A3> B3,…, An> Bn с условным форматированием.
1. Во-первых, примените условное форматирование к A2: B2. Выберите A2: B2, затем щелкните Главная > Условное форматирование > Новое правило. Если в строке уже есть правила, просто переходите к шагу 4.
2. в Новое правило форматирования диалоговое окно, выберите Используйте формулу, чтобы определить, какие ячейки следует форматировать. от Выберите тип правила раздел, затем введите = $ A2> $ B2 в текстовое поле под Формат значений, где эта формула истинна.
3. Нажмите Формат кнопку, чтобы перейти к Формат ячеек диалоговое окно, а затем вы можете выбрать нужный тип форматирования. Например, заливка цветом фона. Нажмите OK > OK закрыть диалоги.
Теперь к строке A2: B2 применяется условное форматирование.
4. Не снимая выделения с A2: B2, нажмите Главная > Условное форматирование > Управление правилами.
5. в Диспетчер правил условного форматирования найдите правило, которое вы применили к A2: B2, измените диапазон, как вам нужно, в Относится к раздел и нажмите OK.
Затем это правило условного форматирования будет применяться к каждой строке в новом диапазоне.
Метод B Перетащите маркер автозаполнения
Если вы используете Excel 2013 или более поздние версии, вы можете использовать дескриптор автозаполнения, чтобы применить условное правило к соседним строкам.
Предположим, в строке A2: B2 применено два условного форматирования, если A2> B2, заливка красным цветом фона, если A2
Теперь вы хотите применить эти два правила к A3: B9.
1. Во-первых, вам нужно применить правила условного форматирования к строке A2: B2. Если в строке есть правила, просто перейдите к шагу 4. Выберите диапазон A2: B2, щелкните Главная > Условное форматирование > Новое правило. Если в строке уже есть правила, просто переходите к шагу 4.
2. в Новое правило форматирования диалоговое окно, выберите Используйте формулу, чтобы определить, какие ячейки нужно отформатировать, из Выберите тип правила раздел, затем введите = $ A2> $ B2 в текстовое поле под Формат значений, где эта формула истинна. Затем нажмите Формат кнопку в Формат ячеек диалога под Заполнять на вкладке выберите красный цвет. Нажмите OK > OK.
3. Не снимая выделения с строки A2: B2, включите Диалоговое окно «Новое правило форматирования» снова выберите Используйте формулу, чтобы определить, какие ячейки следует форматировать. от Выберите тип правила раздел, затем введите = $ A2 <$ B2 в текстовое поле под Формат значений, где эта формула истинна. Затем нажмите Формат кнопку в Формат ячеек диалога под Заполнять на вкладке выберите зеленый цвет. Нажмите OK > OK.
4. Затем перетащите Автозаполнение дескриптор соседних строк, к которым вы хотите применить условное правило, затем выберите Только форматирование заливки из Параметры автозаполнения.
Другие операции (статьи), связанные с форматированием Conditioanl
Подсчет / суммирование ячеек по цветам с условным форматированием в ExcelТеперь это руководство расскажет вам о некоторых удобных и простых методах быстрого подсчета или суммирования ячеек по цвету с условным форматированием в Excel.
создать диаграмму с условным форматированием в Excel Например, у вас есть таблица оценок для класса, и вы хотите создать диаграмму для цветных оценок в разных диапазонах. В этом руководстве представлен метод решения этой задачи.
Гистограмма с накоплением условного форматирования в ExcelВ этом руководстве показано, как создать столбчатую диаграмму с условным форматированием, как показано на скриншоте ниже, шаг за шагом в Excel.
Условное форматирование строк или ячеек, если два столбца равны в ExcelВ этой статье я представляю метод условного форматирования строк или ячеек, если два столбца равны в Excel.
Поиск и выделение результатов поиска в ExcelВ Excel вы можете использовать функцию «Найти и заменить», чтобы найти определенное значение, но знаете ли вы, как выделить результаты поиска после поиска? В этой статье я расскажу о двух различных способах облегчения поиска и выделения результатов поиска в Excel.
Как преобразовать дату и время в дату в excel
Как преобразовать дату и метку времени Unix в Excel?
Временная метка Unix также называется временем эпохи или временем POSIX, которое широко используется во многих операционных системах или форматах файлов. В этом руководстве рассказывается о преобразовании между датой и меткой времени Unix в Excel.
Преобразовать дату в метку времени
Чтобы преобразовать дату в метку времени, формула может вычислить это.
Выберите пустую ячейку, предположим, ячейку C2, и введите эту формулу = (C2-ДАТА (1970,1,1)) * 86400 в это и нажмите Enter key, при необходимости вы можете применить диапазон с этой формулой, перетащив маркер автозаполнения. Теперь диапазон ячеек даты преобразован в метки времени Unix. 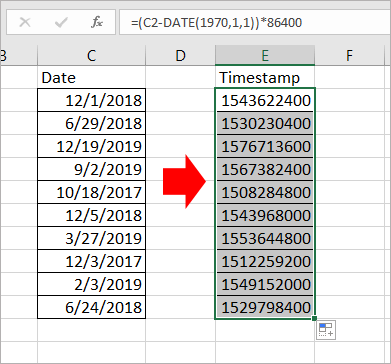
Удалить время из DateTime
В Excel, чтобы удалить 12:11:31 из 1 21:2017:12 и сделать это точно 11, вам может потребоваться некоторое время, чтобы создать формулу для выполнения этой задачи. Тем не менее Удалить время из даты полезности Kutools for Excel может быстро удалить временную метку из форматирования даты и времени в Excel.Нажмите, чтобы загрузить 30-дневную бесплатную пробную версию.
Преобразование даты и времени в метку времени
Существует формула, которая может помочь вам преобразовать дату и время в метку времени Unix.
1. Во-первых, вам нужно ввести всемирное координированное время в ячейку, 1. Смотрите скриншот: 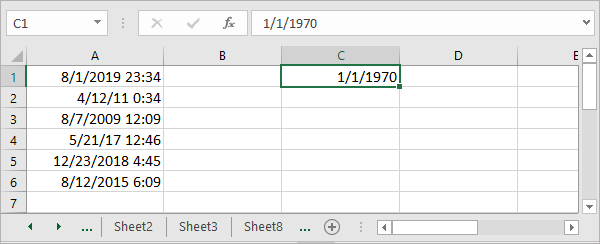
2. Затем введите эту формулу = (A1- $ C $ 1) * 86400 в ячейку, нажмите Enter , а затем при необходимости перетащите дескриптор автозаполнения в диапазон с этой формулой. Смотрите скриншот: 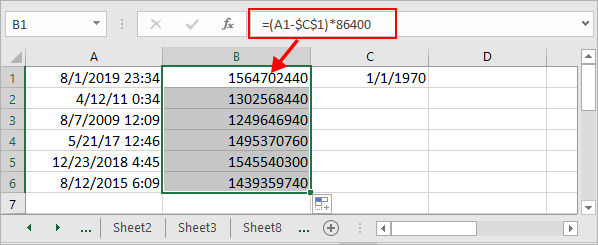
Советы: В формуле A1 — это ячейка даты и времени, C1 — введенная вами координата всемирного времени.
Преобразовать метку времени на дату
Если у вас есть список временных меток, необходимых для преобразования на сегодняшний день, вы можете сделать следующие шаги:
1. В пустой ячейке рядом со списком временных меток введите эту формулу. =(((A1/60)/60)/24)+DATE(1970,1,1) , Нажмите Enter и перетащите маркер автозаполнения в нужный диапазон. 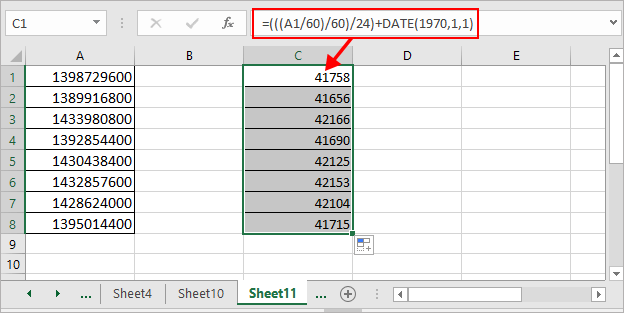
2. Затем щелкните правой кнопкой мыши ячейки, в которых используется формула, и выберите Формат ячеек из контекстного меню, затем во всплывающем Формат ячеек диалог под Nвокруг вкладку нажмите Время в Категория список, затем выберите тип даты в правом разделе. 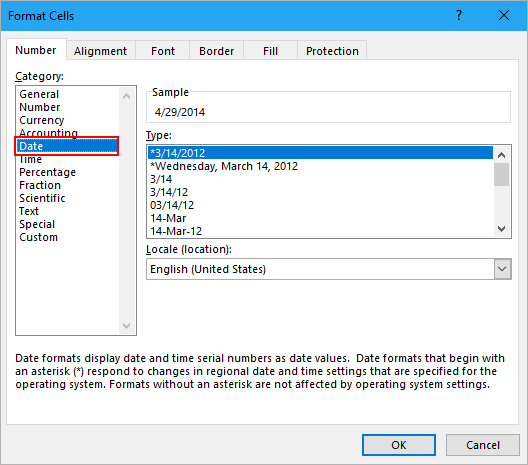
3. Нажмите OK, теперь вы можете видеть, что метки времени Unix преобразованы в даты. 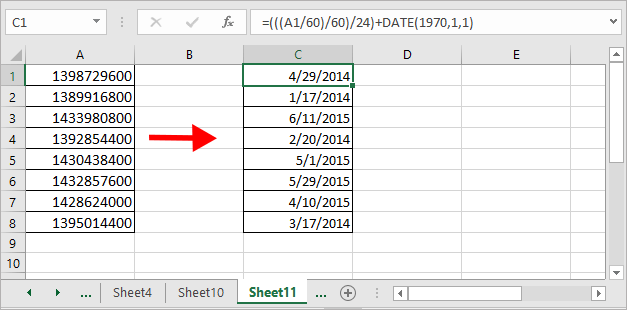
Ноты:
1. A1 указывает нужную ячейку с отметкой времени.
2. Эту формулу также можно использовать для преобразования ряда временных меток в дату и время, просто отформатируйте результат в формате даты и времени.
Наконечник: Если у вас проблемы с запоминанием сложных формул, здесь Авто текст инструмент Kutools for Excel Вы можете сохранить все формулы, которые вы использовали, на панели для вас, а затем вы можете повторно использовать их в любом месте в любое время, вам нужно только изменить ссылки в соответствии с вашими реальными потребностями. .
Относительные статьи:
Как преобразовать дату и время из одного часового пояса в другой в Excel?Эта статья покажет вам, как преобразовать дату и время из одного часового пояса в другой в Excel.
Как разделить дату и время из ячейки на две отдельные ячейки в Excel?Например, у вас есть список данных, смешанных с датой и временем, и вы хотите разделить каждую из них на две ячейки, одна — это дата, а другая — время, как показано ниже. В этой статье представлены два быстрых метода решения этой проблемы в Excel.
Как преобразовать ячейку формата даты / времени в дату только в Excel?Если вы хотите преобразовать ячейку формата даты и времени только в значение даты, такое как 2016/4/7 1:01 AM до 2016/4/7, эта статья может вам помочь.
Как убрать время с даты в Excel?Если есть столбец даты с отметкой времени, например, 2 17:2012, и вы не хотите сохранять отметку времени и хотите удалить время 12:23 из даты и оставить только дату 12. Как можно быстро удалить время из даты в нескольких ячейках Excel?
Как объединить дату и время в одну ячейку в Excel?На листе есть два столбца, один — это дата, другой — время. Есть ли способ быстро объединить эти два столбца в один и сохранить формат времени? Теперь в этой статье представлены два способа в Excel объединить столбец даты и столбца времени в один и сохранить формат времени.
Как создать таблицу в Эксель: Простые приемы форматирования ячеек
В этом разделе мы рассмотрим инструменты табличного форматирования, не требующие предварительного выделения ячеек. Щелкните на кнопке Форматировать как таблицу, находящейся в группе Стили вкладки Главная. На экране появится коллекция стилей, разделенная на три группы: Светлый, Средний и Темный. Каждая из этих групп содержит цветовые гаммы форматирования соответствующей интенсивности.
После щелчка на одной из миниатюр формата программа попытается в автоматическом режиме выделить пунктирной линией диапазон ячеек, к которому будет применено форматирование. Также на экране появится диалоговое окно форматирования таблицы.
В диалоговом окне форматирования таблицы находятся текстовое поле Укажите расположение данных таблицы, в котором указан диапазон ячеек, выбранный программой, а также флажок Таблица с заголовками.
Если программа некорректно выбрала диапазон форматируемых ячеек таблицы, то перетащите над требуемым диапазоном указатель мыши, после чего в текстовом поле Укажите расположение данных таблицы отобразится адрес нужного диапазона. Если таблице данных не нужны заголовки или заголовки уже есть, но вы не хотите добавлять к ним раскрывающиеся списки фильтрации, то отмените установку флажка Таблица с заголовками перед тем, как щелкнуть на кнопке ОК.
После щелчка на кнопке ОК в диалоговом окне форматирования таблицы выбранный формат применяется к диапазону ячеек. На ленте появляется набор контекстных вкладок Работа с таблицами, который включает контекстную вкладку Конструктор. Возле правого нижнего угла таблицы появится значок набора инструментов быстрого анализа.
Благодаря контекстной вкладке Конструктор можно увидеть, как будет выглядеть таблица при использовании разных форматов (с помощью оперативного просмотра). Установите указатель мыши над одной из пиктограмм форматов в группе Стили таблиц, и таблица изменится в соответствии с выбранным стилем. Чтобы получить доступ ко всем табличным форматам, используйте полосу вертикальной прокрутки. Щелкните на кнопке Дополнительные параметры — она обозначена горизонтальной полоской над направленным вниз треугольником, — чтобы открыть окно коллекции табличных форматов. Установите указатель мыши над миниатюрой стиля, находящейся в разделе Светлый, Средний или Темный, чтобы увидеть, каким образом изменится внешний вид таблицы.
Всякий раз, когда вы выбираете формат в коллекции Стили таблиц для одной из таблиц данных книги, Excel автоматически присваивает этой таблице обобщенное имя (Таблица 1, Таблица 2 и т.д.). Чтобы переименовать таблицу данных, присвоив ей более описательное имя, воспользуйтесь полем Имя таблицы, находящимся в группе Свойства вкладки Конструктор.
Символ \ в числовом формате
Также для вывода дополнительных символов можно использовать обратныйслэш (косую черту) — он предназначен для вывода одного символа.
Фактически использование обратной косой черты эквивалентно использованию двойных кавычек.
Например, введем в любую ячейку число и изменим числовой формат на пользовательский. Создадим код следующего вида: 0\ \ш\т\.
То есть мы вводим символ шаблона , который выведет значение, затем нужен пробел, который отделит значение от единицы измерения. Так как пробел в данном случае является частью текста, то перед ним также ставим обратную косую черту. Фактически эта запись эквивалентна следующей: 0« шт.»
Обратный слэш удобнее применять, если нужно подставить только один произвольный символ. Если символов больше, то проще заключить их в двойные кавычки.
Например, если нужно перед числами подставить знак плюс-минус, то удобнее использовать косую черту. Знак можно заранее вставить в произвольную ячейку через вкладку вставка. Затем скопировать его в буфер обмена и затем использовать при создании числового формата.
Ну и есть ряд символов, которые можно использовать в коде без двойных кавычек и обратной черты. Они перечислены в справочной системе на сайте Майкрософт.
Рекомендую перейти на сайт и ознакомиться с полным перечнем символов.
Их можно просто подставлять в код:
Итак, мы рассмотрели базовые символы, применяемые в числовом формате Excel. Однако это далеко не все возможности пользовательского числового форматирования. Поэтому продолжение следует…
Ссылки на мои ресурсы по Excel
★ YouTube-канал Excel Master
★ Серия видеокурсов «Microsoft Excel Шаг за Шагом»
★ Авторские книги и курсы
Отмена автоматического форматирования в Excel
Иногда при вводе данных на лист приложение Excel автоматически форматирует их так, как вы не планировали. Например, при вводе веб-адреса приложение Excel преобразует его в гиперссылку. Это может быть очень полезным, но иногда это совсем не нужно. В этом случае вы можете отключить автоматическое форматирование для одной ячейки или всей книги.
Наведите указатель мыши на текст, который был автоматически отформатирован, а затем нажмите появившуюся кнопку Параметры автозамены . Эта кнопка очень незначительна, поэтому при перемещении указателя мыши она будет выглядеть так же.
Чтобы отменить форматирование только для выделенного текста, нажмите кнопку отменить. Например, если в Excel автоматически создана гиперссылка, которую вы хотите удалить, нажмите кнопку отменить гиперссылку.
Чтобы отменить применение определенного типа форматирования к книге Excel, нажмите кнопку стоп. Например, если в Excel автоматически создана гиперссылка, и вы не хотите, чтобы Excel выполнял эти действия для оставшейся части листа, нажмите кнопку Отключить автоматическое создание гиперссылок.
Одновременное задание всех параметров автоматического форматирования
Если вы хотите просмотреть и изменить параметры автоматического форматирования сразу, это можно сделать в диалоговом окне » Автозамена «.
Выберите Файл > Параметры.
В диалоговом окне Параметры Excel выберите команду Правописание > Параметры автозамены.
На вкладке Автоформат при вводе установите флажки для автоматического форматирования, которое вы хотите использовать.
Интернет-и сетевые пути с гиперссылками : заменяет введенные URL-адреса, сетевые пути и адреса электронной почты гиперссылками.
Включать в таблицу новые строки и столбцы : при вводе данных ниже или рядом с таблицей Excel она разворачивается в таблицу, в которую добавляются новые данные. Например, если у вас есть таблица в столбцах A и B, при вводе данных в столбец C приложение Excel будет автоматически форматировать столбец C в виде части таблицы.
Заполнение формул в таблицах для создания вычисляемых столбцов : применяет одну формулу ко всем ячейкам в столбце таблицы Excel.
Примечание: Если вы хотите настроить отображение чисел и дат, это можно сделать на вкладке Главная в группе число . Оно не входит в состав автоматического форматирования.
Эта функция недоступна в Excel в Интернете.
Если у вас есть классическое приложение Excel, вы можете использовать кнопку Открыть в Excel , чтобы открыть книгу и отменить автоматическое форматирование.





























