Сводные диаграммы
Сводные диаграммы в Excel очень похожи на обычные диаграммы, за исключением того, что они отображают данные сводной таблицы. Также как при работе с обычными диаграммами, Вы можете выбрать тип, макет и стиль диаграммы, которая будет представлять данные.
Создание сводной диаграммы
В данном примере сводная таблица показывает продажи каждого продавца за месяц. Мы воспользуемся сводной диаграммой, чтобы нагляднее представить информацию.
- Выделите любую ячейку сводной таблицы.
- На вкладке Вставка, щелкните команду Сводная диаграмма.
- Откроется диалоговое окно Вставка диаграммы. Выберите подходящий вид и макет диаграммы, затем нажмите OK.
- Сводная диаграмма появится на листе Excel.
Попробуйте применить срезы и фильтры к сводной таблице, чтобы изменить количество отображаемой информации. Сводная диаграмма автоматически скорректируется, исходя из новых данных
Как создать диаграмму из нескольких листов в Excel
Предположим, у вас есть несколько листов с данными о доходах за разные годы, и вы хотите построить диаграмму на основе этих данных, чтобы визуализировать общую тенденцию.
1. Создайте диаграмму на основе вашего первого листа
Откройте свой первый рабочий лист Excel, выберите данные, которые вы хотите отобразить на диаграмме, перейдите к Вставлять вкладка > Графики группу и выберите тип диаграммы, которую вы хотите создать. В этом примере мы будем создавать диаграмму Stack Column:
2. Добавьте второй ряд данных с другого листа
Нажмите на только что созданную диаграмму, чтобы активировать Инструменты диаграммы вкладки на ленте Excel, перейдите к Дизайн вкладка (Дизайн диаграммы в Excel 365) и щелкните значок Выберите данные кнопка.
Или нажмите кнопку Фильтры диаграммы кнопка справа от графика, а затем щелкните значок Выберите данные… ссылка внизу.
в Выберите источник данных окно, нажмите на Добавлять кнопка.
Теперь мы собираемся добавить вторую серию данных на основе данных, расположенных на другом листе. Это ключевой момент, поэтому внимательно следуйте инструкциям.
Нажав на Добавлять кнопка открывает Редактировать серию диалоговое окно, в котором вы нажимаете кнопку Свернуть диалоговое окно рядом с полем Значения серии.
Редактировать серию диалоговое окно уменьшится до узкого окна выбора диапазона. Щелкните вкладку листа, содержащего другие данные, которые вы хотите включить в диаграмму Excel (вкладка Редактировать серию окно останется на экране при перемещении между листами).
На втором листе выберите столбец или строку данных, которые вы хотите добавить к диаграмме Excel, а затем щелкните значок Развернуть диалоговое окно значок, чтобы вернуться к полноразмерному Редактировать серию окно.
А теперь нажмите кнопку Свернуть диалоговое окно справа от поля Название серии и выберите ячейку, содержащую текст, который вы хотите использовать в качестве имени серии. Нажмите на Развернуть диалоговое окно вернуться к исходному Редактировать серию окно.
Убедитесь, что ссылки в Название серии а также Значение серии поля указаны правильно и щелкните ХОРОШО кнопка.
Как вы видите на снимке экрана выше, мы связали имя серии с ячейкой B1, которая является именем столбца. Вместо имени столбца вы можете ввести собственное имя серии в двойных кавычках, например, =»Второй ряд данных«.
Имена серий будут отображаться в легенде вашей диаграммы, поэтому вы можете потратить пару минут на то, чтобы дать несколько осмысленных и описательных имен для ваших рядов данных.
На этом этапе результат должен выглядеть примерно так:
3. Добавьте больше рядов данных (необязательно)
Если вы хотите отобразить на диаграмме данные из нескольких рабочих листов, повторите процесс, описанный в шаге 2, для каждой серии данных, которую вы хотите добавить. Когда закончите, нажмите кнопку ХОРОШО кнопка на Выберите источник данных диалоговое окно.
В этом примере я добавил 3-й ряд данных, вот как теперь выглядит моя диаграмма Excel:
4. Настройте и улучшите диаграмму (необязательно)
При создании диаграмм в Excel 2013 и 2016 обычно элементы диаграммы, такие как заголовок диаграммы и легенда, добавляются Excel автоматически. Для нашей диаграммы, построенной из нескольких рабочих листов, заголовок и легенда не были добавлены по умолчанию, но мы можем быстро исправить это.
Выберите свой график, нажмите кнопку Элементы диаграммы кнопку (зеленый крестик) в правом верхнем углу и выберите нужные параметры:
Дополнительные параметры настройки, такие как добавление меток данных или изменение способа отображения осей на диаграмме, см. в следующем руководстве: Настройка диаграмм Excel.
Составление диаграммы из сводной таблицы
Продемонстрированное выше решение работает только в том случае, если ваши записи отображаются в одном и том же порядке на всех листах, которые вы хотите отобразить на диаграмме. В противном случае ваш график не будет испорчен.
В этом примере порядок записей (Апельсины, яблоки, Лимоны, Виноград) одинакова во всех 3-х листах. Если вы создаете диаграмму из больших рабочих листов и не уверены в порядке расположения всех элементов, имеет смысл сначала создать сводную таблицу, а затем построить диаграмму на основе этой таблицы. Чтобы вывести совпадающие данные в сводную таблицу, вы можете использовать функцию ВПР или мастер объединения таблиц.
Например, если рабочие листы, обсуждаемые в этом примере, имеют другой порядок элементов, мы могли бы составить сводную таблицу, используя следующую формулу:
=ВПР(A3,’2014′!$A$2:$B$5, 2,ЛОЖЬ)
И получил следующий результат:
А затем, просто выберите сводную таблицу, перейдите к Вставлять вкладка > Графики группу и выберите нужный тип диаграммы.
Раздел 6: Дополнительно
- Настройка интерфейса
- Как настроить Ленту в Excel 2013
- Режим сенсорного управления Лентой в Excel 2013
- Стили ссылок в Microsoft Excel
Хотите узнать об Excel еще больше? Специально для Вас мы припасли целых два простых и полезных самоучителя: 300 примеров по Excel и 30 функций Excel за 30 дней.
Microsoft Excel – чрезвычайно полезная программка в разных областях. Готовая таблица с возможностью автозаполнения, быстрых расчетов и вычислений, построения графиков, диаграмм, создания отчетов или анализов и т.д.
Инструменты табличного процессора могут значительно облегчить труд специалистов из многих отраслей. Представленная ниже информация – азы работы в Эксель для чайников. Освоив данную статью, Вы приобретете базовые навыки, с которых начинается любая работа в Excel.
Свойства Таблиц Excel
1. Каждая Таблица имеет заголовки, которые обычно берутся из первой строки исходного диапазона.
2. Если Таблица большая, то при прокрутке вниз названия столбцов Таблицы заменяют названия столбцов листа.
Очень удобно, не нужно специально закреплять области.
3. В таблицу по умолчанию добавляется автофильтр, который можно отключить в настройках. Об этом чуть ниже.
4. Новые значения, записанные в первой пустой строке снизу, автоматически включаются в Таблицу Excel, поэтому они сразу попадают в формулу (или диаграмму), которая ссылается на некоторый столбец Таблицы.
Новые ячейки также форматируются под стиль таблицы, и заполняются формулами, если они есть в каком-то столбце. Короче, для продления Таблицы достаточно внести только значения. Форматы, формулы, ссылки – все добавится само.
5. Новые столбцы также автоматически включатся в Таблицу.
6. При внесении формулы в одну ячейку, она сразу копируется на весь столбец. Не нужно вручную протягивать.
Помимо указанных свойств есть возможность сделать дополнительные настройки.
Видеоуроки по эксель
Сводные Таблицы — это встроенный в MS Excel инструмент обработки данных. Сводные таблицы позволяют быстро, буквально в несколько кликов мышки, обрабатывать огромные массивы данных. Если Вы освоите этот инструмент, то сможете очень быстро создавать в MS Excel отчеты любой сложности.
Для кого этот видеокурс:
- Вы начинающий пользователь — если Вы никогда не работали со Сводными Таблицами и не знаете с чего начать. Данный видеокурс станет для Вас отличным проводником по этому сложному инструменту.
- Вы «боитесь» Сводных Таблиц — если Вы уже пробовали освоить Сводные Таблицы самостоятельно, но забросили их так как они показались Вам очень сложными. В данном видеокурсе Вы увидите, что не все так сложно.
- Вы часто делаете отчеты — если Вы давно работаете с программой MS Excel и привыкли обрабатывать данные с помощью формул. В данном видеокурсе Вы найдете отличную альтернативу обработки данных.
- Вы осваиваете Сводные Таблицы — если Вы уже познакомились со Сводными Таблицами и пытаетесь их использовать, но у Вас постоянно возникают сложности. Данный видеокурс поможет Вам с ними разобраться.
- Вы хотите улучшить свои знания — если Вы чувствуете, что Вам не хватает знаний в работе с программой MS Excel и Вы хотите их расширить. Данный видеокурс раскроет перед Вами «новые» возможности MS Excel.
- Вы хотите освежить знания — если Вы когда-то работали со Сводными Таблицами, но забыли все напрочь. Данный видеокурс поможет Вам ВСПОМНИТЬ ВСЕ.
- Вы ищите работу — если Вы сейчас находитесь в активном поиске новой работы, данный видеокурс даст Вам возможность улучшить свое резюме.
VBA в excel
В Microsoft Office Excel 2010 VBA отключен по умолчанию. Для того чтобы его включить, нужно во вкладке «Файл» выбрать слева на панели пункт «Параметры». В появившемся диалоговом окне слева нажать «Настройка ленты», а затем в правой части окна поставить галочку возле пункта «Разработчик», чтобы в Экселе появилась такая вкладка.
Начиная программировать, необходимо понять, что объект В Excel – это лист, книга, ячейка и диапазон. Они подчиняются друг другу, поэтому находятся в иерархии.
Главенствующую роль играет Application. Далее следуют Workbooks, Worksheets, Range. Таким образом, нужно прописывать весь путь иерархии, чтобы обратиться к определенной ячейке.
Еще одно важное понятие — свойства. Это характеристики объектов
Для Range — это Value или Formula.
Методы представляют собой определенные команды. Они отделяются от объекта точкой в коде VBA. Зачастую при программировании в Excel необходима команда Cells (1,1). Select. Иначе говоря, нужно выбрать ячейку с координатами (1,1), то есть A 1.
Сводные таблицы в Excel: Анализ данных с помощью сводных таблиц
Сводные таблицы носят универсальный характер благодаря тому, что позволяют подытоживать данные с помощью множества функций (хотя итоги, создаваемые с помощью функции СУММ, на практике остаются самыми востребованными). При создании исходной сводной таблицы приходится принимать несколько решений: какую итоговую функцию использовать, к каким столбцам (полям) ее применить и по каким столбцам (полям) вычисленные значения должны формировать таблицу.
Сводные таблицы идеальны для перекрестного сравнения двух наборов данных. Например, можно создать сводную таблицу на основе базы данных сотрудников, суммирующую зарплату сотрудников разных подразделений под каждой категории должностей.
Проводим дополнительные вычисления
Сейчас в нашей сводной таблице все продажи менеджеров отображаются в рублях. Предположим, нам нужно понять, каков процент продаж каждого продавца в общем объёме. Можно рассчитать это вручную, а можно воспользоваться дополнениями сводных таблиц.
Кликнем правой кнопкой на любое значение цены в таблице. Выберем параметр «Дополнительные вычисления», затем «% от общей суммы».
Меняем структуру квартальных продаж менеджеров на процентнуюСкриншот: Skillbox
Теперь вместо цен автомобилей в рублях отображаются проценты: какой процент каждый проданный автомобиль составил от общей суммы продаж всего автосалона за квартал. Проценты напротив фамилий менеджеров — их общий процент продаж в этом квартале.
Сводная таблица самостоятельно рассчитала процент продаж за квартал для каждого менеджераСкриншот: Skillbox Media
Можно свернуть подробности с перечнями автомобилей, кликнув на знак – слева от фамилии менеджера. Тогда таблица станет короче, а данные, за которыми мы шли, — кто из менеджеров поработал лучше в этом квартале, — будут сразу перед глазами.
Так сводная таблица выглядит в свёрнутом видеСкриншот: Skillbox Media
Чтобы снова раскрыть данные об автомобилях — нажимаем +.
Создание сводной таблицы в Excel
Открываем исходные данные. Сводную таблицу можно строить по обычному диапазону, но правильнее будет преобразовать его в таблицу Excel. Это сразу решит вопрос с автоматическим захватом новых данных. Выделяем любую ячейку и переходим во вкладку Вставить. Слева на ленте находятся две кнопки: Сводная таблица и Рекомендуемые сводные таблицы.
Если Вы не знаете, каким образом организовать имеющиеся данные, то можно воспользоваться командой Рекомендуемые сводные таблицы. Эксель на основании ваших данных покажет миниатюры возможных макетов.
Кликаете на подходящий вариант и сводная таблица готова. Остается ее только довести до ума, так как вряд ли стандартная заготовка полностью совпадет с вашими желаниями. Если же нужно построить сводную таблицу с нуля, или у вас старая версия программы, то нажимаете кнопку Сводная таблица. Появится окно, где нужно указать исходный диапазон (если активировать любую ячейку Таблицы Excel, то он определится сам) и место расположения будущей сводной таблицы (по умолчанию будет выбран новый лист).
Обычно ничего менять здесь не нужно. После нажатия Ок будет создан новый лист Excel с пустым макетом сводной таблицы.
Макет таблицы настраивается в панели Поля сводной таблицы, которая находится в правой части листа.
В верхней части панели находится перечень всех доступных полей, то есть столбцов в исходных данных. Если в макет нужно добавить новое поле, то можно поставить галку напротив – эксель сам определит, где должно быть размещено это поле. Однако угадывает далеко не всегда, поэтому лучше перетащить мышью в нужное место макета. Удаляют поля также: снимают флажок или перетаскивают назад.
Сводная таблица состоит из 4-х областей, которые находятся в нижней части панели: значения, строки, столбцы, фильтры. Рассмотрим подробней их назначение.
Область значений – это центральная часть сводной таблицы со значениями, которые получаются путем агрегирования выбранным способом исходных данных.
В большинстве случае агрегация происходит путем Суммирования. Если все данные в выбранном поле имеют числовой формат, то Excel назначит суммирование по умолчанию. Если в исходных данных есть хотя бы одна текстовая или пустая ячейка, то вместо суммы будет подсчитываться Количество ячеек. В нашем примере каждая ячейка – это сумма всех соответствующих товаров в соответствующем регионе.
В ячейках сводной таблицы можно использовать и другие способы вычисления. Их около 20 видов (среднее, минимальное значение, доля и т.д.). Изменить способ расчета можно несколькими способами. Самый простой, это нажать правой кнопкой мыши по любой ячейке нужного поля в самой сводной таблице и выбрать другой способ агрегирования.
Область строк – названия строк, которые расположены в крайнем левом столбце. Это все уникальные значения выбранного поля (столбца). В области строк может быть несколько полей, тогда таблица получается многоуровневой. Здесь обычно размещают качественные переменные типа названий продуктов, месяцев, регионов и т.д.
Область столбцов – аналогично строкам показывает уникальные значения выбранного поля, только по столбцам. Названия столбцов – это также обычно качественный признак. Например, годы и месяцы, группы товаров.
Область фильтра – используется, как ясно из названия, для фильтрации. Например, в самом отчете показаны продукты по регионам. Нужно ограничить сводную таблицу какой-то отраслью, определенным периодом или менеджером. Тогда в область фильтров помещают поле фильтрации и там уже в раскрывающемся списке выбирают нужное значение.
С помощью добавления и удаления полей в указанные области вы за считанные секунды сможете настроить любой срез ваших данных, какой пожелаете.
Посмотрим, как это работает в действии. Создадим пока такую же таблицу, как уже была создана с помощью функции СУММЕСЛИМН. Для этого перетащим в область Значения поле «Выручка», в область Строки перетащим поле «Область» (регион продаж), в Столбцы – «Товар».
В результате мы получаем настоящую сводную таблицу.
На ее построение потребовалось буквально 5-10 секунд.
Как сделать фильтр в сводной таблице макросом
Чтобы получить данные для одного из 4-х магазинов фирмы, достаточно лишь открыть выпадающий список со всеми магазинами и выбрать один из них. Пример результата этих действий изображено на рисунке:
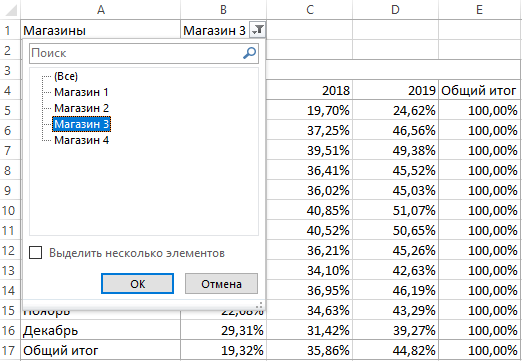
Изменение настроек, которые доступны в интерактивных инструментах сводной таблице доступны так же на уровне программирования макросов из редактора VBA. Выбор магазина, который является элементом поля СТРАИЦЫ реализуется с помощью свойства CurrentPage.
Просто как параметр для этого свойства следует указать название поля. Например, напишем простой код макроса, который сам выберет «Магазин3» как критерий для фильтрования данных по оборотам в сводной таблице:
Чтобы создать такой макрос сначала откройте редактор VisualBasic (ALT+F11), а потом создайте новый модуль в редакторе: «Insert»-«Module» и введете в него выше указанный VBA-код:

Результат действия этого простого макроса такой же как выше рисунке, но без использования пользователем интерактивных инструментов сводной таблицы.
В методе PivotTables указан аргумент «ТаблицаМ» – это всего лишь ссылка на внутренне имя, которое было присвоено для сводной таблицы еще на этапе ее создания. Читайте пример создания где он детально описан: Макрос для создания сводной таблицы в Excel. Далее рассмотрим, как можно скрывать часть данных из области видимости значений.
Фильтрация диаграммы в Excel в Windows
Программы для Windows, мобильные приложения, игры — ВСЁ БЕСПЛАТНО, в нашем закрытом телеграмм канале — Подписывайтесь:)
Вы, безусловно, можете использовать фильтр данных Excel на вкладке «Главная». Но Microsoft упрощает применение фильтра к диаграмме в Windows.
Выберите диаграмму, и вы увидите кнопки, отображаемые справа. Нажмите кнопку «Фильтры диаграммы» (значок воронки).
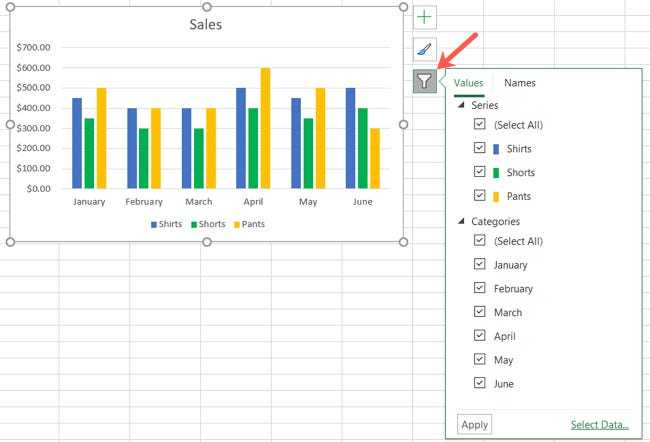
Когда откроется окно фильтра, выберите вкладку «Значения» вверху. Затем вы можете развернуть и отфильтровать по Серии, Категории или по обоим. Просто отметьте параметры, которые вы хотите просмотреть на диаграмме, затем нажмите «Применить».
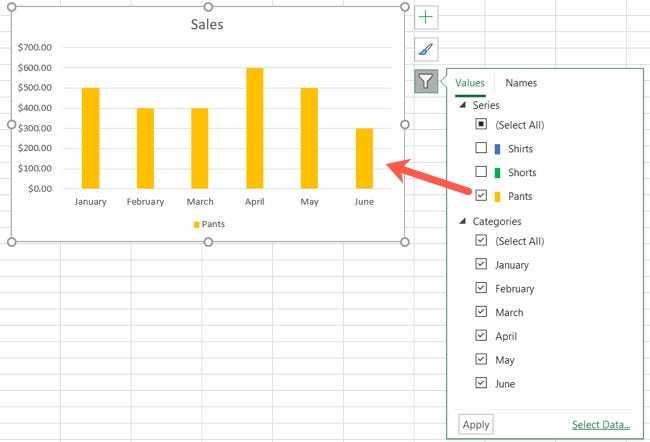
Обратите внимание, что некоторые типы диаграмм не предлагают опцию фильтров диаграммы, например диаграммы Парето, гистограммы и водопад. Вы по-прежнему можете фильтровать диаграмму, применяя фильтр к данным
Следуйте инструкциям ниже для фильтрации диаграммы на Mac, так как шаги такие же, как в Excel в Windows.
Удалить фильтр
Когда вы закончите использовать фильтры диаграммы, нажмите эту кнопку еще раз, чтобы открыть окно фильтра. Установите флажки для «Выбрать все в серии» или «Категории» в зависимости от того, какой фильтр вы использовали. Затем нажмите «Применить».

После этого ваша диаграмма должна вернуться к своему исходному виду.
Изменение набора полей сводной таблицы
Чтобы изменить состав полей сводной таблицы, прежде всего отобразите их список, выполнив следующие действия.
- Щелкните на произвольно выбранной ячейке сводной таблицы.
Excel добавит на ленту набор контекстных вкладок Работа со сводными таблицами с собственными контекстными вкладками Анализ и Конструктор.
- Щелкните на контекстной вкладке Анализ, чтобы отобразить на ленте ее кнопки.
- Щелкните на кнопке Список полей, находящейся в группе Показать.
После этого Excel откроет панель со списком полей сводной таблицы, на которой будет указано, к каким областям они принадлежат в текущий момент.
После открытия панели списка полей можно выполнить следующие изменения.
Чтобы удалить поле, перетащите его имя из области, в которой оно находится в текущий момент (ФИЛЬТРЫ, СТРОКИ, СТОЛБЦЫ или ЗНАЧЕНИЯ), в любое другое место. Как только указатель мыши примет вид крестика, отпустите кнопку мыши или просто снимите флажок около этого поля в списке полей.
Чтобы переместить существующее поле в другое место таблицы, перетащите его имя из одной области в нижней части панели в другую. Чтобы добавить в сводную таблицу какое-либо поле, перетащите его имя из списка полей в область назначения. Если хотите сделать еще одно поле полем строки, всего лишь установите флажок около его имени в списке.
Работа с «Умной таблицей»
Начните заполнять новую строку или новый столбец, и после заполнения первой ячейки «Умная таблица» автоматически расширится на эту строку или на этот столбец. Если в таблице использовались формулы, то при добавлении новой строки они будут автоматически в нее скопированы.
Для заполнения «Умной таблицы» можно использовать автоформу, которая позволит защититься от случайной перезаписи формул и сделает заполнение более наглядным.
Чтобы автоформа всегда была доступной, ее кнопку необходимо добавить на панель быстрого доступа (вверху слева). Для непосредственного перехода к настройке панели быстрого доступа нажмите на правую кнопку этой панели в виде черточки с треугольником внизу. Откроется следующее меню:
В этом меню необходимо выбрать пункт «Другие команды. » для перехода к окну настройки панели быстрого доступа:
Здесь необходимо выбрать в верхнем раскрывающемся списке «Команды не на ленте», в окне со списком команд выделить пункт «Форма. », нажать кнопку «Добавить >>», а затем кнопку «OK». На панели быстрого доступа появится кнопка вызова автоформы.
Автоформа будет вызываться кнопкой на панели быстрого доступа для той «Умной таблицы», внутри которой находится активная ячейка.
Обратите внимание, что ячейка с формулой не редактируется. Добавление новой записи или сохранение внесенных изменений в существующую строку происходит при нажатии кнопок «Добавить», «Закрыть» или «Enter» на клавиатуре
При нажатии кнопок «Назад» или «Далее» внесенные изменения не сохраняются.
Любую таблицу желательно максимально автоматизировать формулами. Например, в таблице из примера можно вставить формулу для увеличения порядкового номера на единицу.
Самым простым способом было бы вставить формулу =+1 , но она не копируется автоматически в новую запись. А в ячейках с этой формулой программа Excel выводит замечание: «Несовместимая формула в вычисляемом столбце».
Для нашего примера подойдет следующая формула: =СТРОКА()-1 , которая вычисляет номер текущей строки рабочего листа Excel и уменьшает ее на единицу, так как первая запись в нашей «Умной таблице» начинается со второй строки рабочего листа Excel.
Если в отдельных колонках «Умной таблицы» использовать выбор значений из раскрывающихся списков, то добавлять записи придется путем копирования строк или протягиванием. Иначе, при автоматическом добавлении новой записи, формулы проверки данных для раскрывающихся списков скопированы не будут.
Работаем со срезами сводных таблиц
Начиная с Excel 2010 сводные таблицы обзавелись новой возможностью фильтрации данных, этот инструмент называется Срезы.
Срез – это интерактивный элемент управления, который упрощает фильтрацию данных в сводной таблице (или сводной диаграмме).
На рисунке изображена сводная таблица со срезами, расположенными справа. Каждый срез относится к определенному полю данных. В данном случае срезы представляют Федеральный округ и Численность. Сводная таблица отображает информацию о площади территории для Северо-Западного и Южного округов с численностью от 1000 до 10000 тыс. человек.
Вы можете использовать срезы для создания привлекательного интерфейса для пользователей, которые не понимают процесс фильтрации в сводных таблицах.
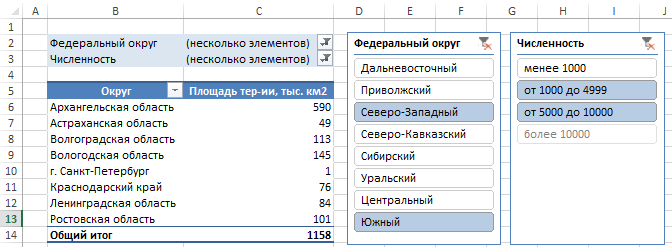
Добавление среза
Для того чтобы добавить срез в рабочую книгу, щелкните на любой ячейке сводной таблицы. Затем выберите Работа со сводными таблицами -> Анализ -> Фильтр -> Вставить срез.

Появиться диалоговое окно Вставить срез, со списком всех полей сводной таблицы. Выберите необходимый срез и щелкните ОК.
Настройка срезов
По существу, срезы – это графические объекты, находящиеся на листе. Их можно перемещать, изменять размеры и внешний вид. Когда вы выбираете срез, в Excel появляется новая вкладка Инструменты для среза. Используйте ее для изменения стиля вашего среза.
Фильтрация срезом
Количество кнопок среза зависит от количества пунктов выбранного поля. Для установки фильтра, просто щелкните на кнопке среза. Если вы хотите выбрать несколько элементов фильтра, удерживая нажатой клавишу Ctrl, выбирайте необходимые пункты.
Если вы хотите убрать фильтр с конкретного среза, нажмите на иконку Удалить фильтр, находящуюся в верхнем правом углу среза (или нажмите Alt+C, когда срез выбран).
Подключение к фильтрам
Если вы создаете несколько сводных таблиц с одним источником данных, вы можете подключить один срез ко всем ним и фильтровать данные одновременно.
Для подключения среза ко второй сводной таблице, выберите любую ячейку во второй сводной таблице. Переходим по вкладкам Работа со сводными таблицами –> Анализ –> Фильтр -> Подключения к фильтрам.

В появившемся диалоговом окне Подключения фильтров, выбираем необходимый нам срез, жмем ОК.
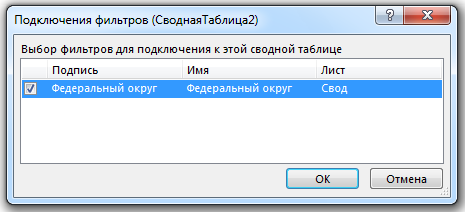
Теперь обе сводные таблицы подключены к одному срезу. Если вы выберете пункт в срезе, обе сводные таблицы будут отфильтрованы. В примере ниже показано, как в срезе Федеральный округ выбраны Уральский, Северо-Западный и Южный и обе сводные таблицы отображают релевантную информацию.

Ренат, можете пожалуйста пошагово объяснить, как вы создали поле: «Численность» и использовали его как срез с определенными диапазонами «менее 1000, от 1000 до 4999, и т.д.»? При использовании группировки мне лишь удалось сделать подобное с определенным «шагом» (1000, 2000) и причем в срезе они сортируются не последовательно, а в разнобой. Заранее благодарю!
Слайсеры Vs. Фильтры отчетов
В чем разница между срезами и фильтрами отчетов?
Слайсеры выглядят супер круто и просты в использовании. Сила сводной таблицы заключается в том, что для ее использования не требуется много навыков. Все, что вам нужно сделать, это перетащить и щелкнуть здесь и там, и вы получите отличный отчет в считанные секунды.
В то время как фильтры отчетов отлично справляются со своей задачей, срезы упрощают фильтрацию сводной таблицы и / или передачу ее кому-либо без каких-либо знаний об Excel или сводных таблицах. Поскольку это настолько интуитивно понятно, даже этот человек может сам использовать эти слайсеры, щелкнув по ним и отфильтровав данные. Поскольку это визуальные фильтры, любой может легко разобраться в них, даже если он использует их впервые.
Вот некоторые ключевые различия между срезами и фильтрами отчетов:
- Срезы не занимают фиксированную ячейку на листе. Вы можете перемещать их, как любой другой объект или форму. Фильтры отчета привязаны к ячейке.
- Фильтры отчетов связаны с определенной сводной таблицей. С другой стороны, срезы можно связать с несколькими сводными таблицами (как мы увидим позже в этом руководстве).
- Поскольку фильтр отчета занимает фиксированную ячейку, его проще автоматизировать с помощью VBA. С другой стороны, слайсер — это объект, и ему потребуется более сложный код.
Сведение данных в Excel
Одно из лучших свойств сводных таблиц – это возможность быстро сводить и реорганизовывать данные, позволяя рассматривать их с «разных сторон». Сведение помогает ответить на самые различные вопросы и даже поэкспериментировать с данными, чтобы выявить новые тенденции и закономерности.
В нашем примере мы использовали сводную таблицу для ответа на вопрос: «Какова общая сумма продаж каждого из продавцов?» Но сейчас мы бы хотели ответить на новый вопрос: «Какова общая сумма продаж в каждом месяце?» Мы можем сделать это, просто изменив поле в области Строки.
Изменение строк
- Щелкните по любому полю в области Строки и перетащите его за пределы этой области. Поле исчезнет.
- Перетащите новое поле из списка полей в область Строки. В нашем примере мы воспользуемся полем Месяц.
- Сводная таблица будет скорректирована под новые данные. Теперь в ней отображаются общие суммы продаж по месяцам.
Добавление столбца
До настоящего момента в нашей сводной таблице отображался только один столбец. Чтобы отобразить несколько столбцов, необходимо добавить нужное поле в область Колонны.
- Перетащите поле из списка полей в область Колонны. В нашем примере мы воспользуемся полем Регион.
- В сводной таблице отобразятся еще несколько столбцов. В нашем примере в таблице появились столбцы с суммами продаж по каждому региону.























