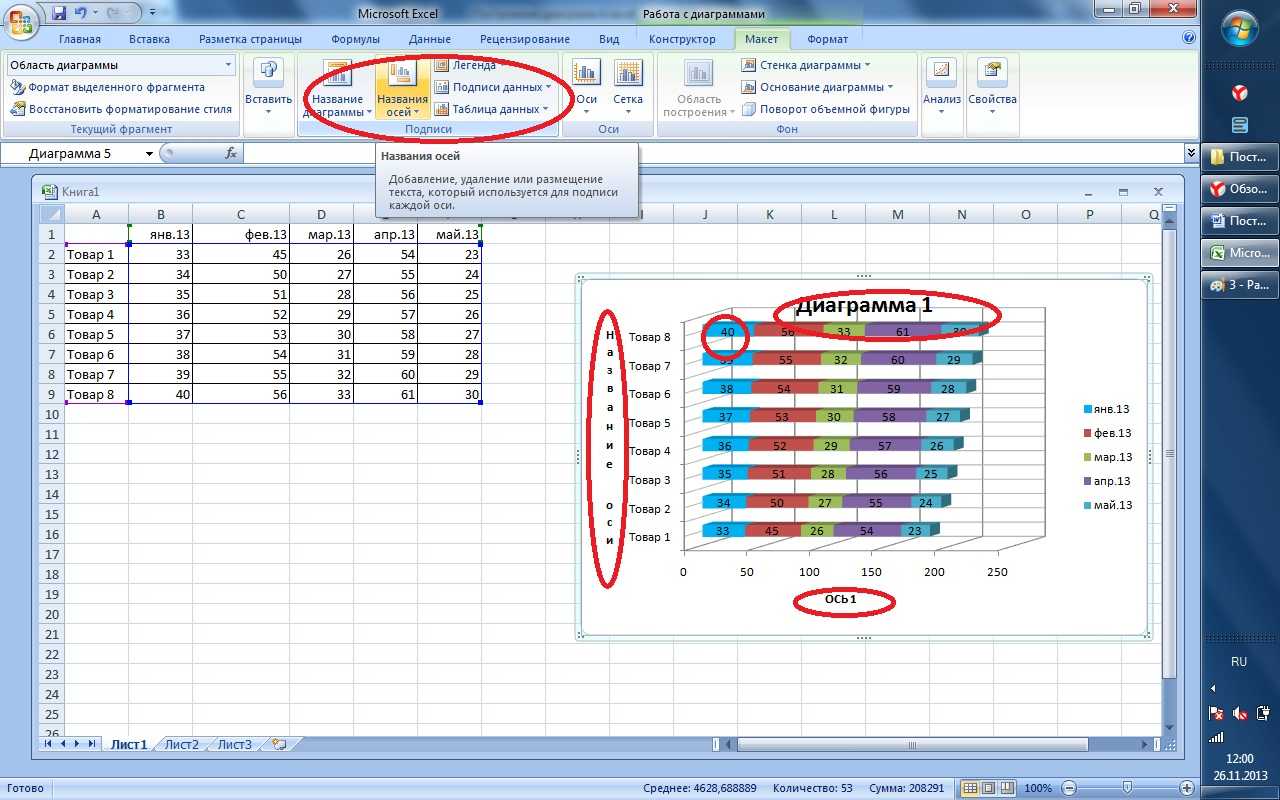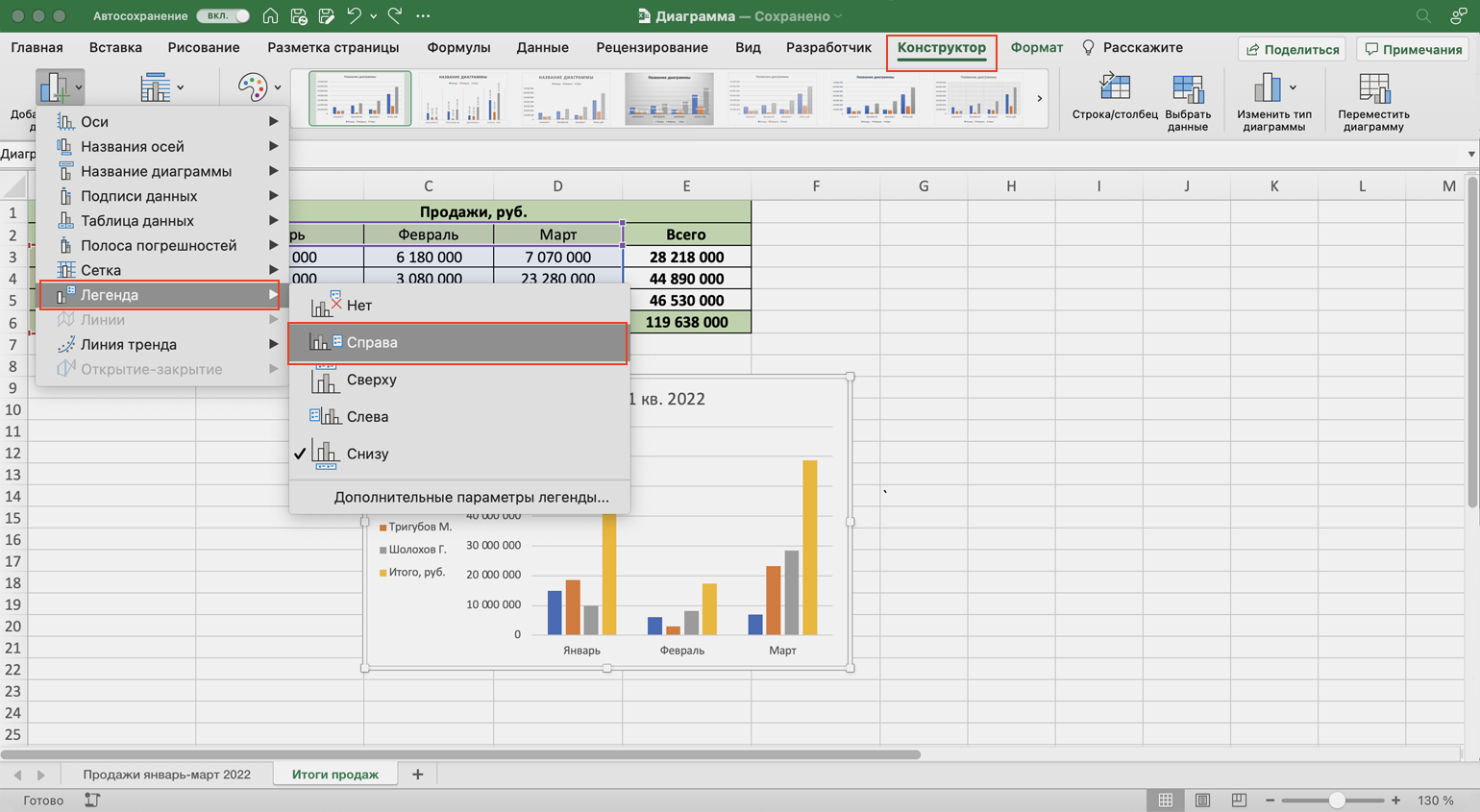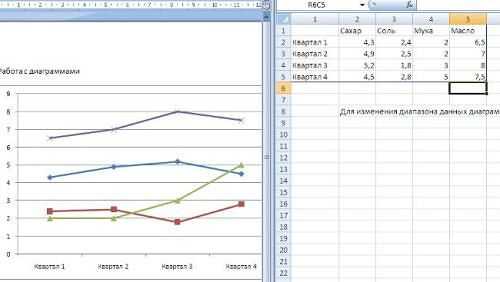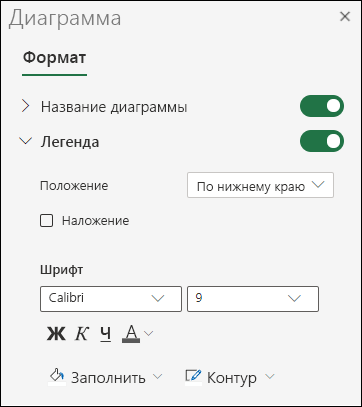Как создать диаграмму из нескольких листов Excel
Предположим, что на нескольких листах Excel содержатся данные о доходе за несколько лет, и требуется построить диаграмму по этим данным, чтобы показать общую тенденцию.
1. Создайте диаграмму по данным первого листа
Откройте первый рабочий лист Excel, выделите данные, которые нужно отобразить на диаграмме, откройте вкладку Вставка (Insert) и в разделе Диаграммы (Charts) выберите нужный тип диаграммы. Для нашего примера мы выберем Объёмная гистограмма с накоплением (Stack Column).
2. Добавьте второй ряд данных с другого листа
Кликните по только что созданной диаграмме, чтобы на Ленте меню появилась группа вкладок Работа с диаграммами (Chart Tools), откройте вкладку Конструктор (Design) и нажмите кнопку Выбрать данные (Select Data). Или нажмите по иконке Фильтры диаграммы (Chart Filters) справа от диаграммы и в самом низу появившегося меню, кликните ссылку Выбрать данные (Select Data).
В диалоговом окне Выбор источника данных (Select Data Source) нажмите кнопку Добавить (Add).
Теперь добавим второй ряд данных с другого рабочего листа. Этот момент очень важен, поэтому внимательно следуйте инструкциям. После нажатия кнопки Добавить (Add) откроется диалоговое окно Изменение ряда (Edit Series), здесь нужно нажать иконку выбора диапазона рядом с полем Значения (Series values).
Диалоговое окно Изменение ряда (Edit Series) свернётся. Кликните по ярлычку листа, содержащего следующую часть данных, которые нужно показать на диаграмме Excel. При переключении на другой лист диалоговое окно Изменение ряда (Edit Series) останется на экране.
На втором листе выделите столбец или строку данных, которые нужно добавить на диаграмму Excel, и снова кликните по иконке выбора диапазона, чтобы диалоговое окно Изменение ряда (Edit Series) вернулось к первоначальному размеру.
Теперь кликните по иконке выбора диапазона рядом с полем Имя ряда (Series name) и выберите ячейку, содержащую текст, который нужно использовать в качестве имени ряда данных. Вновь кликните по иконке выбора диапазона, чтобы вернуться к первоначальному диалоговому окну Изменение ряда (Edit Series).
Проверьте ссылки, которые теперь появились в полях Имя ряда (Series name) и Значения (Series values), и нажмите ОК.
Как видно на рисунке выше, мы связали имя ряда с ячейкой B1, в которой содержится заголовок столбца. Вместо ссылки на заголовок столбца, можно ввести имя в виде текстовой строки, заключённой в кавычки, например:
Имена рядов данных появятся в легенде диаграммы, поэтому лучше придумать осмысленные и содержательные имена. На данном этапе результат должен быть примерно таким:
3. Добавьте еще больше рядов данных (по желанию)
Если в диаграмме должны быть показаны данные более, чем с двух рабочих листов, то повторите предыдущий этап для каждого ряда данных, который нужно добавить на диаграмму. Когда закончите, нажмите ОК в диалоговом окне Выбор источника данных (Select Data Source).
Я для примера добавил третий ряд данных, и моя диаграмма теперь выглядит так:
4. Настройте и улучшите диаграмму (по желанию)
При создании диаграмм в Excel 2013 и 2016 обычно автоматически добавляются такие элементы, как название диаграммы и легенда. К нашей диаграмме, составленной из содержимого нескольких листов, название и легенда не были добавлены автоматически, но мы быстро исправим это.
Выделите диаграмму, нажмите иконку Элементы диаграммы (Chart Elements) в виде зелёного креста возле правого верхнего угла диаграммы, и отметьте галочкой нужные параметры:
О том, как настраивать другие параметры диаграммы, такие как или , подробно рассказано в отдельной статье о настройке диаграмм Excel.
Создание диаграммы из итоговой таблицы
Решение, показанное выше, удобно только в том случае, если данные, которые нужно отобразить на диаграмме, на всех рабочих листах выстроены в одинаковом порядке, т.е. в первой строке — Oranges, во второй — Apples и т.д. В противном случае графики превратятся в нечто неразборчивое.
В данном примере расположение данных одинаково на всех трёх листах. Если требуется построить график из гораздо больших таблиц, и нет уверенности в том, что структура данных в этих таблицах одинакова, то разумнее будет сначала создать итоговую таблицу, а уже из получившейся итоговой таблицы создавать диаграмму. Чтобы заполнить итоговую таблицу нужными данными, можно использовать функцию ВПР (VLOOKUP).
Например, если рабочие листы, о которых идёт речь в этом примере, содержат данные в разном порядке, то мы можем сделать из них итоговую таблицу при помощи вот такой формулы:
И получить вот такой результат:
Далее просто выбираем итоговую таблицу, открываем вкладку Вставка (Insert) и в разделе Диаграммы (Charts) выбираем нужный тип диаграммы.
Очистите оси
Такая диаграмма напоминает крушение поезда, в её осях присутствует всё, что я не люблю больше всего.
Прежде, чем заняться осями, удалим линии сетки и легенду. Далее займемся пятью наиболее распространёнными ошибками оформления осей диаграммы.
Отсутствуют разделители групп разрядов
Для значений, превышающих 999, обязательно вставляйте разделители групп разрядов. Самый простой способ – настроить форматирование данных в таблице. Диаграмма при этом обновится автоматически.
Чтобы добавить разделители групп разрядов, выделите весь столбец и на вкладке Главная (Home) в разделе Число (Number) нажмите кнопку формата с разделителями (с изображением трёх нулей). Excel всегда добавляет два десятичных разряда, от которых нужно избавиться, нажав здесь же кнопку уменьшения разрядности, вторая справа от кнопки формата с разделителями.
Другой способ – открыть диалоговое окно Формат ячеек (Format Cells) и настроить форматирование в нем.
Загромождение осей
В показанной выше диаграмме вертикальная ось загромождена и перегружена. Чтобы привести её в порядок, выделите ось и откройте диалоговое окно форматирования оси. В разделе Параметры оси (Axis Options) измените параметр Основные деления (Major unit). Я изменил значение основного деления с 20000 на 40000 – результат показан на картинке ниже.
Если требуется большая детализация графика – отрегулируйте настройки соответствующим образом.
Ненужные десятичные дроби
Никогда не указывайте в подписях осей десятичные разряды, если только 1 (единица) не является максимальным значением (другими словами, кроме тех случаев, когда для построения графика используются дробные числа). Такую ошибку не редко допускают, когда имеют дело с валютами. Часто можно встретить такие подписи: $10 000.00, $20 000.00, $30 000.00 и так далее. Все ненужные символы мешают восприятию графика.
Десятичные дроби вместо процентов
Если на вертикальной оси нужно показать проценты – форматируйте их как проценты, не превращайте проценты в десятичные дроби. Чем меньше человек тратит время на то, чтобы понять данные – тем более убедительными они становятся. И снова: работая с процентами, отбросьте дробную часть числа. Другими словами, не оставляйте подписи в виде 10.00%, 20.00% и так далее. Запишите просто 10%, 20%.
Нелепое форматирование нуля
Ещё одна неприятная деталь – дефис вместо нуля возле начала вертикальной оси. Это встречается очень часто. Узнать больше о пользовательском форматировании чисел можно из множества статей по этой теме. Существует масса интересных возможностей при форматировании, например, возможность добавлять текст к числу, сохраняя при этом числовое значение записи.
В нашем случае нужно просто изменить форматирование нуля. Для этого выделите столбец с исходными данными, откройте диалоговое окно форматирования и на вкладке Число (Number) в списке Числовые форматы (Category) выберите Все форматы (Custom). Найдите дефис и замените его нулём.
В качестве финального штриха я сделал для диаграммы заголовок получше, и вот окончательный результат:
Как построить диаграмму в Эксель по таблице
Для начала необходимо понять, как строится диаграмма в рассматриваемой программе. Процесс ее построения условно подразделяется на следующие этапы:
- В исходной таблице выделить нужный диапазон ячеек, столбцы, для которых надо отобразить зависимость.
Выделение необходимого диапазона ячеек в таблице для построения диаграммы
- Перейти во вкладку «Вставка» в верхней графе инструментов главного меню программы.
- В блоке «Диаграммы» нажать по одному из вариантов графического представления массива. К примеру, можно выбрать круговую или столбчатую диаграмму.
Действия по построению диаграммы в Excel 2010
- После выполнения предыдущего действия рядом с исходной табличкой на рабочем листе Excel должно появиться окошко с построенной диаграммой. На ней будет отражена зависимость между выделенными в массиве величинами. Так пользователь сможет наглядно оценить различия значений, проанализировать график и сделать вывод по нему.
Пошаговый процесс создания диаграммы
Создание графика происходит после подготовки исходной таблицы.
С простым содержимым
- Выделить всю таблицу.
- В главном меню книги перейти в раздел «Вставка», кликнуть по пункту «График» – в выпадающем меню будет показано 6 рисунков.
- Если клацнуть по тому или иному виду, на листе сразу появится результат.
- На рисунке будет 2 линии (кривая и прямая). Прямая не несет никакой смысловой нагрузки, поэтому ее следует удалить, выделив кликом левой кнопки мышки и нажав «Del».
- Поскольку есть только одна кривая, справа стоит удалить легенду «прибыль, руб.». Выделить ее кликом мышки и нажать «Del».
- Перейти в раздел «Макет», где с помощью опции «Подписи данных» определить расположение цифр.
- Подписать оси с помощью одноименной опции.
- Использование дополнительных параметров опции «Название диаграммы» поможет переместить или вовсе удалить заголовок, изменить его стиль, добавить заливку, градиент или тень и т.д.
- Чтобы на горизонтальной оси вместо порядковых чисел были года 2015-2019, выделить числа кликом, вызвать контекстное меню правой кнопкой мышки и «Выбрать данные». Изменить подписи, указав диапазон годов.
Если нужно перенести созданный рисунок на другой лист книги, следует перейти на вкладку «Конструктор», где на верхней панели справа есть опция «Переместить…». В новом окне клацнуть по пункту «На отдельном листе» и подтвердить действие нажатием на «Ок».
С несколькими кривыми
- Выделить всю таблицу – «Вставка» – «График» – выбор желаемого варианта рисунка.
- Удалить нижнюю прямую, но оставить легенду справа, иначе ничего не будет понятно. Добавить заголовок, подписи данных, названия осей, придать рисунку другой стиль по желанию.
С последующим добавлением дополнительной оси
- Построить график по данным таблицы.
- Выделить ось, для которой будет добавлена еще одна. Клацнуть по ней правой кнопкой мышки, из контекстного меню выбрать «Формат ряда данных». В новом открывшемся окне во вкладке «Параметры ряда» отметить пункт «По вспомогательной оси».
- После закрытия настроек появится на рисунке вторая ось, которая автоматически подстроится под значения кривой.
Также существует другой способ добавления оси – через изменение типа диаграммы:
- Выделить кликом ось. Из выпадающего меню выбрать пункт «Изменить тип диаграммы для ряда».
- Щелкнуть по одному из видов из множества диаграмм – «Ок».
- На рисунке появится дополнительная ось для другого типа измерений.
С функцией
- Составить таблицу с исходными данными. Первая ячейка столбца X – это 1, вторая – содержимое первой ячейки + 0,3. Формула имеет следующий вид: =A2+0,3. При помощи маркера заполнения протянуть вычисление вниз.
- В столбце Y прописать формулу для расчета: =A2*(КОРЕНЬ(A2)-2). Протянуть ее вниз до B
- Выделить стороннюю ячейку, щелкнув по ней мышкой. Далее перейти по пути «Вставка» – «График» – выбор рисунка.
- Кликнуть по пустому месту в окне диаграммы правой кнопкой мышки и выбрать данные.
- Выделить диапазон данных. Нажать «Добавить». Откроется окно с изменением ряда.
- Задать название ряда – функция, значения X и Y – первый и второй столбец соответственно. Нажать «Ок».
- В пустой области диаграммы отобразится результат.
- На оси X вместо значений из таблицы стоят порядковые числа. Чтобы отредактировать их, нужно кликнуть по числам правой кнопкой мышки и выбрать данные.
- Для изменения подписи горизонтальной оси клацнуть по соответствующей кнопке и выделить диапазон с нужными значениями в таблице. График преобразится.
С наложением нескольких функций
- В первую ячейку столбца Z вписать формулу =A2*(КОРЕНЬ(A2)-4). Размножить ее по остальным ячейкам.
- Выделить числа из столбца Z, скопировать их (Ctrl+C) и вставить (Ctrl+V) на область диаграммы. Некорректное название ряда и отображение цифр на оси редактируются посредством опции «Выбрать данные».
С зависимостью между данными
Есть условие: A=f(E); B=f(E); C=f(E); D=f(E). Необходимо построить диаграмму стандартным способом.
В пункте выбора источника данных следует добавить элементы легенды:
- Первый ряд: название – A, значения X – числа из столбца A, значения Y – числа из столбца E.
- Второй ряд: название – B, значения X – числа из столбца B, значения Y – числа из столбца E.
- Третий ряд: название – C, значения X – числа из столбца C, значения Y – числа из столбца E.
Как построить диаграмму в Excel 2010
Для того чтобы наглядно графически отобразить ряды числовых данных, Excel 2010 дает позволяет строить различные типы диаграмм, включая смешанные.
Как построить диаграмму в Excel 2010
Перед тем, как строить диаграмму, внесите нужные для отображения данные в таблицу. После того, как таблица подготовлена, следует определиться с типом диаграммы. Отдельный мастер диаграмм в Excel 2010 отсутствует, а все инструменты управления ими теперь находится на ленте во вкладке «Вставка».
Для создания диаграммы выполните перечисленные ниже действия.
-
- Перейдите на вкладку «Вставка» в раздел «Диаграммы».
- Выделите курсором таблицу числовых рядов.
- Выберите тип диаграммы, кликнув по нему. В открывшемся списке возможных вариантов определите нужный вам внешний вид диаграммы. Все доступные виды можно просмотреть, если нажать кнопку со стрелкой в нижнем правом углу раздела «Диаграмма».
- После этого диаграмма будет создана.
Построенная таким образом диаграмма отображает заданные вами параметры, но требует редактирования, чтобы например, добавить название, исправить подписи легенды, настроить внешний вид и прочее. Любой из элементов можно удалить или изменить, кликнув по нему правой кнопкой мыши и выбрав из контекстного меню нужное действие.
Во вновь созданной диаграмме вы можете выполнить следующее:
- изменить внешний вид осей — промежутки между рядами значений, масштаб, добавить на оси метки делений, скрыть оси и т. д.;
- вместо фразы «Названия диаграммы» можно ввести собственное, а также добавить подписи к осям и данным;
- добавить коридор колебания или линию тренда, чтобы нагляднее прослеживать изменения показателей;
- переместить или скрыть легенду, изменить ее элементы;
- изменить внешнее оформление — назначить элементам другие цвета или специальные заливки текстурами, добавить эффекты, например, тень, прозрачность, трехмерность и т. п. Можно задать фон области диаграммы, в том числе и загрузить для этого картинку из файла; можно создать замещающий текст, который, если нужно, будет озвучиваться; можно изменить шрифт, отобразить или скрыть любой элемент, а также сделать многое другое.
Богатый спектр настроек дает возможность создавать практически любые по дизайну и оформлению диаграммы. Область диаграмм можно перемещать, захватив левой кнопкой мыши, и масштабировать, растягивая за углы.
Использование стилей и шаблонов
Построение диаграмм в Excel 2010 позволяет использовать готовые макеты и стили оформления, загружать и создавать собственные шаблоны. В разделе «Работа с диаграммами» (становится доступным, если кликнуть по любой области диаграммы) доступны 3 вкладки редактирования: «Конструктор» — для выбора макета и стиля, «Макет» — для правки макета и «Формат» — для изменения оформления фигур и текста. Объекты можно редактировать по отдельности или группами, причем группы можно создавать свои.
Автоматические параметры макета обычно устанавливаются согласно стилю документа, т. е. используются те же шрифты и цвета, которые уже и присутствуют.
Excel 2010 не позволяет сохранять пользовательские макеты, но, если необходимо часто использовать какой-либо стиль оформления, можно создать свой шаблон.
Чтобы сохранить созданную диаграмму в качестве шаблона, выполните следующее:
-
- откройте вкладку «Конструктор» средства «Работа с диаграммой»;
- перейдите в раздел «Тип» и кликните по иконке «Сохранить как шаблон»;
- задайте имя шаблону и место его хранения. По умолчанию это папка %appdata%MicrosoftШаблоныCharts. Это месторасположение желательно не менять, чтобы иметь возможность управлять шаблонами прямо из программы.
Вновь созданный шаблон будет доступен в разделе «Вставка» — «Диаграммы» (кнопка со стрелкой в нижнем правом углу) — «Изменение типа диаграмм». В шаблоне сохраняется стиль, настройки и форматирование диаграммы, которые будут использоваться при вставке. Данные числовых рядов — не сохраняются.
Чтобы вставить существующий шаблон в документ, откройте окно «Изменение типа диаграмм» — «Шаблоны», выберите нужный шаблон из списка и нажмите ОК.
Вернуться в начало статьи Как построить диаграмму в Excel 2010
- Следующая публикация Восстановление windows 8
- Предыдущая публикация Как создать сводную таблицу в excel 2010
Отображение и скрытие легенды или таблицы данных на диаграмме
Вы можете скрыть или отобразить легенду диаграммы.
Вы также можете отобразить таблицу данных для графика, диаграммы с областями, гистограммы или линейчатой диаграммы. С помощью таблицы данных значения, присутствующие в диаграмме, можно отобразить в сетке, расположенной снизу от диаграммы. Таблица данных может также включать ключи легенды.
Отображение легенды диаграммы
Выделите диаграмму, а затем щелкните знак «плюс» в правом верхнем углу экрана.
Наведите указатель мыши на пункт Условные обозначения и щелкните стрелку рядом с ней.
Укажите, где должна отображаться легенда на диаграмме.
Выделите легенду, которую нужно скрыть.
Нажмите клавишу DELETE.
Отображение или скрытие таблицы данных
Выделите диаграмму, а затем щелкните знак «плюс» в правом верхнем углу экрана.
Чтобы отобразить таблицу данных, наведите указатель на элемент Таблица данных и щелкните стрелку рядом с ней и выберите параметр отображения.
Чтобы скрыть таблицу данных, снимите флажок » Таблица данных «.
Отображение и скрытие легенды
Щелкните диаграмму, в которой необходимо отобразить или скрыть легенду.
Откроется панель Работа с диаграммами с дополнительными вкладками Конструктор, Макет и Формат.
На вкладке Макет в группе Подписи нажмите кнопку Легенда.
Выполните одно из следующих действий:
Чтобы скрыть легенду, выберите пункт Нет.
Совет: Чтобы быстро удалить из диаграммы легенду или ее элемент, выберите их и нажмите клавишу DELETE. Можно также щелкнуть легенду или элемент легенды правой кнопкой мыши и выбрать команду Удалить.
Чтобы отобразить легенду, выберите нужный параметр отображения.
Примечание: При выборе одного из параметров отображения легенда перемещается, а область построения автоматически изменяется в соответствии с ней. Если переместить легенду и изменить ее размер с помощью мыши, область построения автоматически не изменится.
Чтобы задать дополнительные параметры, выберите пункт Дополнительные параметры легенды и укажите нужный параметр отображения.
Совет: По умолчанию легенда и диаграмма не перекрываются. Если место ограничено, возможно, удастся уменьшить диаграмму, сняв флажок Показывать легенду без перекрытия диаграммы.
Отображение или скрытие таблицы данных
Щелкните график, диаграмму с областями, гистограмму или линейчатую диаграмму, в которых вы хотите отобразить или скрыть таблицу данных.
Откроется панель Работа с диаграммами с дополнительными вкладками Конструктор, Макет и Формат.
На вкладке Макет в группе Подписи нажмите кнопку Таблица данных.
Выполните одно из указанных ниже действий.
Чтобы отобразить таблицу данных, выберите пункт Показывать таблицу данных или Показывать таблицу данных с ключами легенды.
Чтобы скрыть таблицу данных, выберите пункт Нет.
Совет: Чтобы быстро удалить таблицу данных из диаграммы, выберите ее и нажмите клавишу DELETE. Можно также щелкнуть таблицу данных правой кнопкой мыши и выбрать команду Удалить.
Чтобы задать дополнительные параметры, выберите пункт Дополнительные параметры таблицы данных и укажите нужный параметр отображения.
Совет: Если легенда уже отображается в диаграмме, флажок Ключ легенды можно снять.
Примечание: В линейчатых диаграммах и диаграммах с осью дат таблица данных не прикрепляется к горизонтальной оси диаграммы — она располагается ниже оси и выравнивается в соответствии с диаграммой.
Дополнительные сведения
Вы всегда можете задать вопрос специалисту Excel Tech Community, попросить помощи в сообществе Answers community, а также предложить новую функцию или улучшение на веб-сайте Excel User Voice.
Примечание: Эта страница переведена автоматически, поэтому ее текст может содержать неточности и грамматические ошибки
Для нас важно, чтобы эта статья была вам полезна. Была ли информация полезной? Для удобства также приводим ссылку на оригинал (на английском языке)
Как создать диаграмму в Microsoft Excel: пошаговая инструкция — База Знаний Timeweb Community
- Дабы легенда отображалась на вашем графике, предлагаю сделать вот что: кликните по объекту диаграммы, затем выберите его свойства, потом – «Легенда». Теперь вам нужно лишь установить флажок напротив строчки «Показать легенду».
- Итак, чтобы изменить легенду в диаграмме excel 2010 или же в версии 2007, необходимо выделить диаграмму, кликнув по ней, после чего выбрать вкладку «Макет», которая находится в блоке «Работа с диаграммами». Там отыщите кнопку «Легенда» и выберите необходимый параметр из всех перечисленных. Таким способом вы зададите нужное местоположение легенды на вашей диаграмме.
Примечание Если вас не устраивают типы диаграмм, представленные в палитре кнопки панели инструментов, выберите команду Диаграмма > Тип диаграммы . Откроется окно диалога, первая вкладка которого предлагает на выбор больше сотни стандартных вариантов диаграмм, а вторая дает пользователю возможность сконструировать свой собственный тип диаграммы.
Вариант 2: Отображение диаграммы в процентах
Чтобы отобразить процентное соотношение различных показателей, лучше всего построить круговую диаграмму.
- Аналогично тому, как мы делали выше, строим таблицу, а затем выделяем диапазон данных. Далее переходим на вкладку «Вставка», на ленте указываем круговую диаграмму и в появившемся списке кликаем на любой тип.
Экспресс макетыКонструкторЭлементы диаграммы+
Как в диаграмме изменить легенду?
Как изменить легенду в диаграмме в ворде?
Откроется панель Работа с диаграммами с дополнительными вкладками Конструктор, Макет и Формат. На вкладке Конструктор в группе Данные нажмите кнопку Выбрать данные. В диалоговом окне Выбор источника данных в поле Элементы легенды (ряды) выберите элемент легенды, который вы хотите изменить. Нажмите кнопку Изменить.
Как в диаграмме подписать легенду?
Добавление условных обозначений диаграммы
- Щелкните диаграмму.
- Нажмите кнопку Элементы диаграммы возле таблицы.
- Установите флажок Добавить легенду. Теперь на диаграмме отображается легенда.
Как в Excel изменить название ряда в диаграмме?
Переименование ряда данных
- Щелкните правой кнопкой мыши диаграмму с рядом данных, который вы хотите переименовать, и выберите команду Выбрать данные.
- В диалоговом окне Выбор источника данных в разделе Элементы легенды (ряды) выберите ряд данных и нажмите кнопку Изменить.
- В поле Имя ряда введите нужное имя.
Как изменить подписи данных в диаграмме?
Добавление подписей данных в диаграмму
- Щелкните ряд данных или диаграмму. …
- В верхнем правом углу рядом с диаграммой нажмите кнопку Добавить элемент диаграммы …
- Чтобы изменить расположение, щелкните стрелку и выберите нужный параметр.
Как изменить название легенды в ворде?
Выделите в книге ячейку, содержащую имя легенды, которое нужно изменить.…
- Выберите диаграмму в Excel и щелкните Конструктор > Выбрать данные.
- Щелкните элемент легенды в диалоговом окне Выбор источника данных и нажмите кнопку Изменить. …
- Введите имя элемента легенды в текстовом поле Имя ряда и нажмите кнопку ОК.
Как сделать подписи горизонтальной оси?
Щелкните правой кнопкой мыши подписи категорий, которые нужно изменить, и выберите команду Выбрать данные.
- В поле Подписи горизонтальной оси (категории) нажмите кнопку Изменить.
- В поле Диапазон подписей оси введите (через запятые) подписи, которые нужно использовать.
Как в диаграмме подписать?
Добавление названий осей вручную
- Щелкните в любом месте диаграммы, к осям которой нужно добавить названия. …
- На вкладке Макет в группе Подписи нажмите кнопку Названия осей.
- Выполните одно из следующих действий: …
- В текстовом поле Название оси, появившемся на диаграмме, введите нужный текст.
Как сделать подписи на гистограмме?
Щелкните правой кнопкой мыши подписи категорий, которые нужно изменить, и выберите команду Выбрать данные . В разделе Подписи горизонтальной оси (категорий) нажмите кнопку Изменить . В поле диапазон подписей оси введите подписи, которые вы хотите использовать, разделенных запятыми.
Что такое легенда на диаграмме?
1)подпись,определяющая категорию данных на диаграмме,с использованием узора или цвета 3)подписи данных … 4)название ряда данных
Как можно добавить к диаграмме недостающие объекты?
Добавление ряда данных в диаграмму на отдельном листе
- Введите новый ряд данных, который нужно добавить, в ячейки на листе, расположенные рядом с исходными данными диаграммы или под ними.
- Щелкните лист, содержащий диаграмму.
- Щелкните диаграмму правой кнопкой мыши и выберите пункт Выбор данных.
Как внести изменения в диаграмму?
Изменения будут отражены на диаграмме в Word.
- В меню Вид выберите пункт Разметка страницы.
- Щелкните диаграмму.
- На вкладке Диаграммы в группе Данные нажмите стрелку рядом с полем Изменить и выберите команду Изменить данные в Excel.
Где могут располагаться диаграммы?
Диаграмма представляет собой вставной объект, внедренный на один из листов рабочей книги. Она может располагаться на том же листе, на котором находятся данные, или на любом другом листе (часто для отображения диаграммы отводят отдельный лист).
Как сделать подписи на точечной диаграмме?
Выделим любую точку на диаграмме. В меню Работа с диаграммами , во вкладке Макет , в группе Подписи выберите Подписи данных/ Дополнительные параметры подписей данных . Как видно из картинки выше, в качестве подписи для точки можно установить имя ряда, значения Х и значения Y .
Как подписать данные в круговой диаграмме?
Щелкаем левой кнопкой по готовой круговой диаграмме. Переходим на вкладку «Макет». Нам нужна кнопка «Подписи данных». В раскрывшемся списке выбираем место для подписей.