Применение «ЕСЛИ» с несколькими условиями
Мы только что рассмотрели пример использования оператора «ЕСЛИ» с одним логическим выражением. Но в программе также имеется возможность задавать больше одного условия. При этом сначала будет проводиться проверка по первому, и в случае его успешного выполнения сразу отобразится заданное значение. И только если не будет выполнено первое логическое выражение, в силу вступит проверка по второму.
Рассмотрим наглядно на примере все той же таблицы. Но на этот раз усложним задачу. Теперь нужно проставить скидку на женскую обувь в зависимости от вида спорта.
Первое условия – это проверка пола. Если “мужской” – сразу выводится значение 0. Если же это “женский”, то начинается проверка по второму условию. Если вид спорта бег – 20%, если теннис – 10%.
Пропишем формулу для этих условий в нужной нам ячейке.
=ЕСЛИ(B2=”мужской”;0; ЕСЛИ(C2=”бег”;20%;10%))
Щелкаем Enter и получаем результат согласно заданным условиям.
Далее растягиваем формулу на все оставшиеся строки таблицы.
Вложенные условия с математическими выражениями.
Вот еще одна типичная задача: цена за единицу товара изменяется в зависимости от его количества. Ваша цель состоит в том, чтобы написать формулу, которая вычисляет цену для любого количества товаров, введенного в определенную ячейку. Другими словами, ваша формула должна проверить несколько условий и выполнить различные вычисления в зависимости от того, в какой диапазон суммы входит указанное количество товара.
Эта задача также может быть выполнена с помощью нескольких вложенных функций ЕСЛИ. Логика та же, что и в приведенном выше примере, с той лишь разницей, что вы умножаете указанное количество на значение, возвращаемое вложенными условиями (т.е. соответствующей ценой за единицу).
Предполагая, что количество записывается в B8, формула будет такая:
И вот результат:
Как вы понимаете, этот пример демонстрирует только общий подход, и вы можете легко настроить эту вложенную функцию в зависимости от вашей конкретной задачи.
Например, вместо «жесткого кодирования» цен в самой формуле можно ссылаться на ячейки, в которых они указаны (ячейки с B2 по B6). Это позволит редактировать исходные данные без необходимости обновления самой формулы:
№16 Автоподбор по столбцу
Решетки в ячейке
Очень часто бывает, что содержимое ячейки не умещается по заданной ширине, и пользователь видит решетки в ячейке.
Значения там уже есть, поэтому приходится вручную регулировать строку, чтобы открыть символы.
Но гораздо проще и быстрее сделать это при помощи автоматического подбора.
Надо всего лишь дважды клацнуть по линии между столбцами в самом верху.
Это приведет к автоматическому расширению ячейки под заданный размер ее содержимого.
То же самое можно сделать с группой ячеек или столбцов.
Для этого выделяется необходимый диапазон и дважды нажимается курсор на месте пересечения каких-то столбцов в шапке ячеек. Теперь ячейки расширены достаточно.
Простейший пример применения.
Предположим, вы работаете в компании, которая занимается продажей шоколада в нескольких регионах и работает с множеством покупателей.
Нам необходимо выделить продажи, которые произошли в нашем регионе, и те, которые были сделаны за рубежом. Для этого нужно добавить в таблицу ещё один признак для каждой продажи – страну, в которой она произошла. Мы хотим, чтобы этот признак создавался автоматически для каждой записи (то есть, строки).
В этом нам поможет функция ЕСЛИ. Добавим в таблицу данных столбец “Страна”. Регион “Запад” – это местные продажи («Местные»), а остальные регионы – это продажи за рубеж («Экспорт»).
Лицо программы
Прежде чем разобраться, как работать в Excel, стоит изучить интерфейс. Инструменты расположены в верхней и нижней части окна, а остальную область занимают прямоугольники, которые являются ячейками. Особенность электронных таблиц заключается в том, что действия можно выполнять в одних ячейках, а результат выводить в других.
Каждая таблица имеет столбцы, которые обозначаются буквами английского алфавита. Строки нумеруются слева. Таким образом, любая ячейка имеет собственные координаты. В каждую ячейку можно вводить как данные, так и формулы. Перед вводом последних необходимо ставить символ «=».
Синтаксис функции ЕСЛИ
Вот как выглядит синтаксис этой функции и её аргументы:
Логическое выражение – (обязательное) условие, которое возвращает значение «истина» или «ложь» («да» или «нет»);
Значение если «да» – (обязательное) действие, которое выполняется в случае положительного ответа;
Значение если «нет» – (обязательное) действие, которое выполняется в случае отрицательного ответа;
Давайте вместе подробнее рассмотрим эти аргументы.
Первый аргумент – это логический вопрос. И ответ этот может быть только «да» или «нет», «истина» или «ложь».
Как правильно задать вопрос? Для этого можно составить логическое выражение, используя знаки “=”, “>”, “<”, “>=”, “<=”, “<>”.
№15 Ускорить ввод частых слов – заменить
При постоянной работе с длинными значениями, сложными словами или словосочетаниями много времени тратится на их набор.
Есть возможность оптимизировать эту часть монотонной работы.
Замена символов происходит после преодоления следующего пути:
1Вверху слева на странице располагается вкладка «файл».
2Там в левой колонке надо найти «параметры».
3Нажав на параметры, пользователь переходит к окну с настройками, где будет окно «параметры автозамены».
4Открывается окно автозамены, там есть окошко для ввода слова, словосочетания и т.д., есть окно для записи значений, заменяющих символы в первом окне.
5Для подтверждения жмем «Ок».
Окно автозамены
Мастер ВПР — простой способ писать сложные формулы
Интерактивный мастер ВПР проведет вас через необходимые параметры конфигурации поиска, чтобы построить идеальную формулу для заданных вами критериев. В зависимости от вашей структуры данных он будет использовать стандартную функцию ВПР или формулу ИНДЕКС+ПОИСКПОЗ, если будет нужно извлечь значения слева от столбца поиска.
Вот что вам нужно сделать, чтобы получить формулу под вашу задачу:
- Запустите мастер кнопкой Vlookup Wizard на ленте Ablebits Data.
- Выберите свою основную таблицу (Your table) и таблицу поиска (Lookup table).
- Укажите следующие столбцы (во многих случаях они выбираются автоматически):
- Ключевой столбец (Key column) — находится в вашей основной таблице, содержит значения для поиска.
- Столбец поиска (Lookup column) — в кот ором будем искать.
- Возвращаемый столбец (Return column) — из него будем получать значения.
- Нажмите кнопку Вставить (Insert).
Давайте посмотрим всё в действии.
Стандартный ВПР.
Запускаем мастер Vlookup Wizard. Указываем координаты основной таблицы и таблицы поиска, а также ключевой столбец (из которого будем брать значения для поиска), колонку поиска (в котором будем их искать) и колонку результата (из него в случае успеха берем соответствующее значение и вставляем в основную таблицу). Просто заполняем все нужные поля, как это показано на рисунке ниже. Руками прописываем (или обозначаем при помощи мышки) только диапазоны. Поля же просто выбираем из раскрывающегося списка.
Как и в предыдущих примерах, наша задача — подобрать цену для каждого товара, извлекая ее из прайс-листа. Ежели область поиска (Цена) является крайним левым столбцом в зоне поиска, то вставляется обычная формула ВПР для точного соответствия:
Ничего руками писать не нужно.
После нажатия кнопки Insert справа от колонки с наименованиями товаров будет вставлена дополнительная, которая будет озаглавлена так же, как и столбец результата. Сюда будут записаны все найденные значения цены, причем в виде формулы. При необходимости вы сможете ее подправить либо использовать в других таблицах.
«Левый» ВПР.
Когда колонка результата (Цена) находится слева от области поиска (Прайс), то мастер автоматически вставляет формулу ИНДЕКС+ПОИСКПОЗ:
Мы рассматривали левый ВПР в отдельной статье. Там же вы можете посмотреть и формулы для ручного ввода. Здесь же мы получаем их автоматически, не вникая в тонкости синтаксиса и правильности написания.
Дополнительный бонус! Благодаря грамотному использованию ссылок на ячейки, полученные формулы ВПР можно копировать или перемещать в любой столбец без необходимости обновлять ссылки.
Надеемся, что наши пошаговые инструкции по использованию функции ВПР в таблицах Excel были доступны и понятны даже «чайникам». Безусловно, эти самые несложные рекомендации можно использовать только в самых простых случаях. Все более сложное мы рассмотрим отдельно.
Примеры использования функции ВПР:
Как в Excel закрепить шапку таблицы
Таблицы, с которыми приходится работать, зачастую крупные и содержат в себе десятки строк. Прокручивая таблицу “вниз” сложно ориентироваться в данных, если не видно заголовков столбцов. В Эксель есть возможность закрепить шапку в таблице таким образом, что при прокрутке данных вам будут видны заголовки колонок.
Для того чтобы закрепить заголовки сделайте следующее:
Перейдите на вкладку “Вид” в панели инструментов и выберите пункт “Закрепить области”:
Выберите пункт “Закрепить верхнюю строку”:
Теперь, прокручивая таблицу, вы не потеряете заголовки и сможете легко сориентироваться где какие данные находятся:
300 примеров по Excel
Ищите примеры работы в Excel? Хотите найти понятную инструкцию, которая позволит в совершенстве овладеть великим множеством инструментов Excel, причем быстро и легко? Предлагаем Вашему вниманию самоучитель по работе в Excel на простых примерах. Здесь Вы найдёте ответы на самые различные вопросы и научитесь применять Excel на практике. Самоучитель состоит из пяти разделов:
Каждый раздел содержит несколько глав. В каждой главе вы найдете ознакомительный урок, раскрывающий основные понятия и положения, и несколько простых и понятных примеров. Хотите узнать об Excel намного больше? Немедленно приступайте к изучению Microsoft Excel вместе с Офис-Гуру! С нами вам будет гораздо проще!
Данный курс по Excel – это перевод очень популярного англоязычного сайта-самоучителя – excel-easy.com, который посещают десятки тысяч человек ежедневно! Думаю, что и вас он не оставит равнодушными!
№11 Скрыть информацию в Excel
Иногда нужно на время скрыть определенную часть текста для полноты и последовательности объяснения или других целей.
Для этого можно выделить объект, который пользователь желает скрыть.
Затем во вкладке на верхней панели необходимо найти «формат» (на рисунке справа). При его выборе появится список, где стоит навести курсор на пункт «скрыть и отобразить».
В списке по стрелочке предлагается: скрыть, строки, столбцы или лист (точно так же можно отобразить их заново здесь).
По выбору юзера нажимается нужный пункт, в результате нежелательная информация скрыта.
Как скрыть строки, столбцы или лист
Встроенные функции программы
В Excel есть функции на все случаи жизни. Их использование необходимо для решения различных задач на работе, учебе.
Некоторыми из них можно воспользоваться всего один раз, а другие могут и не понадобиться. Но есть ряд функций, которые используются регулярно.
Если выбрать в главном меню раздел «формулы», то здесь сосредоточены все известные функции, в том числе финансовые, инженерные, аналитические.
Для того чтобы выбрать, следует выбрать пункт «вставить функцию».

Выбор функции из предлагаемого списка
Эту же операцию можно произвести с помощью комбинации на клавиатуре — Shift+F3 (раньше мы писали о горячих клавишах Excel).
Если поставить курсор мышки на любую ячейку и нажать на пункт «выбрать функцию», то появляется мастер функций.
С его помощью можно найти необходимую формулу максимально быстро. Для этого можно ввести ее название, воспользоваться категорией.
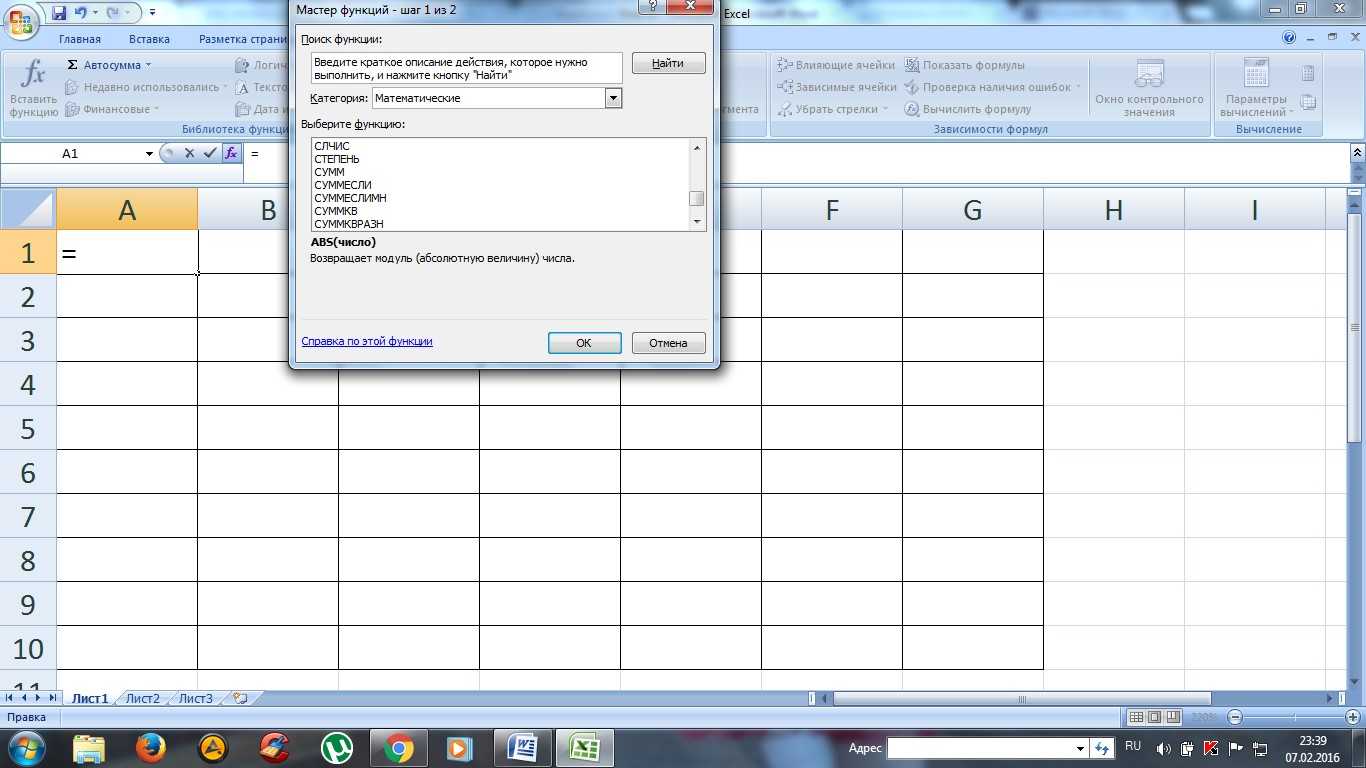
Мастер функций
Программа Excel очень удобна и проста в использовании. Все функции разделены по категориям. Если категория необходимой функции известна, то ее отбор осуществляется по ней.
В случае если функция неизвестна пользователю, то он может установить категорию «полный алфавитный перечень».
Например, дана задача, найти функцию СУММЕСЛИМН. Для этого нужно зайти в категорию математических функций и там найти нужную.
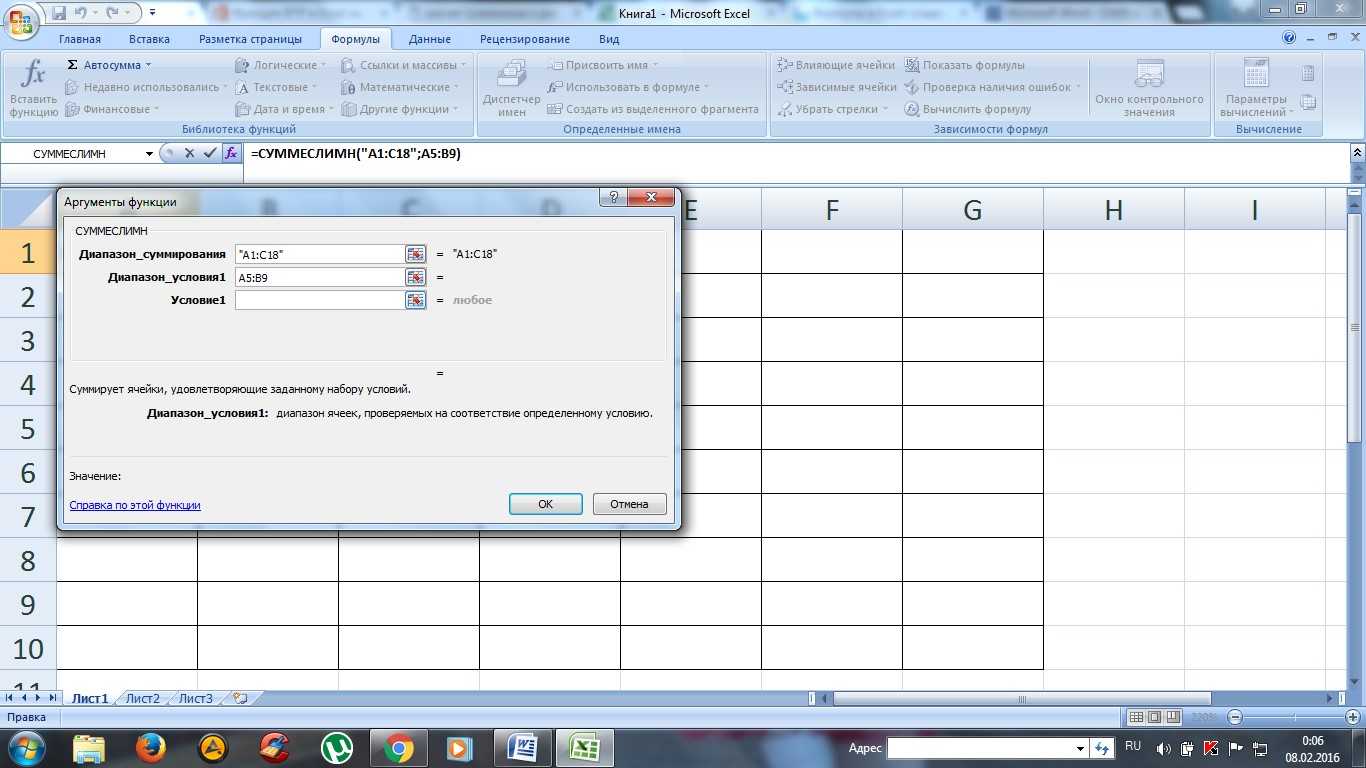
Выбор функции и заполнение полей
Далее нужно заполнить поля чисел и выбрать условие. Таким же способом можно найти самые различные функции, в том числе «СУММЕСЛИ», «СЧЕТЕСЛИ».
Вам это может быть интересно:
VBA
VBA (Visual Basic for Applications) – это название языка программирования для Microsoft Office. В данном разделе описаны возможности и примеры использования VBA применительно к Excel.
- Создание макроса: При помощи VBA Вы можете автоматизировать задачи в Excel, записывая так называемые макросы. В этом разделе Вы научитесь создавать простой макрос.
- MsgBox: MsgBox – это диалоговое окно в VBA, при помощи которого можно показывать информационные сообщения пользователям Вашей программы.
- Объекты Workbook и Worksheet: Узнайте больше об объектах Workbook и Worksheet в VBA.
- Объект Range: Объект Range – это ячейка (или ячейки) Вашего листа. Это самый важный объект VBA.
- Переменные: В этом разделе Вы научитесь объявлять, инициализировать и отображать переменную в VBA.
- Выражение «If Then»: Используйте выражение «If Then» в VBA, чтобы выполнять строки кода, если встречается определённое условие.
- Цикл: Циклы – это мощнейшая из техник программирования. Цикл в VBA позволяет Вам обрабатывать диапазон ячеек снова и снова, написав для этого всего лишь несколько строк кода.
- Ошибки макросов: Этот раздел научит справляться с ошибками макросов в Excel.
- Операции со строками: В этом разделе Вы найдёте сведения о самых важных функциях для работы со строковыми элементами в VBA.
- Дата и время: Научитесь работать с датой и временем в VBA.
- События: События – это действия, совершаемые пользователями, которые запускают выполнение кода VBA.
- Массив: Массив – это группа переменных. В VBA Вы можете сослаться на определённую переменную (элемент) массива, используя для этого имя массива и числовой индекс элемента.
- Function и Sub: В Visual Basic for Applications функция (Function) может возвращать значение, в то время как процедура (Sub) – не может.
- Объект Application: Главным в иерархии объектов является сам Excel. Мы называем его объект Application. Объект Application открывает доступ ко многим параметрам, связанным с самим приложением Excel.
- Элементы управления ActiveX: Научитесь создавать элементы управления ActiveX, такие как кнопки, текстовые поля, поля со списком и так далее.
- Userform: В этой главе Вы узнаете, как создавать пользовательские формы в VBA.
Операторы сравнения чисел и строк
Операторы сравнения чисел и строк представлены операторами, состоящими из одного или двух математических знаков равенства и неравенства:
- < – меньше;
- <= – меньше или равно;
- > – больше;
- >= – больше или равно;
- = – равно;
- <> – не равно.
Синтаксис:
|
1 |
Результат=Выражение1ОператорВыражение2 |
- Результат – любая числовая переменная;
- Выражение – выражение, возвращающее число или строку;
- Оператор – любой оператор сравнения чисел и строк.
Если переменная Результат будет объявлена как Boolean (или Variant), она будет возвращать значения False и True. Числовые переменные других типов будут возвращать значения 0 (False) и -1 (True).
Операторы сравнения чисел и строк работают с двумя числами или двумя строками. При сравнении числа со строкой или строки с числом, VBA Excel сгенерирует ошибку Type Mismatch (несоответствие типов данных):
|
1 |
SubPrimer1() On ErrorGoToInstr DimmyRes AsBoolean myRes=“пять”>3 Instr IfErr.Description<>“”Then MsgBox“Произошла ошибка: “&Err.Description EndIf EndSub |
Сравнение строк начинается с их первых символов. Если они оказываются равны, сравниваются следующие символы. И так до тех пор, пока символы не окажутся разными или одна или обе строки не закончатся.
Значения буквенных символов увеличиваются в алфавитном порядке, причем сначала идут все заглавные (прописные) буквы, затем строчные. Если необходимо сравнить длины строк, используйте функцию Len.
|
1 |
myRes=“семь”>“восемь”‘myRes = True myRes=“Семь”>“восемь”‘myRes = False myRes=Len(“семь”)>Len(“восемь”)‘myRes = False |
Список контактов
Как бы ни старался технический прогресс, но он не в силах победить «динозавров», не желающих знать о существовании удобных инструментов организации ваших контактов. Дневники, записные книжки и просто клочки бумаги — их всё. Обычно в таких случаях говорят, что горбатого могила исправит (привет, жена!). Но не будем опускать руки и найдём компромиссный вариант — блокнот.
Электронный лист ваших знакомств хорош как минимум по двум причинам: им легко делиться и просто сортировать силами Excel. Поэтому не лишним будет заиметь его резервный вариант даже тем, кто всецело доверяет Google Contacts.
№3 Открыть два и более файла Excel одновременно
В рабочей практике нередко происходит ситуация, когда для сравнения документов или использования данных необходимо открыть два и более файла.
Можно упростить этот процесс и не кликать дважды на каждый из них для открытия.
Для этого все нужные файлы выделяют (с помощью одной мышки или с зажатием Control) и нажимают Enter.
Как результат, автоматически открываются файлы.
Для поиска нужного достаточно навести курсор на нижнюю панель и клацнуть на искомое окошко.
Для быстрого перехода с одного окошка к другому можно использовать Control+Tab.
Открыть два и более файла сразу Самые продаваемые товары на AliExpress: хиты продаж 2019 года
Начало работы
Практика – лучший способ получить базовые навыки в любой профессии. Табличный процессор от Microsoft не является исключением. Это весьма полезное приложение, применимое в самых разных областях деятельности, позволяющее организовать быстрые вычисления вне зависимости от количества исходных данных.
Освоив Excel, вы вряд ли станете экспертом по реляционным базам данных, но полученных навыков окажется вполне достаточно для получения статуса «уверенный пользователь». А это не только моральное удовлетворение и способ похвастаться перед друзьями, но и небольшой плюсик к вашему резюме.
Итак, для начала давайте ознакомимся с основными терминами, касающимися Excel:
- таблица – это двумерное представление наборов чисел или иных значений, размещённых в строках и столбцах. Нумерация строк – числовая, от 1 и далее до бесконечности. Для столбцов принято использовать буквы латинского алфавита, причём, если нужно больше 26 столбцов, то после Z будут идти индексы АА, АВ и так далее;
- таким образом, каждая ячейка, расположенная на пересечении столбца и строки, будет иметь уникальный адрес типа А1 или С10. Когда мы будем работать с табличными данными, обращение к ячейкам будет производиться по их адресам, вернее – по диапазонам адресов (например, А1:А65, разделителем здесь является двоеточие). В Excel табличный курсор привязывается не к отдельным символам, а к ячейке в целом – это упрощает манипулирование данными. Это означает, что с помощью курсора вы можете перемещаться по таблице, но не внутри ячейки – для этого имеются другие инструменты;
- под рабочим листом в Excel понимают конкретную таблицу с набором данных и формулами для вычислений;
- рабочая книга – это файл с расширением xls, в котором может содержаться один или несколько рабочих листов, то есть это может быть набор связанных таблиц;
- работать можно не только с отдельными ячейками или диапазонами, но и с их совокупностью. Отдельные элементы списка разделяются точкой с запятой (В2;В5:В12);
- с помощью такой индексации можно выделять отдельные строки, столбцы или прямоугольные области;
- с объектами таблицы можно производить различные манипуляции (копирование, перемещение, форматирование, удаление).
Создание базы данных в Excel
Колонки в базах данных называются полями, а строки — записями. В первую строку чистого листа рабочей книги записываем наименования полей. Если в вашем наборе данных в первое поле записывается дата, то лучше сразу этому полю задать соответствующий формат. Выделите первый столбец, выберите в контекстном меню «Формат ячеек …» и задайте ему необходимый формат даты. Кроме того, очень неплохо будет организовать автоматическую запись текущей даты в первом поле каждой новой записи. В графах создаваемой базы данных с денежными суммами устанавливаем числовой формат с двумя знаками после запятой. В остальных полях можно оставить общий формат.
В справке по Excel рекомендуется выделять наименования полей жирным шрифтом и курсивом, чтобы программа могла самостоятельно их распознавать и отличать от записей. Для наименования полей используем только отдельные, не объединенные, ячейки, чтобы можно было удобно использовать автофильтр для отбора записей и, при желании, автоформу. Я автоформу никогда не использую, так как меня в таблице Excel больше всего привлекает наглядность, когда можно видеть сразу некоторый диапазон записей, а не только одну строку, как в автоформе. Для внесения новой записи в базу данных Excel автоформу тоже не всегда удобно использовать, так как заполнение новой строки непосредственно в таблице можно организовать с помощью раскрывающихся списков, а похожие строки можно добавлять с помощью копирования и вставки, перезаписывая затем изменяемые показатели.

Как видно, для примера, я уже добавил в базу данных начальное сальдо. Еще, обязательно, нужно закрепить на экране первую строку (в Excel 2010 это: Вид — Закрепить области — Закрепить верхнюю строку). Затем выбираем первые три строки нашей таблицы и добавляем границы ячеек. Лист назовем «Касса».
Как сделать ВПР в Excel: понятная пошаговая инструкция.
Для начала на простом примере разберем, как работает функция ВПР в Excel. Предположим, у нас есть две таблицы. Первая – это прайс-лист с наименованиями и ценами. Вторая – это заказ на покупку некоторых из этих товаров. Искать в прайс листе нужный товар и руками вписывать в заказ его цену – занятие очень утомительное. Ведь прайс с ценами может насчитывать сотни строк. Нам необходимо сделать всё автоматически.
Нам необходимо обнаружить интересующее нас наименование в первом столбце и возвратить (то есть показать в ответ на наш запрос) содержимое из желаемого столбца той же строки, где находится наименование.
Наш прайс-лист расположен в столбцах А и В. Список покупок – в E-H. Допустим, первая позиция в списке покупок – бананы. Нам нужно в столбце A, где указаны все наименования, найти этот товар, затем его цену поместить в ячейку G2.
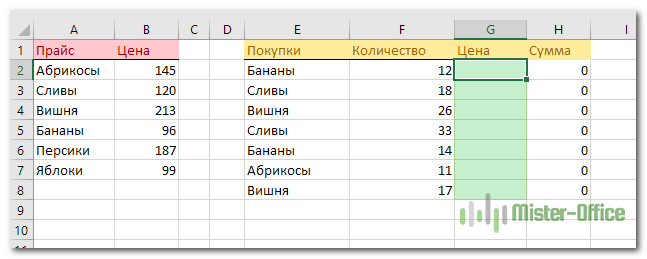
Для этого в G2 запишем следующую формулу:
А теперь разберем подробно, как сделать ВПР.
Мы берем значение из E2.
Ищем точное совпадение (поскольку четвертым параметром указан 0) в диапазоне $A$2:$B$7 в первой его колонке (крайней левой)
Обратите внимание, что лучше сразу же использовать абсолютные ссылки на прайс-лист, чтобы при копировании этой формулы ссылка не «соскользнула».
Если товар будет найден, то нужно перейти во второй столбец диапазона (на это указывает третий параметр = 2).
Взять из него цену и вставить ее в нашу ячейку G2.
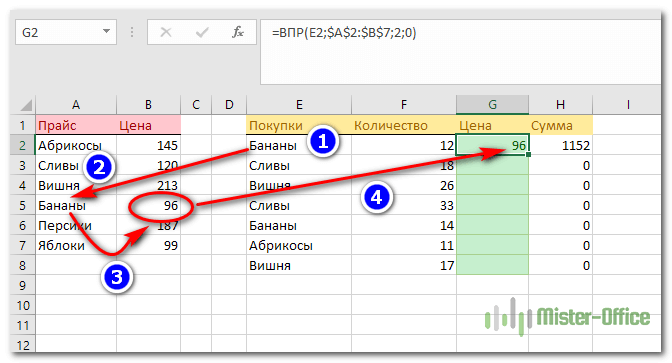
Получилось? Теперь просто скопируйте формулу из G2 в G3:G8.
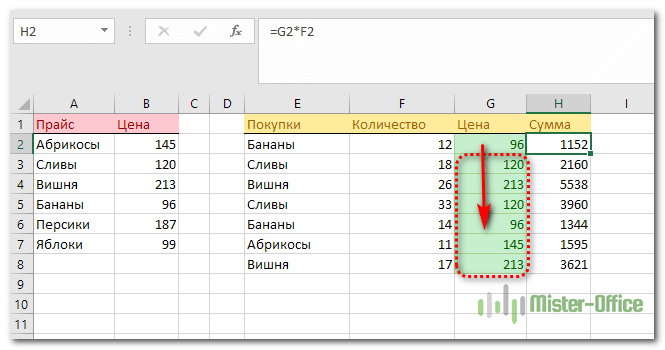
Отчет о продажах готов.
Также чтобы понять, что такое точное совпадение, попробуйте в A5 или в E2 изменить наименование товара. К примеру, добавьте пробел в конце. Внешне ничего не изменилось, но вы сразу же получите ошибку #Н/Д. То есть, товар не был обнаружен. В то же время, таких случайных ошибок можно легко избежать, о чем мы поговорим отдельно.
Особо остановимся на четвертом параметре. Мы указали ноль (можно было написать ЛОЖЬ), что означает «точный поиск». А что, если забыть его указать и закончить номером столбца, из которого извлекаются нужные данные?
Давайте еще раз шаг за шагом разберем, что в этом случае будет происходить.
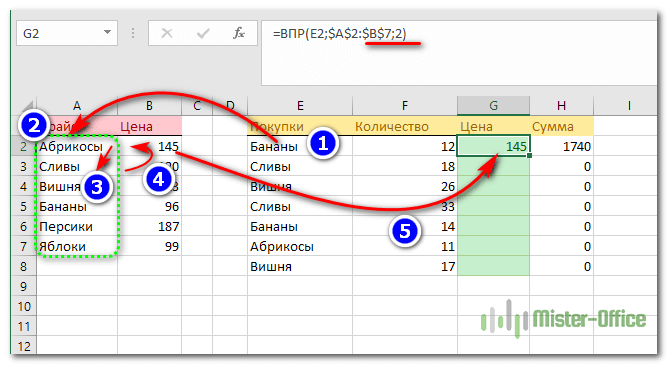
- Берем значение из E2.
- Начинаем его искать в крайней левой колонке диапазона $A$2:$B$7, то есть в столбце A. Поскольку в A2 совпадение не найдено, смотрим дальше: что находится ниже.
- Там обнаруживаем товар «Сливы». При этом предполагается, что наш список отсортирован по алфавиту. Ведь именно это – главное условие поиска приблизительного совпадения.
- Поскольку в сортированном списке «сливы» находятся ниже, чем «бананы», то функция принимает решение, что дальше искать слово, начинающееся на «Б» нет смысла. Процесс можно остановить. И остаться на букве «А». То есть, там и находится наиболее близкое значение.
- Поскольку поиск завершен, переходим из A2 во второй столбец, то есть в B. Вставляем данные из B2 в G2 как результат вычислений.
К сожалению, «бананы» были в нашем прайс-листе ниже, но до них просто «не дошел ход». И в список покупок теперь записана неправильная цена.
При помощи этой инструкции мы рассмотрели только основы. А как реально этим можно пользоваться?
№25 Копирование листа
Скопирован лист 2 в третий
Здесь очень простой трюк, как можно скопировать один лист в другой.
Для этого надо нажать правой кнопкой мыши на открытый лист и одновременно зажать клавишу Control.
Теперь можно свободно перемещать его на другой лист, о перемещении будет свидетельствовать соответствующий значок.
Заключение
Существует множество лайфхаков в плане оптимизации работы с данной программой.
Многие из них значительно помогают в процессе, некоторые просто незаменимы.
В любом случае, знать и применять их полезно, как новичкам, так и профессиональным юзерам.
5 Интересных Трюков в Excel
ТОП-25 секретов и возможностей Excel: Самые полезные лайфхаки для работы
9.5 Оценка
Возможности Excel
УДОБСТВО
9
ЭФФЕКТИВНОСТЬ
10




























