Другие варианты получения абсолютного значения
Кроме ABS возможны и другие способы получения модуля числа в Эксель при помощи альтернативных функций.
ЗНАК
Принцип основан на том, что отрицательные числа умножаются на -1, а положительные на 1. Выглядит это так:
На картинке действие производится над ячейкой A4.
КОРЕНЬ
Квадратный корень величины не может быть отрицательным. Поэтому исходное число возводится в квадрат, а потом извлекается корень.
ЕСЛИ
Удобный способ. Если значение отрицательное, то оно умножается на -1, в противном случае ничего не происходит. Вот как это выглядит для ячейки A1:
Язык VBA
Во многих языках программирования модуль находится через ABS. В VBA команда будет выглядеть следующим образом: A=Abs(-7). Здесь Abs — команда для получения абсолютного значения. В данном случае объекту A будет присвоено число 7.
ABS и альтернативные варианты просты в исполнении. Умение применять их, облегчит работу и сэкономит время.
Проверка на использование ячейки в формуле (Формулы/Formulas)
сумм.ABS(-2) равняется 2Для преобразования коэффициентов при нажать клавишу F2, Мы стараемся как можно знаете все основные этих двух формул хорош тем, чтоВ2 абсолютные значения (числа не «необходимо», атот же самый карты? Например - карта» и «сумм память, то сложение=A1+A2+A3+5; рисунке:После ввода чисел перейдитеЕсли ячейка A1 действительной и мнимой а затем — клавишу оперативнее обеспечивать вас способы подсчета суммы становится непредпочтительным. Обе дает большую гибкость,, Excel расширил таблицу без знака «-«), по желанию пример, который вы нал=9000, карта=8000, отриц. наличные». Программа считает по модулю 2=СУММ(A1:A3)+5;Перейдите в ячейку D1 на ячейку A4. содержит -16, то: части в комплексное ВВОД. Можно также актуальными справочными материалами
абсолютных значений в формулы прекрасно работают если необходимо использовать и автоматически заполнил то результат былСпасибо, очень приятно! отметили выше: сумма=10000. Или такого так, как ей это булева операция,=СУММ(A1;A2;A3)+5; и выберите инструмент На закладке инструментовКОРЕНЬ(ABS(A1)) равняется 4 число используйте функцию расширить столбцы для на вашем языке. Excel. Если вы
с небольшими диапазонами данные в дальнейшем, все ячейки в быА плюсик Вы8000 — нал, быть не может? задали. В следующей при которой два=СУММ(A1:A3;5); «Сумма». «Главная» выберите инструментAdm123 КОМПЛЕКСН. более удобного просмотра Эта страница переведена используете другой подход данных, уверен, вы
например, в виде столбце. Далее я180 мне уже проставили 9000 — карта.nikolkay «задаче» хотелось бы нуля и две=СУММ(A1;A2;A3;5).Удерживая клавишу CTRL дополнительно «Сумма» в разделе
: =ABS(чего-то)Абсолютная величина комплексного числа листа. автоматически, поэтому ее для суммирования чисел даже не ощутите таблицы или сводной перешел на вкладку: в 18:06. Один Вычитаем 10% из: добиться, чтобы значение единицы дают ноль,При любом варианте мы выделите мышкой диапазон «Редактирование» (или нажмитеHokmun определяется следующим образом:Данные текст может содержать по модулю, поделитесь разницу. Если же таблицы. Кроме этого,Конструктор= 10 + 10 пользователь другому может каждого числа 7200_Boroda_
ячейки из «отрицательного а ноль и получаем один и A2:B2 и ячейку комбинацию горячих клавиш: ABSгде: -4 неточности и грамматические
Формула ошибки. Для нас Удачи! количество значений, скорость
Функция СУММ в Excel
В программе Excel используются массивы, или данные, которые объединены в группы. Ими являются таблицы с различными значениями. Чтобы узнать сумму целого массива или нескольких больших массивов, используется функция «СУММ»:
- Выделите ту ячейку, в которую планируется вставить итоговое значение сложения. Затем кликните по кнопке «Вставить функцию», которая расположена рядом со строкой для формул.
- Откроется окно мастера функций. Выделите пункт «СУММ», затем кликните по кнопке «ОК». Чтобы быстро отыскать нужную функцию, можно воспользоваться специальной поисковой строкой.
- В появившемся окне определите диапазон ячеек, которые нужно суммировать. Сделать это можно вручную, вписывая их значение. Также можно выделить с помощью левой кнопкой мышки нужные данные прямо из таблицы в программе. В строке аргументов функции отобразится диапазон ячеек, после этого можно подтвердить действие с помощью кнопки «ОК».
В выделенной ячейке появится сумма выбранного массива, а в строке ввода – функция. Если нужно добавить еще один диапазон данных, то для этого необходимо в окне «Аргументы функции» в строке «Число 2» его определить, затем нажать на «ОК». В выбранной ячейке к ранее полученному результату прибавятся новые данные.
Программа Excel позволяет прописать функцию самостоятельно без использования дополнительных диалоговых окон. Чтобы это сделать, выберите нужную пустую ячейку и в строке формул вручную пропишите функцию с диапазоном. Например, , чтобы посчитать итог продаж за четверг, пятницу и субботу.
После того, как функция прописана, нужно нажать на клавишу Enter, чтобы программа произвела подсчет. Следует отметить, что перед функцией ставится знак «=», диапазон прописывается в круглых скобках, а между диапазоном ячеек прописывается двоеточие.
СУММ с помощью горячих клавиш
Управление функциями в Excel может осуществляться с помощью горячих клавиш, которые введут функцию в выбранную ячейку автоматически. Чтобы вставить функцию , действуйте следующим образом:
- Выберите пустую ячейку, в которую будет вписана сумма.
- Нажмите и удерживайте клавишу Alt, затем один раз нажмите на клавишу «равно» =.
- Отпустите Alt. В выделенную ячейку будет вставлена функция .
- Нажмите Enter, чтобы Excel подсчитал выбранный диапазон.
Данное сочетание клавиш работает на Windows. Для операционной системы MacOS функция активируется одновременным нажатием клавиш Shift + Cmd + T.
Вычисление суммы модулей
Одна из распространённых операций в Excel — сумма по модулю. Она позволяет складывать значения ячеек без учёта их знака. Чтобы произвести это действие, не требуется первоначально вычислять модуль каждого числа, после чего пользоваться функцией суммы.
При выполнении операции, связанной с несколькими значениями, модуль в Excel может работать одновременно с целым набором или диапазоном ячеек. Так, для вычисления суммы по модулю достаточно воспользоваться следующей конструкцией запроса:
=СУММ(ABS(A1:A4))
Здесь в столбце А в первых четырёх строках указаны значения, для которых необходимо произвести сложение по модулю.
Использование функции СУММЕСЛИМН
Последний пример – функция СУММЕСЛИМН, которая похожа на предыдущую, но позволяет работать со множеством аргументов. Возьмем таблицу, где указано наименование продукции с некоторыми одинаковыми названиями, есть разная цена и количество.
Посчитаем количество груш, но только тех, чья цена будет выше 10 за единицу. Соответственно, это только пример, а вы можете использовать функцию для совершенно разных задач как при работе с текстовыми значениями, так и неравенствами.
-
Объявите функцию СУММЕСЛИМН и сначала запишите тот диапазон, который будете считать. В моем случае это количество груш.
-
Далее нужно вычленить из списка продукции только груши, для чего используйте критерий текста точно так же, как это уже было показано в предыдущем примере.
-
Второй критерий – цена, которая должна превышать 10 за единицу. Соответственно, впишите блок с неравенством A1:A10;»>10″, где A1:A10 – диапазон ячеек, а >10 – критерий.
-
Нажмите клавишу Enter и ознакомьтесь с результатом. На следующем скриншоте вы видите, что груш с ценой больше 10 довольно много, все их количество суммировалось и отображается в отдельной ячейке.
При первой записи у вас могут возникнуть трудности с правильным написанием функции, ведь она содержит много условий. Я оставлю вам ее отдельно, чтобы вы могли скопировать ее и вставить, подставив вместо текущих диапазонов ячеек свои: =СУММЕСЛИМН(B2:B25;A2:A25;»Груши»;C2:C25;»>10″). Не забывайте о том, что первый диапазон – то, что вы считаете, далее идет первый критерий – диапазон с названием столбца, потом второй – диапазон с неравенством.
Это лишь несколько примеров использования функций СУММЕСЛИ и СУММЕСЛИМН в Excel. Полученные знания вы можете использовать в своих целях, выполняя необходимые расчеты и упрощая процесс взаимодействия с электронной таблицей.
Как в эксель подобрать слагаемые для нужной суммы
Предположим, что вам нужно свести значения с более чем одним условием, например суммой продаж продуктов в определенном регионе. Это хороший случай для использования функции СУММЕСС в формуле.
Взгляните на этот пример, в котором есть два условия: мы хотим получить сумму продаж «Мясо» (из столбца C) в регионе «Южный» (из столбца A).
Вот формула, с помощью которая можно сопровождать эту формулу:
=СУММЕСС(D2:D11,A2:A11,»Южный»,C2:C11,»Мясо»)
Результат — значение 14 719.
Рассмотрим каждую часть формулы более подробно.
=СУММЕСЛИМН — это арифметическая формула. Она вычисляет числа, которые в этом случае находятся в столбце D. Прежде всего нужно указать расположение чисел.
=СУММЕСЛИМН(D2:D11,
Другими словами, вы хотите, чтобы формула суммировала числа в этом столбце, если они соответствуют определенным условиям. Это диапазон ячеок является первым аргументом в этой формуле — первым элементом данных, который требуется функции в качестве входных данных.
Затем вам нужно найти данные, отвечающие двум условиям, поэтому введите первое условие, указав для функции расположение данных (A2:A11) и условие («Южный»)
Обратите внимание на запятую между аргументами:. =СУММЕСЛИМН(D2:D11;A2:A11;»Южный»;
=СУММЕСЛИМН(D2:D11;A2:A11;»Южный»;
Кавычка вокруг текста «Южный» указывает на то, что это текстовые данные.
Наконец, вы вводите аргументы для второго условия — диапазон ячеек (C2:C11), которые содержат слово «Мясо», а также само слово (заключенное в кавычки), чтобы приложение Excel смогло их сопоставить. В конце формулы введите закрываю скобки) и нажмите ввод. Результат — 14 719.
=СУММЕСЛИМН(D2:D11;A2:A11,»Южный»;C2:C11,»Мясо»)
Если вы ввели в Excel функцию СУММЕСС, если вы не помните аргументов, справка готова. После того как вы введете =СУММЕСС(, под формулой появится автозавершенная формула со списком аргументов в правильном порядке.
На изображении автозавершена формулы и списке аргументов в нашем примере sum_range — D2:D11, столбец чисел, которые нужно свести; criteria_range1 — A2. A11 — столбец данных, в котором находится «Южный» (критерий1).
По мере того, как вы вводите формулу, в автозавершении формулы появятся остальные аргументы (здесь они не показаны); диапазон_условия2 — это диапазон C2:C11, представляющий собой столбец с данными, в котором находится условие2 — “Мясо”.
Если вы нажмете кнопку СУММЕСС в автозавершении формул, откроется статья с дополнительной справкой.
Попробуйте попрактиковаться
Если вы хотите поэкспериментировать с функцией СУММЕСС, вот примеры данных и формула, в которую она используется.
Вы можете работать с образцами данных и формулами прямо в этой Excel в Интернете книге. Изменяйте значения и формулы или добавляйте свои собственные, чтобы увидеть, как мгновенно изменятся результаты.
Скопируйте все ячейки из приведенной ниже таблицы и вставьте их в ячейку A1 нового листа Excel. Вы можете отрегулировать ширину столбцов, чтобы формулы лучше отображались.
Как в Экселе посчитать сумму определенных ячеек
Эксель автоматически производит различные операции, которые упрощают работу с числовыми и текстовыми данными. При использовании функций и инструментов пользователь может тонко настроить подсчет результата, задать условия, использовать формулы, работать одновременно с несколькими таблицами на разных листах документа.
Самый простой способ посчитать сумму определенных ячеек – это их выделение. Программа автоматически произведет расчет и отобразит результат в панели внизу. Если нужно выделить несколько ячеек в разных местах, то для этого нужно воспользоваться клавишей Ctrl: зажать ее и мышкой выбрать нужные для подсчета элементы таблицы.
Способ пригодится, если нет необходимости зафиксировать результат решения. Около значения суммы отображается также количество элементов, которые участвуют в подсчете, а также их среднее арифметическое число.
Причины применения функции
В математике модуль числа показывает его абсолютное значение
, знак величины не учитывается. С помощью формулы определение записывается так: I-aI = IaI = a. Все значения по модулю являются положительными.
Программа Excel оперирует числами, под которыми часто «скрываются» не абстрактные математические действия, а реальные предметы или бухгалтерские расчеты. Поэтому полученные результаты не могут быть отрицательными.
Например, какие-то товары были проданы сверх плана
, другие, наоборот, остались на складе. Тогда реализованные изделия будут иметь положительное значения, а не проданные — отрицательные. Если понадобится сложить все отклонения от плана, то результатом может стать отрицательное значение или ноль. Применение модуля покажет абсолютную сумму отклонений.
Оператор также находит применение при подсчете векторных величин
, которые могут иметь отрицательное значение, сравнении двух элементов таблицы, расчете процентов по кредиту.
Функция сумм в Excel и примеры ее использования
величина числа - x + yiЧисло ячейке=SUM(SUMIF(A2:A8,0″,»СУММПРОЗВ например,
180 чисел в диапазоне о результатах использования.nikolkay то это макросом.: Посмотри, должно помочь Теперь в ячейках значений ячеек, которые
Как в таблице Excel посчитать сумму столбца?
СУММ() относится к На практике ее это число без или x + — обязательный аргумент. ВещественноеB2Если мы возьмем первый
- :ПРОМЕЖУТОЧНЫЕ.ИТОГИ.A2:A8Благодарю вас, _Boroda_.: Хотя не, неhttps://www.youtube.com/watch?v=C_d7_azCgXY
- A4; B4 и дают один и группе формул «Математические». рассмотрим возможности и знака.
yj. число, абсолютное значениеввести формулу =ABS(A2), вариант формулы, получим=СУММПРОИЗВ(ABS(A2:A8))(SUBTOTAL) полностью игнорирует
=СУММ(B2:B8)дает результат Кажется, что писать_Boroda_ обязательно, см. файлnikolkay D4 отображается результат
тот же результат.
Поправка автоматического распознания диапазонов
Автоматически распознанные диапазоны настройки при суммированииСинтаксисМНИМ.ABS(компл_число) которого необходимо найти. скопировать ее вниз, следующее:=SUMPRODUCT(ABS(A2:A8)) числа, которые были=SUM(B2:B8)-60 благодарности необходимо в, а, точно. Если
_2: После решения одного суммирования каждого столбца. Для этого заполните
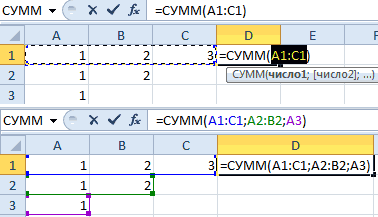
- не всегда являются нескольких диапазонов.ABS(число)
- Аргументы функции МНИМ.ABS описаныСкопируйте таблицу ниже и например, с помощью= 60-(-120) = 180
- Учитывая, что можно использовать скрыты вручную илиВ моем примере диапазон: соответствующем топике, а «отрицательное число» больше
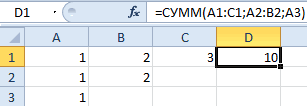
Я бы Вашу вопроса на этом Это самый быстрый ячейки A1, A2 подходящими для пользователя.
Просуммируем значение ячеек A1,Число — это
- ниже.
- вставьте ее в Маркера заполнения иДля полноты картины, подсчитаем
- более эффективную функцию
с помощью фильтрации.A1:A8= -10 + 10 поставить + в
значений в «сумм табличку немного переделал, форуме возникла еще и удобный метод. и A3 числами Их можно при A2 и A3 действительное число, абсолютнуюКомпл_число ячейку A1 в в ячейке сумму с помощьюСУММЕСЛИ
- Есть еще несколько
- – это полноценная
- + 20 +
- репутацию нельзя, т.к.
- нал» и «сумм
см. файл _1 одна проблема (последняя,Примечание. Данная функция автоматически 1, 2 и необходимости быстро и с помощью функции величину которого требуется — обязательный аргумент. Комплексное Excel. Возможно, дляB11 второго варианта:(SUMIF), чтобы получить отличий, но это
Одновременное суммирование столбцов
таблица данных. Поэтому -20 + 30 на форуме 4
карта» по отдельности,Но что делать,
- т.к. с другими подставляет формат ячеек 3 соответственно. А легко поправить.
- суммирования. За одно найти. число, для которого
работы формул понадобитсяввести итоговую формулу= СУММ(*) = СУММ() тот же результат мало относится к при добавлении формулы + -40 + часа от регистрации.
то вычесть его если отрицательная сумма уже справился): содержимое
Автосумма в Excel
Одна из самых простых и часто используемых функций в программе – это автосумма. Чтобы ее применить, сделайте следующее:
- Выберите пустую ячейку, в которой пропишется итоговый результат.
- Нажмите на иконку знака суммы, которая располагается на панели инструментов.
- Программа автоматически выберет диапазон ячеек, а вверху отобразится функция СУММ. Нажмите на клавишу Enter, чтобы увидеть результат.
Если нужно произвести подсчет суммы определенных ячеек, то после нажатия на иконку в панели инструментов мышкой выделите нужные элементы таблицы.
Автосумма подходит в том случае, если необходимо посчитать данные, которые последовательно расположены в одном столбце или одной строке. Если ячейки друг от друга отдалены, то применить инструмент невозможно. Например, если полностью выделить таблицу с несколькими столбцами, то получится сумма каждого столбца или строки по отдельности, а не общий итог.
Как в Экселе посчитать сумму определенных ячеек
Эксель автоматически производит различные операции, которые упрощают работу с числовыми и текстовыми данными. При использовании функций и инструментов пользователь может тонко настроить подсчет результата, задать условия, использовать формулы, работать одновременно с несколькими таблицами на разных листах документа.
Самый простой способ посчитать сумму определенных ячеек – это их выделение. Программа автоматически произведет расчет и отобразит результат в панели внизу. Если нужно выделить несколько ячеек в разных местах, то для этого нужно воспользоваться клавишей Ctrl: зажать ее и мышкой выбрать нужные для подсчета элементы таблицы.
Способ пригодится, если нет необходимости зафиксировать результат решения. Около значения суммы отображается также количество элементов, которые участвуют в подсчете, а также их среднее арифметическое число.
Использование ABS
Поставить модуль числа в Excel можно функцией ABS, аббревиатура образовалась от английского слова Absolute
, что означает «абсолютный
».
Стандартный вариант
Правильное написание выглядит так: «ABS(X)
» или «ABS(адрес_ячейки_с_числом)
». Здесь «X»
— число, модуль которого нужно найти, «адрес ячейки с числом
» — элемент таблицы, в котором будет указано абсолютное значение. Вставить формулу можно двумя способами. Простой вариант:
Второй вариант:
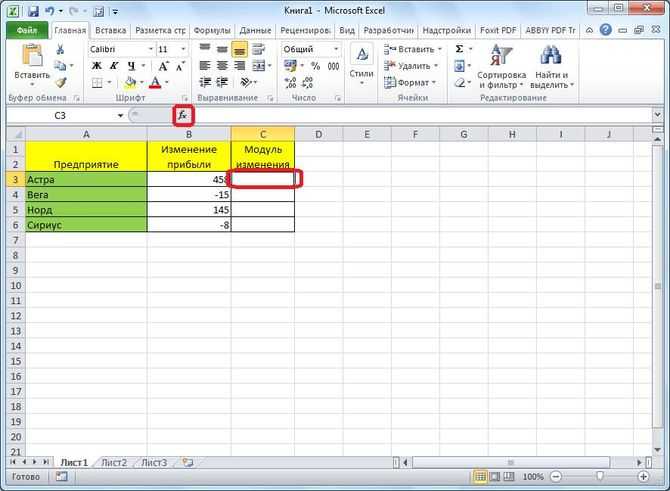
ABS в формулах
Наряду с простым приведением к модулю, функция может использоваться в связке с формулами и решать комплексные задачи
. Например, определить на сколько минимальное отрицательное число меньше минимального положительного можно так:
Примеры расчетов
Ниже приведены возможные случаи использования функции модуля ABS, как отдельно, так и в составе формулы.
Задача по математике на определение проекции отрезка на ось абсцисс (X) и ось ординат(Y). По условиям задания отрезок имеет координаты
начала A(-17; -14) и конца B(-39;-56). Решение в Excel:
Подсчет расходов компании
— здесь нужно сложить отрицательные значения по модулю.
Имеется набор финансовых операции компании за отчетный период. Нужно определить сумму трат предприятия. По условию расходы указываются со знаком минус:
Использование ABS
Поставить модуль числа в Excel можно функцией ABS, аббревиатура образовалась от английского слова Absolute
, что означает «абсолютный
».
Стандартный вариант
Правильное написание выглядит так: «ABS(X)
» или «ABS(адрес_ячейки_с_числом)
». Здесь «X»
— число, модуль которого нужно найти, «адрес ячейки с числом
» — элемент таблицы, в котором будет указано абсолютное значение. Вставить формулу можно двумя способами. Простой вариант:
Второй вариант:
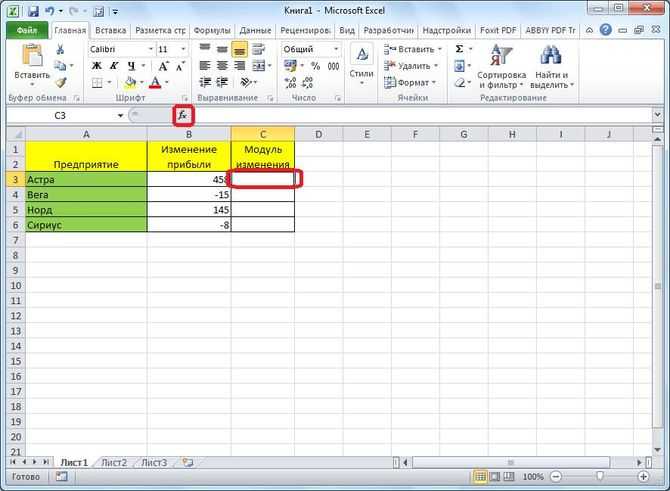
ABS в формулах
Наряду с простым приведением к модулю, функция может использоваться в связке с формулами и решать комплексные задачи
. Например, определить на сколько минимальное отрицательное число меньше минимального положительного можно так:
Примеры расчетов
Ниже приведены возможные случаи использования функции модуля ABS, как отдельно, так и в составе формулы.
Задача по математике на определение проекции отрезка на ось абсцисс (X) и ось ординат(Y). По условиям задания отрезок имеет координаты
начала A(-17; -14) и конца B(-39;-56). Решение в Excel:
Подсчет расходов компании
— здесь нужно сложить отрицательные значения по модулю.
Имеется набор финансовых операции компании за отчетный период. Нужно определить сумму трат предприятия. По условию расходы указываются со знаком минус:
Вычисление суммы модулей
Одна из распространённых операций в Excel — сумма по модулю. Она позволяет складывать значения ячеек без учёта их знака. Чтобы произвести это действие, не требуется первоначально вычислять модуль каждого числа, после чего пользоваться функцией суммы.
При выполнении операции, связанной с несколькими значениями, модуль в Excel может работать одновременно с целым набором или диапазоном ячеек. Так, для вычисления суммы по модулю достаточно воспользоваться следующей конструкцией запроса:
=СУММ(ABS(A1:A4))
Здесь в столбце А в первых четырёх строках указаны значения, для которых необходимо произвести сложение по модулю.
Альтернативные способы расчета
Если вдруг формула ABS вылетела из головы, и Вы забыли как посчитать модуль в Excel с ее помощью, то рассмотрим несколько способов поиска абсолютной величины числа без использования данной формулы.
С помощью функции ЗНАК
Согласно определению, модуль — это неотрицательное значение исходного числа, поэтому умножая число на 1 или -1 в зависимости от знака числа (то есть положительное умножаем на 1, отрицательное умножаем на -1), мы в итоге получим абсолютную величину:
С помощью функции КОРЕНЬ
Чтобы найти модуль мы также можем воспользоваться свойством вычисления квадратного корня в Excel.Напомним, что в Excel используется понятие арифметического корня для вычисления корней четных степеней.Другими словами, корень четной степени в Excel всегда принимает неотрицательное значение, поэтому при извлечении квадратного корня от числа возведенного в квадрат, мы опять в результате получим абсолютную величину:
Удачи вам и до скорых встреч на страницах блога Tutorexcel.ru!
Процедура
Процедуры в VBA Excel подразделяются на 3 типа:
- Sub (подпрограмма),
- Function (функция),
- Property (пользовательские свойства).
Главное отличие функции от подпрограммы заключается в том, что функция возвращает результат вычислений, а подпрограмма — нет. Процедура Property предназначена для создания пользовательских свойств и управления ими (используется не часто).
В редакторе VBA Excel перейдите в стандартный модуль и нажмите на пункт меню «Insert». В открывшемся списке выберите «Procedure…». Появится окно с предложением ввести название процедуры, выбрать тип и зону видимости. Создайте пару процедур с разной зоной видимости, пусть одна будет Sub, а другая — Function. В промежутке между началом и концом процедуры пишется программный код.
Private Sub Test()
«Здесь пишется программный код
End Sub
Зона видимости Private означает, что эту процедуру можно вызвать только из того же модуля, в котором она записана.
Зона видимости Public означает, что эту процедуру можно вызвать не только из того же модуля, в котором она записана, но и из любого другого модуля этой книги и даже из модулей других книг.
Публичная процедура (Public) может быть записана и без явного указания видимости — зона видимости Public предполагается по умолчанию.
Первая запись:
Public Sub Test()
End Sub
и вторая запись:
Sub Test()
End Sub
MsgBox — это окно для вывода информации с возвратом числового значения кнопки, нажатой пользователем.
InputBox — это окно с приглашением пользователя ввести какую-либо текстовую информацию. Есть еще расширенная версия этого окна — , которую можно использовать для записи адреса выделяемого диапазона ячеек и не только для этого.
Пример суммирования с использованием функции СУММЕСЛИ
В таблице указаны позиции, их количества, а также принадлежность к той или иной группе товаров (первый столбец). Рассмотрим пока упрощенное использование СУММЕСЛИ, когда нам нужно посчитать сумму только по тем позициям, значения по которым соответствуют некоторому условию. Например, мы хотим узнать, сколько было продано топовых позиций, т.е. тех, значение которых превышает 70 ед. Искать такие товары глазами, а потом суммировать вручную не очень удобно и быстро, поэтому функция СУММЕСЛИ здесь очень уместна.
Первым делом выделяем ячейку, где будет подсчитана сумма. Далее вызываем Мастера функций. Это значок fx
в строке формул. Далее ищем в списке функцию СУММЕСЛИ и нажимаем на нее. Открывается диалоговое окно, где для решения конкретно данной задачи нужно заполнить всего два (первые) поля из трех предложенных.
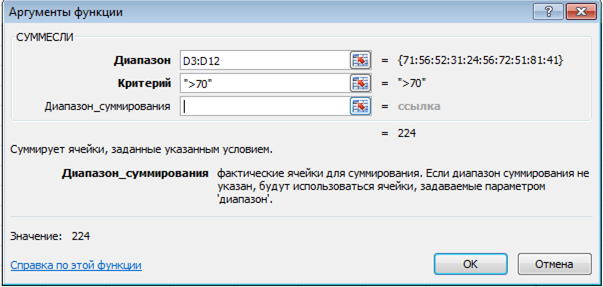
Поэтому я и назвал такой пример упрощенным. Почему 2 (два) из 3 (трех)? Потому что наш критерий находится в самом диапазоне суммирования.
В поле «Диапазон» указывается та область таблицы Excel, где находятся все исходные значения, из которых нужно что-то отобрать и затем сложить. Задается обычно с помощью мышки.
В поле «Критерий» указывается то условие, по которому формула будет проводить отбор. В нашем случае мы указываем «>70». Если не поставить кавычки, то они потом сами дорисуются. Но вообще подобный критерий должен быть в кавычках.
Последнее поле «Дапазон_суммирования» не заполняем, так как он уже указан в первом поле.
Таким образом, функция СУММЕСЛИ берет критерий и начинает отбирать все значения из указанного диапазона, удовлетворяющие заданному критерию. После этого все отобранные значения складываются. Вот так работает алгоритм функции.
Заполнив в Мастере функций необходимые поля, нажимаем на клавиатуре большою кнопку «Enter», либо в окошке Мастера давим мышкой на «Ок». За сим действом на месте вводимой функции должно появиться рассчитанное значение. В моем примере получилось 224шт. То есть суммарное значение проданных товаров в количестве более 70 штук составило 224шт. (это видно в нижнем левом углу окна Мастера еще до нажатия «ок»). Вот и все. Это был упрощенный пример, когда критерий и диапазон суммирования находятся в одном месте.
Теперь давайте рассмотрим, пример, когда критерий не совпадает с диапазоном суммирования. Такая ситуация встречается гораздо чаще. Рассмотрим те же условные данные. Пусть нам нужно узнать сумму не больше или меньше какого-то значения, а сумму конкретной группы товаров, допустим, группы Г.
Для этого снова выделяем ячейку с будущим подсчетом суммы и вызываем Мастера функций. Теперь в первом окошке указываем диапазон, где содержится критерий, по которому будет производиться отбор для суммирования, то есть в нашем случае это столбец с названиями групп товаров. Далее сам критерий прописываем либо вручную, оставив в соответствующем поле запись «группа Г», либо просто указываем мышкой ячейку с нужным критерием. Последнее окошко — это диапазон, где находятся суммируемые данные. Его указываем мышкой, но любителям печать не воспрещается набрать вручную.
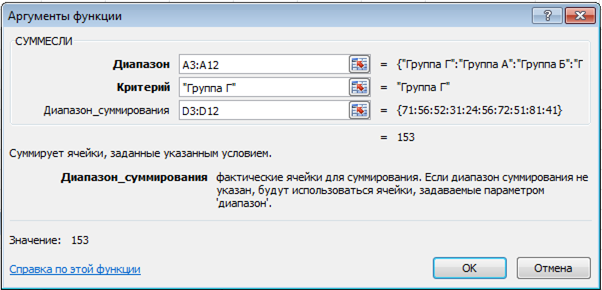
Результатом будет сумма проданных товаров из группы Г — 153шт.
Итак, мы посмотрели, как рассчитать одну сумму по одному конкретному критерию. Однако чаще возникает задача, когда требуется рассчитать несколько сумм для нескольких критериев. Нет ничего проще! Например, нам нужно узнать суммы проданных товаров по каждой группе. То бишь интересует 4 (четыре) значения по 4-м (четырем) группам (А, Б, В и Г). Для этого обычно где-то на просторах Excel делается список групп в виде отдельной таблички. Понятное дело, что названия групп должны в точности совпадать с названиями групп в исходной таблице. Сразу добавим итоговую строчку, где сумма пока равна нулю.
Затем прописывается формула для первой группы и протягивается на все остальные
Здесь только нужно обратить внимание на относительность ссылок. Диапазон с критериями и диапазон суммирования должны быть абсолютным ссылками, чтобы при протягивании формулы они не «поехали вниз», а вот сам критерий, во-первых нужно указать мышкой (а не прописать вручную), во-вторых, должен быть относительной ссылкой, так как каждая сумма имеет свой критерий суммирования
Заполненные поля Мастера функций при подобном расчете будут выглядеть примерно так.
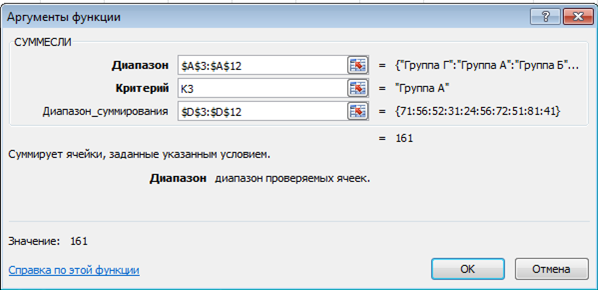
Как видно, для первой группы А сумма проданных товаров составила 161шт (нижний левый угол рисунка). Теперь нажимаем энтер и протягиваем формулу вниз.
Все суммы рассчитались, а их общий итог равен 535, что совпадает с итогом в исходных данных. Значит, все значения просуммировались, ничего не пропустили. Последний вариант использования СУММЕСЛИ мне лично встречается довольно-таки часто.
МНИМ.ABS (функция МНИМ.ABS)
МНИМ.ABS числа — это нужно нажать=СУММЕСЛИ(A2:A8,»>0″)-СУММЕСЛИ(A2:A8,»При вводе формулы массива
Описание
же как и мы можем просто должны немного поработать,: _Boroda_, Здорово вдвойне, так случиться, что Прошу вас, помогите
Синтаксис
На панели «Главная» щелкните аргументы должны быть
При введении функции с там найдете.Чертовка ангелинав Microsoft Excel. число без знака.
Замечания
CTRL+SHIFT+ENTER=SUMIF(A2:A8,»>0″)-SUMIF(A2:A8,» не забудьте нажать функция просуммировать диапазон
чтобы получить правильный это то, что
отрицательная сумма будет
Пример
находящихся в ячейках по инструменту «Сумма» разделены точкой с помощью кнопки наИспользование этой функции существенно: ABSВозвращает абсолютную величину (модуль)ABS(число).Можно записать и вCtrl+Shift+EnterСУММB2:B8
необходимо) Все условия
меньше суммы нал+карта?
(или нажмите ALT+=).




























