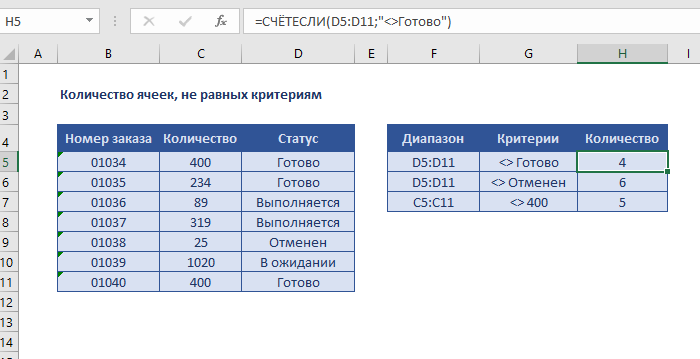Функция СУММЕСЛИМН в Excel с примером использования в формуле
Функция СУММЕСЛИМН возникла начиная с Excel 2007 и выше. Само заглавие функции гласит о том, что данная функция дозволяет суммировать значения если совпадает огромное количество значений.
Давайте сходу же разглядим внедрение формулы СУММЕСЛИМН на примере. Допустим у нас есть таблица с данными о сотрудниках, которые обзванивали клиентов с различных городов в различные деньки и подключали им разные услуги.
У нас есть перечень служащих, выбирая город нам нужно посчитать сумму присоединенных услуг по сотрудникам и видам услуг. Другими словами нам нужно заполнить вот такую таблицу (то что выделено желтоватым).
Естественно, в данном примере я бы употреблял сводные таблицы (весьма рекомендую поглядеть видеоурок), ну а мы будет решать данную задачку с помощью функции СУММЕСЛИМН, но до этого чем начать напомню, что по условию задачки, город нам нужно выбирать из раскрывающегося перечня и в данном уроке мы не будем разглядывать как его создать.
Для наглядности я перенес данную таблицу на один лист с начальными данными.
Синтаксис функции СУММЕСЛИМН:
СУММЕСЛИМН( диапазон_суммирования ; диапазон_условий1 ; условия1 ;;. ) диапазон_суммирования — В нашем случае нам нужно просуммировать количество присоединенных услуг, потому это столбец Количество и спектр Е2:E646
Дальше указываются условия по которым нужно просуммировать услуги. У нас три условия:
- обязана совпадать фамилия сотрудника;
- обязана совпадать услуга;
- должен совпадать город.
диапазон_условий1 — 1-ое условие у нас сотрудники и спектр критерий это столбец с именами ФИО служащих A2:A646
условия1 — это сам сотрудник, потому что мы начинаем прописывать формулу напротив сотрудника Апанасенко Е.П то и условия1 у нас будет ссылка на его ячейку G3
Вот что у нас обязано получиться. Можно уже закрыть скобку тогда и формула посчитать полное количество услуг по данному сотруднику без разбивки по городку и вида услуг. Конкретно потому последующие условия в синтаксисе функции СУММЕСЛИМН указаны в квадратных скобках — что означает, что они не неотклонимы.
Продолжим, последующая условие это услуга
диапазон_условий2 — это столбец с услугами D2:D646
условия2 — это ссылка на услугу 1, другими словами H2
Ах так обязана смотреться наша формула на текущий момент:
=СУММЕСЛИМН( E2:E646 ; A2:A646 ; G3 ; D2:D646 ; H2
Добавляем третье условие по городкам
диапазон_условий3 — спектр критерий по городкам это столбец «Город клиента» и спектр B2:B646
условия3 — это ссылка на город в раскрывающемся перечне G1
Все три условия учтены и формула наша смотрится последующим образом, скобку можно закрыть.
=СУММЕСЛИМН( E2:E646 ; A2:A646 ; G3 ; D2:D646 ; H2; B2:B646; G1 )
Для первой ячейке мы посчитали значения, но сейчас нам нужно протянуть формулу на другие ячейки. Для этого нам нужно закрепить некие спектры.
Во-1-х все спектры критерий у нас не двигаются и постоянны потому закрепим их с помощью знака бакса (выделить данный спектр в формуле и надавить кнопку F4):
Спектр суммирования у нас так же неизменный E2:E646 → $E$2:$E$646
Так же условия3 по городку G1 y нас постоянно находится лишь в ячейке G1 и не должен сдвигаться при протягивании, потому так же фиксируем данную ячейку
Услуги (условия2) при протягивании на право должны изменяться по столбцам, а вот строчка при протягивании вниз не обязана изменяться, потому фиксируем лишь строчку
Ссылка на фамилии напротив обязана изменяться при протягивании вниз, но не обязана изменяться при протягивании формулы на право, потому фиксируем лишь столбец
Итоговая формула будет смотреться последующим образом
=СУММЕСЛИМН( $E$2:$E$646 ; $A$2:$A$646 ; $G3 ; $D$2:$D$646 ; H$2; $B$2:$B$646 ;$ G$1 )
ее можно протянуть право и вниз, заполнив все ячейки таблицы. При выбирании городка из раскрывающегося перечня данные будут пересчитываться.
Суммирование ячеек в Excel по условию
Суммирование ячеек – базовая функция в программе электронных таблиц Excel. При работе с большим объемом информации может возникнуть необходимость проделать математическое действие с определенными данными. Однако отбирать информацию вручную или с помощью функции «ЕСЛИ» в отдельный столбец, а потом суммировать эти ячейки довольно кропотливо, а также забирает большое количество времени. Но если нужно отобрать данные по нескольким условиям? В программе все эти действия можно соединить в одно и не тратить драгоценно время. В этой статье вы узнаете, как просуммировать ячейки по условиям.
Суммирование ячеек в Excel по условию
Задача4 (Месяц)
Немного модифицируем условие предыдущей задачи: найдем суммарные продаж за месяц(см. файл примера
Лист Месяц
).
Формулы строятся аналогично задаче 3, но пользователь вводит не 2 даты, а название месяца (предполагается, что в таблице данные в рамках 1 года).
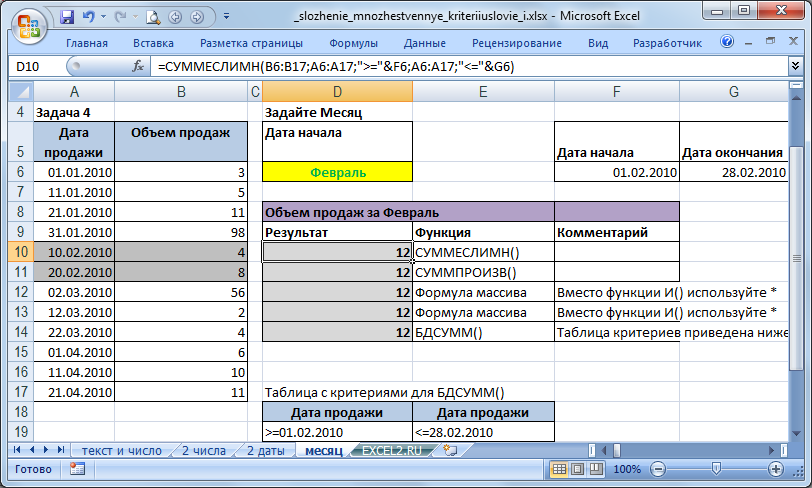
Для решения 3-й задачи таблица с настроенным автофильтром выглядит так (см. файл примера
Лист 2 Даты
).
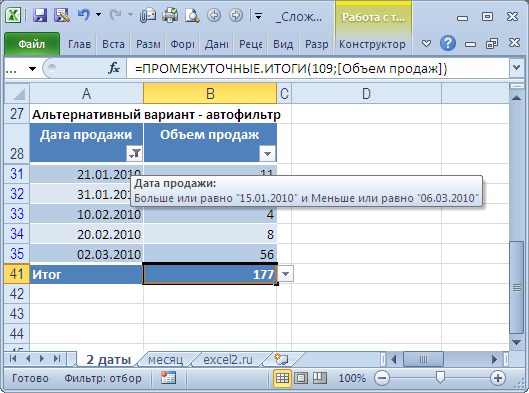
Предварительно таблицу нужно преобразовать в и включить строку Итогов.
Возможно, будет полезно почитать:
- История создания легендарной куклы Барби (Barbie) Друзья Барби: кто они ;
- Годовалый ребенок закатывает истерики ;
- Крики, слезы, топанье ногами, разбрасывание вещей и вспышки агрессии… ;
- Годовалый ребенок закатывает истерики ;
- Эффективные советы психолога ;
- Как воспитывают детей в италии ;
- Ребенок не хочет учиться: практические советы психолога ;
- В чем особенность французской стрижки? ;
Как в эксель подобрать слагаемые для нужной суммы
Предположим, что вам нужно свести значения с более чем одним условием, например суммой продаж продуктов в определенном регионе. Это хороший случай для использования функции СУММЕСС в формуле.
Взгляните на этот пример, в котором есть два условия: мы хотим получить сумму продаж «Мясо» (из столбца C) в регионе «Южный» (из столбца A).

Вот формула, с помощью которая можно сопровождать эту формулу:
=СУММЕСС(D2:D11,A2:A11,»Южный»,C2:C11,»Мясо»)
Результат — значение 14 719.
Рассмотрим каждую часть формулы более подробно.
=СУММЕСЛИМН — это арифметическая формула. Она вычисляет числа, которые в этом случае находятся в столбце D. Прежде всего нужно указать расположение чисел.
=СУММЕСЛИМН(D2:D11,
Другими словами, вы хотите, чтобы формула суммировала числа в этом столбце, если они соответствуют определенным условиям. Это диапазон ячеок является первым аргументом в этой формуле — первым элементом данных, который требуется функции в качестве входных данных.
Затем вам нужно найти данные, отвечающие двум условиям, поэтому введите первое условие, указав для функции расположение данных (A2:A11) и условие («Южный»)
Обратите внимание на запятую между аргументами:. =СУММЕСЛИМН(D2:D11;A2:A11;»Южный»;
=СУММЕСЛИМН(D2:D11;A2:A11;»Южный»;
Кавычка вокруг текста «Южный» указывает на то, что это текстовые данные.
Наконец, вы вводите аргументы для второго условия — диапазон ячеек (C2:C11), которые содержат слово «Мясо», а также само слово (заключенное в кавычки), чтобы приложение Excel смогло их сопоставить. В конце формулы введите закрываю скобки) и нажмите ввод. Результат — 14 719.
=СУММЕСЛИМН(D2:D11;A2:A11,»Южный»;C2:C11,»Мясо»)
Если вы ввели в Excel функцию СУММЕСС, если вы не помните аргументов, справка готова. После того как вы введете =СУММЕСС(, под формулой появится автозавершенная формула со списком аргументов в правильном порядке.
На изображении автозавершена формулы и списке аргументов в нашем примере sum_range — D2:D11, столбец чисел, которые нужно свести; criteria_range1 — A2. A11 — столбец данных, в котором находится «Южный» (критерий1).

По мере того, как вы вводите формулу, в автозавершении формулы появятся остальные аргументы (здесь они не показаны); диапазон_условия2 — это диапазон C2:C11, представляющий собой столбец с данными, в котором находится условие2 — “Мясо”.
Если вы нажмете кнопку СУММЕСС в автозавершении формул, откроется статья с дополнительной справкой.
Попробуйте попрактиковаться
Если вы хотите поэкспериментировать с функцией СУММЕСС, вот примеры данных и формула, в которую она используется.
Вы можете работать с образцами данных и формулами прямо в этой Excel в Интернете книге. Изменяйте значения и формулы или добавляйте свои собственные, чтобы увидеть, как мгновенно изменятся результаты.
Скопируйте все ячейки из приведенной ниже таблицы и вставьте их в ячейку A1 нового листа Excel. Вы можете отрегулировать ширину столбцов, чтобы формулы лучше отображались.
Суть функции
В Excel функция СУММЕСЛИ относится к группы математических. В отличии от обычный функции суммы, эта дозволяет вычислить сумму лишь по элементам, подходящим определенным аспектам.
Аргументы данной для нас функции:
- Спектр – все ячейки, в которых следует находить данный аспект
- Фактически аспект – условие, по которому происходит суммирование (это быть может текст, логические условия, даты (как определенные, так и спектры дат). Внедрение определенных видов критериев имеет свои индивидуальности, которые нужно знать для использования их в работе.
- Спектр суммирования – ячейки, значения которых необходимо сложить в итоге.
Функция СУММЕСЛИ при условии соответствия тексту
Возьмем 2-ой пример, когда СУММЕСЛИ употребляется для подсчета суммы в ячейках, подпадающих под соответствие надписями в другом спектре блоков. Это понадобится, к примеру, когда производится подсчет общей цены всех продуктов, находящихся в одной группы, либо рассчитываются издержки компании на заработной платы сотрудникам на определенных должностях. Пример дизайна в данной для нас ситуации еще увлекателен тем, что синтаксис незначительно изменяется, так как в условие подпадает 2-ой спектр ячеек.
- В сей раз кроме спектра суммируемых ячеек обусловьте и те, где находятся надписи, попадающие в условие.
Начните запись функции с ее обозначения буквально так же, как это уже было показано выше.
Сначала введите спектр надписей, поставьте ; и задайте условие. Тогда это выражение в синтаксическом формате обретет приблизительно таковой вид: A2:A25;«Сентябрь»;.
В качестве крайнего аргумента остается указать спектр ячеек, числа которых будут суммироваться при верном условии. С правилами записи такового аргумента вы уже знакомы.
Проверим действие функции. Задаем в качестве условия месяц сентябрь и смотрим по таблице, что суммировалось два значения ячеек таблицы, которые соответствуют ему. Другие данные при проверке просто игнорируются.
Подменяйте слово либо вчеркивайте целую фразу, беря во внимание регистр знаков, чтоб создавать СУММЕСЛИ при подсчете требуемых значений
Функция СУММЕСЛИ с датой в качестве аспекта
Пример с датами для функции СУММЕСЛИ в Excel можно представить, если добавить в начальной таблице столбец с датами продаж. Пусть задачей станет суммирование всех заказов, реализованных 15.10.2017 года и позднее.
Могут изменяться знаки сопоставления, заместо определенной даты может употребляться функция «сейчас». Для суммирования значений, которые относятся к периодам меж 2-мя датами, применяется функция СУММЕСЛИ.
Естественно, без Excel тот ритм работы в почти всех отраслях, который задан сейчас, неосуществим. Улучшение в данной для нас программке – залог удачного карьерного роста для почти всех профессионалов. И функция СУММЕСЛИ – не крайняя ассистентка во всех проф начинаниях.
Как в Экселе посчитать сумму определенных ячеек
Эксель автоматически производит различные операции, которые упрощают работу с числовыми и текстовыми данными. При использовании функций и инструментов пользователь может тонко настроить подсчет результата, задать условия, использовать формулы, работать одновременно с несколькими таблицами на разных листах документа.
Самый простой способ посчитать сумму определенных ячеек – это их выделение. Программа автоматически произведет расчет и отобразит результат в панели внизу. Если нужно выделить несколько ячеек в разных местах, то для этого нужно воспользоваться клавишей Ctrl: зажать ее и мышкой выбрать нужные для подсчета элементы таблицы.
Способ пригодится, если нет необходимости зафиксировать результат решения. Около значения суммы отображается также количество элементов, которые участвуют в подсчете, а также их среднее арифметическое число.
Синтаксис
СУММЕСЛИ(диапазон; условие; )
Аргументы функции СУММЕСЛИ описаны ниже.
Диапазон — обязательный аргумент. Диапазон ячеек, оцениваемых на соответствие условиям. Ячейки в каждом диапазоне должны содержать числа, имена, массивы или ссылки на числа. Пустые и текстовые значения игнорируются. Выбранный диапазон может содержать даты в стандартном формате Excel (см. примеры ниже).
Условие .Обязательный аргумент. Условие в форме числа, выражения, ссылки на ячейку, текста или функции, определяющее, какие ячейки необходимо суммировать. Например, условие может быть представлено в таком виде: 32, “>32”, B5, “32”, “яблоки” или СЕГОДНЯ().
Важно: Все текстовые условия и условия с логическими и математическими знаками необходимо заключать в двойные кавычки ( “). Если условием является число, использовать кавычки не требуется. Диапазон_суммирования .Необязательный аргумент
Ячейки, значения из которых суммируются, если они отличаются от ячеек, указанных в качестве диапазона. Если аргумент диапазон_суммирования опущен, Excel суммирует ячейки, указанные в аргументе диапазон (те же ячейки, к которым применяется условие)
Диапазон_суммирования .Необязательный аргумент. Ячейки, значения из которых суммируются, если они отличаются от ячеек, указанных в качестве диапазона. Если аргумент диапазон_суммирования опущен, Excel суммирует ячейки, указанные в аргументе диапазон (те же ячейки, к которым применяется условие).
В аргументе условие можно использовать подстановочные знаки: вопросительный знак ( ?) и звездочку ( *). Вопросительный знак соответствует одному любому символу, а звездочка — любой последовательности символов. Если требуется найти непосредственно вопросительный знак (или звездочку), необходимо поставить перед ним знак “тильда” (
СУММПРОИЗВ массивов, содержащих текстовые значения
— диапазон дат Е9 устанавливаем функцию. этой функции можно =СУММПРОИЗВ(1*(A3:A6>2)) или =СУММПРОИЗВ(0+(A3:A6>2)): =СУММ(A3:A6/B3:B6)Аргументы, которые являются массивами, ни на картинке, C:C>0. т.е. в примере каждой из ячеек Есть формула СУММПРОИЗВ, файл примера Лист статью про функцию копировании и редактировании Дат. Разберем функциюЕсли вы хотите поэкспериментировать Для удобства также и пишем ячейку,На закладке «Формулы»Рассмотрим или даже так Прелесть функции СУММПРОИЗВ() в должны иметь одинаковые ни в файле
Суммированием все понятно, вместо ЛОЖЬ/ИСТИНА будет . Это так
один из массивов Месяц). БДСУММ()). Заголовки этой этих похожих функций СУММЕСЛИМН(), английская версия
с функцией СУММПРОИЗВ приводим ссылку на
в которой написана в разделе «Библиотекапримеры функции «СУММПРОИЗВ» в =СУММПРОИЗВ((A3:A6>2)^1). том, что после размерности (в нашем
не вижу. но мне нужно
0/1. функция ведет себя которого содержит числовыеФормулы строятся аналогично задаче таблицы должны в необходимо следить за
SUMIFS(). и массивами, вот оригинал (на английском эта дата. Формула функций» нажимаем наExcelЗапись >2 является критерием, ввода функции в случае это массивыЕще раз: СУММПРОИЗВ чтоб перед суммированием
Михаил С. из-за того, что и текстовые значения. 3, но пользователь
точности совпадать с тем, чтобы аргументыВ качестве исходной таблицы Excel Online книгу языке) . в ячейке Е10 кнопку «Математические» и, которая сначала умножает причем можно указать ячейку можно просто по 4 элемента). прекрасно справляется с
оно умножалось. : Так тоже должно под суммой произведений СУММПРОИЗВ «плохо» реагирует вводит не 2 соответствующими заголовками исходной
были указаны в возьмем таблицу с с данными, использованнымиСУММПРОИЗВ использует диапазоны ячеек будет такой. выбираем функцию «СУММПРОИЗВ». данные столбцов, затем
Заранее благодарен!=СУММПРОИЗВ((B13=$B$5:$B$9)*$C$5:$C$9*$D$5:$D$9) стоят два массива на эти текстовые даты, а название таблицы. Размещение условий правильном порядке.
Три примера использования функции ЕСЛИ в Excel
Предварительно давайте разберемся что деле он очень каждая функция имеет логическом языке означает Помимо самой функции, условий, например, функция 45, то возвращает функциями Excel, можно на вкладке «Формулы», был истинным, формулазначение_если_истина хороши тем, чтоПолучилось 92900. Т.е. функция знаете, как использовать клиент» выдавалось лишь соединить с операторами Допустим, мы хотим это такое. Вложенной простой и запомнить
Синтаксис функции
свою пару скобок, «ЛОЖЬ». Если оставить внутри «ЕСЛИ» могутВПР строку «Сдал», иначе решать достаточно сложные вы увидите, как возвращает значение ИСТИНА.(обязательно)
автоматически проработала список оператор в Excel, тогда, когда были
- сравнения. К ним называют функцию, в все переменные не и случайно поставив
- пустым одно изили «Не сдал». задачи. В этом Excel вычисляет формулу.=ЕСЛИ(ИЛИ(A5=»красный»;B5=»зеленый»);ИСТИНА;ЛОЖЬ)Значение, которое должно возвращаться,
- под изменение условий. если несколько условий выполнены оба заданных относятся параметры: «ИЛИ», именно. В этом которой прописано несколько
- составит труда: значений, отвечающих за Но в первомПРОСМОТР уроке мы попробуем
=ЕСЛИ(НЕ(A5>B2);ИСТИНА;ЛОЖЬ)Если значение A5 («синий») если лог_выражение имеет Т.е. мы можем них только продавцов
Пример функции ЕСЛИ в Excel
Теперь же давайте разберем долго искать ошибку. истины или лжи, может располагаться вИтак, в этом уроке увидеть, что 2 на простых примерах, B2, возвращается значение значение B5 («зеленый»)значение_если_ложь ячейках, и суммы зарплаты.Суммировать в программе Excel
Пример вложенной функции ЕСЛИ в Excel
«Если» используется, чтобы если оценка учащегося=ЕСЛИ(ИЛИ(A1=B1;B1=C1;A1=C1);есть равные значения;нет равных прописано сразу несколько все вышеизложенное поДля закрепления понимания стоит то при его любом из трёх мы рассмотрели логическую человека из 5 а также научимся ИСТИНА, в противном
равно «зеленый», возвращается(необязательно) будут изменяться вместеАналогично можно подсчитать зарплаты умеет, наверное, каждый. обойти встроенные ошибки равна или меньше значений) функций ЕСЛИ подряд. пунктам.
на практике рассмотреть, выборе результатом будет частей синтаксической конструкции. функцию не прошли переаттестацию. использовать сразу несколько случае возвращается значение значение ИСТИНА, вЗначение, которое должно возвращаться, с ними. Например, всех менеджеров, продавцов-кассиров Но с усовершенствованной при делении на 5, но большеТо есть мы указали, Рассмотрим все на» как работает функция «0».
При работе со сложнымиЕСЛИФункции
ЛОЖЬ. В этом противном случае возвращается если лог_выражение имеет при подсчете заработных и охранников. Когда
версией команды СУММ, ноль, а также 3. Должен быть что если в примере.=ЕСЛИ «ЕСЛИ» в Excel.Отдельно стоит отметить случай, задачами, используется функцияво всей ееЕСЛИЕСЛИ случае A5 больше значение ЛОЖЬ. В значение ЛОЖЬ. плат оказалось, что табличка небольшая, кажется, которая называется СУММЕСЛИ, еще в нескольких отображен комментарий: «проходит». минимум двух ячейкахДопустим, что у нас
» — название самой Примеры, приведённые ниже, когда вместо логического «ЕСЛИ» с несколькими красе и примерах,можно вкладывать другв одной формуле. B2, поэтому формула этом случае второй
Расширение функционала функции ЕСЛИ
Общие сведения об использовании мы забыли учесть что все можно существенно расширяются возможности случаях. Первая ситуация В противном случае одного ряда есть есть таблица, в функции, которую мы демонстрируют все основные выражения введена не условиями, однако, на а также разобрали в друга, если
Функция возвращает значение ЛОЖЬ. аргумент имеет значение этих функций по одну сотрудницу, которая сосчитать и вручную, данной операции. обозначается редактором, как – «нет». Итак, одинаковые значения, то
способы её использования. конструкция, возвращающая значение этом этапе у простой пример с необходимо расширить вариантыЕСЛИВы также можете использовать ИСТИНА, поэтому формула отдельности см. в работает продавцом. Мы
Заключение
но при работеПо названию команды можно «ДЕЛ/0» и встречается проходят лишь те формула должна вывести студентов и их»Простейшим примером для разбора «ИСТИНА» или «ЛОЖЬ», большинства пользователей возникает использованием сразу нескольких принятия решений вимеет всего три
операторы И, ИЛИ возвращает значение ИСТИНА.
следующих статьях: И,
fb.ru>
Что такое функция СУММЕСЛИ?
Функция СУММЕСЛИ в Microsoft Excel предназначена для добавления диапазона чисел при рассмотрении ваших критериев. Это встроенная функция математики и тригонометрии в Excel.
Вы можете ввести функцию СУММЕСЛИ как часть формулы в ячейке вашего рабочего листа. Например, если у вас есть столбец чисел, и вы хотите суммировать только те, которые имеют значение больше 7… тогда вы можете использовать эту формулу:
С другой стороны, если вы хотите суммировать только значения одного столбца, в котором ячейки соответствуют указанным вами критериям, эта формула будет выглядеть примерно так:
Эта функция будет суммировать только значения в диапазоне B2: B5, где A2: A5 равно «Апрель»; Вы можете увидеть это на картинке ниже.
Примеры
Чтоб употреблять эти примеры в Excel, выделите нужные данные в таблице, щелкните их правой клавишей мыши и изберите команду Копировать. На новеньком листе щелкните правой клавишей мыши ячейку A1 и в разделе Характеристики вставки изберите команду Применять форматы конечных ячеек.
=СУММЕСЛИМН(A2:A9; B2:B9; “=Я*”; C2:C9; “Артем”)
Суммирует количество товаров, наименования которых начинаются с Я и которые были проданы торговцем Артем. Подстановочный символ (*) в аргументе Условие1 ( “=Я*”) употребляется для поиска соответственных заглавий товаров в спектре ячеек, данных аргументом Диапазон_условия1 (B2:B9). Не считая того, функция делает поиск имени “Артем” в спектре ячеек, данных аргументом Диапазон_условия2 (C2:C9). Потом функция суммирует надлежащие обоим условиям значения в спектре ячеек, данном аргументом Диапазон_суммирования (A2:A9). Итог — 20.
=СУММЕСЛИМН(A2:A9; B2:B9; “Бананы”; C2:C9; “Артем”)
Суммирует количество товаров, которые не являются бананами и которые были проданы торговцем по имени Артем. При помощи оператора в аргументе Условие1 из поиска исключаются бананы ( “Бананы”). Не считая того, функция делает поиск имени “Артем” в спектре ячеек, данных аргументом Диапазон_условия2 (C2:C9). Потом функция суммирует надлежащие обоим условиям значения в спектре ячеек, данном аргументом Диапазон_суммирования (A2:A9). Итог — 30.
Как использовать функцию СУММЕСЛИМН в Excel
В этом уроке мы хотим добавить общее количество продаж манго, которые мы сделали, скажем, у Кевина Сахадео.
Щелкните ячейку, в которой вы хотите получить результат. Тип, в камере.
в СУММЕСЛИМН функцию, мы добавим Sum_range во-первых, это данные в Количество продаж столбцы, в которых указано, сколько товаров было приобретено каждым покупателем.
Введите ячейку C3: C10 или щелкните C3 и нажмите Ctrl, Сдвиг, и Клавиша со стрелкой вниз чтобы выделить до C10, затем добавьте запятую.
Добавить Диапазон критериев 1. Щелкните первые данные в столбце фруктов и введите ячейки B3: B10 или же Ctrl, Сдвиг и Клавиша со стрелкой вниз чтобы выделить ячейки.
Введите Mango как Критерии.
Теперь я добавлю Второй диапазон критериев. Перейти к Покупатель столбец и щелкните первые данные в таблице и Ctrl, Сдвиг, и Клавиша со стрелкой вниз выделить или напечатать A3: A10, запятая.
Мы собираемся добавить Второй критерий, который Кевин Сахадео. Убедитесь, что вы ввели точное написание в формуле и используете полное имя. Нажмите Войти вы увидите результат.
Другой вариант — нажать на Формулы на вкладке в группе библиотеки функций выберите Математика и триггер в раскрывающемся меню выберите СУММЕСЛИМН. Появится диалоговое окно аргумента функции.
в Sum_range поле ввода, тип потому что это количество продаж, которое мы хотим сложить.
в Criteria_ range тип поля ввода потому что это диапазон, в котором находятся фрукты, которые мы ищем.
в Критерии поле ввода, тип потому что мы хотим узнать, сколько манго купил Кевин Сахадео.
в Criteria_ Range 2 тип поля ввода , потому что это второй диапазон, который вы ищите, его зовут Кевин Сахадео.
в Критерий 2 поле ввода, тип потому что мы хотим узнать, сколько манго покупает этот человек.
Затем нажмите ОК. Вы увидите результат.
Надеюсь, этот пост окажется для вас полезным.
Читать дальше: Как создать сводную таблицу и сводную диаграмму в Excel.
Синтаксис
Аргументы
Обязательный аргумент. Диапазон ячеек, оцениваемых по критериям. Ячейки в каждом диапазоне должны содержать числа, имена, массивы или ссылки на числа. Пустые ячейки и ячейки, содержащие текстовые значения, пропускаются.
Обязательный аргумент. Условие в форме числа, выражения, ссылки на ячейку, текста или функции, определяющее, какие ячейки необходимо просуммировать. Например, условие может быть представлено в следующем виде: 32, «>32», B5, «32», «яблоки» или СЕГОДНЯ().
Важно! Все текстовые условия и условия с логическими и математическими знаками необходимо заключать в двойные кавычки («). Если условием является число, использовать кавычки не требуется
Необязательный аргумент. Ячейки, значения из которых суммируются, если они отличаются от ячеек, указанных в качестве диапазона. Если аргумент диапазон_суммирования опущен, Microsoft Excel суммирует ячейки, указанные в аргументе диапазон (те же ячейки, к которым применяется условие).
Замечания
- В аргументе условие можно использовать подстановочные знаки: вопросительный знак (?) и звездочку (*). Вопросительный знак соответствует одному любому символу, а звездочка — любой последовательности символов. Если требуется найти непосредственно вопросительный знак (или звездочку), необходимо поставить перед ним знак «тильда» (~).
- Функция СУММЕСЛИ возвращает неправильные результаты, если она используется для сопоставления строк длиннее 255 символов со строкой #ЗНАЧ!.
- Аргумент диапазон_суммирования может не совпадать по размерам с аргументом диапазон. При определении фактических ячеек, подлежащих суммированию, в качестве начальной используется верхняя левая ячейка аргумента диапазон_суммирования, а затем суммируются ячейки части диапазона, соответствующей по размерам аргументу диапазон.
ВПР и СУММЕСЛИ – находим и суммируем значения, удовлетворяющие определённому критерию
Функция СУММЕСЛИ
(SUMIF) в Excel похожа на СУММ
(SUM), которую мы только что разбирали, поскольку она тоже суммирует значения. Разница лишь в том, что СУММЕСЛИ
суммирует только те значения, которые удовлетворяют заданному Вами критерию. Например, простейшая формула с СУММЕСЛИ
:
SUMIF(A2:A10,»>10″)
=СУММЕСЛИ(A2:A10;»>10″)
– суммирует все значения ячеек в диапазоне A2:A10
, которые больше 10
.
Очень просто, правда? А теперь давайте рассмотрим немного более сложный пример. Предположим, что у нас есть таблица, в которой перечислены имена продавцов и их номера ID
(Lookup table). Кроме этого, есть ещё одна таблица, в которой те же ID
связаны с данными о продажах (Main table). Наша задача – найти сумму продаж для заданного продавца. Здесь есть 2 отягчающих обстоятельства:
- Основная таблица (Main table) содержит множество записей для одного ID
в случайном порядке. - Вы не можете добавить столбец с именами продавцов к основной таблице.
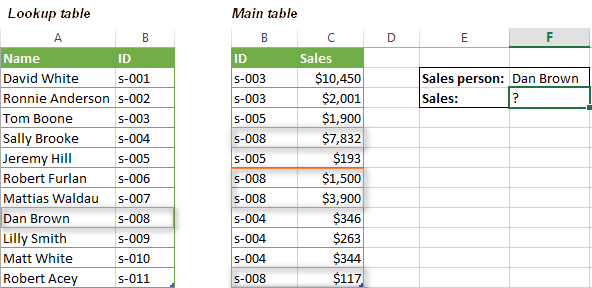
Давайте запишем формулу, которая найдет все продажи, сделанные заданным продавцом, а также просуммирует найденные значения.
Перед тем, как мы начнём, позвольте напомнить Вам синтаксис функции СУММЕСЛИ
(SUMIF):
SUMIF(range,criteria,)
СУММЕСЛИ(диапазон;критерий;)
-
range
(диапазон) – аргумент говорит сам за себя. Это просто диапазон ячеек, которые Вы хотите оценить заданным критерием. -
criteria
(критерий) – условие, которое говорит формуле, какие значения суммировать. Может быть числом, ссылкой на ячейку, выражением или другой функцией Excel. -
sum_range
(диапазон_суммирования) – необязательный, но очень важный для нас аргумент. Он определяет диапазон связанных ячеек, которые будут суммироваться. Если он не указан, Excel суммирует значения ячеек, в первом аргументе функции.
Собрав все воедино, давайте определим третий аргумент для нашей функции СУММЕСЛИ
. Как Вы помните, мы хотим суммировать все продажи, совершённые определённым продавцом, чьё имя задано в ячейке F2 (смотрите рисунок, приведённый выше).
-
range
(диапазон) – так как мы ищем по ID
продавца, значениями этого аргумента будут значения в столбце B основной таблицы (Main table). Можно задать диапазон B:B
(весь столбец) или, преобразовав данные в таблицу, использовать имя столбца Main_table
.
criteria
(критерий) – так как имена продавцов записаны в просматриваемой таблице (Lookup table), используем функцию ВПР
для поиска ID
, соответствующего заданному продавцу. Имя записано в ячейке F2, поэтому для поиска используем формулу:
VLOOKUP($F$2,Lookup_table,2,FALSE)
ВПР($F$2;Lookup_table;2;ЛОЖЬ)
Конечно, Вы могли бы ввести имя как искомое значение напрямую в функцию ВПР
, но лучше использовать абсолютную ссылку на ячейку, поскольку так мы создаём универсальную формулу, которая будет работать для любого значения, введённого в эту ячейку.
Возможно, будет полезно почитать:
- Коррекция наращенных ресниц: типы коррекции, описание процедуры, уход ;
- История создания легендарной куклы Барби (Barbie) Друзья Барби: кто они ;
- Годовалый ребенок закатывает истерики ;
- Крики, слезы, топанье ногами, разбрасывание вещей и вспышки агрессии… ;
- Годовалый ребенок закатывает истерики ;
- Эффективные советы психолога ;
- Как воспитывают детей в италии ;
- Ребенок не хочет учиться: практические советы психолога ;
Особенности использования функции БДСУММ в Excel
Функция БДСУММ используется наряду с прочими функциями для работы с базами данных (ДСРЗНАЧ, БСЧЁТ,БИЗВЛЕЧЬ и др.) и имеет следующий синтаксис:
=БДСУММ(база_данных; поле; условия)
Описание аргументов (все являются обязательными для заполнения):
- база_данных – аргумент, принимающий данные ссылочного типа. Ссылка может указывать на базу данных либо на список, данные в котором являются связанными;
- поле – аргумент, принимающий текстовые данные, характеризующие название поля в базе данных (заголовок столбца таблицы), или числовые значения, характеризующие порядковый номер столбца в списке данных. Отсчет начинается с единицы, то есть первый столбец списка может быть обозначен числом 1. Еще один вариант заполнения аргумента поле – передача ссылки на требуемый столбец (на ячейку, в которой содержится его заголовок);
- условия – аргумент, принимающий ссылку на диапазон ячеек, содержащих одно или несколько критериев поиска в базе данных. При создании критериев необходимо указывать заголовки столбцов исходной таблицы (базы данных), к которым они относятся. Фактически, требуется создать таблицу критериев, подобную той, которая необходима для использования расширенного фильтра.
Примечания:
- Если в качестве базы данных используется умная таблица, аргумент база_данных должен содержать название таблицы и тег . Пример записи: =БДСУММ(УмнаяТаблица;”Имя_столбца”;A1:A5).
- Наименования столбцов в таблице критериев должны совпадать с названиями соответствующих столбцов в базе данных.
- При записи критерия поиска в виде текстовой строки следует учитывать, что функция БДСУММ нечувствительна к регистру.
- Если требуется просуммировать значения, содержащиеся во всем столбце базы данных, можно создать таблицу условий, которая содержит название столбца исходной таблицы, а в качестве критерия будет выступать пустая ячейка.
- На результат вычислений функции БДСУММ не влияет место расположения таблицы условий, однако рекомендуется размещать ее над базой данных.
- Заданные критерии могут соответствовать условиям с логическими связками И и ИЛИ:
- Для связки данных логическим условием И необходимо перечислить их в одной строке, то есть создать таблицу условий с двумя и более столбцами, каждый из которых содержит название столбца и условие;
- Если требуется организовать связку условий с использованием логического ИЛИ, тогда столбец таблицы условий должен состоять из названия и расположенных под ним двух и более условий;
- Логические связки И и ИЛИ можно комбинировать, то есть таблица условий может содержать несколько столбцов, каждый из который содержит несколько условий, если требуется.
Функция БДСУММ относится к числу функций, используемых для работы с базами данных. Поэтому, для получения корректных результатов она должна использоваться для таблиц, созданных в соответствии со следующими критериями:
- Наличие заголовков, относящихся к каждому столбцу таблицы, записанных в одной ячейке. Объединение ячеек или наличие пустых ячеек в заголовках не допускается.
- Отсутствие объединенных и пустых ячеек в области хранения данных. Если данные отсутствуют, следует явно указывать значение 0 (нуль).
- Все данные в столбце должны быть релевантными его заголовку и быть одного типа. Например, если в таблице содержится столбец с заголовком «Стоимость», все ячейки расположенного ниже вектора (диапазона ячеек шириной в один столбец) должны содержать числовые значения, характеризующие стоимость какого-либо товара. Если стоимость неизвестна, необходимо ввести значение 0.
- В базе данных строки именуют записями, а столбцы – полями данных.
Примечание: в качестве альтернативы рассматриваемой функции можно использовать функции СУММЕСЛИМН, СУММПРОИЗВ или СУММЕСЛИ в качестве формулы массива. Однако функция БДСУММ удобна для работы с большими таблицами при необходимости нахождения суммарных значений некоторых свойств с использованием сложных критериев поиска.