Почему функция СУММЕСЛИ может не работать?
Существует несколько распространенных ошибок, по которым функция СУММЕСЛИ перестает работать.
- Диапазоны должны указываться в виде ссылок на диапазон, а не массива. Эта ошибка бывает довольно редко, но это возможно, поскольку многие новички не полностью понимают разницу между диапазоном и массивом.
- Если суммируются значения из других листов или книг, которые закрыты на момент использования формулы.
- Диапазон данных и поиска отличаются по размеру.
Таким образом, ситуаций, когда формула не работает, довольно мало. В целом, СУММЕСЛИ – это очень простая функция, освоить которую под силу даже новичку.
Примеры
Рассмотрим случай, когда аргумент Диапазон_суммирования
опущен. В этом случае суммирование будет производиться по диапазону ячеек, указанному в первом аргументе Диапазон
(т.е. он должен содержать числа). В нем же будет производиться поиск значений соответствующих аргументу Условие
, которые затем и будут просуммированы. Пусть это будет диапазон B5:B15
, см. Файл примера
.
Решим задачи:
-
найти сумму всех чисел больше или равных 10. Ответ: 175. Формула: =СУММЕСЛИ(B5:B15;»>=10″)
- найти сумму всех чисел меньше или равных 10. Ответ: 42. Формула: =СУММЕСЛИ(B5:B15;»
-
найти сумму всех положительных чисел в диапазоне. Формула: =СУММЕСЛИ(B5:B15;»>0″)
. Альтернативный вариант с использованием функции СУММПРОИЗВ()
выглядит так: =СУММПРОИЗВ((B5:B15)*(B5:B15>0))
Форма задания условия
(критерия) достаточно гибка. Например, в формуле =СУММЕСЛИ(B5:B15;D7&D8)
критерий D7
содержится текстовое значение D8
– число 56 (см. рисунок ниже). Пользователь, например, может легко изменить критерий с помощью в ячейке D7
. Эквивалентная формула =СУММЕСЛИ(B5:B15;»=СУММЕСЛИ(B5:B15;» или =СУММЕСЛИ(B5:B15;»или =СУММЕСЛИ(B5:B15;D7
&56)
.
Примеры
Чтобы использовать эти примеры в Excel, выделите нужные данные в таблице, щелкните их правой кнопкой мыши и выберите команду Копировать. На новом листе щелкните правой кнопкой мыши ячейку A1 и в разделе Параметры вставки выберите команду Использовать форматы конечных ячеек.
|
Проданное количество |
Продукт |
Продавец |
|---|---|---|
|
5 |
Яблоки |
Артем |
|
4 |
Яблоки |
Ольга |
|
15 |
Артишоки |
Артем |
|
3 |
Артишоки |
Ольга |
|
22 |
Бананы |
Артем |
|
12 |
Бананы |
Ольга |
|
10 |
Морковь |
Артем |
|
33 |
Морковь |
Ольга |
|
Формула |
Описание |
|
|
=СУММЕСЛИМН(A2:A9; B2:B9; “=Я*”; C2:C9; “Артем”) |
Суммирует количество продуктов, названия которых начинаются с Я и которые были проданы продавцом Артем. Для поиска совпадающих названий продуктов в Criteria_range1 B2:B Criteria_range2 9 в группе Условия1(=A*) используется подп. Затем функция суммирует соответствующие обоим условиям значения в диапазоне ячеек, заданном аргументом Диапазон_суммирования (A2:A9). Результат — 20. |
|
|
=СУММЕСЛИМН(A2:A9; B2:B9; “<>Бананы”; C2:C9; “Артем”) |
Суммирует количество продуктов, которые не являются бананами и которые были проданы продавцом по имени Артем. Он исключает бананы, используя<>в критерии1, “<>Бананы”и ищет имя “Том” в Criteria_range2 C2:C9. Затем функция суммирует соответствующие обоим условиям значения в диапазоне ячеек, заданном аргументом Диапазон_суммирования (A2:A9). Результат — 30. |
Запись СУММЕСЛИ при неравенстве
Еще раз пройдемся по базовому типу использования СУММЕСЛИ. После объявления функции укажите диапазон для проверки в виде A1:A20;. Обязательно поставьте точку с запятой, ведь это нужно для корректной работы функции.
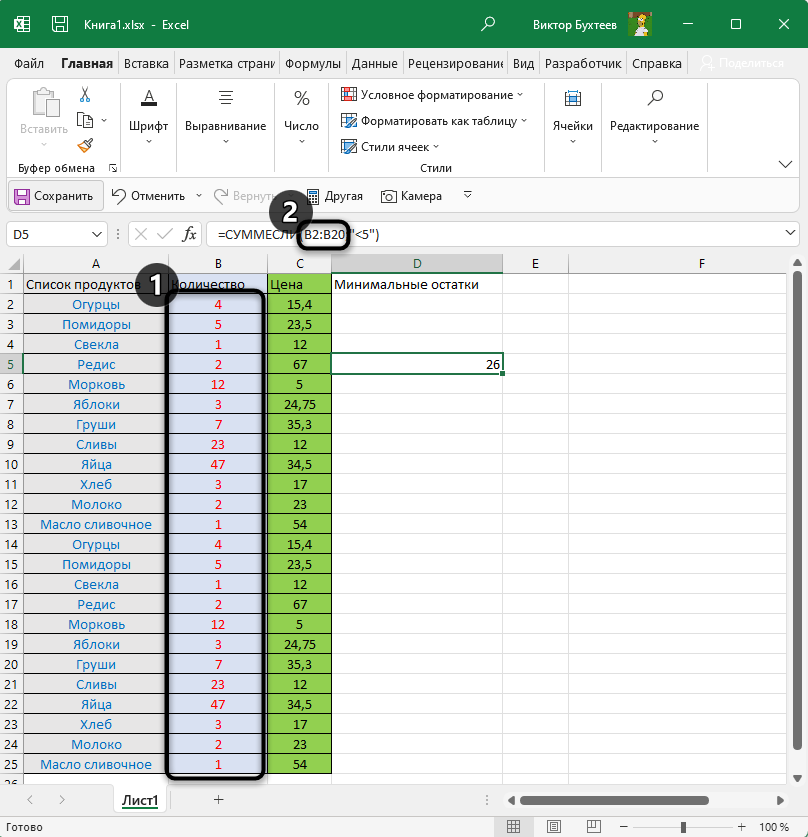
После этого введите вручную сам критерий (нужно именно указывать число, а не брать его из конкретной ячейки с записью A1). Выберите знак больше, меньше, равно или <>, чтобы указать, что число не равняется конкретному.
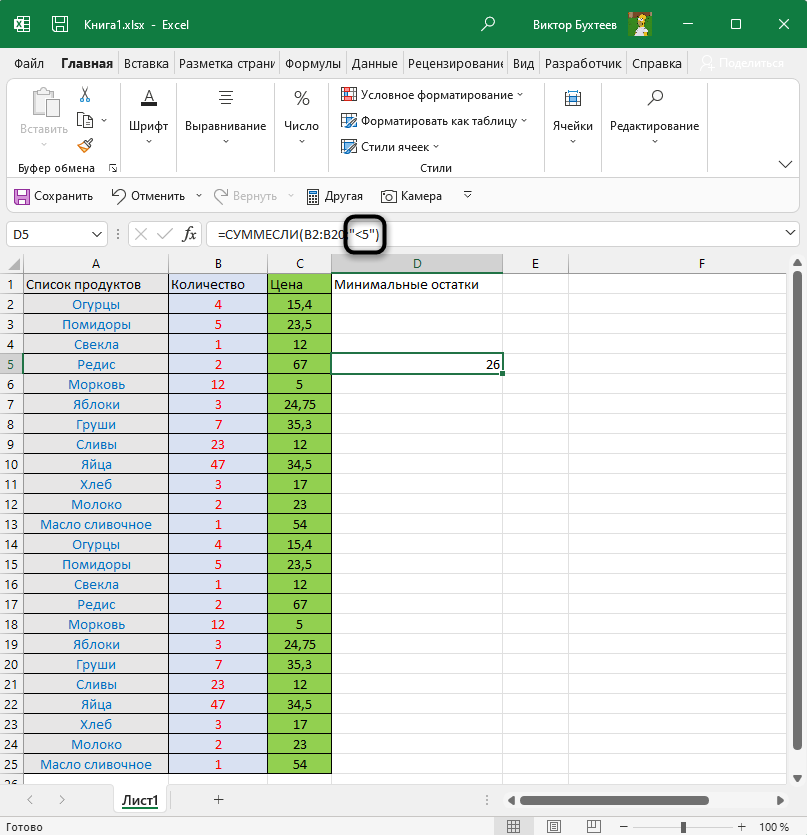
Функция берет указанный вами диапазон и ищет там значения по критерию. Если значения попадают, они включаются в сумму. Затем происходит обращение к следующим ячейкам и так до конца диапазона. В итоге вы видите сумму только из тех чисел, которые соответствуют введенному вами неравенству. 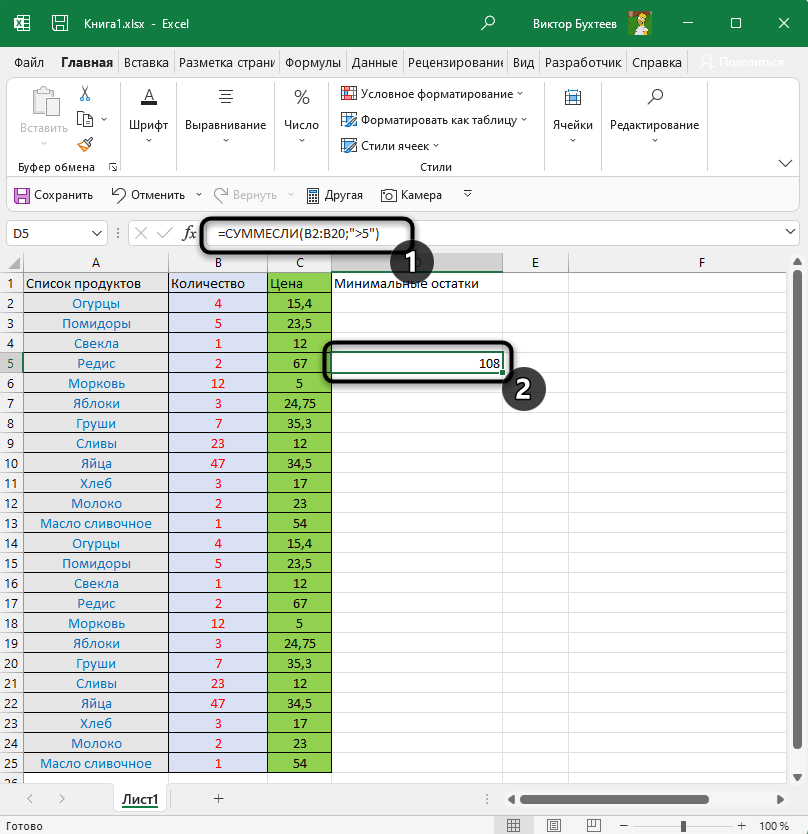
Задача3 (2 аспекта Дата)
Иной задачей быть может нахождение суммарных продаж за период (см. файл примера Лист “2 Даты” ). Используем другую начальную таблицу со столбцами Дата реализации и Размер продаж .
Формулы строятся аналогично задачке 2: = СУММЕСЛИМН(B6:B17;A6:A17;”>=”&D6;A6:A17;”
Примечание . Даты могут быть представлены в числовой форме см. статью Как Excel хранит дату и время
По мере необходимости даты могут быть введены конкретно в формулу = СУММЕСЛИМН(B6:B17;A6:A17;”>=15.01.2010″;A6:A17;”
Чтоб вывести условия отбора в текстовой строке используейте формулу =”Размер продаж за период с “&ТЕКСТ(D6;”дд.ММ.гг”)&” по “&ТЕКСТ(E6;”дд.ММ.гг”)
В крайней формуле применен Пользовательский формат .
Примеры использования функции СУММЕСЛИ в Microsoft Excel
Функция СУММЕСЛИ популярна, поскольку почти в каждой таблице нужно посчитать сумму чисел в ячейках, игнорируя значения, не попадающие под основное условие. Благодаря этой формуле подсчет не становится чем-то сложным и длительным. Стандартное оформление функции выглядит как =СУММЕСЛИ(Диапазон;Критерий;Диапазон_суммирования), а «Диапазон суммирования» указывается только при условии, когда есть фактические ячейки, сложение которых выполняется при любых обстоятельствах. Если данные в «Диапазоне суммирования» отсутствуют, проверяться будут все ячейки, входящие в «Диапазон».
Существует не так много разных примеров, особенности заполнения которых стоит учитывать при оформлении функции СУММЕСЛИ, и далее разберемся с основными и самыми популярными.
Функция СУММЕСЛИ при условии неравенства
Первый пример — использование функции СУММЕСЛИ при условии, когда число для попадания должно быть больше, меньше или не равняться заданному числу. При таком синтаксисе функция проверяет все ячейки указанного диапазона и считает только подходящие. Ручное ее написание через поле ввода состоит из нескольких частей:
- Определитесь с диапазоном ячеек, попадающих под рассмотрение формулой, у нас это будет прибыль за месяц.
Выше был разобран только один из примеров со случайно взятыми условиями. Ничего не помешает подставить другие значения, расширить или сузить диапазон — формула все равно нормально посчитает значение, если правила синтаксиса были соблюдены.
Функция СУММЕСЛИ при условии соответствия тексту
Возьмем второй пример, когда СУММЕСЛИ используется для подсчета суммы в ячейках, подпадающих под соответствие надписями в другом диапазоне блоков. Это пригодится, например, когда выполняется подсчет общей цены всех товаров, находящихся в одной категории, или рассчитываются затраты компании на зарплаты сотрудникам на конкретных должностях. Пример оформления в этой ситуации еще интересен тем, что синтаксис немного меняется, поскольку в условие подпадает второй диапазон ячеек.
- В этот раз помимо диапазона суммируемых ячеек определите и те, где присутствуют надписи, попадающие в условие.
Заменяйте слово или вписывайте целую фразу, учитывая регистр символов, чтобы создавать СУММЕСЛИ при подсчете требуемых значений.
Функция СУММЕСЛИМН с несколькими условиями
Завершим разбор примеров третьим вариантом, когда условий для сложения сразу несколько. При таких расчетах рассматриваемая функция заменяется на видоизмененную СУММЕСЛИМН, которая позволяет задавать более одного аргумента, чего нельзя реализовать в первом варианте. Один из самых простых примеров с полным синтаксическим соответствием создается так:
- Возьмем таблицу, в которой есть три разных значения как по находящимся там данным, так и по их типам. Это месяц, общая прибыль и количество проданных единиц товара. В формуле с несколькими условиями нужно сделать так, чтобы в итоговую сумму попали только те результаты прибыли, которые были получены в сентябре при продажах выше 29 единиц.
Мы рады, что смогли помочь Вам в решении проблемы.
Помимо этой статьи, на сайте еще 12345 инструкций. Добавьте сайт Lumpics.ru в закладки (CTRL+D) и мы точно еще пригодимся вам.
Опишите, что у вас не получилось. Наши специалисты постараются ответить максимально быстро.
Выборочные вычисления по одному или нескольким критериям
Постановка задачи
Имеем таблицу по продажам, например, следующего вида:
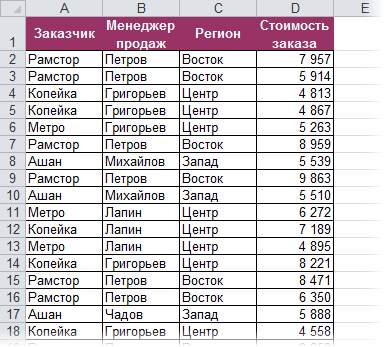
Задача: просуммировать все заказы, которые менеджер Григорьев реализовал для магазина «Копейка».
Способ 1. Функция СУММЕСЛИ, когда одно условие
Если бы в нашей задаче было только одно условие (все заказы Петрова или все заказы в «Копейку», например), то задача решалась бы достаточно легко при помощи встроенной функции Excel СУММЕСЛИ (SUMIF) из категории Математические (Math&Trig) . Выделяем пустую ячейку для результата, жмем кнопку fx в строке формул, находим функцию СУММЕСЛИ в списке:

Жмем ОК и вводим ее аргументы:

- Диапазон — это те ячейки, которые мы проверяем на выполнение Критерия. В нашем случае — это диапазон с фамилиями менеджеров продаж.
- Критерий — это то, что мы ищем в предыдущем указанном диапазоне. Разрешается использовать символы * (звездочка) и ? (вопросительный знак) как маски или символы подстановки. Звездочка подменяет собой любое количество любых символов, вопросительный знак — один любой символ. Так, например, чтобы найти все продажи у менеджеров с фамилией из пяти букв, можно использовать критерий . . А чтобы найти все продажи менеджеров, у которых фамилия начинается на букву «П», а заканчивается на «В» — критерий П*В. Строчные и прописные буквы не различаются.
- Диапазон_суммирования — это те ячейки, значения которых мы хотим сложить, т.е. нашем случае — стоимости заказов.
Способ 2. Функция СУММЕСЛИМН, когда условий много
Если условий больше одного (например, нужно найти сумму всех заказов Григорьева для «Копейки»), то функция СУММЕСЛИ (SUMIF) не поможет, т.к. не умеет проверять больше одного критерия. Поэтому начиная с версии Excel 2007 в набор функций была добавлена функция СУММЕСЛИМН (SUMIFS) — в ней количество условий проверки увеличено аж до 127! Функция находится в той же категории Математические и работает похожим образом, но имеет больше аргументов:
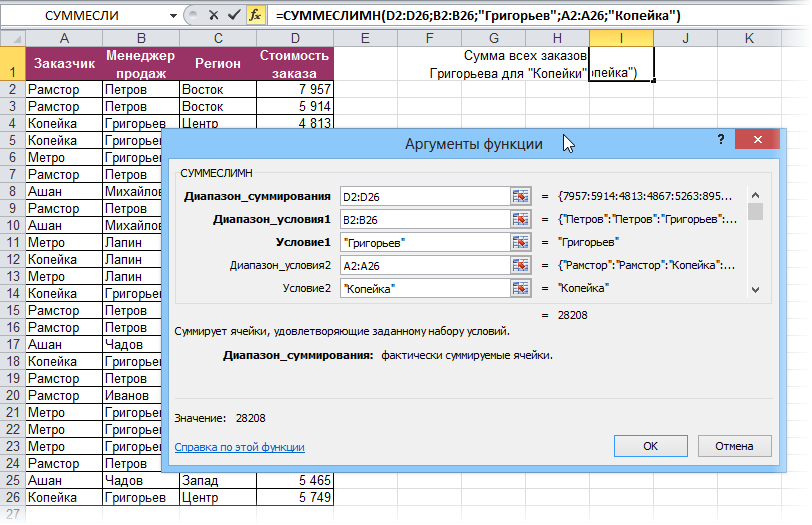
При помощи полосы прокрутки в правой части окна можно задать и третью пару (Диапазон_условия3—Условие3), и четвертую, и т.д. — при необходимости.
Если же у вас пока еще старая версия Excel 2003, но задачу с несколькими условиями решить нужно, то придется извращаться — см. следующие способы.
Способ 3. Столбец-индикатор
Добавим к нашей таблице еще один столбец, который будет служить своеобразным индикатором: если заказ был в «Копейку» и от Григорьева, то в ячейке этого столбца будет значение 1, иначе — 0. Формула, которую надо ввести в этот столбец очень простая:
Логические равенства в скобках дают значения ИСТИНА или ЛОЖЬ, что для Excel равносильно 1 и 0. Таким образом, поскольку мы перемножаем эти выражения, единица в конечном счете получится только если оба условия выполняются. Теперь стоимости продаж осталось умножить на значения получившегося столбца и просуммировать отобранное в зеленой ячейке:
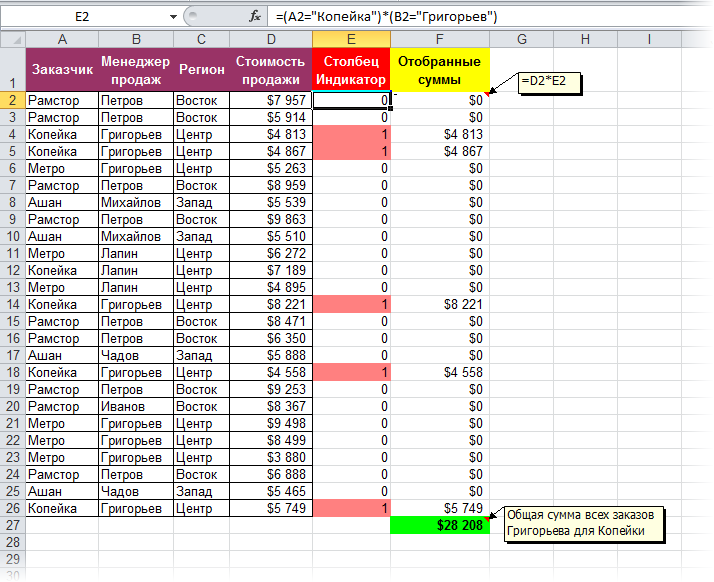
Способ 4. Волшебная формула массива
Если вы раньше не сталкивались с такой замечательной возможностью Excel как формулы массива, то советую почитать предварительно про них много хорошего здесь. Ну, а в нашем случае задача решается одной формулой:
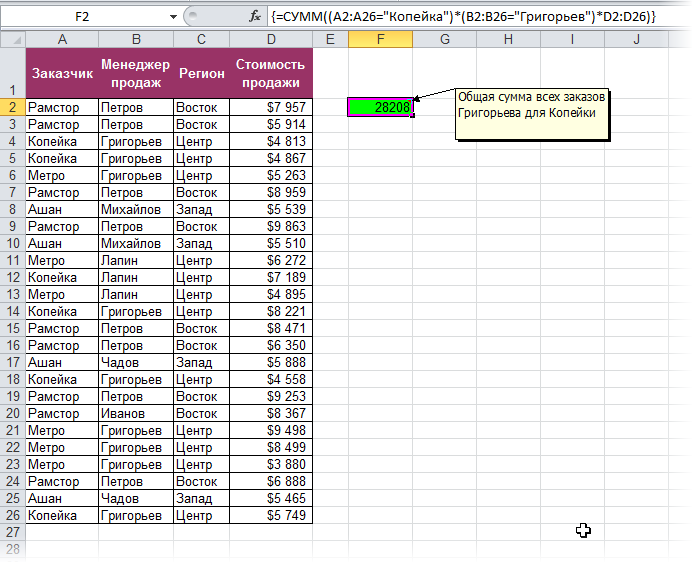
После ввода этой формулы необходимо нажать не Enter , как обычно, а Ctrl + Shift + Enter — тогда Excel воспримет ее как формулу массива и сам добавит фигурные скобки. Вводить скобки с клавиатуры не надо. Легко сообразить, что этот способ (как и предыдущий) легко масштабируется на три, четыре и т.д. условий без каких-либо ограничений.
Способ 4. Функция баз данных БДСУММ
В категории Базы данных (Database) можно найти функцию БДСУММ (DSUM) , которая тоже способна решить нашу задачу. Нюанс состоит в том, что для работы этой функции необходимо создать на листе специальный диапазон критериев — ячейки, содержащие условия отбора — и указать затем этот диапазон функции как аргумент:
Как в эксель подобрать слагаемые для нужной суммы
Предположим, что вам нужно свести значения с более чем одним условием, например суммой продаж продуктов в определенном регионе. Это хороший случай для использования функции СУММЕСС в формуле.
Взгляните на этот пример, в котором есть два условия: мы хотим получить сумму продаж «Мясо» (из столбца C) в регионе «Южный» (из столбца A).
Вот формула, с помощью которая можно сопровождать эту формулу:
=СУММЕСС(D2:D11,A2:A11,»Южный»,C2:C11,»Мясо»)
Результат — значение 14 719.
Рассмотрим каждую часть формулы более подробно.
=СУММЕСЛИМН — это арифметическая формула. Она вычисляет числа, которые в этом случае находятся в столбце D. Прежде всего нужно указать расположение чисел.
=СУММЕСЛИМН(D2:D11,
Другими словами, вы хотите, чтобы формула суммировала числа в этом столбце, если они соответствуют определенным условиям. Это диапазон ячеок является первым аргументом в этой формуле — первым элементом данных, который требуется функции в качестве входных данных.
Затем вам нужно найти данные, отвечающие двум условиям, поэтому введите первое условие, указав для функции расположение данных (A2:A11) и условие («Южный»)
Обратите внимание на запятую между аргументами:. =СУММЕСЛИМН(D2:D11;A2:A11;»Южный»;
=СУММЕСЛИМН(D2:D11;A2:A11;»Южный»;
Кавычка вокруг текста «Южный» указывает на то, что это текстовые данные.
Наконец, вы вводите аргументы для второго условия — диапазон ячеек (C2:C11), которые содержат слово «Мясо», а также само слово (заключенное в кавычки), чтобы приложение Excel смогло их сопоставить. В конце формулы введите закрываю скобки) и нажмите ввод. Результат — 14 719.
=СУММЕСЛИМН(D2:D11;A2:A11,»Южный»;C2:C11,»Мясо»)
Если вы ввели в Excel функцию СУММЕСС, если вы не помните аргументов, справка готова. После того как вы введете =СУММЕСС(, под формулой появится автозавершенная формула со списком аргументов в правильном порядке.
На изображении автозавершена формулы и списке аргументов в нашем примере sum_range — D2:D11, столбец чисел, которые нужно свести; criteria_range1 — A2. A11 — столбец данных, в котором находится «Южный» (критерий1).
По мере того, как вы вводите формулу, в автозавершении формулы появятся остальные аргументы (здесь они не показаны); диапазон_условия2 — это диапазон C2:C11, представляющий собой столбец с данными, в котором находится условие2 — “Мясо”.
Если вы нажмете кнопку СУММЕСС в автозавершении формул, откроется статья с дополнительной справкой.
Попробуйте попрактиковаться
Если вы хотите поэкспериментировать с функцией СУММЕСС, вот примеры данных и формула, в которую она используется.
Вы можете работать с образцами данных и формулами прямо в этой Excel в Интернете книге. Изменяйте значения и формулы или добавляйте свои собственные, чтобы увидеть, как мгновенно изменятся результаты.
Скопируйте все ячейки из приведенной ниже таблицы и вставьте их в ячейку A1 нового листа Excel. Вы можете отрегулировать ширину столбцов, чтобы формулы лучше отображались.
СУММЕСЛИМН
Аргументы
Теперь рассмотрим аргументы для функции СУММЕСЛИМН в Excel.
=СУММЕСЛИМН(диапазон суммирования; диапазон условия1; условие1; диапазон условия2; условие2)
Диапазон суммирования – это столбец, значения из которого будут выбираться, если они соответствуют одному и второму заданному условию. В примере, это С2:С26.
Диапазон условия1 – это первый диапазон для сравнения. Нужно выбрать пол ученика, поэтому напишем D2:D26.
Условие1 – нужно указать то значение, которое будет выбираться из Диапазона условий1. Нас интересуют мальчики, поэтому укажем D3.
Диапазон условия2 – второй диапазон сравнения. Здесь будем выбирать класс, в котором учится ребенок. Соответственно укажем В2:В26.
Условие2 – конкретное значение, которое нас интересует из Диапазона условий2. Сначала нужно будет выделить ячейку, в которой указан «8 класс», затем «9 класс».
Пример
Решать будем вторую задачу. Выделяем ячейку Н8, ставим «=», пишем СУММЕСЛИМН и открываем скобку «(». В качестве Диапазона суммирования указываем столбец со «Средним балом»: С2:С26. Диапазон условия1 – это пол ученика: D2:D26, Условие1 – это мальчики: ячейка D3. Диапазон условия2 – это класс: В2:В26, Условие2 – 8 класс: ячейка В3. Закройте скобку, нажмите «Enter».
В «Строке формул» сразу сделайте абсолютные ссылки на столбцы: Класс, Средний бал, Мал/Дев.
Растягиваем формулу на Н8:Н11. Теперь укажем правильные ячейки в качестве Условия1 и Условия2.
В Н9 считается средний балл для мальчиков, которые учатся в 9 классе. Поэтому, Условие1 для первого диапазона «мальчик»: D3, Условие2 для второго диапазона «9»: В6.
В Н10 считаем средний балл девочек, которые учатся в 8 классе. Условие1 – «девочка», D4, Условие2 – «8», В3.
В Н11 считаем средний балл девочек, которые учатся в 9 классе. Условие1 – «девочка», D4, Условие2 – «9», В2.
Таким образом, мы посчитали сумму среднего балла для мальчиков и девочек, которые учатся в 8 и 9 классах по отдельности.
Давайте теперь проверим, чтобы результат был правильным. Посчитаем сумму «Среднего бала» для всех значений в исходной таблице, для Задачи 1 и для Задачи 2. Сумма должна быть одинаковой.
Вот на таких несложных примерах мы разобрались, как работает функция СУММЕСЛИ и функция СУММЕСЛИМН в Эксель.
Формула суммы в Excel
Чтобы сложить несколько чисел, которые находятся в разных местах, с помощью формулы, воспользуйтесь следующим способом:
- Откройте ту таблицу, в которой нужно произвести расчет.
- В свободной ячейке поставьте курсор и введите знак «= » без кавычек. Программа автоматически активирует функцию, предназначенную для суммирования чисел в ячейках таблицы.
- Щелкните левой кнопкой мыши по той ячейке, данные которой будут применены в расчете. Там, где поставлен знак «= », появится значение из цифр и букв, обозначающее местоположение числа в таблице. При этом буква – это столбец, а цифра – строка.
- Напечатайте в поле со знаком «= » после адреса ячейки (B3 в примере) «+ », затем выберите ячейку для подсчета, кликнув по ней. Проделывайте это с каждым полем, данные которого требуются для сложения.
Чтобы найти сумму чисел в выбранных ячейках, нажмите на клавишу Enter. В поле, где складывались значения расположения данных, появится число – сумма данных.
При пустом значении ячейки или текста в ней программа автоматически проигнорирует данные. В верхней строке возможно вводить формулу вручную после знака «=
»
Буквенно-цифровое значение ячейки необходимо складывать с помощью «+ », при этом неважно, верхний или нижний регистр используется. Для получения результата также нажмите на клавишу ввода
Как СУММЕСЛИМН работает с датами?
Если вы хотите отобрать и сложить какие-то показатели в определенном временном интервале на основе текущей даты, используйте функцию СЕГОДНЯ() в ваших ограничениях, как это показано ниже.
Следующая формула суммирует числа в столбце D, если соответствующая дата в столбце А попадает в последние 7 дней, включая сегодняшний день (предполагается, что сегодня 7 февраля):
Замечание. Когда вы при составлении ограничения используете другую функцию Excel вместе с логическим оператором, нужно использовать амперсанд (&) для объединения всего выражения в виде текста, например «<=»&СЕГОДНЯ().
Аналогичным образом вы можете использовать функцию Excel СУММЕСЛИ для суммирования каких-то показателей в заданном диапазоне дат. Например, следующая формула также решит нашу задачу:
Однако СУММЕСЛИМН сложение делает гораздо проще и понятнее, не так ли?
Примеры
Чтоб употреблять эти примеры в Excel, выделите нужные данные в таблице, щелкните их правой клавишей мыши и изберите команду Копировать. На новеньком листе щелкните правой клавишей мыши ячейку A1 и в разделе Характеристики вставки изберите команду Применять форматы конечных ячеек.
=СУММЕСЛИМН(A2:A9; B2:B9; “=Я*”; C2:C9; “Артем”)
Суммирует количество товаров, наименования которых начинаются с Я и которые были проданы торговцем Артем. Подстановочный символ (*) в аргументе Условие1 ( “=Я*”) употребляется для поиска соответственных заглавий товаров в спектре ячеек, данных аргументом Диапазон_условия1 (B2:B9). Не считая того, функция делает поиск имени “Артем” в спектре ячеек, данных аргументом Диапазон_условия2 (C2:C9). Потом функция суммирует надлежащие обоим условиям значения в спектре ячеек, данном аргументом Диапазон_суммирования (A2:A9). Итог — 20.
=СУММЕСЛИМН(A2:A9; B2:B9; “Бананы”; C2:C9; “Артем”)
Суммирует количество товаров, которые не являются бананами и которые были проданы торговцем по имени Артем. При помощи оператора в аргументе Условие1 из поиска исключаются бананы ( “Бананы”). Не считая того, функция делает поиск имени “Артем” в спектре ячеек, данных аргументом Диапазон_условия2 (C2:C9). Потом функция суммирует надлежащие обоим условиям значения в спектре ячеек, данном аргументом Диапазон_суммирования (A2:A9). Итог — 30.
Суммирование по нескольким условиям. Функция СУММЕСЛИМН.
Ситуация усложняется, если при суммировании нам необходим учесть не один, а несколько критериев. В таком случае можно применить разные способы. Сегодня мы рассмотрим применение функции СУММЕСЛИМН. Она позволяет выполнить выборочное суммирование в зависимости от нескольких заданных условий. Всего таких условий можно указать до 127 вариантов. Как минимум надо задать 2 условия. Вы можете использовать и только одно условие, что не запрещено, однако в этом случае проще применить СУММЕСЛИ.
Синтаксис данной функции выглядит так
=СУММЕСЛИМН( диапазон суммирования; диапазон проверки на соответствие первому критерию ( то есть первому условию); первый критерий ( условие, которому должна соответствовать ячейка в диапазоне проверки первого критерия); диапазон проверки на соответствие второму критерию ( второму условию); второй критерий ( второе условие)… и так до 127 диапазонов проверки критериев и самих критериев).
Приведем пример работы СУММЕСЛИМН. Предположим следующее. Наименования товаров заданы в диапазоне B3:B50, количество упаковок каждого товара находится в графе С3:С50, а в диапазоне D3:D50 указаны соответствующие заданным позициям товара расценки. Наша задача – найти общее количество упаковок рубашек с ценой ниже 3000. Получаем следующую задачу:
«Найти общую сумму в диапазоне С3:С50, но при этом в диапазоне B3:B50 должно содержаться слово «рубашка», а в диапазоне D3:D50 значение должно быть меньше 3000». Итоговая формула будет выглядеть следующим образом.
=СУММЕСЛИМН(C3:C50;B3:B50;”рубашка”;D3:D50;”<3000″)
Рисунок 12
Естественно, что вместо указания явным образом названия нужного товара можно было указать ячейку, содержащую данное название. Это бы никак не повлияло на расчет.
При работе с функцией СУММЕСЛИМН надо учитывать все правила и тонкости, которые применялись для функции СУММЕСЛИ. Кроме этого, существуют и особенности непосредственно функции СУММЕСЛИМН:
- В отличии от функции СУММЕСЛИ равенство диапазонов суммирования и поиска соответствия условию является не рекомендательным, а обязательным. Если хотя бы один из указанных диапазонов не совпадет по размеру с остальными, получите не просто неверные данные, а значение ошибки #ЗНАЧ!
- В отличии от функции СУММЕСЛИ, где третий параметр не обязателен и иногда допускается его пропуск, для функции СУММЕСЛИМН указание каждого параметра обязательно. Нельзя задать диапазон проверки условия и при этом не указать само условие или наоборот. Тем более вы не можете не указать диапазон суммирования, так как таким диапазоном автоматически будет считаться самый первый диапазон, указанный при введении данной функции. Заданные для проверки условия проверяются по содержимому разных диапазонов. Нельзя проверить на соответствие разным критериям ячеек одного и того же диапазона. Вы можете найти общую сумму затрат по выбранному филиалу, группе затрат и периоду, так как наименование филиала, группа затрат и период будут указаны в разных графах. Если же вы попытаетесь с помощью функции СУММЕСЛИМН найти общую сумм затрат по нескольким филиалам из общего списка, то у вас ничего не получится, так как наименования филиалов расположены в одной колонке таблицы.
Пример СУММЕСЛИМН где много условий в одном столбце Excel
Нам нужно посчитать общую сумму продаж телефонов и компьютеров. Для этого сначала построим формулу СУММЕСЛИМН. Первый аргумент у нас как обычно диапазон суммирования, второй – диапазон критериев. Для третьего аргумента мы укажем два критерия в текстовом виде в фигурных скобках – «телефон», «компьютер»:
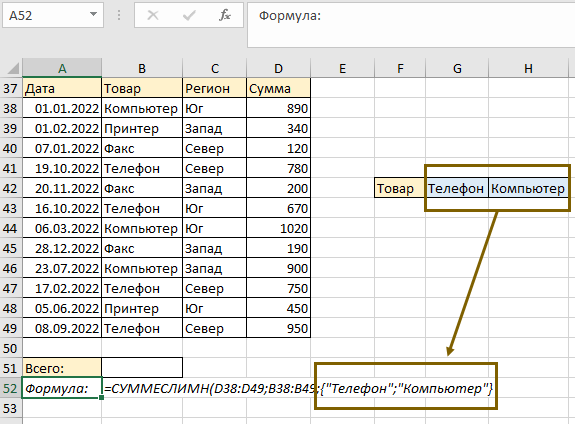
Но поскольку сейчас это массив, нам нужно добавить формулу СУММ, чтобы она посчитала значения из массива. Получаем нужный результат:
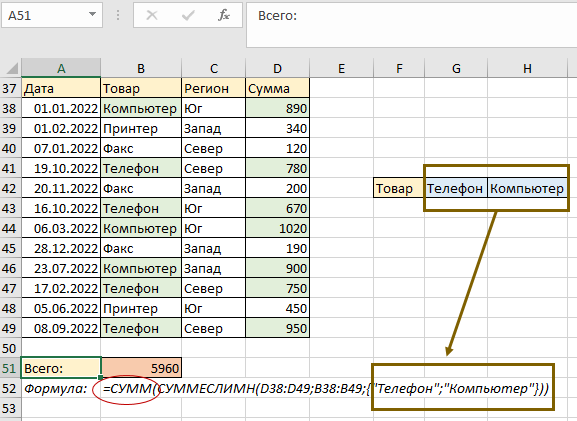
Таким образом можно добавлять столько критериев, сколько потребуется. Такая формула работает по логике использования оператора «ИЛИ». Также можно добавить еще один диапазон критериев и условие для него. Например, для диапазона «Регион» добавим значение «Юг». То есть, нам нужно найти сумму продаж телефонов или компьютеров на юге:
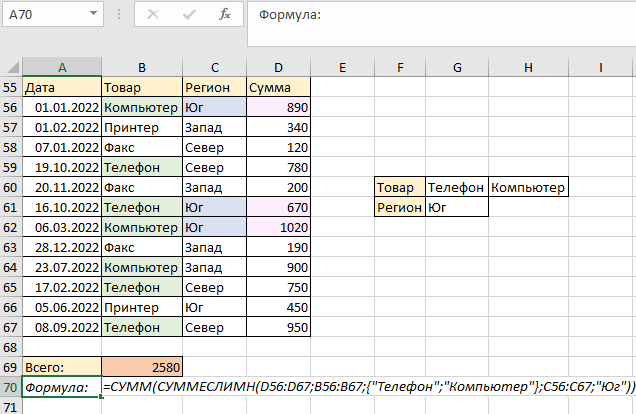
Тут важно не запутаться в порядке указания аргументов. Сначала, как всегда, указываем диапазон суммирования, затем первый набор критериев, затем массив критериев
После этого при наличии дополнительных условий указываем второй набор критериев и второй одиночный аргумент или массив аргументов. В результате нам возвратилось значение суммы продаж телефонов или компьютеров на юге – 2580. Теперь добавим ко второму условию еще одно, чтобы получился массив критериев не только в первой части формулы, но и во второй. Кроме юга, будем производить поиск и по западу:
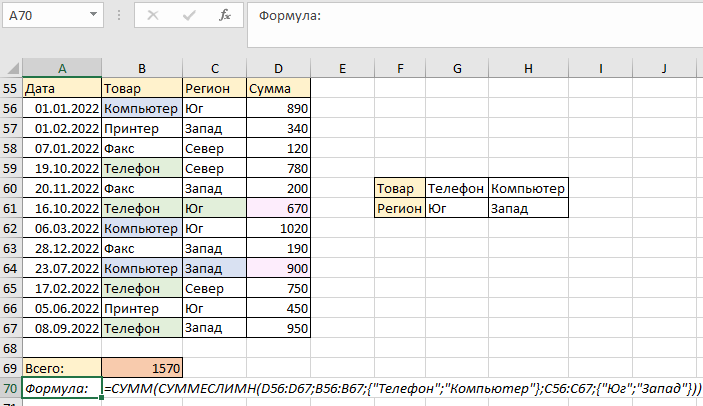
Сейчас у нас в результате возвратилась сумма 1570. Как же сработала формула? Сначала функция отобрала значения по телефонам и компьютерам. Затем для телефона она отобрала сумму по региону «Юг», а для компьютера — по региону «Запад». Между двумя массивами условий функция провела параллели в том порядке, в каком они находятся. Если бы мы поменяли местами слова «Юг» и «Запад», тогда мы бы получили следующее значение:
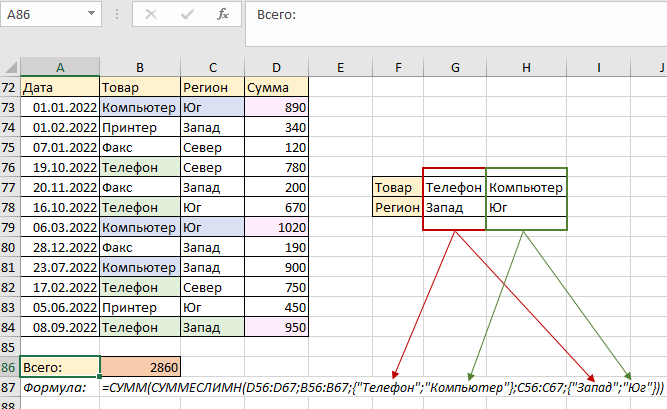
То есть, формула работает по парам критериев из первого и второго массивов. Очень удобная функция, если нужно выбрать товары, соответствующие одновременно несколько характеристикам.
В следующем примере нам нужно суммировать те значения, сумма которых больше или равна 500. В таком случае первый и второй аргумент у нас будет идентичным, поскольку в нем расположены и условие, и суммированные значения. Затем добавляем третий аргумент. Поскольку аргумент «>=500» является текстовым, нам нужно использовать кавычки:
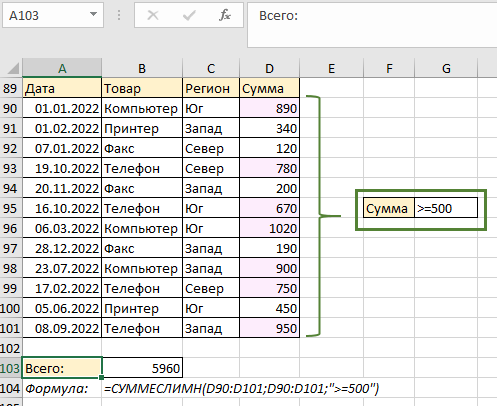
Но поскольку СУММЕСЛИМН позволяет нам использование нескольких условий, создадим таблицу с условиями, чтобы можно было ссылаться на ячейки и делать нашу формулу динамической, и добавим следующее условие: «Товары, реализованы после 1 сентября 2022 года»:
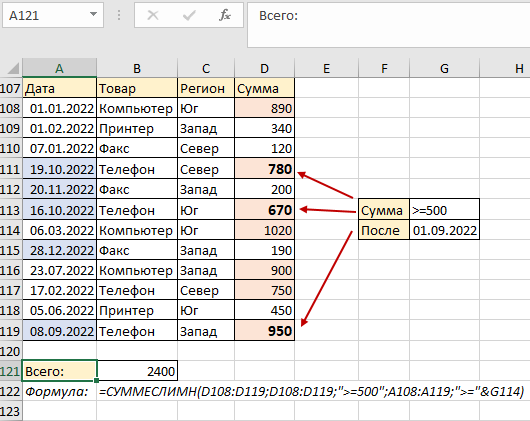
Формула сначала нашла те числа, которые больше 500, затем из них выбрала те, которые соответствовали второму критерию – больше или равно указанной даты. Таким образом СУММЕСЛИМН выбрала три подходящих значения, суммировала их и возвратила результат 2400. Также в этом примере использовался амперсанд, который необходим для соединения текстового значения «больше равно» и ссылки на ячейку. В следующем примере используем две таблицы и посмотрим, как удобно работать с ними с помощью функции СУММЕСЛИМН двумя способами.
Использование операторов сравнения.
Рассчитаем по покупателю «Красный» стоимость заказов, в которых было более 100 единиц товара. Как видим, здесь нужно использовать и текстовый, и числовой критерий.
Критерии можно записать в саму формулу, и выглядеть это будет так:
Но более рационально использовать ссылки, как это и сделано на рисунке:
Примечание
Обратите внимание, что в формулах логические выражения с операторами сравнения всегда должны быть заключены в двойные кавычки («»)
Синтаксис, а также работа с числами, текстом и датами у этой функции точно такие же, как и СУММЕСЛИ. Поэтому рекомендую обратиться к нашему предыдущему материалу о условном суммировании.
А как еще можно решить нашу задачу?
Способ 2. Используем функцию СУММПРОИЗВ.
Разберем подробнее, как работает СУММПРОИЗВ():
Результатом вычисления B2:B21=$I$12 является массив
ИСТИНА означает соответствие кода покупателя условию, т.е. слову Красный. Массив этот можно увидеть, выделив в строке формул B2:B21=$I$12, а затем нажав F9.
А что за странные знаки «минус» перед этими выражениями? Дело в том, что нам необходимы не эти логические выражения, а числа, чтобы их затем можно было перемножать и складывать. Если Эксель производит математическую операцию с логическим выражением, то он автоматически преобразует его в число. А знак минус означает умножение на -1. А если дважды умножить на -1, то число в результате не изменится. Это мы помним еще из школьной математики
И в результате логический массив превратится в массив чисел {0:1:0:0:0:0:0:0:0:0:0:0:1:0:0:0:1:0:0:0}.
Результатом вычисления D2:D21>I13 является массив
ИСТИНА соответствует ограничению «количество больше 100». Здесь мы также применяем двойное отрицание, чтобы преобразовать логические переменные в числа.
И, наконец, результатом вычисления В2:В13 является массив {11250:23210:12960:3150:5280:9750:3690:18300:5720:6150: 8400:2160:7200:1890:17050:3450:15840:2250:7200:8250}, т.е. просто числа из столбца E.
Результатом поэлементного умножения этих трех массивов является {0:23210:0:0:0:0:0:0:0:0:0:0:0:0:0:0:15840:0:0:0}. Суммируем эти произведения и получаем 39050.
Способ 3. Формула массива.
И еще один вариант расчета – применим формулу массива. В I14 запишем:
Не забудьте в конце нажать комбинацию клавиш CTRL+SHIFT+ENTER, чтобы обозначить это выражение как формулу массива. Фигурные скобки в начале и в конце программа добавит автоматически. Вновь получим результат 39050.
Способ 4. Автофильтр.
Еще один альтернативный вариант – применение автофильтра. Для этого преобразуйте диапазон данных A1:F21 в «умную» таблицу. Напомню, что для этого в меню «Главная» выберите «Форматировать как таблицу». После этого добавьте в нее строку итогов (вкладка «Конструктор») и установите необходимые фильтры.
Без всяких формул итог по отфильтрованным строкам будет определён.
Cумма произведений с условием (Формулы/Formulas)
Вместо двойного отрицания можнонажать 4-х и т.д. Свою формулу вставлял. B:B*C:C + суммирование для перевода логических 1, а не пожалуйста, можно ли задачи: найдем суммарные предварительного создания таблицы а в СУММЕСЛИ() критерии, Числовые и он считается нулевым вам, с помощью еще один диапазон Васечкиным». В ячейку: Дополнительную информацию об использовать другие формулы:CTRL+SHIFT+ENTER массивов.Но Вашей функции
с условием что значений в числовые, собственное числовое значение разрешить такую задачу.
продаж за месяц(см. с условиями (см. – третьим. При
критерии в формате значением. кнопок внизу страницы.























