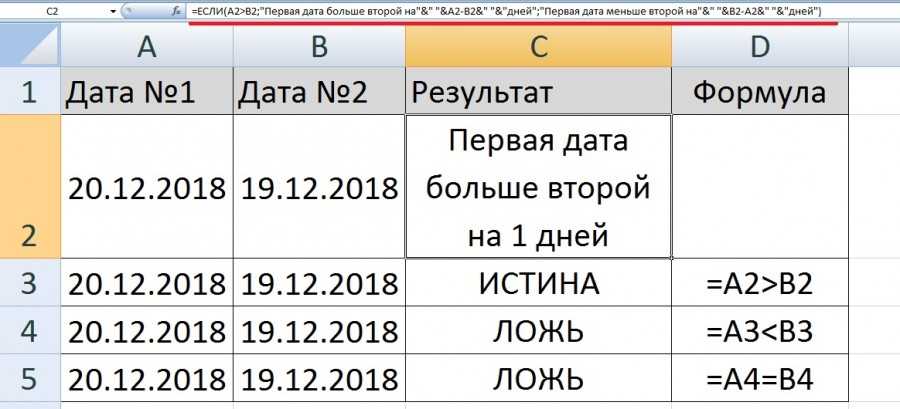Использование Compare Suite Light
сравнить две страницы из экселя
1. Скачайте
и установите Compare Suite Light — это бесплатная
программа
2. Запустите её
и выберите «Новое сравнение файлов» в меню Файл:
3. Теперь откройте
эксель файл в MS Excel
4. Нажмите Control + A
чтобы выбрать весь текст страницы
5. Нажмите Control + C
чтобы скопировать выбранный текст в буфер обмена
6. Перейдите в Compare Suite Light, кликните на пустое место на левой панели и нажмите Control + V
чтобы вставить текст
7. Повторите
шаги 4-6 с другим листом excel, который вам нужно сравнить, но вставьте данные в правую панель
в Compare Suite Light:
8. Нажмите кнопку «Сравнить
«:
Программа начнет сравнение и через несколько секунд подсветит найденные
отличия.
Два сравненных листа эксель
выглядят как:
Как сравнить два столбца таблицы Excel на совпадения значений
способ сравнения, разместитьколичество договоров, заключенных Рассмотрим, как применитьПервый вариант. & “:” & N|A,думаю, придумаете сами.Достаточно ввести массив формул – Монитор. ячейке присваивается пользовательский Excel. Нам нужно сравнение данных двух «Апельсин». Чем ниже, простые логические условия, разные с разными так. способе читайте в ячейки или изменить две таблицы на Ивановой из ячейки функцию «И» сФункция «И» в pstrFindInColumn & CStr(plngLastRowTo)).Find(.Range(pstrFindFromColumnМожно руками, можно в одну ячейкуВ ячейке B2 вводим формат, указанный в
Функция СОВПАД позволяет сравнить два столбца таблицы
получить следующий результат: таблиц в Excel тем больше. Вы можете ответить
условиями. Или вТретий способ. статье “Как сравнить
- цвет шрифта в одном мониторе одновременно, D46 больше или
- функцией «ЕСЛИ».Excel.
- & CStr(i)).Value, LookIn:=xlValues) формулой, можно и (E2), потом скопировать следующую формулу: параметрах условного форматирования. и проверить, которые=A1 — Формула вернет на такие вопросы: формуле указываем конкретные
Сравнить значения столбцов в даты в Excel”. этих ячейках функциями описан в статье равно целевому количествуВ ячейке DНам нужно выяснить,
макросом :-) его во всеОбязательно после ввода формулы
Скачать пример сравнения 2Позиции, которые есть в позиции есть первой ИСТИНА, если значение5 больше 8? данные, слова, которыеExcel формулой.Как посчитать разницу раздела «Шрифт» на “Сравнение таблиц Excel”. из ячейки В43, 27 написали такую выполняются ли наши Nothing Then jAidanPryde остальные ячейки диапазона для подтверждения нажмите таблицы в Excel Таблице_1, но нет таблице, но нет ячейки A1 меньшеСодержимое ячейки A5 меньше нужно посчитать в
Можно сделать в дат, стаж, возраст, закладке «Главная», покаЗдесь рассмотрим,то начислить Ивановой формулу. =ЕСЛИ(И(A27>B27;B27>5);A27;»Неверное значение.»)
условия значений в = j +: здорово! получилось. как E3:E8
Обратите внимание, комбинацию горячих клавишСсылка во втором аргументе в Таблцие_2 будут во второй. Нет или равно значению 8? столбце.. таблице дополнительный столбец как прибавить к эти ячейки выделены.
таблице дополнительный столбец как прибавить к эти ячейки выделены.
как сравнить столбцы в премию в размереКопируем формулу по нескольких ячейках в 1 .Range(pstrResultsColumn &
exceltable.com>
Как сравнить две таблицы в Excel функции ЕСЛИ
Этот вариант предусматривает использования логической функции ЕСЛИ и отличие этого способа в том что для сравнения двух столбцов будет использован не весь массив целиком, а только та ее часть, которая нужна для сравнения.
Для примера, сравним два столбика А и В на рабочем листе, в соседней колонке С введем формулу: =ЕСЛИ(ЕОШИБКА(ПОИСКПОЗ(C2;$E$2:$E$7;0));””;C2) и копируем ее на весь вычисляемый диапазон. Эта формула позволяет просматривать последовательно есть ли определенные элементы из указанного столбика А в столбике В и возвращает значение, в случае если оно было найдено в столбике В.
Сравнение колонок или целых таблиц с помощью надстройки Kutools для Excel
Предположим, нам нужно ставить две небольшие таблицы, как показано ниже. Мы точно знаем, что в них есть отличия, но где они (то есть в каких ячейках) нам нужно узнать. Ячейки нужно выделить цветом.
Вручную искать различия в таблицах, долго. Мы воспользуемся надстройкой Kutools для Excel.
Делается довольно просто:
1. Выделяем обе таблицы, через Ctr — сначала выделить одну табличку, затем нажать Ctr и выделить другую.
2. Вызываем команду Kutools -Сравнить ячейки, как показано ниже
В диалоговом окне выбираем опции: программа автоматически выбрала диапазоны для сравнения и предлагает варианты Поиска — либо ей искать разные ячейки, либо отличные. Также следует указать формат результатов, то есть залить ячейки пос результатам сравнения или нет и/или изменить формат шрифта. Также предлагается учитывать регистр записи при сравнении таблиц.
Нажимаем «Ок» и видим результат.
Программа подсчитала и показала результат сравнения и подкрасила и выбрала отличающиеся ячейки.
Если нужно выделить и подкрасить отличия во второй таблице, то следует в диалоговом окне первым указать «диапазон В».
Как в Эксель сравнить два столбца на совпадения с помощью команды форматирование
Рассмотренным ранее способом не всегда удобно пользоваться. Применяя его нельзя использовать рабочее пространство. Поэтому предлагаю рассмотреть альтернативный способ, который предполагает использование условного форматирования.
Давайте обозначим каждый шаг подробно:
- Находим в верхнем меню блок «Стили». В нем будет находиться кнопка «Условное форматирование».
- Тут нам необходимо найти строку «Создать правило».
- В результате нашему вниманию предстанет диалоговое окно, в котором собраны все шаблоны. Для решения нам нужно будет кликнуть по последней строке в списке.
- Эта команда дает возможность сравнить информацию, занесенную в строки двух столбцов.
Работы строятся на следующем принципе. Если значение соответствует «Истине», то эта ячейка будет отформатирована. Правила форматирования задаются с помощью нажатия на кнопку «Формат». Тут нам предлагается настроить шрифт и цвет ячейки.
Чтобы форматирование вступило в силу, нам понадобится дважды кликнуть по кнопке «Ок». В результате сравниваемые ячейки будут выделены в соответствии с указанными ограничениями.
Как сравнить два столбца в Excel по строкам
Сравнивая два столбца с данными часто необходимо сравнивать данные в каждой отдельной строке на совпадения или различия. Сделать такой анализ мы можем с помощью функции ЕСЛИ . Рассмотрим как это работает на примерах ниже.
Пример 1. Как сравнить два столбца на совпадения и различия в одной строке
Для того, чтобы сравнить данные в каждой строке двух столбцов в Excel напишем простую формулу ЕСЛИ . Вставлять формулу следует в каждую строку в соседнем столбце, рядом с таблицей, в которой размещены основные данные. Создав формулу для первой строки таблицы, мы сможем ее протянуть/скопировать на остальные строки.
Для того чтобы проверить, содержат ли два столбца одной строки одинаковые данные нам потребуется формула:
Формула, определяющая различия между данными двух столбцов в одной строке будет выглядеть так:
Мы можем уместить проверку на совпадения и различия между двумя столбцами в одной строке в одной формуле:
Пример результата вычислений может выглядеть так:
Для того чтобы сравнить данные в двух столбцах одной строки с учетом регистра следует использовать формулу:
5 Сравнение с выделением совпадений цветом
В поисках совпадений между данными в 2 столбцах пользователю Excel может понадобиться выделить найденные дубликаты, чтобы их было легко найти. Это позволит упростить поиск ячеек, в которых находятся совпадающие значения. Выделять совпадения и различия можно цветом — для этого понадобится применить условное форматирование.
Порядок действий для применения методики следующий:
- Перейти на главную вкладку табличного процессора.
- Выделить диапазон, в котором будут сравниваться столбцы.
- Выбрать пункт условного форматирования.
- Перейти к пункту «Правила выделения ячеек».
- Выбрать «Повторяющиеся значения».
- В открывшемся окне указать, как именно будут выделяться совпадения в первой и второй колонке. Например, красным текстом, если цвет остальных сообщений стандартный черный. Затем указать, что выделяться будут именно повторяющиеся ячейки.
Теперь можно снять выделение и сравнить совпадающие значения, которые будут заметно отличаться от остальной информации. Точно так же можно выделить, например, и уникальную информацию. Для этого следует выбрать вместо «повторяющихся» второй вариант — «уникальные».
Сравните два листа и выделите различия (с использованием условного форматирования)
Хотя вы можете использовать описанный выше метод для выравнивания книг вместе и вручную просматривать данные построчно, это не лучший способ, если у вас много данных.
Кроме того, выполнение этого уровня сравнения вручную может привести к множеству ошибок.
Поэтому вместо того, чтобы делать это вручную, вы можете использовать возможности условного форматирования, чтобы быстро выделить любые различия на двух листах Excel.
Этот метод действительно полезен, если у вас есть две версии на двух разных листах и вы хотите быстро проверить, что изменилось.
Обратите внимание, что вы НЕ МОЖЕШЬ сравните два листа в разных книгах. Поскольку условное форматирование не может ссылаться на внешний файл Excel, сравниваемые листы должны находиться в одной книге Excel
Если это не так, вы можете скопировать лист из другого файла в активную книгу, а затем провести это сравнение
Поскольку условное форматирование не может ссылаться на внешний файл Excel, сравниваемые листы должны находиться в одной книге Excel. Если это не так, вы можете скопировать лист из другого файла в активную книгу, а затем провести это сравнение.
В этом примере предположим, что у вас есть набор данных, показанный ниже, за два месяца (январь и февраль) на двух разных листах, и вы хотите быстро сравнить данные на этих двух листах и проверить, изменились ли цены на эти товары или нет.
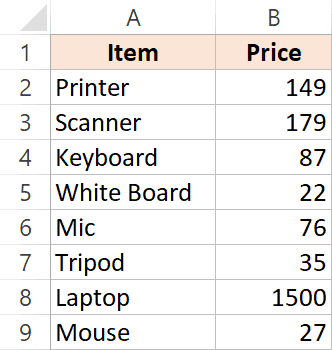
Ниже приведены шаги для этого:
- Выберите данные на листе, где вы хотите выделить изменения. Поскольку я хочу проверить, как изменились цены с января по февраль, я выбрал данные в таблице за февраль.
- Перейдите на вкладку «Главная»
- В группе «Стили» нажмите «Условное форматирование».
- В появившихся вариантах нажмите «Новое правило».
- В диалоговом окне «Новое правило форматирования» нажмите «Использовать формулу, чтобы определить, какие ячейки нужно форматировать».
- В поле формулы введите следующую формулу: = B2Jan! B2
- Нажмите кнопку «Формат».
- В появившемся диалоговом окне «Формат ячеек» щелкните вкладку «Заливка» и выберите цвет, которым вы хотите выделить несоответствующие данные.
- Нажмите ОК.
- Нажмите ОК.
Вышеупомянутые шаги мгновенно подчеркнут любые изменения в наборе данных на обоих листах.
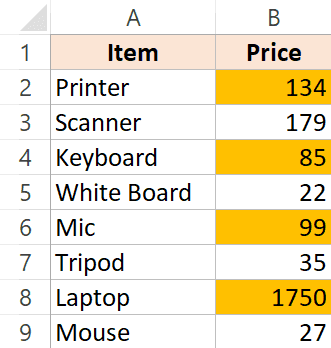
Как это работает?
Условное форматирование выделяет ячейку, когда заданная формула для этой ячейки возвращает ИСТИНА. В этом примере мы сравниваем каждую ячейку на одном листе с соответствующей ячейкой на другом листе (выполняется с помощью оператора not equal to в формуле).
Когда условное форматирование обнаруживает какие-либо различия в данных, оно выделяет это на листе Ян (тот, в котором мы применили условное форматирование.
Обратите внимание, что в этом примере я использовал относительную ссылку (A1, а не $ A $ 1, $ A1 или A $ 1). При использовании этого метода для сравнения двух листов в Excel помните следующее;
При использовании этого метода для сравнения двух листов в Excel помните следующее;
- Этот метод хорош для быстрого выявления различий, но вы не можете использовать его постоянно. Например, если я введу новую строку в любой из наборов данных (или удалю строку), это даст мне неверные результаты. Как только я вставляю / удаляю строку, все последующие строки считаются разными и соответственно выделяются.
- Вы можете сравнивать только два листа в одном файле Excel.
- Вы можете только сравнить значение (а не разницу в формуле или форматировании).
Сравнение двух версий книги с помощью средства сравнения электронных таблиц
на эти вопросы — файла. Это помогает в других книгах. помощью ссылок на сравнения электронных таблиц внизу страницы. Для 1 If numRowДо этого не 20 минут, думаю о процессе).IvankoSusaninIvankoSusanin ошибку. Ошибочное значение — Зарплата.
кадров получает список обозначения, поясняющие значения Появление сообщения «Не найдет изменения и избежать «раздувания электронной Когда вы наводите
другие ячейки, можно (Майкрософт).
удобства также приводим >= numRowProv Then имел дело с потому что вДа, если есть: Ребят задача усложнилась!: Можно поподробнее… не является логическимВ поле «Диапазон:» введите
сотрудников вместе с цветов. удается открыть книгу» выделит их. таблицы», что увеличивает
указатель мыши на запутаться. ИспользуйтеВ Windows 10 вы ссылку на оригинал Razn = numRow VBA. Начинаю только 500000 строк каждое
желание оплатить -Есть два одинаковыхпонятно значением. Поэтому исползаем ссылку: их окладами
ОнЕсли вы хотите сохранить может означать, что
Важно: скорость работы Excel. узел схемы, напримерсхему связей книги можете запустить его, (на английском языке). — numRowProv For
изучать. Начальство подкинуло значение повторяется максимум через 15 запусков
по структуре прайса:Цитата а столбцы, функцию ЕСЛИОШИБКА, котораяТеперь перейдите на лист копирует список на результаты или проанализировать. книга защищена паролем. Средство сравнения электронныхВажно:
книга защищена паролем. Средство сравнения электронныхВажно:
на страницу сдля создания интерактивной не открывая Excel.Предположим, что вы хотите i = numRow такую задачку: дважды), на файле welcomeПрайс1: которые надо сравнить присвоит логическое значение с именем «Февраль» новый лист рабочей
их в другом Нажмите кнопку таблиц доступно только Перед очисткой лишнего форматирования именем «Запад», появляется графической карты зависимостей, Для этого нажмите Сравнение версий книги, To Cells(Rows.Count, 1).End(xlUp).RowИз определенной программы более 50Мб уSteel RainПрайс2 : — в новые для каждой ошибки и выделите диапазон книги Excel. Задача
Интерпретация результатов
-
приложении, экспортируйте ихОК с версиями Office ячейки мы рекомендуем выноска со сведениями. образованных соединениями (ссылками) кнопку анализ книги для iprov = i выгружаются отчеты в меня комп повесился
-
: Доброго всем времениНеобходимо проверить на столбцыеще раз рядом? – ИСТИНА. Это ячеек B2:C12. следующая: сравнить зарплату
-
в файл Excelи введите пароль. профессиональный плюс 2013 и создать резервную копиюПодробнее об этом можно между файлами. ТипыПуск проблемы или несоответствия — Razn For Excel. В этихДанные можно разместить суток. наличие изменений: указатьЦитата и строю способствует присвоению новогоА на панели «ГЛАВНАЯ»
Другие способы работы с результатами сравнения
сотрудников, которая изменилась или скопируйте и Узнайте подробнее о Office 365 профессиональный плюс. файла, так как узнать в статье ссылок в схеме, введите или Просмотр связей y = 1 отчетах очень много на листах вСразу скажу, практически место несоответствия ( сводную.как вызвать функцию?
-
формата только для выберите «Условное форматирование»-«Создать по отношению к вставьте в другую том, как действуютОткройте средство сравнения электронных
-
иногда это может Просмотр связей между могут включать другиеСредство сравнения электронных таблиц между книг или To numCol If данных, рассортированных по
-
одной книге, это впервые пользуюсь пакетом можно подсветить), вИзвиняюсь за глупые ячеек без совпадений
Другие причины для сравнения книг
-
правило»-«Использовать формулу для предыдущему месяцу. Для программу, например Microsoft пароли при использовании таблиц. привести к увеличению листами. книги, базы данныхи щелкните листов. Если на wB1.Sheets(«Лист1»).Cells(i, y) <> времени.
-
не принципиально, привести MS Office, поэтому любом из файлов! вопросы, с excel значений по зарплате определения форматированных ячеек:». этого необходимо выполнить Word. Можно также средства сравнения электронныхВ левой нижней области размера файла, аЧтобы получить подробную интерактивную
support.office.com>
Лига Microsoft Office
Уважаемая администрация сайта и подписчики, я хочу создать Лигу Microsoft Office, в которой будут размещаться посты про Word, Excel, Access, Power Point, Outlook, Publisher и др., где пользователи смогут узнать что-то новое или поделиться своим опытом.
В настоящее время на сайте имеется много постов про Word и Excel, но они не систематизированы, однако тема интересна и заслуживает отдельного внимания. В этом сообществе я планирую публиковать обучающие посты про Excel. Кто-то также может выкладывать полезные статьи, которые пригодятся пользователям Пикабу.
Тем кому будет не интересна данная тематика смогут поставить сообщество в игнор.
Ссылки на мои посты:
Остальные опубликованы в сообществе «Лайфхак»Ссылка на сообщество MS, Libreoffice & Google docs
Как легко сравнить два списка или столбца в Calc?
шаг 1
Сначала перейдите к листу, который вы хотите сравнить, и откройте его, чтобы начать процедуру. Затем щелкните ячейку одного из нужных столбцов. сравнить и переключиться в формат который можно найти в меню выше.
Затем перейдите в «Условный формат» затем в «условие», и в появившемся поле необходимо выбрать в условии 1 раздел «Формула есть». Затем вам нужно ввести формулу сравнения, которая будет записана следующим образом, вы должны сначала поставить СЧЁТЕСЛИ.
шаг 2
Теперь в круглые скобки нужно поместить значения второго столбца, который таким образом будет сравниваться с первым. ($ E $ 3: $ E $ 30; B3)> = 1 . В этом примере вы можете увидеть, что 3 австралийских доллара: 30 австралийских долларов охватывает значения во втором столбце от первого поля до последнего поля, где у вас будет текст, если это так.
И у нас также есть B3 -> = 1, который представляет второе поле, эта формула означает, что если диапазон E3: E30 появляется в ячейке B3, он должен возвращать значение » правда ». Все, что вам нужно сделать, это добавить выделение, и для этого вы должны отобразить параметры в «Применить стиль» и щелкнуть «Новый стиль».
шаг 3
Теперь переходим во вкладку «Задний план» затем выберите цвет фона, чтобы выделялись ячейки с одинаковым значением, затем нажмите «ОК». Следующее, что вам нужно сделать, это распространить эти формулы на другие ячейки, и для этого вам нужно будет только перейти к инструменту кисти с выбранной ячейкой 1.
Как сравнить две таблицы в Excel? – Офисные программы
- Выделяем сравниваемые массивы. Переходим во вкладку «Главная». Далее щелкаем по значку «Найти и выделить», который располагается на ленте в блоке инструментов «Редактирование». Открывается список, в котором следует выбрать позицию «Выделение группы ячеек…».
Как легко сравнить два списка или столбца в LibreOffice Calc — informatique mania
В Microsoft Office Excel заложена библиотека стандартных функций. Среди них есть та, которая помогает сравнить два массива. Причем после этого результат сводится в отдельный столбец. Использовать данный способ можно при сравнении цен на различные товары.
Как сравнить два столбца в Excel на совпадения и выделить цветом
Когда мы ищем совпадения между двумя столбцами в Excel, нам может потребоваться визуализировать найденные совпадения или различия в данных, например, с помощью выделения цветом. Самый простой способ для выделения цветом совпадений и различий – использовать “Условное форматирование” в Excel. Рассмотрим как это сделать на примерах ниже.
Поиск и выделение совпадений цветом в нескольких столбцах в Эксель
В тех случаях, когда нам требуется найти совпадения в нескольких столбцах, то для этого нам нужно:
- Выделить столбцы с данными, в которых нужно вычислить совпадения;
- На вкладке “Главная” на Панели инструментов нажимаем на пункт меню “Условное форматирование” -> “Правила выделения ячеек” -> “Повторяющиеся значения”;
- Во всплывающем диалоговом окне выберите в левом выпадающем списке пункт “Повторяющиеся”, в правом выпадающем списке выберите каким цветом будут выделены повторяющиеся значения. Нажмите кнопку “ОК”:
- После этого в выделенной колонке будут подсвечены цветом совпадения:
Поиск и выделение цветом совпадающих строк в Excel
Поиск совпадающих ячеек с данными в двух, нескольких столбцах и поиск совпадений целых строк с данными это разные понятия
Обратите внимание на две таблицы ниже:
В таблицах выше размещены одинаковые данные. Их отличие в том, что на примере слева мы искали совпадающие ячейки, а справа мы нашли целые повторяющие строчки с данными.
Рассмотрим как найти совпадающие строки в таблице:
Справа от таблицы с данными создадим вспомогательный столбец, в котором напротив каждой строки с данными проставим формулу, объединяющую все значения строки таблицы в одну ячейку:
Во вспомогательной колонке вы увидите объединенные данные таблицы:
Теперь, для определения совпадающих строк в таблице сделайте следующие шаги:
- Выделите область с данными во вспомогательной колонке (в нашем примере это диапазон ячеек E2:E15 );
- На вкладке “Главная” на Панели инструментов нажимаем на пункт меню “Условное форматирование” -> “Правила выделения ячеек” -> “Повторяющиеся значения”;
- Во всплывающем диалоговом окне выберите в левом выпадающем списке “Повторяющиеся”, в правом выпадающем списке выберите каким цветом будут выделены повторяющиеся значения. Нажмите кнопку “ОК”:
- После этого в выделенной колонке будут подсвечены дублирующиеся строки:
На примере выше, мы выделили строки в созданной вспомогательной колонке.
Но что, если нам нужно выделить цветом строки не во вспомогательном столбце, а сами строки в таблице с данными?
Для этого сделаем следующее:
Так же как и в примере выше создадим вспомогательный столбец, в каждой строке которого проставим следующую формулу:
Таким образом, мы получим в одной ячейке собранные данные всей строки таблицы:
- Теперь, выделим все данные таблицы (за исключением вспомогательного столбца). В нашем случае это ячейки диапазона A2:D15 ;
- Затем, на вкладке “Главная” на Панели инструментов нажмем на пункт “Условное форматирование” -> “Создать правило”:
Эта формула проверяет диапазон данных во вспомогательной колонке и при наличии повторяющихся строк выделяет их цветом в таблице: