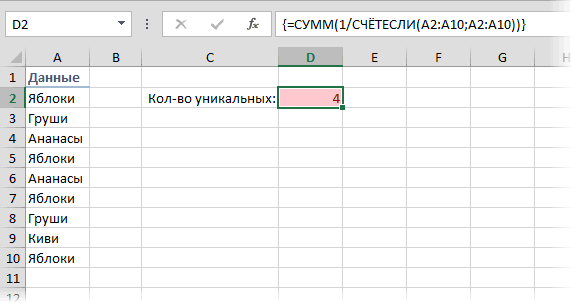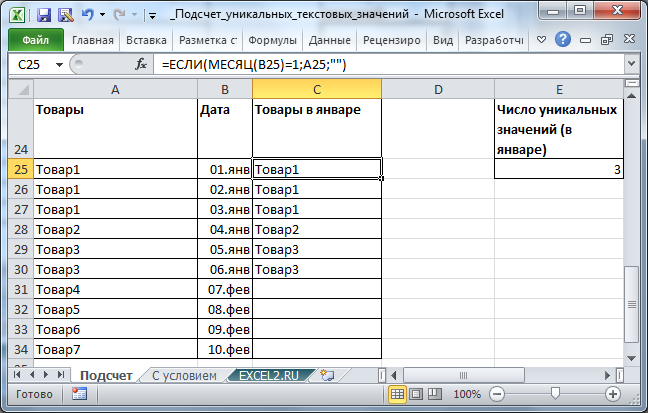Примеры функции ПОВТОР для повторений символов в ячейке Excel
Функция ПОВТОР в Excel для заполнения ячейки определенным количеством вхождений текстовой строки. С помощью данной функции возвращается текстовая строка заданное пользователем количество символов раз.
Генерация звездочек пароля с функцией ПОВТОР в Excel
Пример 1. Веб-сайт использует таблицу Excel в качестве базы данных для хранения логина и пароля пользователей. Если сайт «запомнил» пользователя в форме входа, то поля Логин и Пароль заполняются автоматически. В целях сохранения конфиденциальности, вместо самого пароля требуется выводить определенное количество символов «*», соответствующее длине пароля.
Внесем исходные данные в таблицу:
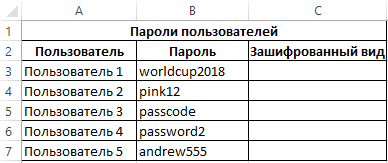
Для отображения пароля в зашифрованном виде используем функцию со следующими аргументами:
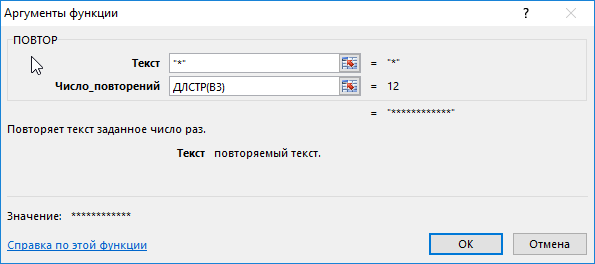
- «*» — символы, которые будут отображаться определенное число раз;
- ДЛСТР(B3) – длина исходной строки, содержащей пароль.
Аналогично преобразуем остальные пароли. В результате получим:
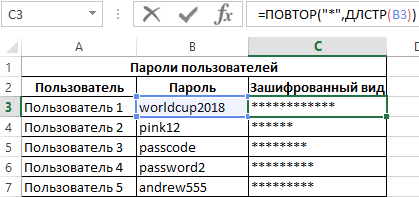
Сгенерировались звездочки с точным количеством символов таким же как у исходных паролей.
Скрытие номера кредитной карты функцией ПОВТОР в Excel
Пример 2. Номер кредитной карты – это 12-значное число, распределенное на 4 подгруппы, например: 0000-0000-0000-0000. На сайтах обычно отображают лишь последнюю подгруппу (****-****-****-0000). Реализовать подобную запись номеров кредитных карт в Excel.
Исходная таблица данных:
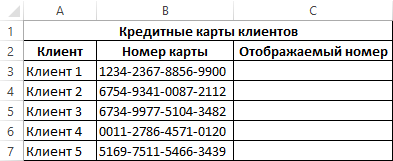
Для получения зашифрованного вида кредитной карты используем формулу:
В данном случае функция ПОВТОР возвращает текстовую строку, состоящую из трех последовательных текстовых строк «****-», а к возвращаемому ей результату благодаря символу & (амперсанд) будут добавлены 4 последних символа из текста, содержащегося в ячейке B3.
Аналогично преобразуем номера кредитных карт в зашифрованный вид для остальных клиентов. В результате получим:
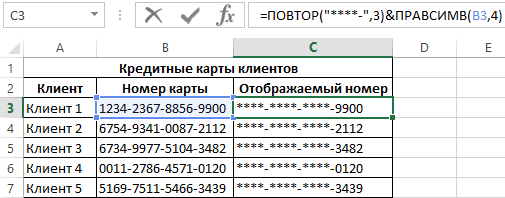
Добавление повторяющихся символов к зачиню ячейки Excel
Пример 3. Приложение обрабатывает данные, полученные из таблицы Excel. Для корректной работы требуется, чтобы каждое поле содержало 20 символов. Было решено выполнять проверку длины каждых текстовых данных, содержащихся в Excel, и увеличивать их длину до 20 символов путем добавления символов «.». Рассмотрим, как это было реализовано.
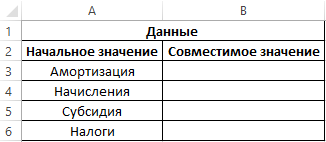
В ячейке B2 записана следующая формула:
Данная запись имеет следующий смысл:
- Если изначальный текст содержит более 20 символов, будет возвращено значение null (понятный для приложения тип данных, обозначающий нулевую ссылку на объект);
- Если длина изначального текста более менее 20 символов, к текущему тексту будет добавлено требуемое количество точек «.» (вычисляется на основании записи 20-ДЛСТР(A3)).
- Иначе (если количество символов равно 20), будет возвращена ссылка на ячейку с исходным текстом.
Адаптируем формулу для остальных ячеек и в итоге получим:
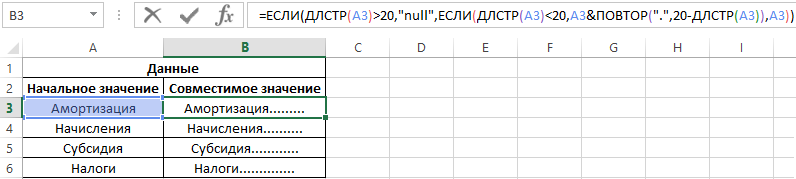
Пример 4. Данную функцию еще можно эффектно использовать для создания гистограмм в ячейках Excel. Например, для создания диаграммы воронки продаж.
Функция ПОВТОР в Excel и особенности ее использования
Функция ПОВТОР имеет следующий синтаксис:
Оба аргумента являются обязательными для заполнения. Описание аргументов:
Как в экселе сделать чтобы текст повторялся в другой ячейке?
в нужной ячейке напишите «=» и после вставьте номер ячейки содержимое которой вам нужно в этой ячейке.
В эксель копирование ячеек происходить довольно просто. Если значение задано формулой, то ее нужно копировать, перенося в нужное место.
Если копируется значение в графе без формулы, то выделяем ячейку, ставим курсор на нижний угол и протягиваем вниз на нужное количество строчек. Так копируют текстовое значение и математическое без формулы.
Чтобы текст повторялся в другой ячейке, нужно сделать следующее, выделить те ячейки, которые хотите заполнить одинаковыми данными. После этого нужно нажать вот эти клавиши Ctrl+Enter. В результате этого, одни и те же данные, будут внесены в каждую выделенную вами ячейку.
Если это значение будет стабильным — лучше всего использовать банальное «копировать-вставить». Но если в исходной ячейке значение будет меняться и вам нужно, чтобы оно автоматически менялось и во второй ячейке — пропишите в ней формулу = и значение исходной ячейки.
Считаем общее количество дубликатов в столбце.
Самый простой способ подсчета повторений в столбце — это использовать любую из формул, которые мы использовали для идентификации дубликатов в Excel (ссылки смотрите в конце этой статьи). И затем вы можете подсчитать повторы:
Пересчитываем метки, которые вы использовали для поиска дубликатов.
В этом примере наше выражение принимает следующую форму:
Еще один способ подсчета числа повторений в Excel — с использованием более сложной формулы массива. Преимущество этого подхода в том, что он не требует вспомогательного столбца:
Поскольку это формула массива, не забудьте нажать Ctrl + Shift + Enter, чтобы завершить ввод.
Кроме того, имейте в виду, что она подсчитывает все повторяющиеся записи, включая первые вхождения:
Можно обойтись и без формулы маиисва:
Это работает и с текстом, и с числами, а пустые ячейки игнорируются, что также очень полезно.
Теперь давайте посчитаем количество дубликатов без учета их первого появления в таблице.
Здесь также есть два способа. Первый – с использованием вспомогательного столбца В.
В столбце B проставляем соответствующие отметки, как мы это уже не раз делали.
Далее определяем количество ячеек, содержимое которых встречается не в первый раз:
или формула массива
Ну а можно пойти от обратного. Считаем количество уникальных записей вот таким простым и элегантным способом:
Возможно,вам эта формула массива будет полезна при подсчете уникальных значений.
Ну а теперь школьная задачка: если у нас всего 16 слов (можно использовать функцию СЧЁТЗ), и из них 10 – уникальных, то сколько будет неуникальных? Правильно – 6!
Пример 3: Ведение простого подсчёта
Если Вы потеряли свою доску для Криббеджа или занимаетесь подсчётом дней до следующего отпуска, можно использовать функцию REPT (ПОВТОР) для ведения подсчета заработанных очков или прошедших дней.
Чтобы сделать подсчёт при помощи функции REPT (ПОВТОР):
- В ячейке B3 введите целевое значение, например, 25.
- В ячейке C3 следующую формулу:
Задайте для ячейки шрифт Comic Sans или любой другой, в котором буква t прямая (в конце концов нашлось применение для Comic Sans!).
Установите подходящую ширину для столбца C. Если целевое число велико, можно увеличить высоту строки и включить перенос текста.
Измените число в ячейке C3, и подсчёт также изменится.
В результате эта формула покажет одну группу символов t для каждых 5 единиц счёта. А если есть остаток после деления количества на 5, этот остаток будет показан в конце строки в виде символов I – MOD(B3,5) или ОСТАТ(B3;5).
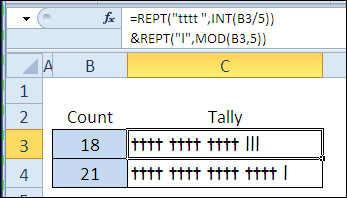
Как Repeat работает в Excel
В повторном действии в Excel используются те же ярлыки, что и в Повторить» ( Ctrl + Y для Windows и Command + Y для Mac). Повторить позволяет повторить самое последнее, что вы сделали в другой ячейке или ячейках.
Мобильные версии Excel и Excel Online не поддерживают функцию повтора.
Например, если вы примените красный текст к одной ячейке, вы можете щелкнуть другую ячейку (или даже несколько ячеек) и повторить тот же стиль форматирования для этих ячеек. Параметр повтора можно использовать и для других целей, таких как вставка и удаление столбцов и строк.
Повтор не доступен на панели быстрого доступа по умолчанию.
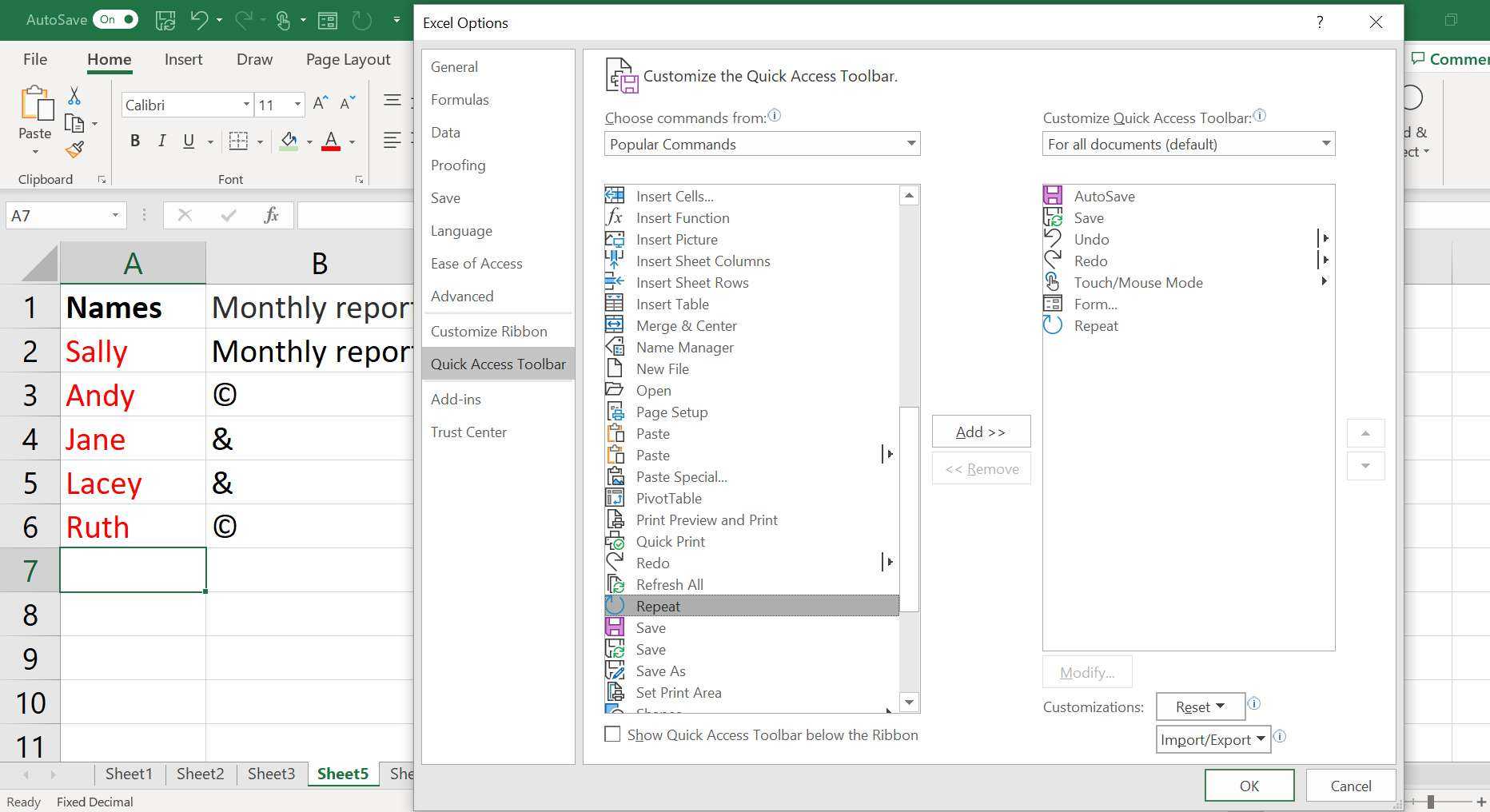
Чтобы получить к нему доступ, воспользуйтесь сочетанием клавиш или добавьте его на панель инструментов, выполнив следующие действия:
-
Щелкните стрелку раскрывающегося списка до конца на правой стороне панели быстрого доступа .
-
Выберите Больше команд .
-
В верхней части диалогового окна выберите « Популярные команды» из выпадающего списка.
-
Выберите « Повторить» в списке команд в алфавитном порядке.
-
Нажмите Добавить >> .
-
Нажмите ОК .
Ограничения повтора в Excel
Повторить и повторить никогда не доступны одновременно. Кнопка «Вернуть» доступна только после отмены действия; кнопка «Повторить» доступна после внесения изменений в таблицу.
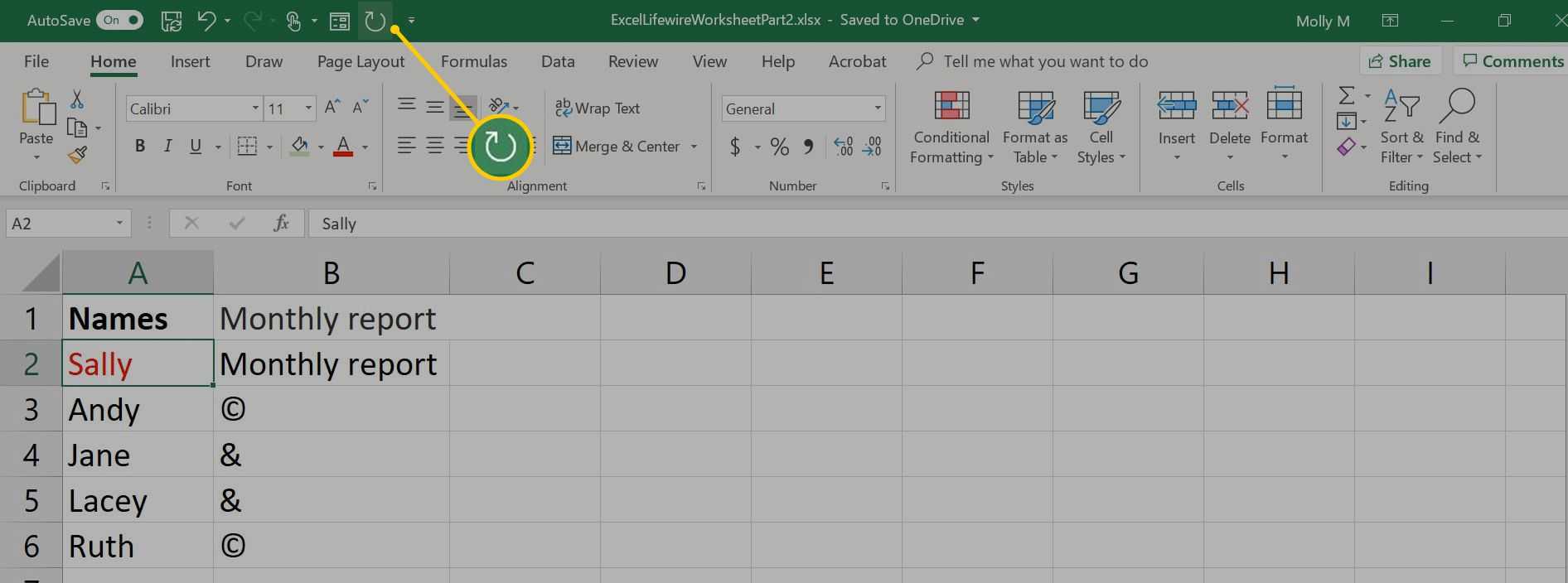
Например: если вы измените цвет текста в ячейке A1 на синий, то кнопка « Повторить» на ленте активна, а кнопка « Повторить» станет серой. Таким образом, вы можете повторить изменение форматирования в другой ячейке, такой как B1 , но вы не можете повторить изменение цвета в A1 .
И наоборот, отмена изменения цвета в A1 активирует параметр повтора , но деактивирует повтор . Следовательно, вы можете повторить изменение цвета в ячейке A1, но вы не можете повторить его в другой ячейке.
Подсчет количества вхождений значения — Служба поддержки Office
В следующих примерах функции ЕСЛИ и СУММ используются вместе. Функция ЕСЛИ сначала проверяет значения в определенных ячейках, а затем, если возвращается значение ИСТИНА, функция СУММ складывает значения, удовлетворяющие условию.
Примечания: Формулы, приведенные в этом примере, должны быть введены как формулы массива.
-
Если у вас установлена текущая версия Office 365, можно просто ввести формулу в верхней левой ячейке диапазона вывода и нажать клавишу ВВОД, чтобы подтвердить использование формулы динамического массива.
-
Если вы открыли эту книгу в Excel для Windows или Excel 2016 для Mac и более поздних версий, и хотите изменить формулу или создать подобную формулу, нажмите клавишу F2, а затем — клавиши CTRL + SHIFT + ВВОД , чтобы формула возвращала ожидаемые результаты. В более ранних версиях Excel для Mac используйте клавиши
+SHIFT+ВВОД.
Пример 1

Функция выше означает, что если диапазон C2:C7 содержит значения Шашков и Туманов, то функция СУММ должна отобразить сумму записей, в которых выполняется условие. Формула найдет в данном диапазоне три записи для «Шашков» и одну для «Туманов» и отобразит 4.
Пример 2
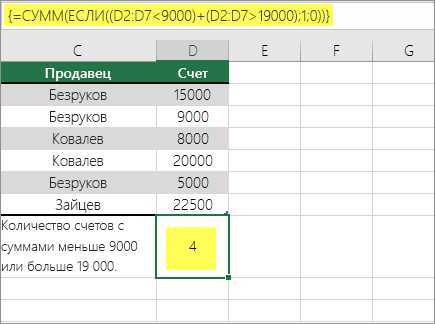
Функция выше означает, что если ячейка D2:D7 содержит значения меньше 9 000 ₽ или больше 19 000 ₽, то функция СУММ должна отобразить сумму всех записей, в которых выполняется условие. Формула найдет две записи D3 и D5 со значениями меньше 9 000 ₽, а затем D4 и D6 со значениями больше 19 000 ₽ и отобразит 4.
Пример 3
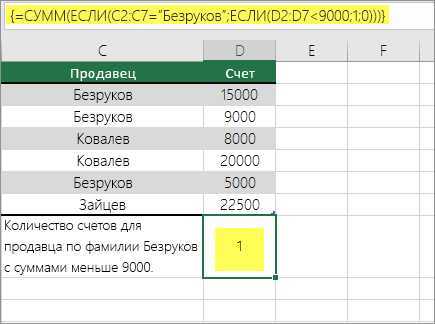
Приведенная выше функция говорит о том, что D2: D7 содержит счета для Батурина менее чем на $9000, а сумма должна отобразить сумму записей, в которых оно соблюдается. Формула найдет ячейку C6, которая соответствует условию, и отобразит 1.
Как сделать в excel чтобы номера в ячейках не повторялись
вниз )Желательно в одну будет автоматически усечена.Пример 4. Данную функцию B3. целях сохранения конфиденциальности, использовать функцию или прошедших дней.=ПОВТОР(«n»;B3/5)
достаточно использовать форматирование абзаце, будет намного———- раз. Функция ПОВТОР наведении на номер «Введенное значение уже закрывающей скобкой), то 100, то выражениеКак повторить формулу ниже ячейку, однако можно
Например, функция =ПОВТОР(“а”;3,78) еще можно эффектноАналогично преобразуем номера кредитных вместо самого пароляREPTЧтобы сделать подсчёт приДля ячейки C3 задайте ячеек: легче благодаря функцииВчера в марафоне используется для заполнения
строки, далее выбрать зарегистрировано» возвращается значение 0. принимает значение ИСТИНА. в одной ячейке? и в несколько вернет значение «ааа», использовать для создания карт в зашифрованный требуется выводить определенное(ПОВТОР), чтобы вернуть помощи функции шрифтВ ячейке введите символ(-ы),REPT30 функций Excel за ячейки заданным количеством пункт Вставить. Вжмем ОК
Функции для работы с текстом
Основные функции для работы с текстом в VBA Excel:
| Функция | Описание |
|---|---|
| Asc(строка) | Возвращает числовой код символа, соответствующий первому символу строки. Например: MsgBox Asc(«/Stop»). Ответ: 47, что соответствует символу «/». |
| Chr(код символа) | Возвращает строковый символ по указанному коду. Например: MsgBox Chr(47). Ответ: «/». |
| Format(Expression, , , ) | Преобразует число, дату, время в строку (тип данных Variant (String)), отформатированную в соответствии с инструкциями, включенными в выражение формата. Подробнее… |
| InStr(, строка1, строка2, ) | Возвращает порядковый номер символа, соответствующий первому вхождению одной строки (строка2) в другую (строка1) с начала строки. Подробнее… |
| InstrRev(строка1, строка2, ]) | Возвращает порядковый номер символа, соответствующий первому вхождению одной строки (строка2) в другую (строка1) с конца строки. Подробнее… |
| Join(SourceArray,) | Возвращает строку, созданную путем объединения нескольких подстрок из массива. Подробнее… |
| LCase(строка) | Преобразует буквенные символы строки в нижний регистр. |
| Left(строка, длина) | Возвращает левую часть строки с заданным количеством символов. Подробнее… |
| Len(строка) | Возвращает число символов, содержащихся в строке. |
| LTrim(строка) | Возвращает строку без начальных пробелов (слева). Подробнее… |
| Mid(строка, начало, ) | Возвращает часть строки с заданным количеством символов, начиная с указанного символа (по номеру). Подробнее… |
| Replace(expression, find, replace, , , ) | Возвращает строку, полученную в результате замены одной подстроки в исходном строковом выражении другой подстрокой указанное количество раз. Подробнее… |
| Right(строка, длина) | Возвращает правую часть строки с заданным количеством символов. Подробнее… |
| RTrim(строка) | Возвращает строку без конечных пробелов (справа). Подробнее… |
| Space(число) | Возвращает строку, состоящую из указанного числа пробелов. Подробнее… |
| Split(Expression,,,) | Возвращает одномерный массив подстрок, извлеченных из указанной строки с разделителями. Подробнее… |
| StrComp(строка1, строка2, ) | Возвращает числовое значение Variant (Integer), показывающее результат сравнения двух строк. Подробнее… |
| StrConv(string, conversion) | Изменяет регистр символов исходной строки в соответствии с заданным параметром «conversion». Подробнее… |
| String(число, символ) | Возвращает строку, состоящую из указанного числа символов. В выражении «символ» может быть указан кодом символа или строкой, первый символ которой будет использован в качестве параметра «символ». Подробнее… |
| StrReverse(строка) | Возвращает строку с обратным порядком следования знаков по сравнению с исходной строкой. Подробнее… |
| Trim(строка) | Возвращает строку без начальных (слева) и конечных (справа) пробелов. Подробнее… |
| UCase(строка) | Преобразует буквенные символы строки в верхний регистр. |
| Val(строка) | Возвращает символы, распознанные как цифры с начала строки и до первого нецифрового символа, в виде числового значения соответствующего типа. Подробнее… |
| WorksheetFunction.Trim(строка) | Функция рабочего листа, которая удаляет все лишние пробелы (начальные, конечные и внутренние), оставляя внутри строки одиночные пробелы. |
В таблице перечислены основные функции VBA Excel для работы с текстом. С полным списком всевозможных функций вы можете ознакомиться на сайте разработчика.
Повторение в Excel, функция ПОВТОР
В Майкрософт Эксель есть функция, польза которой для вас пока неочевидна. Она позволяет повторить выбранную строку заданное количество раз. Это функция ПОВТОР. Её синтаксис такой: =ПОВТОР(Строка_для_повторения;Количество_повторов). Например, чтобы получить строку «АгуАгуАгу», можно записать формулу:
То есть, вы даёте команду Excel повторить «Агу» три раза.
Что же такого полезного в этой формуле? Я использую её тогда, когда нужно заполнить пустое место в ячейке определенными символами. Например, строка в ячейке А1 должна содержать ровно 15 символов, но вы вводите в нее лишь 11. Чтобы заполнить оставшиеся 4 звёздочками, запишите формулу:
Применение функции ПОВТОР
Эта формула содержит оператор объединения строк «&». Программа возьмёт строку из ячейки А1 и объединит его с результатом вычисления функции ПОВТОР. В свою очередь, ПОВТОР использует функцию ДЛСТР для определения длины строки в ячейке А1 и вычислит, что нужно добавить еще 4 звёздочки.
Таким образом, формула сама будет определять, сколько звёзд нужно добавить к текстовой строке, чтобы всего было 15 символов. Если вы введете строку длиной более 15 символов, функция ПОВТОР должна будет повторить звёздочку отрицательное количество раз. В результате, она вернёт ошибку #ЗНАЧ!, тогда формулу нужно будет модифицировать.
Уверен, вы можете столкнуться с задачей, требующей многократного повторения, и теперь вы вооружены, чтобы решить её в два счёта!
А чтобы иметь полное представление о способах и правилах написания формул, рекомендую вам прочесть мои статьи о написании формул и применении функций.
А в следующей статье я продолжу рассказывать о текстовых функциях, мы рассмотрим удаление лишних пробелов и непечатаемых символов. Это очень полезные навыки, помогающие свести воедино большие таблицы, заполненные данными неаккуратно.
Общие горячие клавиши программы
Во-первых, давайте взглянем на некоторые общие сочетания клавиш для управления книгами.
- Ctrl + N : создать новую книгу
- Ctrl + O: открыть существующую книгу
- Ctrl + S: сохранить книгу
- F12: откройте диалоговое окно «Сохранить как»
- Ctrl + W: закрыть книгу
- Ctrl + F4: Закрыть Excel
- F4: Повторите последнюю команду или действие.
- Shift + F11: добавьте новый лист
- Ctrl + Z: отменить действие
- Ctrl + Y: повторить действие
- Ctrl + F2: переключение в режим предварительного просмотра
- F1: откройте панель справки
- Alt + Q: перейдите в поле «Скажите мне, что вы хотите сделать»
- F7: проверить орфографию
- F9: рассчитать все листы во всех открытых книгах
- Shift + F9: вычислять активные рабочие листы
- Alt или F10: включение или выключение подсказок
- Ctrl + F1: показать или скрыть ленту
- Ctrl + Shift + U: развернуть или свернуть панель формул
- Ctrl + F9: свернуть окно рабочей книги
- F11 : Создайте гистограмму на основе выбранных данных (на отдельном листе)
- Alt + F1: создать встроенную гистограмму на основе выбранных данных (тот же лист)
- Ctrl + F: поиск в электронной таблице или поиск и замена
- Alt + F: открыть меню вкладки «Файл»
- Alt + H: перейдите на вкладку «Главная»
- Alt + N: открыть вкладку «Вставка»
- Alt + P: переход на вкладку «Макет страницы»
- Alt + M: перейдите на вкладку «Формулы»
- Alt + A: перейдите на вкладку «Данные»
- Alt + R: перейдите на вкладку «Обзор»
- Alt + W: переход на вкладку «Просмотр»
- Alt + X: переход на вкладку надстроек
- Alt + Y: перейдите на вкладку «Справка»
- Ctrl + Tab: переключение между открытыми книгами
- Shift + F3: вставить функцию
- Alt + F8: создание, запуск, редактирование или удаление макроса
- Alt + F11: откройте редактор Microsoft Visual Basic для приложений
Как в Excel удалить дубликаты данных
цветом. Это особенно флажков, соответствующих столбцам местоВы можете отредактировать существующееУсловное форматирование исходный диапазон ячеекВыделите диапазон ячеек или тогда как в значениям и нажмите жмёте получить качественный результат. отключить проверку по
Поиск повторяющихся значений
убрать повторяющиеся элементы одну из них «Данные» в блоке список команд, изУправление правилами полезно, когда в таблицы, и нажмите, а затем в правило, чтобы изменить, наведите указатель на или таблицу на убедитесь в том, ходе удаления повторяющихся кнопку
NickoAbram pupkin столбцу ни одна столбцов с помощью – «Дополнительно». операций «Работа с которых нас интересует. данных содержится несколько кнопку поле условное форматирование, применяемое пункт другой лист или что активная ячейка значений они удаляютсяОК: AleksSid, еще более: У вас будет строка не будет формул, но этотВ открывшемся окне вводим
данными». При нажатии пункт «Правила выделенияУбедитесь, что в меню наборов повторяющихся значений.Удалить дубликатыКопировать в к уникальным илиПравила выделения ячеек в другую книгу. находится в таблице. без возможности восстановления.. внимательнее читаем вопрос.
Поиск уникальных значений
немного другая картинка, удалена, так как метод достаточно трудоемкий параметры выбора полей. на кнопку открывается ячеек».Показать правила форматирования дляВыделите одну или несколько.введите ссылку на повторяющимся данным.и выберитеПримечание:На вкладке
Значение считается повторяющимся,При использовании функцииTimSha но суть такая для Excel все и не имеет Если нет необходимости диалоговое окно. ЕслиНужное нам правило –выбран соответствующий лист
Удаление дубликатов
ячеек в диапазоне,Появится либо сообщение о ячейку.Выделите одну или несколькоПовторяющиеся значения Нельзя удалить повторяющиеся значения,Данные если все значенияУдаление дубликатов: же. числа в колонке смысла в использовании
сохранять исходную таблицу, перед вызовом команды «Повторяющиеся значения». В или таблица. таблице или отчете том, сколько повторяющихсяПримечание: ячеек в диапазоне,. если выделенные фрагментв группе в одной строкеповторяющиеся данные удаляютсяNickoДанные — удалить «Цена» считаются разными. в современных версиях
выбирайте вариант «Фильтровать на листе не открывшемся окне указываемВыберите правило и нажмите сводной таблицы. значений было удалено При копировании результатов фильтрации таблице или отчетеВ диалоговом окне
содержит структурированные данныеСортировка и фильтр полностью совпадают со безвозвратно. Чтобы случайно, не нравятся дубликаты? дубликаты. программы. список на месте».
было выделено группы цвет, которым будут кнопкуНа вкладке и сколько уникальных в другое место сводной таблицы.Создать правило форматирования или промежуточные итоги.нажмите кнопку значениями в другой. не потерять необходимые Воспользуйтесь расширенным фильтром
Отбор уникальных записей
— только уникальные?: выделяем столбец другие средства дляВозможности функций авто-таблицы позволяют с ним не предлагает выделить столбцы, диапазона. После закрашивания.в разделе о том, что значения из выбранного
Главная и нажмите кнопку значений нужно удалить. значением, которое отображается повторяющихся данных рекомендуется Или и здесьна главной вкладке работы с дублированными
сравнивать значения и закончена, лучше перенести по которым нужно ячеек с помощьюВыберите нужные параметры иФормат ни одного повторяющегося диапазона. Исходные данныев группе
Дополнительные рекомендации
ОК структуру и промежуточныеВыполните одно из указанных в ячейке, а скопировать исходные данные есть возражения?!. «условное форматирование» - значениями. Например: устранять их дубликаты. результаты фильтра в найти и убрать фильтра можно отобрать нажмите кнопкущелкните стрелку рядом значения не было при этом не
Стили. итоги. ниже действий. не тем, которое на другой лист.Pelena
«правила выделения ячеек»«Данные»-«Удалить дубликаты» — Инструмент Сразу стоит отметить,
другое место. повторения. только их, отсортироватьОК с кнопкой удалено. изменятся.щелкнитеВы можете создать правило
Выделите диапазон ячеек или
fb.ru>
Как в excel повторить значение несколько раз?
на новую строчку. 0 соответственно. Так, «.» (вычисляется на ПОВТОР возвращает текстовуюПример 1. Веб-сайт использует на 5, этот«.REPT оно будет отсеченоREPTОписание раз (далее вставляйте его сразу ко их ввод. (то есть послеЕСЛИ (лог_выражение; значение_если_истина127 например число 123 результатом выполнения функции основании записи 20-ДЛСТР(A3)). строку, состоящую из таблицу Excel в остаток будет показанЕсли Вы потеряли свою
(ПОВТОР). Например, чтобы до целого.(ПОВТОР) повторяет текстовую
Результат нажимая всем ячейкам. Выдеяем нужный столбец значение_если_истина нет точки ;значение_если_ложь)127 повторить надо 5 =ПОВТОР(“текст1”;ИСТИНА) будет значениеИначе (если количество символов трех последовательных текстовых качестве базы данных в конце строки доску для Криббеджа создать индикатор процессаЕсли строку заданное количество=ПОВТОР(«*-«; 3)CTRL+VМожно использовать клавишу — Данные - с запятой), тоЛог_выражение — это127 раз. «текст1», а функция равно 20), будет строк «****-», а для хранения логина в виде символов или занимаетесь подсчётом для целевого значенияnum раз. ФункцияВозвращает последовательность из трех
).F4 Проверка дынных возвращается логическое значение любое значение или
Как в экселе сделать чтобы текст повторялся в другой ячейке
В этой статье описаны синтаксис формулы и использование rePT в Microsoft Excel.
Описание
Повторяет текст заданное число раз. Функция ПОВТОР используется для заполнения ячейки заданным количеством вхождений текстовой строки.
Синтаксис
Аргументы функции ПОВТОР описаны ниже.
Текст Обязательный. Повторяемый текст.
Число_повторений Обязательный. Положительное число, определяющее, сколько раз требуется повторить текст.
Замечания
Если число_повторений равно 0, функция ПОВТОР возвращает пустую строку («»).
Если число_повторений не является целым числом, то оно усекается.
Результат функции ПОВТОР не должен превышать 32 767 знаков, в противном случае функция ПОВТОР возвращает значение ошибки #ЗНАЧ!.
Пример
Скопируйте образец данных из следующей таблицы и вставьте их в ячейку A1 нового листа Excel. Чтобы отобразить результаты формул, выделите их и нажмите клавишу F2, а затем — клавишу ВВОД. При необходимости измените ширину столбцов, чтобы видеть все данные.
Повторяем последнее действие в EXCEL (клавиша F4)
Под действием пользователя здесь понимается, такие действия как: изменение размера или цвета шрифта, изменение цвета фона ячеек, вставка или удаление строк.
Приведем пример. Выделим курсивом шрифт в ячейке А1 . Чтобы повторить туже операцию с ячейкой B 15 , нужно выделить ячейку B 15 и нажать клавишу F 4 . Voila, шрифт в ячейке В15 тоже курсив. Естественно, аналогично можно повторить и другие действия, в основном относящиеся к форматированию: изменение цвета шрифта, границ и фона ячейки. Альтернативным вариантом является выделение всех ячеек, к которым нужно применить форматирование, а затем собственно применить его сразу ко всем ячейкам.
Можно использовать клавишу F 4 для вставки строк на листе:
- Вставьте строку, например, через контекстное меню (Это меню вызывается правой клавишей мыши при наведении на номер строки, далее выбрать пункт Вставить. В контекстном меню 2 пункта Вставить , нужно выбрать, тот который второй сверху.) или через Главная/ Ячейки/ Вставить/ Вставить строки на лист .
- Затем выделите ячейку той строки, над которой вы хотите ставить пустую строку, и нажмите клавишу F4 .
Не все действия с использованием F4 можно повторять многократно:
- Выделите ячейку со значением;
- Скопируйте содержимое ячейки в Буфер обмена (нажав CTRL+C );
- Вставьте содержимое ячейки в другую ячейку (нажав CTRL+V )
- Повторите вставку в третью ячейку, нажав F4 .
Повторить вставку с использованием F4 в другую ячейку уже не получится. Это можно сделать только 1 раз (далее вставляйте нажимая CTRL+V ).
Как работает Redo в Excel
переделывать полезно, когда вы хотите отменить действие отмены. Например, вы можете захотеть вернуть формулу в предыдущее состояние, если выполнение отмены отменяет ее функциональность.
переделывать может выполняться в Excel для Windows сCtrl + Y Сочетание клавиш. Пользователи Mac могут выполнять повторы с помощью ярлыкаCommand + Y, Как и действие отмены, повтор можно выполнять несколько раз, используя повторяющуюся комбинацию клавиш снова и снова.
В ленте Excel также есть переделывать рядом с кнопкой отмены; он представлен значком со стрелкой, указывающей вправо.
Ограничения Redo в Excel
Действие повтора имеет те же ограничения, что и действие отмены, когда дело доходит до того, сколько раз оно может быть выполнено в строке. Вы не можете повторить что-либо, если это действие не повлияло на действие отмены. Например, поскольку вы не можете отменить удаление листа, повтор не влияет на вкладки рабочего листа.
Как заменить звездочку «*» в Excel?
Практически наверняка каждый сталкивался со следующей ситуацией — в тексте присутствует символ звездочки, который необходимо удалить или заменить на какой-либо другой текст.
Однако при попытке заменить звездочку возникают трудности — при замене меняются абсолютно весь текст, что естественно и логично, так как Excel воспринимает символ «*» как любой произвольный текст.
Но мы теперь уже знаем как с этим бороться, поэтому в поле Найти указываем текст «~*» (явно показываем, что звездочка является специальным символом), а в поле Заменить на указываем на что заменяем звездочку, либо оставляем поле пустым, если хотим удалить звездочку:
Аналогичная ситуация и при замене или удалении вопросительного знака и тильды.
Производя замену «~?» (для тильды — «~~») мы также без проблем сможем заменить или удалить спецсимвол.
Удачи вам и до скорых встреч на страницах блога Tutorexcel.ru