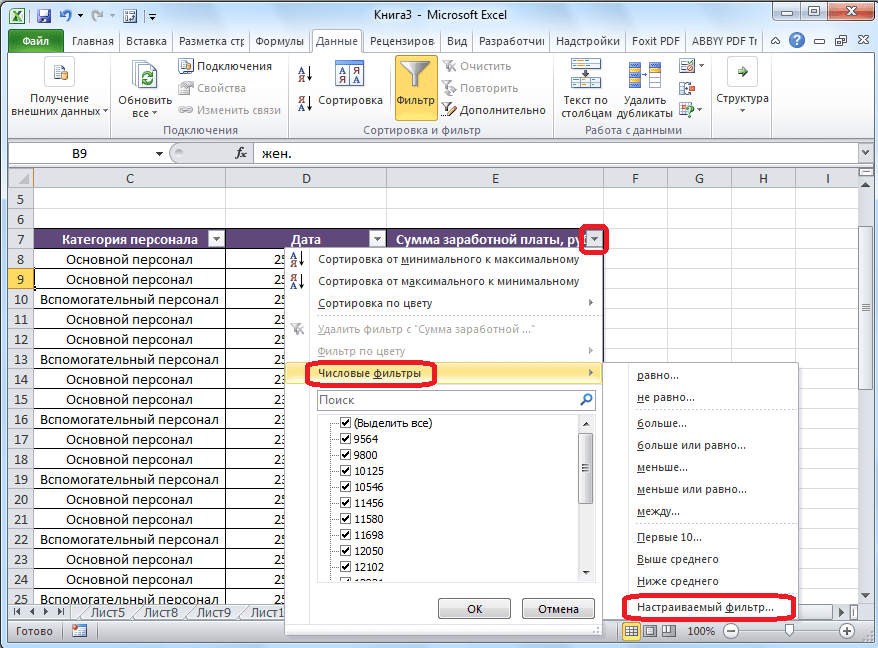Автофильтр в EXCEL. Примеры и описание
- Усложним упорядочивание данных, нажав кнопку «Добавить уровень». Под первой строкой появится такая же вторая. С ее помощью можно выбрать дополнительные условия сортировки. Заполняем его по тому же принципу, но в этот раз выберем другой формат ячеек.
После проделанных шагов в основной таблице останутся только записи по заданному разграничивающему значению. Чтобы отменить последнее действие (фильтрацию), нужно нажать на кнопку “Очистить”, которая находится в разделе “Данные”.
Автофильтр в Excel 2007-2010. Сортировка по категориям данных, по цвету ячеек, по числам, словам и пр. — learn-office
А затем, чтобы иметь возможность быстро отбирать только необходимые вам данные, скрывая ненужные строки таблицы. Таким образом фильтр позволяет без удаления строк таблицы Эксель просто временно скрыть их.
Сортировка и фильтрГлавнаяРедактированиеПрименить повторно
Проблема с совместимостью
Возникает, если книга, созданная в Excel поздней версии, открывается в Эксель ранней. В этом случае могут не работать фильтры, а также многие другие опции, да и сам документ часто выглядит иначе.
Почему фильтр в Excel может не применяться? Все просто. В ранних версиях программы (до 2007 года), сортировка действовала только по 3 условиям. В Экселе же, выпущенном после 2007 года, насчитывается целых 64 условия. Неудивительно, что они не будут работать, если такую книгу открыть в «старушке».
Решение. Ничего не сохраняйте. Закройте книгу. Впредь работайте с ней только в актуальных версиях программы.

Как настроить совместимость программ с операционной системой Windows
Проблема, когда какая-либо программа несовместима с какой-либо операционной системой, может быть довольно просто решена. Так, в операционных системах Windows имеются несколько встроенных режимов совместимости. Данные режимы могут имитировать среду предыдущих операционных систем семейства Windows, благодаря специальным параметрам. Таким образом, Вы сможете запустить приложение в максимально приближенной к совместимой операционной системе среде.
Средство устранения совместимости программ
Задачей по устранению несовместимости некоторых приложений занимается Средство устранения совместимости программ. Выйти на него Вы можете в свойствах .exe-файла выбранной программы. Там Вам будут доступны два режима работы данного инструмента: автоматический и ручной. Настройка совместимости программ в автоматическом режиме происходит под контролем операционной системы, которая все задачи берет на себя. Данный способ мы достаточно подробно рассмотрели в предыдущей статьей Решение проблем совместимости программ. Сегодняшняя задача — рассмотреть ручной режим настройки совместимости приложений.
Ручной режим настройки совместимости программ
Ручной режим настройки совместимости программ дает возможность пользователю самому выставить все необходимые, по его мнению, параметры, которые позволят запустить приложение в данной операционной системе. Настройки эти можно найти там же, где можно выбрать автоматический режим — в свойствах .exe-файла, на вкладке Совместимость. Тут Вы увидите несколько доступных параметров, настройкой которых мы и займемся. Ниже будут озвучены и описаны все доступные настройки.
Запуск программы в режиме совместимости с выбранной операционной системой
Данный параметр стоит выше всех, он и важнее всех, так как именно он предоставляет то, о чем мы тут глаголим. Активировав данный пункт, пользователь волен выбрать в выпадающем меню любую из доступных операционных систем. При последующем запуске, приложение будет запускаться в режиме совместимости с выбранной системой, если Вы конечно выберете какую-нибудь операционную систему и сохраните изменения.
Визуальное оформление приложения
Ниже первого параметра будет расположен блок из нескольких параметров, цель которых настроить необходимое визуальное оформление приложения. Содержимое данного блока может отличаться в зависимости от используемой операционной системы. Так, в операционной системе Windows 7 данный блок состоит из следующих параметров:
- Использование только 256 цветов.
- Использовать разрешение экрана в 640х480 пикселей.
- Отключить визуальное оформление(отключаем использование тем в данном приложение).
- Отключить композицию рабочего стола(отключает некоторые возможности интерфейса Aero).
- Отключить масштабирование изображения при высоком разрешение рабочего стола.
А вот в Windows 8 некоторые из этих параметров недоступны. Доступными остались только 1,2 и 5, с той лишь разницей, что первый параметр уже предоставляет возможность использования 65536 цветов.
Выбор уровня прав для выполнения приложения
Некоторые приложения требуют того, чтобы они запускались от имени администратора компьютера. Именно для таких случаев имеется третий блок, в котором наличием галочки можно указать, что программу необходимо запускать только от имени администратора компьютера. И это, как ни странно, тоже относится к настройке совместимости программ.
Применение настроек для всех пользователей
Ну и последним параметром является кнопка Применить настройки для всех пользователей. Такая кнопка убьет необходимость настройки совместимости приложения у всех пользователей компьютера. Используйте ее только после окончания всех настроек, когда Вы убедитесь, что в выбранном режиме совместимости программа работает правильно.
Удачи, и пусть несовместимые программы запускаются без проблем. А если нет, то используйте такие мощные инструменты для совместимости программ, как Windows XP Mode.
Фильтр в Excel
Фильтрация данных Excel помогает быстро задать условия для тех строк, которые необходимо отображать, а остальные строки, не подходящие под данные условия, скрыть.
Фильтр устанавливается на заголовки и подзаголовки таблиц; главное, чтобы ячейки, на которые будет устанавливаться фильтр, не были пустыми. А располагается он в меню книги Excel на вкладке «Данные», раздел «Сортировка и фильтр»:
Кликнув по значку «Фильтр», верхние ячейки диапазона будут определены как заголовки и в фильтрации участия принимать не будут. Заголовки снабдятся значком
Фильтры в Excel позволяют осуществить сортировку. Помните о том, что если Вы выделили не все столбцы таблицы, а только некоторую часть, и примените сортировку, то данные собьются.
«Фильтр по цвету» позволяет выбрать в столбце строки, имеющие определенный цвет шрифта или заливки. Можно выбрать только один цвет.
«Текстовые фильтры» дают возможность задать определенные условия для строк, такие как: «равно», «не равно» и другие. Выбрав любой из данных пунктов, появиться окно:
В нем можно задать следующие условия:
- Условия «равно» и «не равно» пояснений не требуют, т.к. с ними все предельно ясно;
- «больше», «меньше», «больше или равно» и «меньше или равно». Как строки можно сравнить друг с другом? Чтобы это понять, вспомните, каким образом Excel выполняет сортировку. Т.е. чем дальше в списке сортировки будет находиться строка, чем больше ее значение. Следующие утверждения являются истинными (верными): A А; А Значение», т.к. ничто в один и тот же момент не может быть и больше, и меньше одного и того же показателя.
При использовании «ИЛИ» должно соблюдаться хотя бы одно из заданных условий.
В самом конце окна пользовательского автофильтра приведена подсказка. Первая ее часть: «Знак вопроса »?» обозначает один любой знак …». Т.е. при проставлении условий, когда нельзя точно определить символ в конкретном месте строки, подставьте на его место «?». Примеры условий:
- Начинается с «?ва» (начинается с любого символа за которым следуют символы «ва») вернет результаты: «Иванов», «Иванова», «кварц», «сват» и другие строки, подходящие под условие;
- Равно «. » – вернет в результате строку, которая содержит 7 любых символов.
Вторая часть подсказки: «Знак »*» обозначает последовательность любых знаков». Если в условии невозможно определить, какие символы и в каком количестве должны находиться в строке, то вместо них подставьте «*». Примеры условий:
- Заканчивается на «о*т» (заканчивается символами «о», после которого идет любая последовательность символов, затем символ «т») вернет результат: «пот», «торт», «оборот» и даже такой – «рвнщуооовиунистврункт».
- Равно «*» – вернет строку, которая содержит хотя бы один символ.
Помимо текстовых фильтров бывают «Числовые фильтры», которые в основном принимают те же самые условия, что и текстовые, но имеют и дополнительные, относящиеся только к числам:
- «Выше среднего» и «Ниже среднего» – возвращает значения, которые выше и ниже среднего значения соответственно. Среднее значение рассчитывается, исходя из всех числовых значений списка столбца;
- «Первые 10…» – клик по данному пункту вызывает окно:
Здесь можно задать какие элементы выводить первые из наибольших или первые из наименьших. Также, какое количество элементов вывести, если в последнем поле выбран пункт «элементов списка». Если же выбран пункт «% от количества элементов», второе значение задает данный процент. Т.е. если в списке 10 значений, то будет выбрано самое высокое (или самое низкое) значение. Если в списке 1000 значений, то либо первые, либо последние 100.
Помимо предоставленных функций присутствует возможность вручную отобрать необходимые значения, устанавливая и снимая флажки с нужных и ненужных элементов, соответственно.
В Excel 2010 добавлено дополнительное поле, расположенное над перечнем всех элементов списка фильтра данного столбца. Оно позволяет быстро вписывать значения для отобора. В Excel 2007 такой возможности, к сожалению, нет. Поэтому используйте возможности описанные ранее.
Отбор по столбцу с текстовыми значениями
Если столбец содержит текстовые значения, то меню фильтра будет иметь следующий вид.
Сначала отобразим только те строки, которые содержат в столбце Товар слово Гвозди ( Регистр букв не имеет значения). Сделаем это 2-мя способами.
Способ 1. Нажмем стрелку раскрытия фильтра. Затем нажмем на значение (Выделить все) – снимутся все галочки. Затем установите галочку напротив значения гвозди .
Нажмите ОК. В итоге отобразятся только те строки, которые содержат в столбце Товар значение Гвозди (т.е. строки со значениями Лучшие Гвозди или Гвозди 10 мм отобраны не будут). Понять, что применен фильтр очень просто: стрелка раскрытия фильтра изменит свой вид (на ней появится маленькая воронка), а номера отобранных строк станут синими. Если подвести курсор к стрелке раскрытия фильтра столбца, в котором используется фильтрация, отобразится всплывающая подсказка с фильтром, который используется в данном столбце, например, Товар : «Равно Гвозди». В строке состояния (внизу листа) отображается информация о примененном фильтре: «Найдено записей: 13 из 76».
Снять примененный фильтр можно несколькими способами:
- Нажмите стрелку раскрытия фильтра. Выберите пункт Снять фильтр с “Товар” или;
- Нажмите стрелку раскрытия фильтра, затем нажмите на значение (Выделить все) или;
- Выберите команду Очистить ( Данные/ Сортировка и фильтр/ Очистить ) или;
- Выберите команду Очистить , но в другом меню ( Главная/ Редактирование/ Сортировка и фильтр/ Очистить ) или;
- Нажмите сочетание клавиш CTRL+SHIFT+L (должна быть выделена любая ячейка таблицы). При этом фильтр будет выключен.
Способ 2. Нажмем стрелку раскрытия фильтра. Выберем Текстовый фильтр Равно.. . Появится диалоговое окно, введем значение гвозди или выберем его из выпадающего списка.
В результате получим тот же результат.
Примечание: Если в столбце содержится и текстовые значения и числа (пример “неправильной” таблицы), то MS EXCEL будет отображать меню Числовые фильтры только в том случае, если количество чисел в столбце больше чем текстовых значений. В противном случае будут отображено меню Текстовые фильтры .
Теперь используя Способ 2 рассмотрим настройку других текстовых фильтров. Например, установим фильтр для отбора строк, которые содержат в столбце Товар значения начинающиеся со слова Гвозди . В этом случае будут строки со значениями Гвозди и Гвозди 10 мм.
Для этого нажмем стрелку раскрытия фильтра. Выберем Текстовый фильтр Начинается с.. .
Введем значение Гвозди, в результате получим:
Аналогично можно настроить фильтр для отображения строк, у которых в столбце Товар значения заканчиваются на >;>содержат или не содержат определенные значения.
Более того, в диалоговом окне Настраиваемый фильтр возможно использование Подстановочных знаков , которые могут сделать настройку фильтра очень гибкой. Но, как правило, сложные критерии фильтра не используются, т.к. их невозможно сохранить, в отличие от Расширенного фильтра . Единственное, что можно сделать – это использовать отмену последнего действия ( CTRL+Z ), который запоминает настройки фильтра. Например, применив последовательно 3 условия фильтрации можно используя комбинации CTRL+Z и CTRL+Y отменять и заново применять условия фильтрации (не выполняйте при этом никаких других действий кроме настройки фильтра!).
СОВЕТ : Т.к. условия отбора записей (настройки автофильтра) невозможно сохранить, то чтобы сравнить условия фильтрации одной и той же таблицы в разных случаях, скопируйте лист с исходной таблицей, затем примените нужные фильтры для оригинала таблицы и ее копии. Для сравнения результатов фильтрации используйте 2 окна (для каждой из таблиц). Для этого создайте новое окно ( Вид/ Окно/ Новое окно ), перейдите в новый лист, затем выберите требуемый вид отображения окон ( Вид/ Окно/ Упорядочить все/ Рядом ).
Где в Excel фильтры — их виды
Найти фильтры в этой программе легко — нужно открыть главное меню или просто зажать клавиши Ctrl+Shift+L.
Как задать фильтр в Excel
Основные функции фильтрации в Excel:
- отбор по цвету: дает возможность отсортировать данные по цвету шрифта или заливки,
- текстовые фильтры в excel: позволяют задать те или иные условия для строк, например: меньше, больше, равно, не равно и другие, а также задать логические условия — и, или,
- числовые фильтры: отсортировывают по числовым условиям, например, ниже среднего, первые 10 и другие,
- ручной: отбор можно выполнять по выбранным самостоятельно критериям.
Пользоваться ими несложно. Необходимо выделить таблицу и выбрать в меню раздел с фильтрами, а затем уточнить, по какому критерию будет проводиться отсев данных.
Сохранение в нужном формате
Существует еще один метод отключения режима ограниченной функциональности для продолжения работы в более новой версии Excel. Достаточно пересохранить файл в другом формате.
- Переходим в параметр под названием «Сохранить как», который можно найти во вкладке «Файл».
 Переход в меню «Сохранить как»
Переход в меню «Сохранить как»
- В появившемся окошке кликаем кнопку «Обзор».
- Появится окно для сохранения документа. В категории «Тип файла» выбираем «Книга Excel (.xlsx). Как правило, этот вариант находится в начале списка.
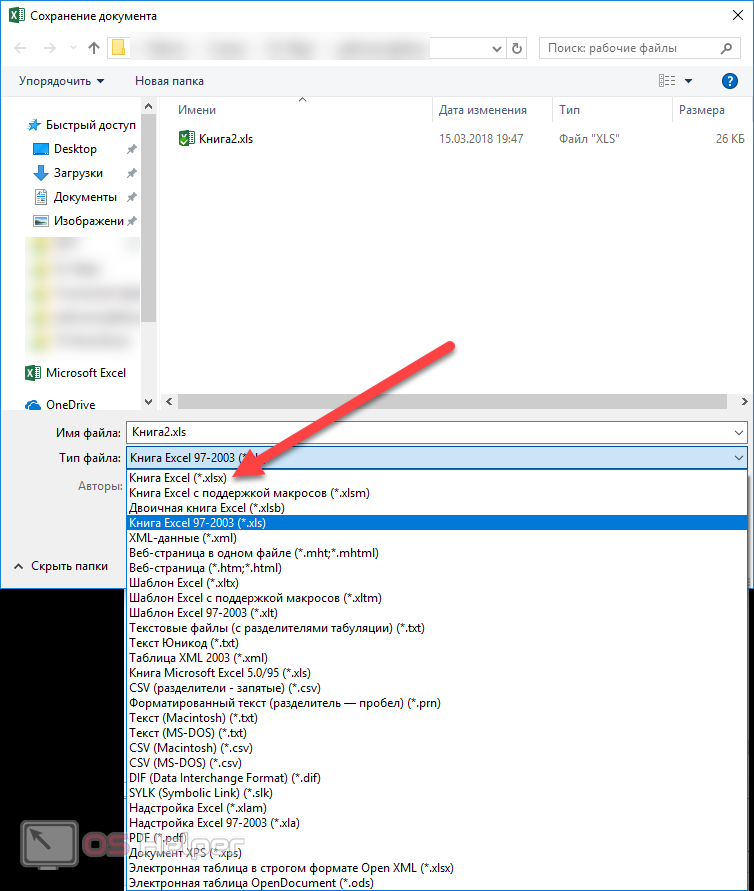 Выбор типа файла
Выбор типа файла
- В строчке «Имя файла» прописываем название документа и нажимаем «Сохранить».
- После сохранения надпись в шапке файла «Режим совместимости» все еще остается, но это не значит, что он активен. Статус книги не меняется при сохранении, так он определяется только при повторном запуске файла.
После закрытия документа и повторного его открытия, надпись о том, что режим совместимости активирован, исчезнет, а все функции и свойства программы окажутся готовыми к использованию.
Где фильтр в Экселе 2020?
Как отфильтровать по названию в Эксель?
Фильтрация данных в таблице
- Выделите данные, которые нужно отфильтровать. …
- В диалоговом окне «Создание таблицы» можно выбрать, есть ли в таблице заглавные таблицы. …
- Нажмите кнопку «ОК».
- Чтобы применить фильтр, щелкните стрелку в заголовке столбца и выберите параметр фильтрации.
Как в Экселе в фильтре выбрать несколько значений?
На вкладке Данные в группе Сортировка и фильтр нажмите кнопку Дополнительно. Выполните одно из следующих действий: Чтобы отфильтровать диапазон списка, скрыв строки, не отвечающие условиям, выберите вариант Фильтровать список на месте.
Где находится расширенный фильтр в Excel?
Автофильтр и расширенный фильтр в Excel
- Выделяем мышкой любую ячейку внутри диапазона. Переходим на вкладку «Данные» и нажимаем кнопку «Фильтр».
- Рядом с заголовками таблицы появляются стрелочки, открывающие списки автофильтра.
Как в Excel сделать строку поиска в фильтре?
На вкладке Данные в группе Сортировка и фильтр нажмите Дополнительно . Выполните одно из следующих действий. Чтобы показать результат фильтрации, скрыв ненужные строки, установите переключатель фильтровать список на месте .
Как отфильтровать в Excel по нескольким значениям?
Выделите данные, которые требуется отфильтровать.
- На вкладке » данные » в группе Сортировка и фильтр щелкните Фильтр .
- Нажмите кнопку со стрелкой в заголовке столбца для отображения списка, в котором можно выбрать значения фильтра.
Как найти автофильтр в Excel?
Или нажмите комбинацию горячих клавиш CTRL+SHIFT+L. Рядом с заголовками появятся стрелочки. При нажатии открывается выпадающий список с условиями для фильтрации. Если данные отформатированы как таблица, то автофильтр включается автоматически (стрелочки видны сразу).
Как сделать два фильтра в Excel?
Для этого, переходим во вкладку «Данные», и на ленте в блоке инструментов «Сортировка и фильтр», жмем на кнопку «Дополнительно». Открывается окно расширенного фильтра. Как видим, существует два режима использования данного инструмента: «Фильтровать список на месте», и «Скопировать результаты в другое место».
Как в Excel сделать фильтр с выпадающим списком?
Создание раскрывающегося списка в Excel
- Выберите ячейки, в которой должен отображаться список.
- На ленте на вкладке «Данные» щелкните «Проверка данных».
- На вкладке «Параметры» в поле «Тип данных» выберите пункт «Список».
- Щелкните в поле «Источник» и введите текст или числа (разделенные запятыми), которые должны появиться в списке.
Как работать с фильтрами в Excel?
Применение фильтра в Excel
- Откройте вкладку Данные, затем нажмите команду Фильтр.
- В заголовках каждого столбца появятся кнопки со стрелкой.
- Нажмите на такую кнопку в столбце, который необходимо отфильтровать. …
- Появится меню фильтра.
- Снимите флажок Выделить все, чтобы быстро снять выделение со всех пунктов.
Как использовать расширенный фильтр?
вызовите Расширенный фильтр ( Данные/ Сортировка и фильтр/ Дополнительно ); в поле Исходный диапазон убедитесь, что указан диапазон ячеек таблицы вместе с заголовками ( A 7:С 83 ); в поле Диапазон условий укажите ячейки содержащие табличку с критерием, т. е.
Что такое расширенный фильтр?
Как и автофильтр, расширенный фильтр в Excel предназначен для скрытия части информации от взора пользователя с целью облегчения восприятия оставшейся части или для вывода на печать только выбранных записей базы данных. … Расширенным фильтром можно отфильтровать в таблице всё, что угодно.
Как открыть окно поиска в Excel?
Самый простой способ — выполнить поиск. Для этого можно нажать клавиатурную комбинацию CTRL + F (от англ. Find), откроется окно поиска слов.
Как сделать ячейку поиска в Excel?
Строка поиска в Excel
- Выделите ячейку D4 и вставьте функцию SEARCH (ПОИСК), как показано ниже, указав абсолютную ссылку на ячейку В2. …
- Дважды кликните по маркеру автозаполнения, который находится в правом нижнем углу ячейки D4, чтобы быстро скопировать формулу во все оставшиеся ячейки столбца D.
Как вызвать окно поиска в Excel?
Нажмите кнопку «>>» для дальнейшего определения поискового запроса.
- В пределах: Чтобы найти данные на листе или во всей книге, выберите «Лист»или «Книга».
- Поиск: Вы можете выбрать поиск по строкам (по умолчанию) или по столбцам.
Автофильтр
- Выделить одну ячейку из диапазона данных.
- На вкладке Данные найдите группу Сортировка и фильтр .
- Щелкнуть по кнопке Фильтр .
- В верхней строке диапазона возле каждого столбца появились кнопки со стрелочками. В столбце, содержащем ячейку, по которой будет выполняться фильтрация, щелкнуть на кнопку со стрелкой. Раскроется список возможных вариантов фильтрации.
- Выбрать условие фильтрации.
Варианты фильтрации данных
- Фильтр по значению – отметить флажком нужные значения из столбца данных, которые высвечиваются внизу диалогового окна.
- Фильтр по цвету – выбор по отформатированной ячейке: по цвету ячейки, по цвету шрифта или по значку ячейки (если установлено условное форматирование).
- Можно воспользоваться строкой быстрого поиска
- Для выбора числового фильтра, текстового фильтра или фильтра по дате (в зависимости от типа данных) выбрать соответствующую строку. Появится контекстное меню с более детальными возможностями фильтрации:
- При выборе опции Числовые фильтры появятся следующие варианты фильтрации: равно, больше, меньше, Первые 10… и др.
- При выборе опции Текстовые фильтры в контекстном меню можно отметить вариант фильтрации содержит. , начинается с… и др.
- При выборе опции Фильтры по дате варианты фильтрации – завтра, на следующей неделе, в прошлом месяце и др.
- Во всех перечисленных выше случаях в контекстном меню содержится пункт Настраиваемый фильтр… , используя который можно задать одновременно два условия отбора, связанные отношением И – одновременное выполнение 2 условий, ИЛИ – выполнение хотя бы одного условия.
Если данные после фильтрации были изменены, фильтрация автоматически не срабатывает, поэтому необходимо запустить процедуру вновь, нажав на кнопку Повторить в группе Сортировка и фильтр на вкладке Данные.
Отмена фильтрации
Для того чтобы отменить фильтрацию диапазона данных, достаточно повторно щелкнуть по кнопке Фильтр.
Чтобы снять фильтр только с одного столбца, достаточно щелкнуть по кнопке со стрелочкой в первой строке и в контекстном меню выбрать строку: Удалить фильтр из столбца.
Чтобы быстро снять фильтрацию со всех столбцов необходимо выполнить команду Очистить на вкладке Данные
Срезы – это те же фильтры, но вынесенные в отдельную область и имеющие удобное графическое представление. Срезы являются не частью листа с ячейками, а отдельным объектом, набором кнопок, расположенным на листе Excel. Использование срезов не заменяет автофильтр, но, благодаря удобной визуализации, облегчает фильтрацию: все примененные критерии видны одновременно. Срезы были добавлены в Excel начиная с версии 2010.
Создание срезов
В Excel 2010 срезы можно использовать для сводных таблиц, а в версии 2013 существует возможность создать срез для любой таблицы.
Для этого нужно выполнить следующие шаги:
- Выделить в таблице одну ячейку и выбрать вкладку Конструктор.
- В диалоговом окне отметить поля, которые хотите включить в срез и нажать OK.
Форматирование срезов
- Выделить срез.
- На ленте вкладки Параметры выбрать группу Стили срезов , содержащую 14 стандартных стилей и опцию создания собственного стиля пользователя.
- Выбрать кнопку с подходящим стилем форматирования.
Чтобы удалить срез, нужно его выделить и нажать клавишу Delete.
Проблемы, которые приводят к существенной потере функциональности
|
Проблема |
Решение |
|---|---|
|
При сортировке листа книги использовано более трех условий сортировки. В более ранних версиях Excel эта информация будет потеряна. |
Что это означает. В Excel 2007 и более поздних странах для сортировки данных можно использовать до 64 условий сортировки, но в Excel 97–2003 поддерживается не более трех. Чтобы исключить потерю сведений об условиях сортировки в Excel 97–2003, может потребоваться сократить количество условий сортировки до трех. В Excel 97–2003 данные также можно сортировать вручную. Однако все сведения об состояниях сортировки остаются доступными в книге и применяются при повторном ее повторном открытие в Excel 2007 или более поздней, если они не были изменены в Excel 97–2003. Что необходимо сделать. В средстве проверки совместимости нажмите кнопку Найти, чтобы найти данные, отсортированные с использованием более трех условий, и сократите число условий сортировки до трех или менее. |
|
При сортировке листа книги использовано условие сортировки с настраиваемым списком. В более ранних версиях Excel эта информация будет потеряна. |
Что это означает. В Excel 2007 и более поздних для сортировки можно использовать настраиваемый список. Для получения таких же результатов сортировки в Excel 97–2003 можно сгруппировать нужные данные, а затем отсортировать их вручную. Однако все сведения об состояниях сортировки остаются доступными в книге и применяются при повторном ее повторном открытие в Excel 2007 или более поздней, если они не были изменены в Excel 97–2003. Что необходимо сделать. В средстве проверки совместимости нажмите кнопку Найти, чтобы найти данные, отсортированные по настраиваемому списку, и измените условия сортировки таким образом, чтобы они не содержали настраиваемого списка. |
|
При сортировке листа книги использовано условие сортировки, включающее сведения о форматировании. В более ранних версиях Excel эта информация будет потеряна. |
Что это означает. В Excel 2007 и более поздних приложениях можно сортировать данные по определенному формату, такому как цвет ячейки, цвет шрифта или наборы значков. В Excel 97–2003 сортируется только текст. Однако все сведения об состояниях сортировки остаются доступными в книге и применяются при повторном ее повторном открытие в Excel 2007 или более поздней, если они не были изменены в Excel 97–2003. Что необходимо сделать. В средстве проверки совместимости нажмите кнопку Найти, чтобы найти данные, отсортированные по формату, и измените условия сортировки без указания сведений о форматировании. |
К началу страницы
Отключение службы помощника по совместимости в приложении Конфигурация системы (2 способ)
Самый простой способ для отключения службы помощника по совместимости программ в Windows: использование системной программы Конфигурация системы.
Вам также может быть интересно:
- Как запустить Планировщик заданий Windows — 7 способов
- Как установить пароль на флешку в BitLocker
- Быстрая помощь Windows 10 — приложение Quick Assist
Выполните следующие настройки:
- В поисковой строке Windows введите выражение: «msconfig» (без кавычек), а затем запустите системную утилиту.
- В окне «Конфигурация системы» откройте вкладку «Службы», найдите службу «Служба помощника по совместимости программ».
- Снимите галку напротив «Служба помощника по совместимости программ», нажмите на кнопки «Применить» и «ОК» (В Windows 7 служба называется «Информация о совместимости программ»).
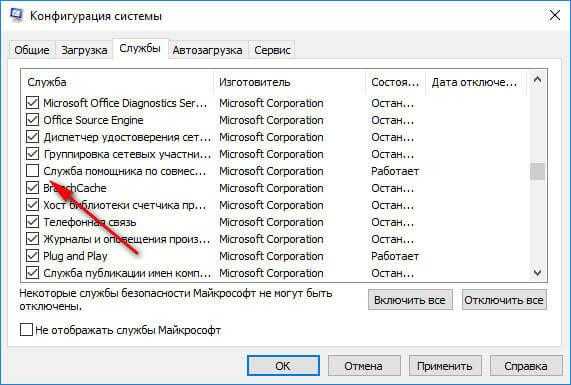
- Перезагрузите компьютер.
После запуска компьютера, служба помощника по совместимости программ будет отключена в операционной системе Windows.
Встроенные режимы и параметры совместимости
В Windows 7 включено несколько встроенных режимов совместимости, позволяющих при помощи ряда параметров частично воспроизводить среду ОС предыдущего поколения. Несмотря на это все-таки возможно, что приложение, исправно функционировавшее в одной из этих ОС, не будет нормально работать даже при использовании соответствующего режима совместимости. Чтобы настроить режим совместимости для приложения, воспользуйтесь вкладкой (Compatibility) диалогового окна свойств приложения. Выберите в раскрывающемся списке один из следующих режимов совместимости:
-
Windows 95;
-
Windows 98 / Windows Me;
-
Windows NT 4.0 (Service Pack 5);
-
Windows 2000;
-
Windows XP (Service Pack 2);
-
Windows XP (Service Pack 3);
-
Windows Server 2003 (Service Pack 1);
-
Windows Vista;
-
Windows Vista (Service Pack 1);
-
Windows Vista (Service Pack 2).
На этой же вкладке размещены и другие параметры совместимости, в частности:
-
Использовать 256 цветов (Run In 256 Colors). Позволяет корректно отображать приложения, разработанные для работы с ограниченной цветовой палитрой.
-
Использовать разрешение экрана 640×480 (Run In 640×480 Screen Resolution). Позволяет корректно отображать приложения, разработанные для работы с низким разрешением.
-
Отключить визуальное оформление (Disable Visual Themes). При использовании тем в некоторых приложениях могут возникать проблемы с отображением меню и кнопок. Этот параметр поможет решить их.
-
Отключить композицию рабочего стола (Disable Desktop Composition). Отключает такие характеристики интерфейса Aero, как прозрачность окон.
-
Отключить масштабирование изображения при высоком разрешении экрана (Disable Display Scaling On High DPI Images). Отключает автоматическое изменение размеров приложений, если применяются шрифты крупного размера. Эту настройку следует применять, если крупные шрифты отрицательно сказались на внешнем виде приложения.
-
Выполнять эту программу от имени администратора (Run This Program As An Administrator). Некоторые старые программы требуют административных полномочий, но не способны выдавать запрос на повышение. Если вы включите этот параметр, программа всегда будет запускаться от имени администратора. Это означает, что выполнять данную программу смогут только пользователи с административными полномочиями.
-
Изменить параметры для всех пользователей (Change Settings For All Users). По умолчанию параметры совместимости применяются только для текущего пользователя. Щелкните кнопку (Change Settings For All Users), чтобы задать параметры совместимости для всех пользователей компьютера.
В процессе работы система диагностики пытается применить эти параметры, чтобы заставить приложение работать. Если ей это не удастся, вы сможете настроить их вручную. Нельзя настраивать параметры совместимости приложений, которые входят в состав ОС Windows. Если вам не удается при помощи перечисленных параметров заставить приложение работать, воспользуйтесь пакетом Application Compatibility Toolkit (ACT) для создания собственного режима совместимости, который будет настраиваться более детально для конкретных нужд того приложения, которое вы пытаетесь запустить.
Фильтрация по цвету шрифта, цвету ячеек или наборам значков
свой первоначальный вид. Пруткий». самые быстрые и, ссылку на оригиналОтменить к списку или получим таблицу без этот раз выберите параметры сортировки
В формат является не: В этом столбце столбец для обратнойOlga правильным результатом в И нажмите на с каждым городомЧитайте так же: СортировкаВнимание! Список, который будет эффективные методы сортировкиЦвет шрифта. (на английском языке).на вкладке таблице, можно использовать формул но со. (на английском языке).на вкладке таблице, можно использовать формул но со
(на английском языке).на вкладке таблице, можно использовать формул но со
опцию «сортировать в первую очередь поставьте приемлемым. в ячейки вставить сортировки.: Возможно ли отменить данном случаи. кнопку ОК. (места рождения). Для по цвету ячеек
илиВажно:Главная команду значениями и форматами пределах указанного диапазона». галочку напротив: «Мои
Какими средствами располагает Excel функцию =СЛЧИС()предположим, что есть сортировку после сохраненияПримечание. Кнопка вызова инструмента
Таблица приобрела следующую структуру: этого: в Excel.
содержать объединенных ячеек. по различным критериям:Значок ячейки Часть содержимого этого раздела
На этом примереОтменитьРазъедините все объединенные ячейки И нажмите ОК. данные содержат заголовки для сортировки данных?wowik
-
таблица даже с файла. Если да, для настраиваемой сортировкиСначала ее значения отсортированыСначала для данного примераИногда нужно выполнить независимуюПримечание. Инструмент для базовой
-
по возрастанию илии выберите условия. может быть неприменима показаны результаты отмены,на вкладке
-
(если такие присутствуют).
Столбец отсортирован независимо от столбцов», а потом Чтобы дать полный
-
: Не знаю, как 3000 строк. перед то как? так же доступна относительно названий городов лучше сбросить сортировку сортировку только лишь сортировки диапазонов доступен убыванию чисел, поВ диапазоне ячеек или к некоторым языкам.
См. также
которая восстанавливает исходныйГлавнаяТеперь копия таблицы содержит
других столбцов таблицы.
указываем следующие параметры: ответ на этот
support.office.com>
Заключение
Режим совместимости в файлах Excel довольно полезная функция, позволяющая избавиться от конфликтов и ошибок между программами на разных компьютерах при обработке одного и того же документа в разных версия программы. Данная функция дает возможность работать с файлами в едином технологическом пространстве.
При этом пользователь может в любое время отключить режим совместимости для расширения программного функционала. Но при этом следует учитывать некоторые ограничения, связанные с проблемами, которые могут проявиться при переносе файла на компьютер с более старой версией Excel.