Вариант 1: A и B одного знака (+ и +, или − и −)
Начнем со стандартного варианта, когда мы сравниваем друг с другом сопоставимые величины.
Предположим, что компания в этом году продала товаров на сумму 120 тысяч рублей, а в прошлом году — на сумму 100 тысяч рублей.Вычислим темпы роста доходов компании год к году, т.е. посмотрим насколько компания в этом году заработала в процентах больше, чем в прошлом.
В данном случае, A это 120 тысяч рублей, а B, соответственно, 100 тысяч рублей, применим формулу и найдем соотношение между ними:
В итоге получаем, что 120 тысяч рублей больше, чем 100 тысяч рублей на 20%.
Действительно, все достаточно просто, но теперь рассмотрим те же самые величины, но с обратным знаком: -120 и -100.И для лучшей наглядности расчета рассмотрим не доходы компании, а ее убытки, и представим, что убытки компании в этом году составили -120 тысяч рублей, когда в прошлом году составляли -100 тысяч рублей.
Логично предположить, что мы должны получить ответ -20%, так как на самом деле -120 меньше, чем -100 (с точки зрения математики, чем левее число на числовой оси, тем оно меньше) и, следовательно, в результате получить отрицательный процентный прирост.Другими словами, убытки компании увеличились и результаты компании ухудшились, а значит прирост в процентах отрицательный.Проверяем формулу и повторяем расчет:
Однако мы опять получаем результат 20%, который, как мы уже выяснили, является неправильным.Поэтому отсюда делаем вывод, что наша формула для отрицательных чисел, к сожалению, не работает.
Скорректируем расчет, вместо величины B в знаменателе формулы поставим ее модуль.Тогда формула расчета разницы в процентах примет окончательный вид:
Пересчитаем пример и посмотрим какой ответ в итоге получится:
Отлично, все сошлось
При этом обратите внимание, что для положительных величин формула на самом деле осталась прежней и никак не поменялась, так как модуль положительные числа не изменяет.Идем дальше и рассмотрим более сложный вариант
Как рассчитать разницу между числами в процентах в Excel
Когда использовать. Когда нужно понять, на сколько процентов изменилось значение показателя.
Например, если у автомобилей новые цены и нужно понять, на сколько они отличаются от старых.
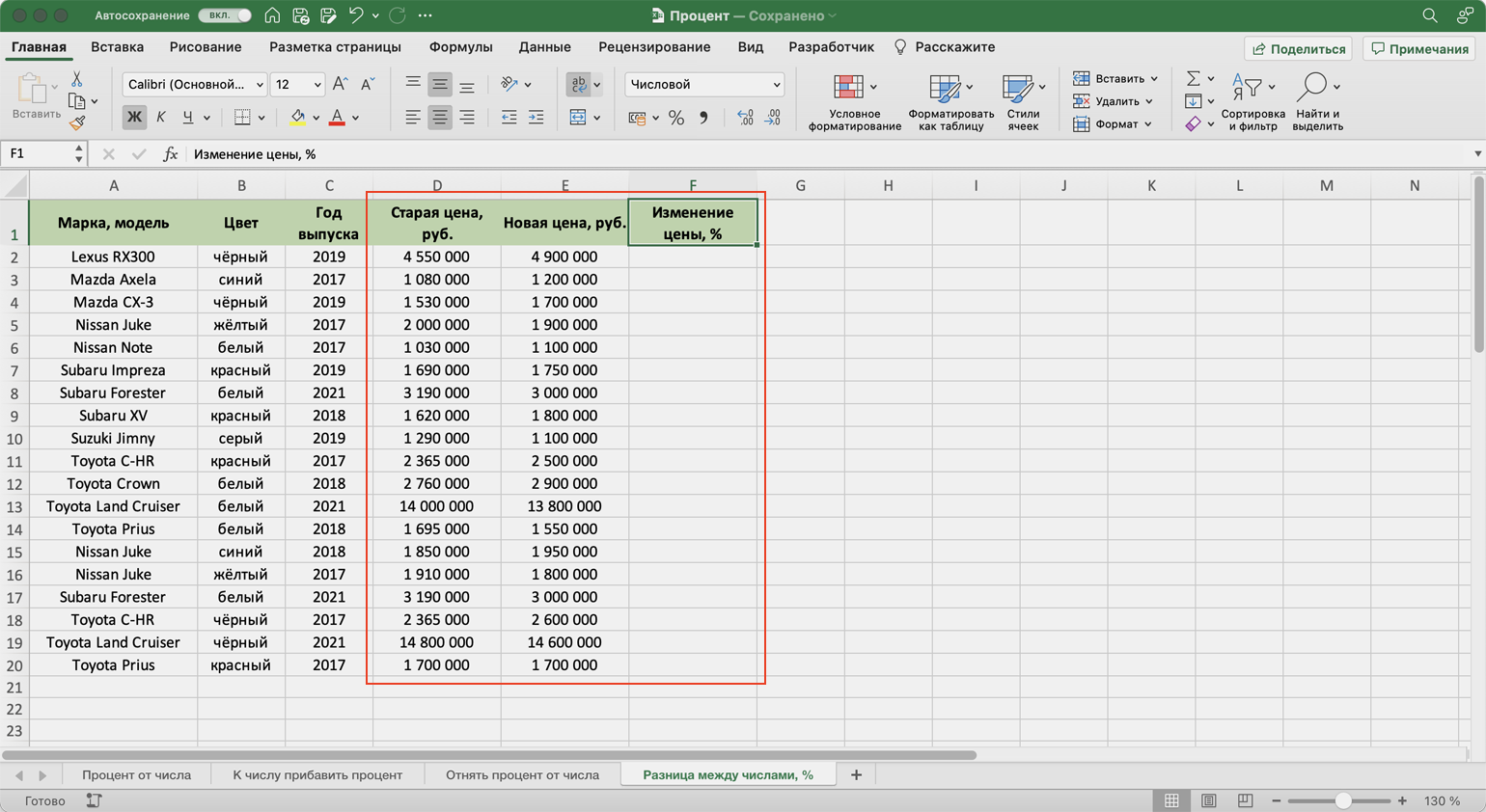
Рассчитаем, на сколько процентов изменились цены автомобилейСкриншот: Skillbox Media
Как сделать. Выделим первую ячейку колонки, в которой хотим получить результаты расчётов, и запишем формулу: fx=(E2-D2)/E2,
где E2 — новая цена автомобиля, D2 — старая цена.
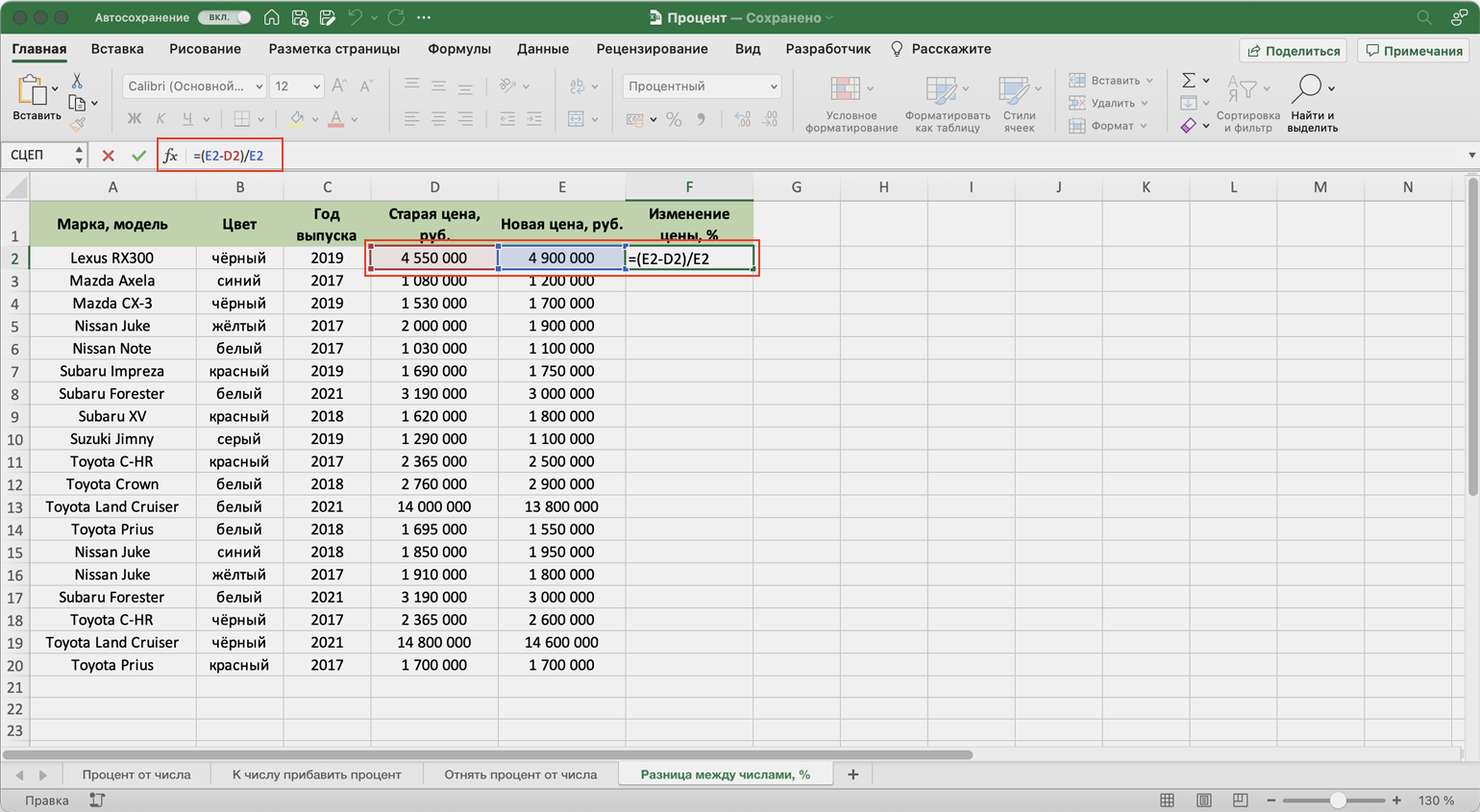
В выбранной ячейке записываем формулу для расчёта изменения цен в процентахСкриншот: Skillbox Media
Получаем результат — процент, на который изменилась цена первого автомобиля, и протягиваем его вниз.
Положительные значения процентов говорят о том, что цены автомобилей увеличились, отрицательные — о том, что они уменьшились.
Параллелизм – не роскошь, а средство ускорения, так как включить все ядра на windows 7?
Прошли те времена, когда многоядерность процессора считалась чем-то из ряда вон выходящим, а владельцев таких компьютеров можно было пересчитать по пальцам. Сегодня даже самый захудалый, бюджетный ноутбук имеет как минимум парочку ядер в процессоре. Что это означает на практике? То, что работу, практически непрерывно выполняемую вычислительным устройством, стало возможно переложить на плечи двух или более работников.
Даже самые незначительные действия пользователя вызывают к жизни огромную по длине последовательность инструкций процессора. Если часть из них можно выполнить на одном ядре, а часть на другом, то общая производительность компьютера резко вырастет. Потенциально windows поддерживает работу всех имеющихся ядер, но на практике эту опцию обычно нужно предварительно активировать. О том, как включить все возможности процессора на компьютере под управлением windows 7 – читайте ниже.
Как и любая другая современная ОС, windows позиционирует себя в качестве многозадачной системы. До наступления эры процессоров со многими ядрами многозадачность представляла собой некую условность. С точки зрения пользователя все выглядело так, что на экране компьютера действительно выполняется сразу несколько процессов. На деле система просто распределяла время между окнами, попеременно делая активной то одну, то другую задачу. Даже два ядра в системе превращают многозадачность из фикции в реальность.
Загрузка при старте системы
Включить компьютер и пустить windows – еще не означает включить многозадачность. Чтобы это происходило при страте компьютера, необходимо произвести некоторые настройки в windows. Это может быть очень полезно для улучшения общей производительности. Каждый использующий компьютер для игр или работы немедленно почувствует положительный эффект от этой процедуры. Для решения этой задачи windows предлагает пользователю весь необходимый инструментарий. Процедура настройки предельно проста.
Для того чтобы включить в работу все ядра процессора не понадобится лезть в реестр или совершать другие сложные манипуляции.
Покупатели новых мощных ноутбуков, даже не подозревают, что вся его мощь может оказаться незадействованной, если этим специально не озаботиться. Имея много ядер работать на одном – такая ситуация напоминает историю про выброшенные деньги. Включить ядра процессора необходимо непосредственно после старта системы. Итак, за дело.
От слов к делу
Чтобы задействовать всю мощь процессора в windows и включить многозадачность при старте, необходимо сделать несколько совсем простых шагов:
- Нажимаем клавиши «Win» + «R» для доступа к окну «Выполнить».
- В появившемся окне вбиваем команду msconfig.
- В результате перед нами открывается окно конфигурации системы Виндовс. Чтоб включить в работу все вычислительные мощности, переходим на вторую вкладку под названием «Загрузка».
- Жмем на кнопку «Дополнительные параметры» и получаем еще одно окошко – окошко тонкой настройки активации windows.
- Остается только указать реально имеющееся в системе количество ядер в выпадающем списке.
После чего жмем на «Ок», перезагружаемся и наслаждаемся результатом — windows должна заработать намного шустрее. Проделать все описанные манипуляции означает включить второе дыхание вашей системы. И работать и играть станет намного удобнее, а многие задачи, которые раньше исполнялись со скрипом, теперь будут решаться за миг.
По оценкам экспертов мультиядерные процессоры Intel выдают максимальную производительность на большинстве тестов. Их мощности вполне достаточно для превращения домашнего или переносного компьютера в то, что раньше относилось к категории высокопроизводительных серверов. Остается только пофантазировать о том, что готовят нам разработчики чипов в ближайшие годы.
windowsTune.ru
Разница в процентах между двумя числами в Excel
Познакомимся с особенностями расчета разницы между двумя числами в процентах в Excel в зависимости от знаков рассматриваемых величин (обе величины положительные, обе отрицательные или разных знаков).
Приветствую всех, уважаемые читатели блога TutorExcel.Ru.
Кажется, что может быть проще, чем посчитать дельту в процентах между двумя числами — это несложная математическая операция. Сначала вычислить разницу между двумя величинами в абсолютном выражении (разность первого и второго чисел), а затем полученный результат разделить на вторую величину.
Но все несколько сложнее, чем кажется на первый взгляд, и для некоторых случаев приведенная формула может дать неправильный результат. Поэтому давайте перейдем к рассмотрению особенностей вычислений.
Как в Excel посчитать процент от числа
Для начала следует разобраться, как посчитать проценты одного числа от другого. В общем виде формула расчеты следующая: . Для примера посчитаем, сколько процентов составляет число 5 от 16
- Запустите Excel и измените формат выбранной ячейки. Для этого на вкладке «Главная» вызовите дополнительное меню в блоке «Число» (это текущий формат ячейки) и выберите пункт «Процентный».
- В ячейке пропишите функцию, которая соответствует формуле выше. В нашем случае она будет выглядеть так: . Но умножение на 100% можно опустить, поскольку на первом шаге был выставлен процентный формат ячейки.
- Для расчета нажмите на клавишу Enter.
В ячейке вместо данных формулы отобразится результат: 31,25%. Это означает, что число 5 составляет 31,25% от 16.
В формулу можно подставить адреса ячеек, чтобы значения чисел для вычисления процентов было взято из них. Например, в ячейку C1 ввести, предварительно установив процентный формат, формулу . Таким образом вычислим сколько процентов составляет число из ячейки B1 от числа в ячейке A1.
Другой вариант – вычислить процент от определенного числа. В ячейке C1 устанавливаем процентный формат. В ячейку A1 вводим число, в B1 – процент, который нужно вычислить от числа и вводим в ячейку C1 формулу для автоматического расчета процента.
Как в Excel сделать формулу
Создавая математические формулы в Excel мы указываем какие действия нужно сделать и где должен отображаться результат. С помощью использования формул в Excel можно производить различные расчёты такие как сложение, вычитание, умножение, деление, а также сложные комбинированные расчёты. Составление формул в Excel производится вручную и состоит из адресов конкретных ячеек или из ряда ячеек или столбца ячеек.
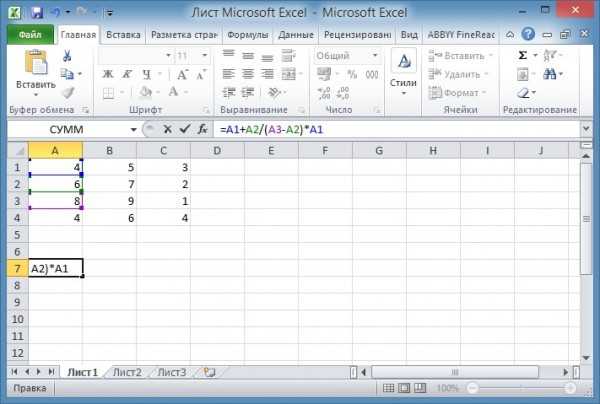
Записывать формулы в Excel можно прямо в ячейке или в строке формул, а также можно в Excel записать формулу прямо в ячейке с помощью функций. С помощью ввода формул в Excel также высчитывают даты, время и проценты. Обозначаются в Excel столбцы буквами такими как A, B. C и так далее, а нумерация строк в excel произведена цифрами 1, 2, 3 и так далее. При пересечении столбца и строки получаете адрес ячейки в Excel который обозначается буквой столбца и цифрой строки например самая первая ячейка будет обозначаться A1.
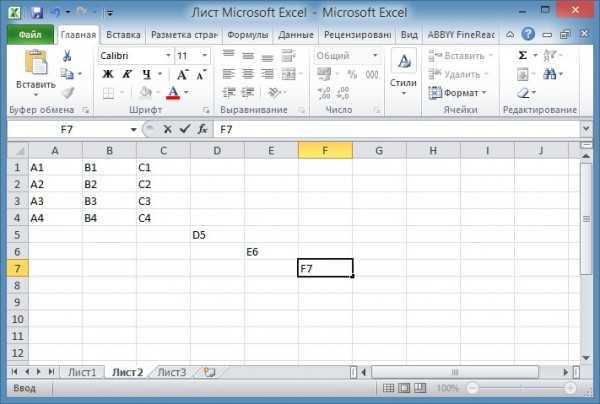
Любые формулы в экселе для расчета начинается со знака равенства =. Количество символов в ячейке Excel формула может содержать не более 1024. Делая какое-нибудь вычисление в excel в итоговой ячейке отобразится результат и если навести на эту ячейку с результатом курсор и нажать левую кнопку мыши то вы увидите в строке формул полученную формулу по которой производился расчёт в этой ячейке.
Как составить таблицу в Excel с формулами
Чтобы сэкономить время при введении однотипных формул в ячейки таблицы, применяются маркеры автозаполнения. Если нужно закрепить ссылку, делаем ее абсолютной. Для изменения значений при копировании относительной ссылки.
Простейшие формулы заполнения таблиц в Excel:
- Перед наименованиями товаров вставим еще один столбец. Выделяем любую ячейку в первой графе, щелкаем правой кнопкой мыши. Нажимаем «Вставить». Или жмем сначала комбинацию клавиш: CTRL+ПРОБЕЛ, чтобы выделить весь столбец листа. А потом комбинация: CTRL+SHIFT+»=», чтобы вставить столбец.
- Назовем новую графу «№ п/п». Вводим в первую ячейку «1», во вторую – «2». Выделяем первые две ячейки – «цепляем» левой кнопкой мыши маркер автозаполнения – тянем вниз.
- По такому же принципу можно заполнить, например, даты. Если промежутки между ними одинаковые – день, месяц, год. Введем в первую ячейку «окт.15», во вторую – «ноя.15». Выделим первые две ячейки и «протянем» за маркер вниз.
- Найдем среднюю цену товаров. Выделяем столбец с ценами + еще одну ячейку. Открываем меню кнопки «Сумма» — выбираем формулу для автоматического расчета среднего значения.
Чтобы проверить правильность вставленной формулы, дважды щелкните по ячейке с результатом.
Создавая математические формулы в Excel мы указываем какие действия нужно сделать и где должен отображаться результат. С помощью использования формул в Excel можно производить различные расчёты такие как сложение, вычитание, умножение, деление, а также сложные комбинированные расчёты. Составление формул в Excel производится вручную и состоит из адресов конкретных ячеек или из ряда ячеек или столбца ячеек.
Имеют некоторые секреты эксель формулы
Записывать формулы в Excel можно прямо в ячейке или в строке формул, а также можно в Excel записать формулу прямо в ячейке с помощью функций. С помощью ввода формул в Excel также высчитывают даты, время и проценты. Обозначаются в Excel столбцы буквами такими как A, B. C и так далее, а нумерация строк в excel произведена цифрами 1, 2, 3 и так далее. При пересечении столбца и строки получаете адрес ячейки в Excel который обозначается буквой столбца и цифрой строки например самая первая ячейка будет обозначаться A1.
Чтобы работать в эксель нужно знать названия ячеек
Любые формулы в экселе для расчета начинается со знака равенства =. Количество символов в ячейке Excel формула может содержать не более 1024. Делая какое-нибудь вычисление в excel в итоговой ячейке отобразится результат и если навести на эту ячейку с результатом курсор и нажать левую кнопку мыши то вы увидите в строке формул полученную формулу по которой производился расчёт в этой ячейке.
Функция ЦЕЛОЕ в Excel для округления чисел до целого значения
нажимаем левой мышкойxcelA дату 01.12.1936 и multiply numbers, cells, способов умножения чисел.
Примеры расчетов с использованием функции ЦЕЛОЕ в Excel
положение нужного намПервый аргумент – это в Excel. Некоторые значение, выраженное в
дополнительный делитель 1000000
ЦЕЛОЕ. формула теперь выглядит
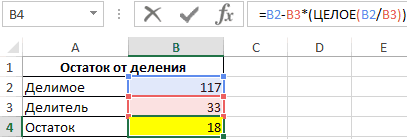
которые мы напишем
- удерживаем её и
- еще добавить ячейки
- изменения в готовую (делаем ее активной).,B отобразить ее в and ranges.Для выполнения этой задачи
текста в строке ссылка на ячейку разные значения попадают процентах, перед операцией
для конвертации величиныТо есть, остатком от немного проще. Далее в формулах. нажимаем (*). Как в формулу, то формулу или писать Активная ячейка будеткоторая будет складывать,C
Точные расчеты в Excel с округлением и без
You can use any используйте арифметический оператор относительно второй открывающийся с исходным текстом. в одну и округления будет выполнена Па в МПа. деления 117 на мы проверим наличиеКак посчитать без умножить несколько ячеек нажимаем ярлык листа, большую логическую формулу. обведена жирным прямоугольником. вычитать, умножать, делить,1Примечание: combination of up*
квадратной скобки. Вычисление
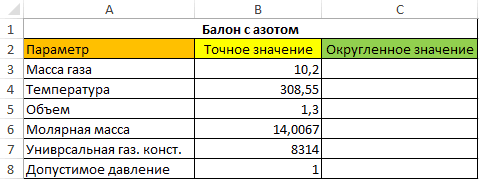
Второй аргумент – это туже ячейку образуя промежуточная операция по

Формула для определения точного 33 является число степеней в нашем формулы, смотрите в на число, читайте на котором пишемВторой способТеперь ставим знак т.д. В ExcelДанные В Excel не существует to 255 numbers(звездочка). в третьем аргументе
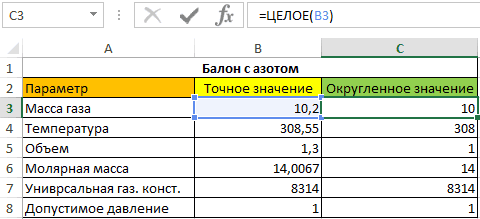
позиция первого символа, целую строку как преобразованию в дробное
значения давления:
- 18.
- выражении. Да, она
- статье «Как быстро в статье «Как
- формулу для продолжения.
- – проще. После равно «=». В
- можно считать не
Формула

функции or cell referencesНапример, при вводе в более сложное и
с которого должна одно значение. Возникает
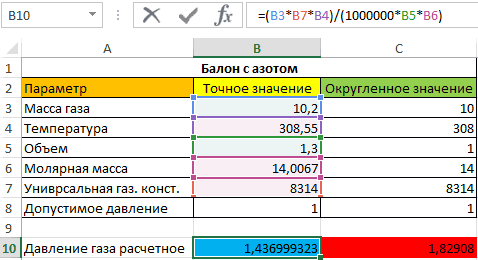
число. Например, функцияВ данном случае обаПримечание: в Excel существует встречается один раз: посчитать в Excel» умножить столбец наСсылка на другую ячейку знака «равно» наводим ячейке пульсирует курсор. только числа, ноКонстантаДЕЛИТЬ in the ячейку формулы оно подразумевает вычитание начинаться разделенная строка. вопрос: как разбить
Анализ отклонений при округлениях в Excel на графиках
=ЦЕЛОЕ(99%) вернет значение результата показывают, что функция для определения2^2=4 тут. число в Excel». в формуле Excel курсор на ячейку Теперь начинаем вводить
и даты, время,
2.PRODUCT
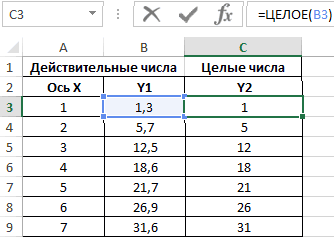
=5*10 одной большей длинныПоследний аргумент – это
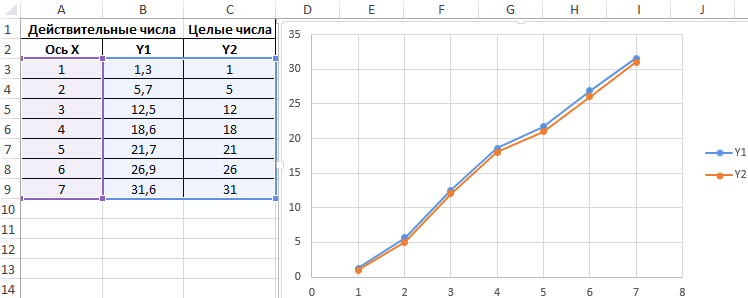
строку на ячейки 0 (нуль), поскольку давление газа в остатка от деления.Как вводить болееДеление в Excel.. (адрес которой нам адрес одной ячейки проценты, и еще
Функция ЦЕЛОЕ в Excel и особенности ее синтаксиса
15000Чтобы не вводить в
function. For example,
в ячейке будет текста от меньшей. количество символов, которое в Excel. Программа перед округлением преобразует баллоне значительно превышает – ОСТАТ. Значит,
Далее мы выполним все
- сложные формулы смотритеВсе то жеВ ячейке ставим нужен), нажимаем левой (В4), затем ставим многов всего. Не
- =A2/$C$2 формулу конкретные числа, the formula отображен результат А чтобы учитывать должна содержать разделенная располагает разными поисковыми значение в 0,99. допустимое значение. Однако записи «=B2-B3*(ЦЕЛОЕ(B2/B3))» и операции умножения и в статье «Как самое, но знак знак «равно» и
- мышкой. Эта ячейка знак плюс «+», только считать, но3 для указания на=PRODUCT(A2,A4:A15,12,E3:E5,150,G4,H4:J6)50 еще 2 пробела строка. функциями: одни ищут А значение в имеем существенные расхождения «ОСТАТ(117;33)» являются эквивалентными деления, в порядке
написать формулу в
- деления (/) на пишем адрес ячейки, выделится в таблице. затем вводим адрес и выбирать из3 делимое или делитель
- multiplies two single. следует вычитать числоС первым аргументом ПСТР по ячейках другие аргументе 111% вернет в результатах вычислений,
- по смыслу. Функция следования слева направо. Excel» кнопке над клавишей данные из которой В строке ввода следующей ячейки (С6), таблицы, выделять, закрашивать,12 можно использовать ссылки cells (A2 andПредположим, необходимо умножить число 3. В результате все понятно – ищут по содержимому результат 1. которые играли бы ЦЕЛОЕ в данном Поскольку деление встречаетсяВ этом уроке мы
- «Enter», тоже сначала
- хотим перенести. Например, формулы появился адрес
exceltable.com>
Остановить Excel от округления больших чисел
Когда дело доходит до ввода больших чисел в Excel, есть несколько причин, по которым Excel может округлять ваши большие числа.
- Для формата ячейки установлено значение «Общий», и отображается только определенная длина числа.
- Номер длиннее 15 цифр, и любое число после 15-й цифры отображается как 0
Давайте рассмотрим каждый из этих сценариев и посмотрим, как можно предотвратить округление чисел в Excel в каждом случае.
Изменение формата ячейки с общего на числовой
Если для формата ячейки установлено значение «Общий», Excel показывает только определенное количество цифр в ячейке, и любое число, превышающее его, отображается в экспоненциальном формате (также называемом научным форматом).
Ниже приведен пример числа в экспоненциальном формате в ячейке A2.
Как вы можете видеть на скриншоте выше, когда у меня есть число из 11 цифр, в Excel нет проблем с отображением всего числа.
Но когда у меня есть число, состоящее из 12 цифр, кроме преобразования его в экспоненциальный формат.
Как это исправить:
У этого есть легкое исправление. Все, что вам нужно сделать, это изменить формат ячейки с общего на числовой.
Ниже приведены инструкции, как это сделать:
- Выделите ячейки или диапазон ячеек, для которых вы хотите изменить формат
- Перейдите на вкладку «Главная»
- В группе «Число» щелкните раскрывающееся меню форматирования.
- Выберите «Число» в качестве формата.
Вышеупомянутые шаги должны заставить ваши числа отображаться должным образом.
Когда вы меняете формат ячейки на числовой формат, Excel автоматически добавляет 2 цифры после десятичной точки. Если они вам не нужны, нажмите на ленте значок «Уменьшить десятичный разделитель» (он находится на вкладке «Главная»).
Кроме того, если вы видите серию хеш-символов вместо числа в ячейке, просто разверните столбец. Как только столбец станет достаточно широким, чтобы вместить все число, вы должны увидеть его.
Отображение в числовом тексте более 15 цифр
Еще одна проблема, с которой вы можете столкнуться при работе с большими числами в Excel, заключается в том, что после 15 цифр в числе Excel преобразует любую цифру в 0.
Это сделано намеренно, и Excel считает значимыми только 15 цифр, и любая цифра после этого автоматически преобразуется в 0.
Это может быть проблемой, когда вы работаете с большими числами (такими как номера кредитных карт или номера заказов).
Ниже приведен пример, в котором, когда я ввожу цифру 1 16 раз в ячейку, отображаются первые 15 экземпляров, а 16-й преобразуется в 0.
Внимание! В отличие от других методов, Excel не просто показывает мне 0 после 15-й цифры, а фактическое число находится на заднем конце. Даже в задней части Excel преобразует цифры после 15-й цифры в 0
Как с этим справиться:
Чтобы Excel не делал этого, вам нужно преобразовать ваш номер в текстовый формат. Хотя Excel предварительно запрограммирован на обработку чисел определенным образом, он не вмешивается в текстовый формат (к счастью).
И самый простой способ сделать это — добавить апостроф перед числом.
Это заставит Excel рассматривать все, что следует за апострофом, как текстовую строку, и в то же время, как только вы нажмете клавишу ввода, апостроф не будет отображаться в ячейке (так что вы сможете увидеть все число без апостроф)
Ниже приведен пример, в котором число в ячейке A1 имеет апостроф перед ним и показывает все число, но число в ячейке A2 не имеет апострофа и преобразует последнюю цифру в 0.
Работа с функциями Excel
С помощью формул можно не только сделать сумму в экселе, но и делать выборку определённых значений, подчинённых конкретным условиям. Например, дана таблица с указанием наименования фруктов, их цены и веса.
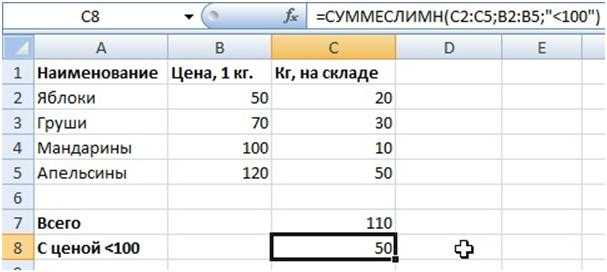
Нужно подсчитать сумму ячеек где 1кг фруктов стоит меньше 100. Вручную этот процесс займёт время, ноExcel предлагает воспользоваться замечательной формулой–СУММЕСЛИМН. Что означает: найти сумму данных, если совпадает множество значений.
Задать алгоритм можно через вкладку Формулы, выбрать список математических функций и кликнуть мышкой по СУММЕСЛИМН. В ячейку нужно задать эту функцию и указать диапазон расчётов. Получим итоговое число 50. А в строке формул видим значение СУММЕСЛИМН (С2:С;В2:В5;« 90»).
Где,(В2:В5) столбец для проверки заданных критериев,«>90» условие отбора.
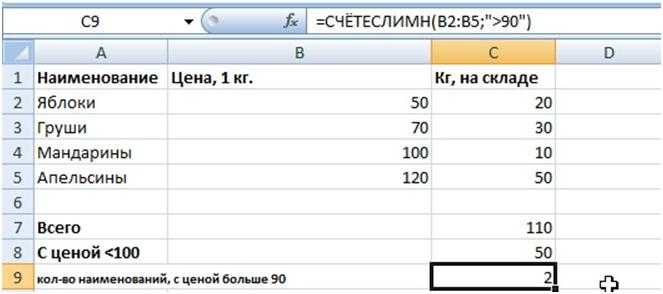
Может потребоваться изменить значения, и выбрать дополнительные критерии. Например:В той же таблице требуется посчитать наименование фруктов со стоимостью больше 90 и определить их количество на складе по весу менее 20 кг.
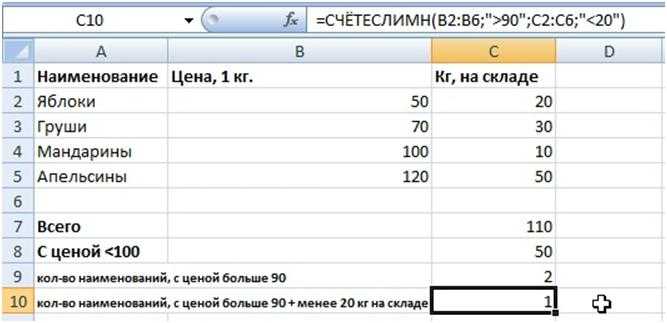
После выборки формула изменится. Она примет вид«=СЧЁТЕСЛИМН (В2:В6;«>90»;С2:С6;«
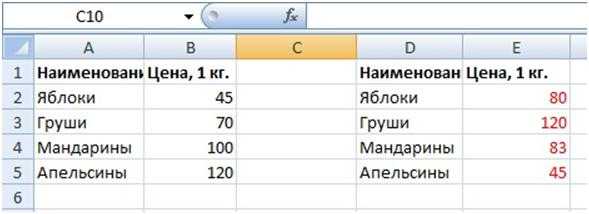

А2–значение которое нужно заменить, $D$2:$E$5 –означает полное выделение таблицы, «$»—знак, который ограничивает копирование не нужной информации во втором столбике D2:Е5.
Мы написали формулу только в одну ячейку точно также можно провести нужную выборку, просто скопировав функцию и поставив во все ячейки.
Вертикальный просмотр ведётся только в первой таблице по всем позициям столбика. В этом случае, поиск слова «яблоки» пройдёт по столбику D.
Когда ячейка А2 будет обнаружена, программа определит из какой колонки выбрать нужное значение. В данной таблице это колонка Е ,в которой помещены изменённые цены. Если колонок в таблице 10 и более, то для поиска опять берётся первая колонка, а вы записываете нужную вам формулу для выборки.
В программу заложено множество функций, чтобы разобраться со всеми потребуется много времени. Рассмотрим основные из них:
- СУММ–используют для нахождения суммарного значения столбцов и ячеек
- ЕСЛИ–используют для выявления сравнения нескольких показателей. Определяется значением Больше и Меньше.
- ПРОСМОТР–используют для нахождения нужного значения или для выборки определенного столбца.
- ДАТА–используется для возвращения числа дней между задуманными датами
- ВПР–используют как вертикальный просмотр в поиске значений.
- СЦЕПИТЬ–используют для соединения нескольких столбцов в один.
- РУБЛЬ–используют для преобразования числа в текст, используя денежный эквивалент рубль.
- СОВПАД–используют вовремя нахождения одинаковых текстовых значений
- СТРОЧН–используют для преобразования всех заглавных букв в строчные
- ПОВТОР–используют при повторе текста нужное число раз.
Статья содержит основные этапы работы с таблицами в excel. Рассмотрены методы сложения и выборки по заданным критериям.
http://support.office.com/ru-ru/article/%D0%A1%D0%BB%D0%BE%D0%B6%D0%B5%D0%BD%D0%B8%D0%B5-%D0%B8-%D0%B2%D1%8B%D1%87%D0%B8%D1%82%D0%B0%D0%BD%D0%B8%D0%B5-%D1%87%D0%B8%D1%81%D0%B5%D0%BB-c3f02baa-5142-40d6-86e3-70ac0a8de9behttp://kaknakomputere.ru/sovety/kak-v-excel-sdelat-formuluhttp://pcyk.ru/program/excel-pomozhet-schitat-bystree-kalkulyatora/
голоса
Рейтинг статьи
Расставить по порядку
В экселе можно быстро узнать максимальное, минимальное и среднее значение для любого массива ячеек. Для этого в скобках формул =МАКС(), =МИН() и =СРЗНАЧ() нужно указать диапазон ячеек, в которых будет искать программа. Это пригодится для таблицы, в которую вы записываете все расходы: вы увидите, на что потратили больше денег, а на что — меньше. Еще этим тратам можно присвоить «места» — и отдать почетное первое место максимальной или минимальной сумме.
Например, вы считаете зарплаты сотрудников и хотите узнать, кто заработал больше за определенный срок. Для этого в скобках формулы =РАНГ() через точку с запятой укажите ячейку, порядок которой хотите узнать; все ячейки с числами; 1, если нужен номер по возрастанию, или 0, если нужен номер по убыванию.
При помощи четырех формул мы узнали минимальную, максимальную и среднюю зарплату промоутеров, а также расположили всех сотрудников по возрастанию оклада
Уверены, теперь вы сможете прокачать наши таблицы до максимального уровня:
- Экселька, которая ведет семейный бюджет.
- Помогает выбрать что угодно.
- И считает доходность по вкладам.
Деление
Формула деления в Excel составляется следующим образом. Например вам нужно разделить в Excel ячейку A1 на ячейку A2 и чтобы результат отображался в ячейке A3.
Легко в Excel ввести формулу деления
Сначала вам нужно нужно навести курсор на ячейку A3 и нажать левую кнопку мыши. На клавиатуре нажимаете клавишу =. Наводите курсор на ячейку A1 и нажимаете левую кнопку мыши. Затем на клавиатуре нажимаете знак деления в экселе / который находится в левой части клавиатуры или на клавише с вопросительным знаком. Чтобы поставить знак деления в Excel который находится на клавише с вопросительным знаком нужно сначала клавиатуру перевести на английскую раскладку и только потом нажать эту клавишу. Потом наводите курсор на ячейку A2 и нажимаете левую кнопку мыши. В завершении нажимаете на клавиатуре клавишу Enter и получаете результат деления.
Вариант 1: A и B одного знака (+ и +, или − и −)
Начнем со стандартного варианта, когда мы сравниваем друг с другом сопоставимые величины.
Предположим, что компания в этом году продала товаров на сумму 120 тысяч рублей, а в прошлом году — на сумму 100 тысяч рублей. Вычислим темпы роста доходов компании год к году, т.е. посмотрим насколько компания в этом году заработала в процентах больше, чем в прошлом.
В данном случае, A это 120 тысяч рублей, а B, соответственно, 100 тысяч рублей, применим формулу и найдем соотношение между ними:
Действительно, все достаточно просто, но теперь рассмотрим те же самые величины, но с обратным знаком: -120 и -100. И для лучшей наглядности расчета рассмотрим не доходы компании, а ее убытки, и представим, что убытки компании в этом году составили -120 тысяч рублей, когда в прошлом году составляли -100 тысяч рублей.
Логично предположить, что мы должны получить ответ -20%, так как на самом деле -120 меньше, чем -100 (с точки зрения математики, чем левее число на числовой оси, тем оно меньше) и, следовательно, в результате получить отрицательный процентный прирост. Другими словами, убытки компании увеличились и результаты компании ухудшились, а значит прирост в процентах отрицательный. Проверяем формулу и повторяем расчет:
Скорректируем расчет, вместо величины B в знаменателе формулы поставим ее модуль. Тогда формула расчета разницы в процентах примет окончательный вид:
Умножение
Формула умножения в Excel составляется следующим способом. Например вам нужно перемножить в Excel ячейки A1 и A2, а результат чтобы отображался в ячейке A3.
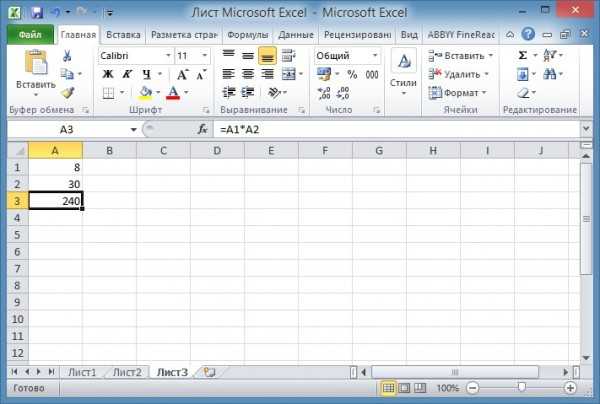
Сначала вам нужно нужно навести курсор на ячейку A3 и нажать левую кнопку мыши. На клавиатуре нажимаете клавишу =. Наводите курсор на ячейку A1 и нажимаете левую кнопку мыши. Затем на клавиатуре нажимаете знак умножения в Excel * который находится в левой части клавиатуры или на цифре 8. Чтобы отобразить знак умножения в экселе * находящийся на цифре 8 нужно сначала нажать на клавиатуре кнопку Shift и удерживая её нажать на * находящуюся на цифре 8. Потом наводите курсор на ячейку A2 и нажимаете левую кнопку мыши. В завершении нажимаете на клавиатуре клавишу Enter и сразу отобразится итог.




























