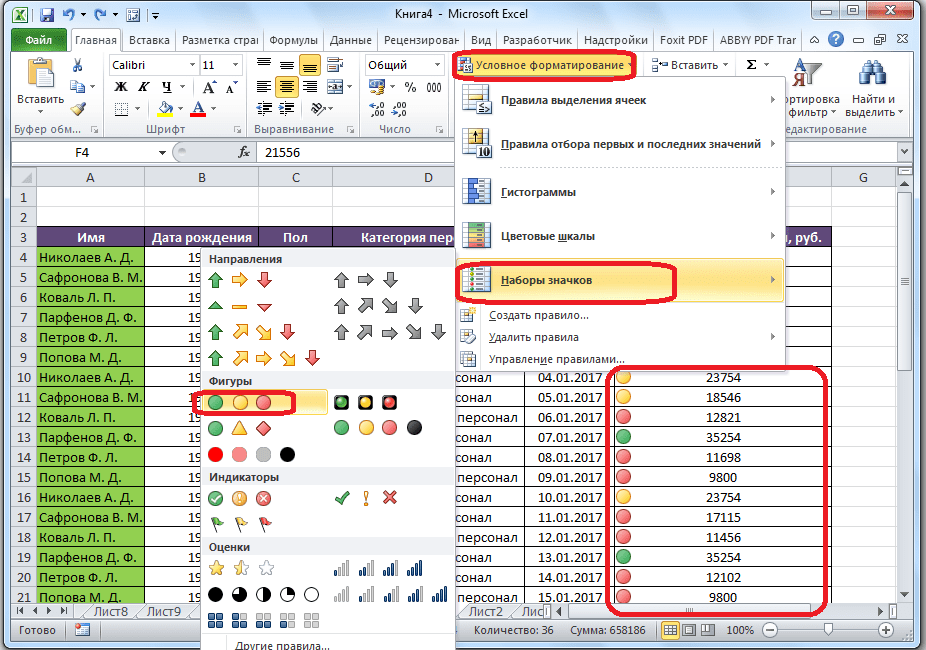Условное форматирование: Верх / Низ Правила
Excel может также автоматически выделить ячейки с нижней / верхней части условий. Примером такого условия было бы выделить 10% заказов с наименьшей общей стоимости заказа. Эти правила доступны в меню / Bottom правил Top:
- Топ-10 предметов …
- Топ 10%…
- Bottom 10 Items …
- Дно 10% …
- Выше среднего…
- Ниже среднего…
- Другие правила …
На следующем рисунке показаны результаты , которые мы получаем , когда мы используем Bottom правило 10% к общей колонке затрат. Две клетки получают выделены (общее число строк составляет 20 … и 10% от 20 составляет 2).
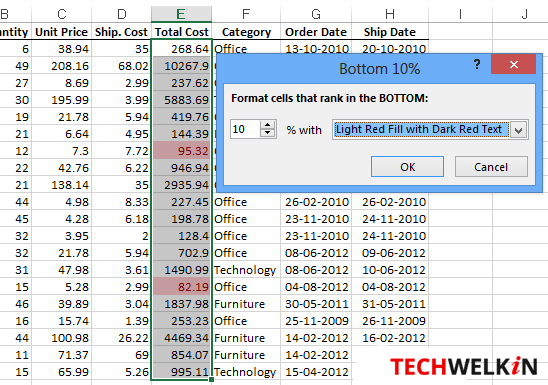
Контрольная работа!
Попробуйте применить Верх / Низ правила на колонке категории. Есть ли выделить любую ячейку? Если нет, то почему?
Если вы не можете придумать ответ, читайте дальше … вы найдете его страницу вниз!
Использовать формулу для определения форматируемых ячеек
Ну вот и добрались до последнего пункта в этом меню, и, на наш взгляд – самого универсального. С помощью этого правила мы и выполним условие поставленной задачи.
Нам необходимо выделить всех студентов, у которых стоит «незачет». Для этого пишем формулу: выбираем первую ячейку в столбце «Оценка», пишем «равно» и нужное значение, т.е. «незачет». Настраиваем нужный формат.
Примечание: Если ячейка имеет текстовый формат, но значение ячейки в формуле нужно писать в кавычках.
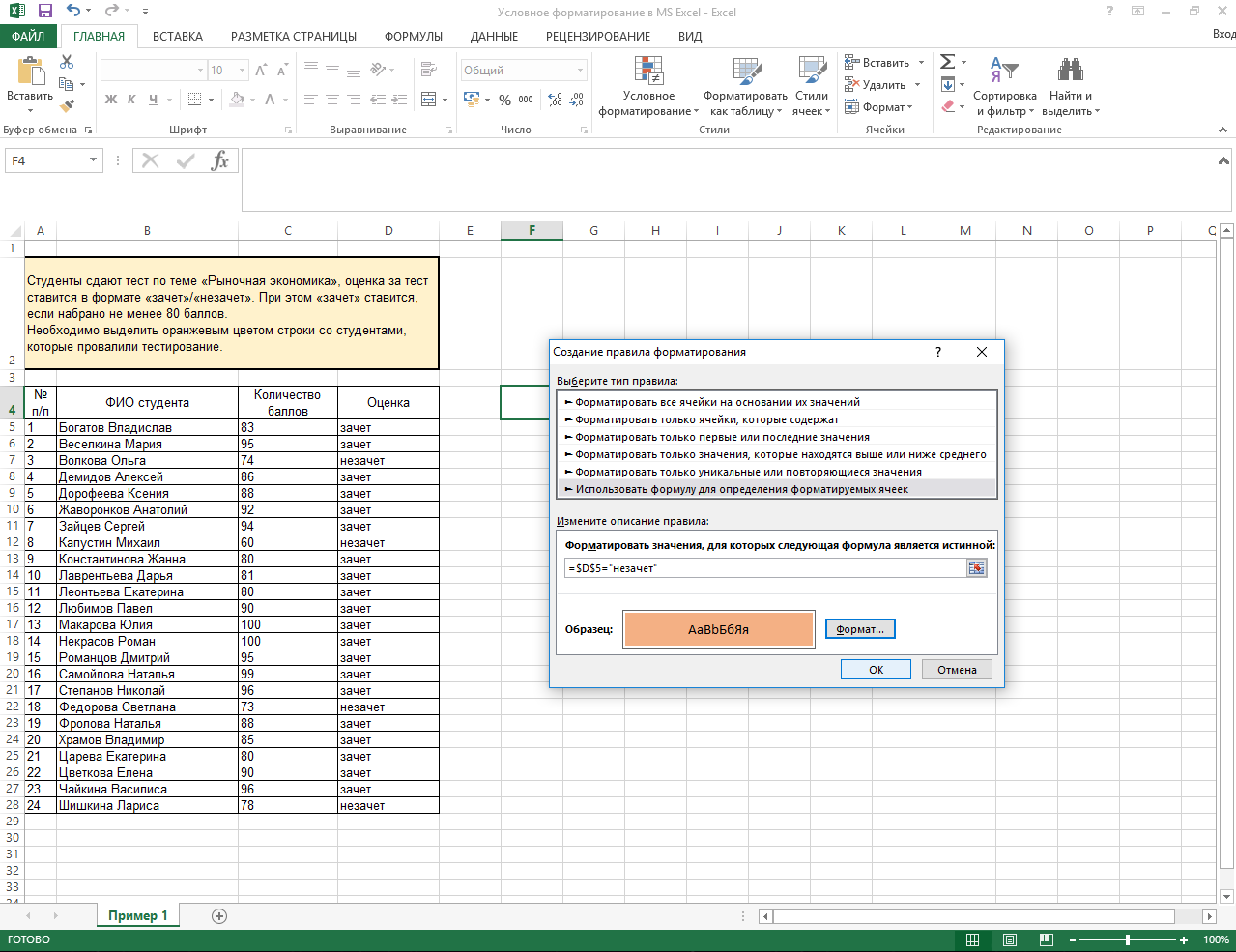
И обязательно выбираем диапазон. Для этого меняем в выпадающем списке «Текущий фрагмент» на «Этот лист» и выбираем диапазон для созданного правила в графе «Применяется к». В качестве диапазона выбираем строки таблицы целиком, от порядкового номера до оценки. Нажимаем «Применить».
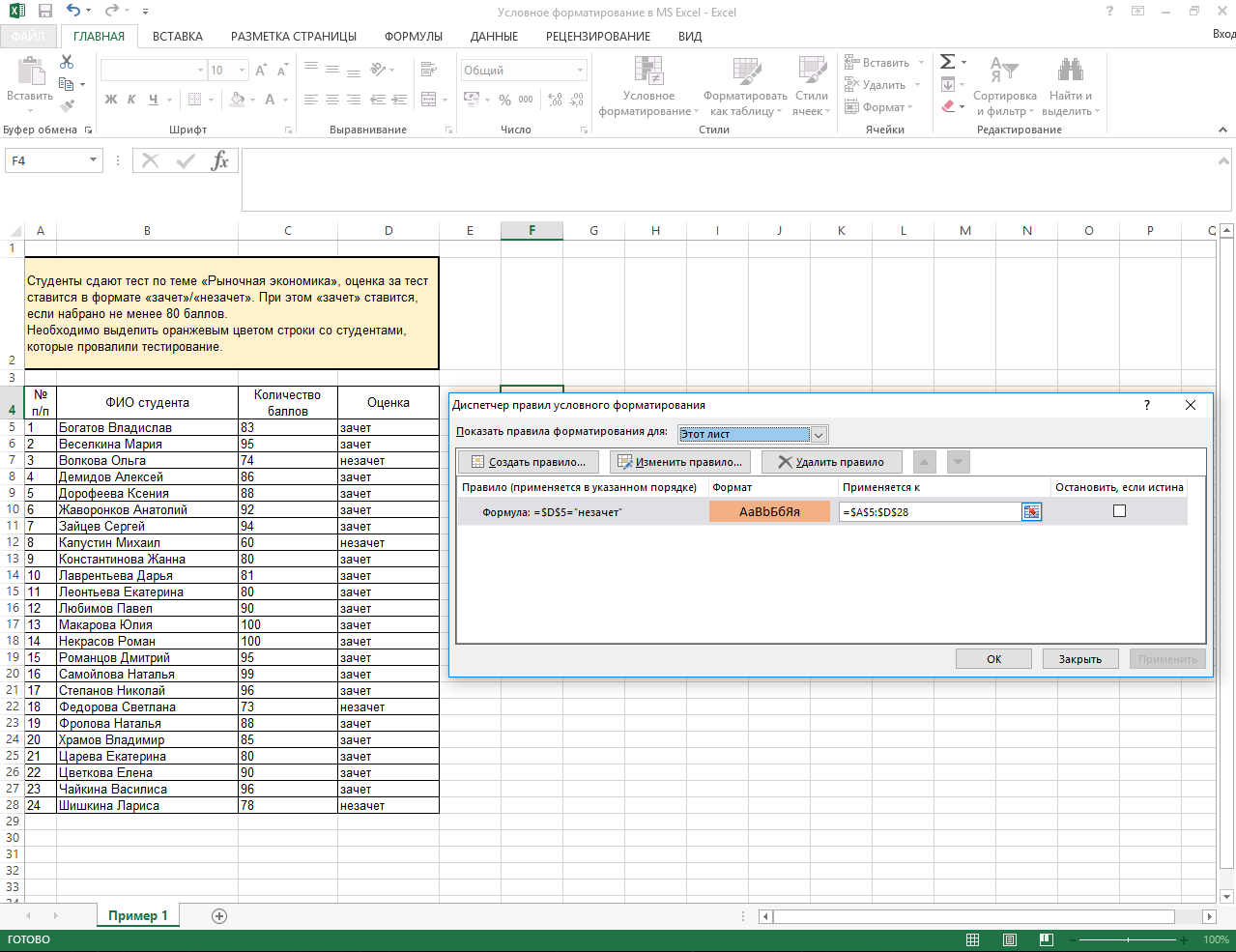
Примечание: Знак $ закрепляет столбец или строку, в зависимости от того, перед буквой (столбец) или цифрой (строка) он стоит. Написание $D$5 показывает, что в формуле будет использоваться только конкретная ячейка.
Так как нам необходимо форматировать всю таблицу, т.е. использовать в формуле весь столбец D, перед строкой символ $ убираем (перед столбцом убирать не нужно). В итоге остается $D5.

Примечание: Сразу убирать этот знак не стоит, т.к. после применения правила диапазон сдвинется по строкам. Самое оптимальное – применить, потом убрать его, затем применить снова.
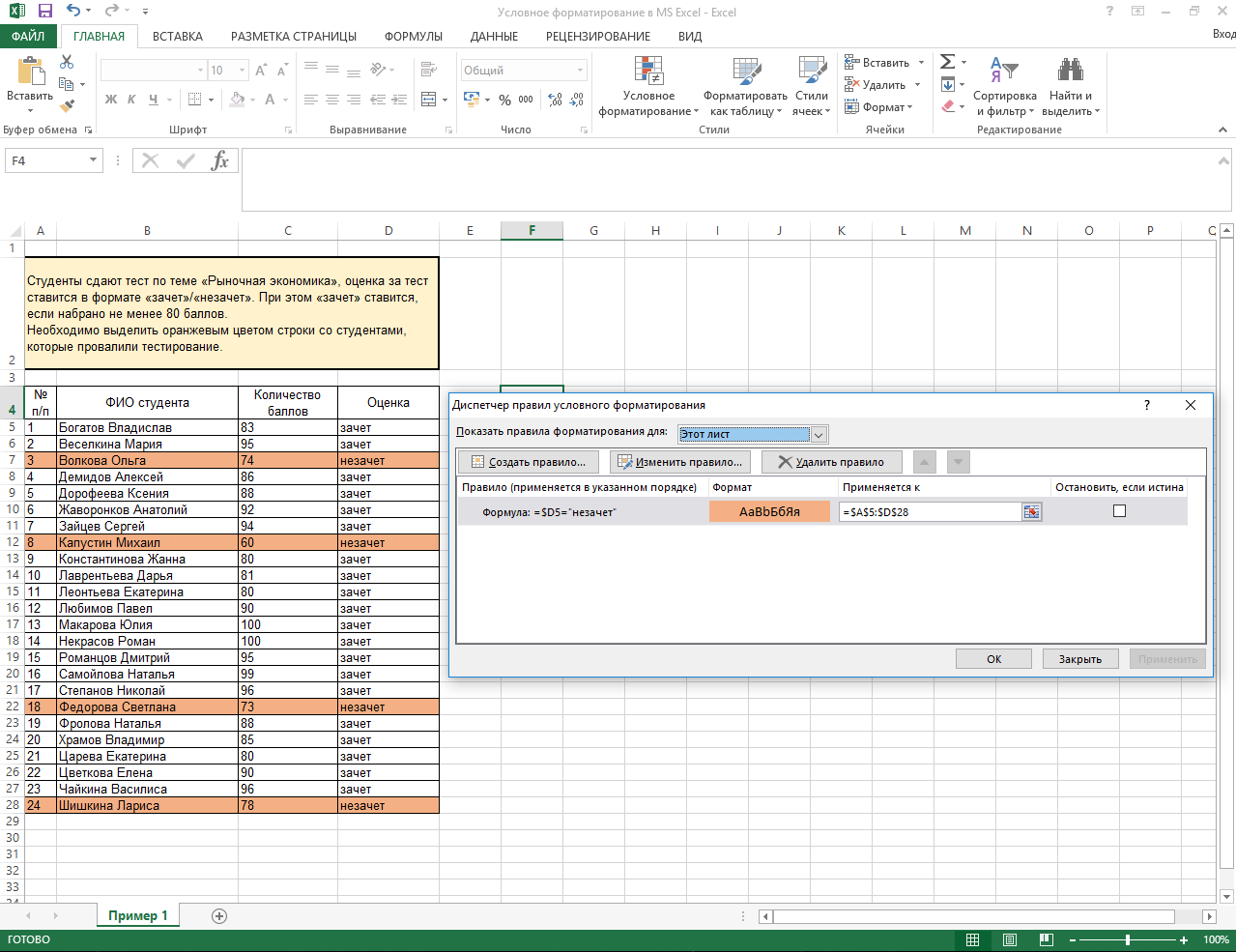
И теперь мы видим результат: оранжевым цветом выделены строки со студентами, у которых оценка за тест – незачет. Задача выполнена!
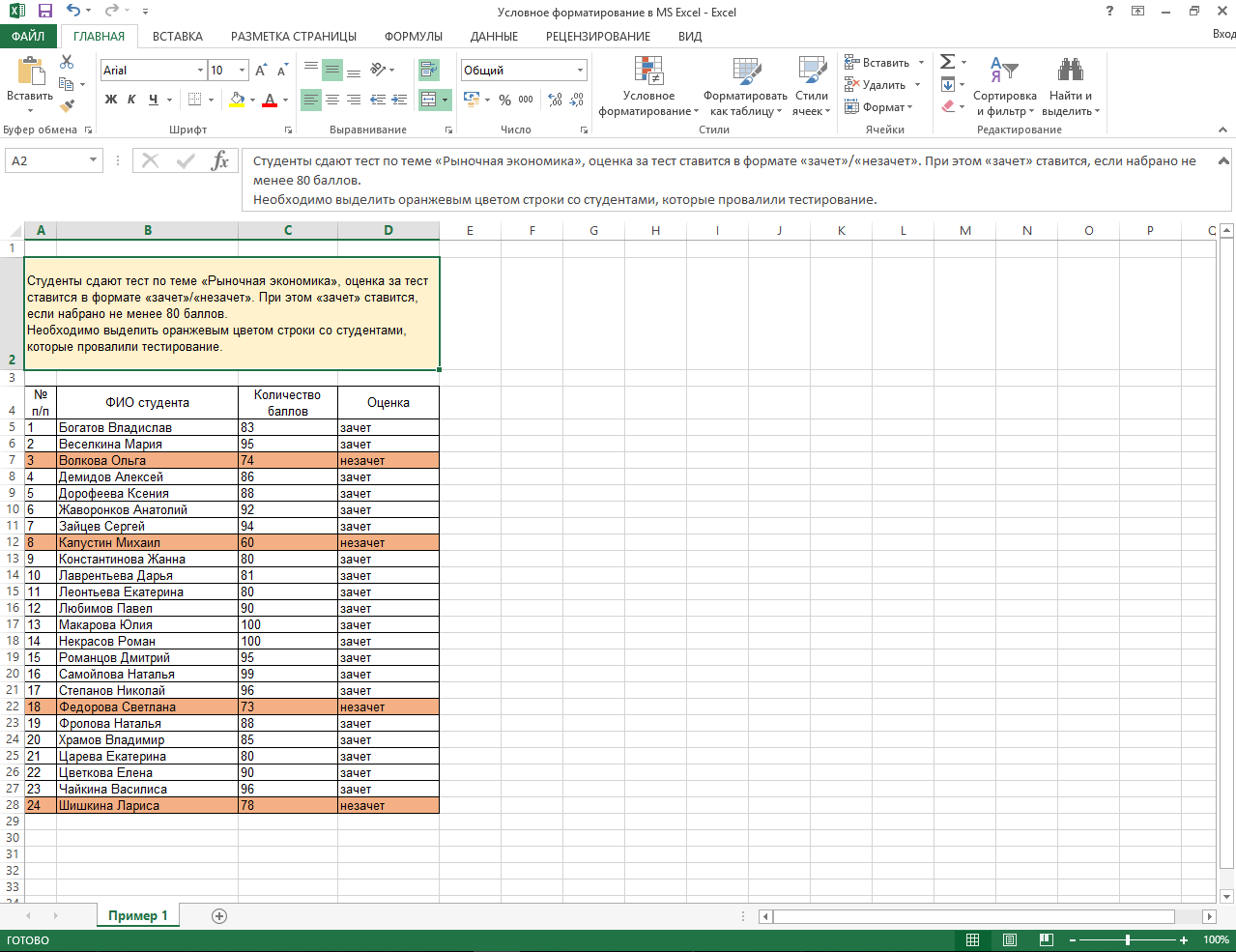
Условное форматирование в Excel
Условное форматирование представляет собой гибкий и практичный способ применения форматирования ячеек в индивидуальном или групповом порядке на основе их значений. В качестве примера, вы можете настроить условное форматирование так, чтобы все ячейки с числовыми значениями меньше 0 были окрашены в красное. Во время ввода или изменения значения ячейки Excel осуществляет его проверку и сравнение с условиями, которые заданы в правилах. Если значение будет меньше нуля, фон поменяется на красный, в противном случае цвет не изменится.
По сути, условное форматирование позволяет легко идентифицировать ячейки с некорректными значениями либо записями соответствующего типа.
Правила выделения ячеек
По умолчанию, используется правило, при котором все ячейки выделенного фрагмента обозначаются определенным цветом или значком, согласно расположенным в них величинам. Но, используя меню, о котором мы уже говорили выше, можно применять и другие правила обозначения.
Кликаем по пункту меню «Правила выделения ячеек». Как видим, существует семь основных правил:
- Больше;
- Меньше;
- Равно;
- Между;
- Дата;
- Повторяющиеся значения.
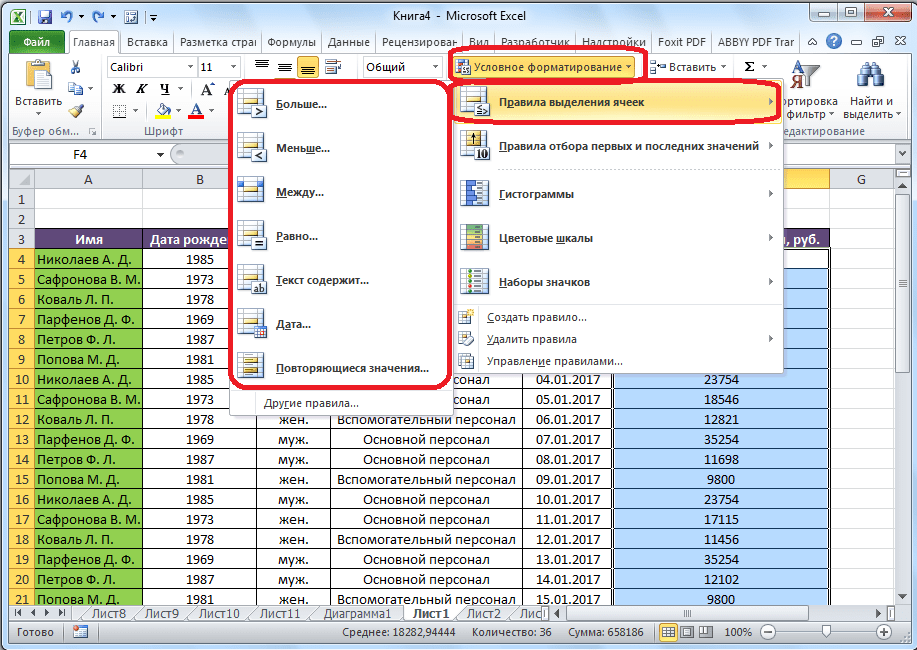
Рассмотрим применение этих действий на примерах. Выделим диапазон ячеек, и кликнем по пункту «Больше…».
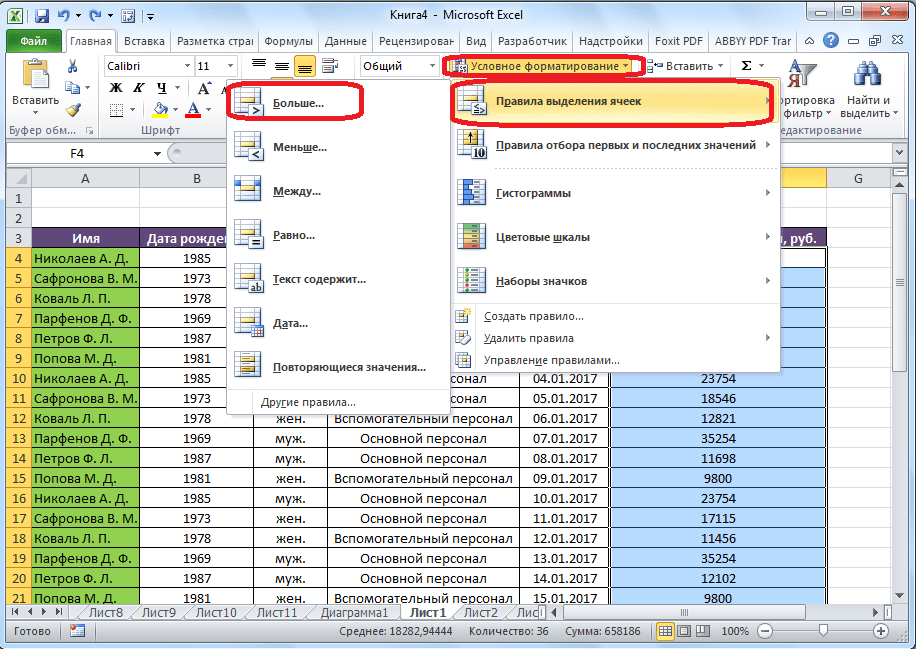
Открывается окно, в котором нужно установить, значения больше какого числа будут выделяться. Делается это в поле «Форматировать ячейки, которые больше». По умолчанию, сюда автоматически вписывается среднее значение диапазона, но можно установить любое другое, либо же указать адрес ячейки, в которой содержится это число. Последний вариант подойдёт для динамических таблиц, данные в которых постоянно изменяются, или для ячейки, где применяется формула. Мы для примера установили значение в 20000.
В следующем поле, нужно определиться, как будут выделяться ячейки: светло-красная заливка и темно-красный цвет (по умолчанию); желтая заливка и темно-желтый текст; красный текст, и т.д. Кроме того, существует пользовательский формат.
При переходе на этот пункт, открывается окно, в котором можно редактировать выделения, практически, как угодно, применяя различные варианты шрифта, заливки, и границы.
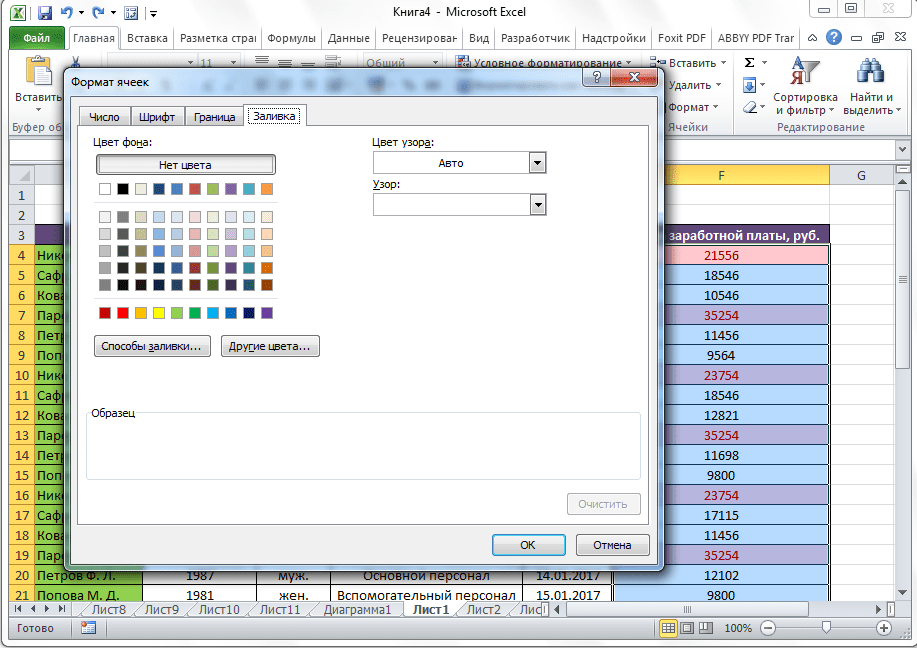
После того, как мы определились, со значениями в окне настройки правил выделения, жмём на кнопку «OK».
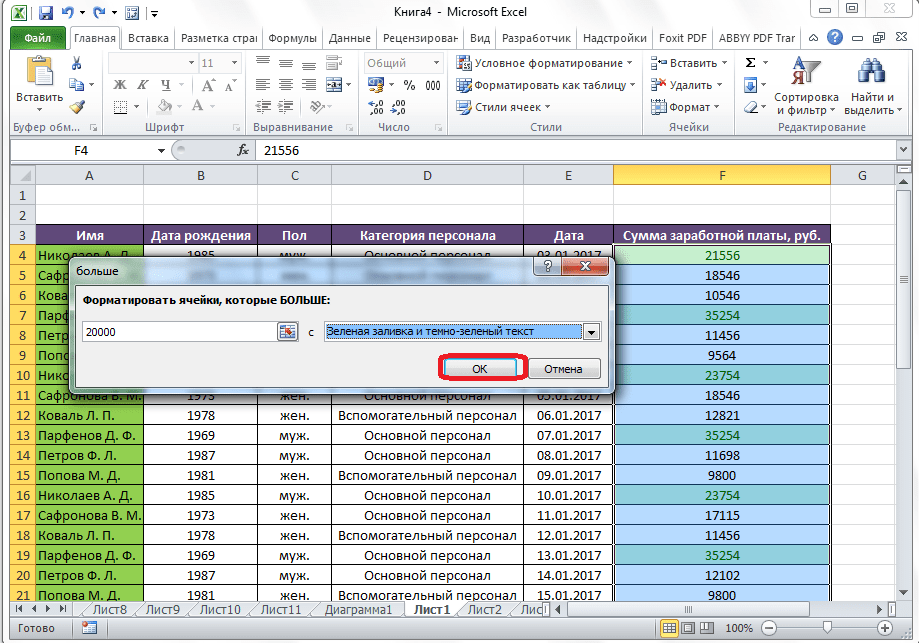
Как видим, ячейки выделены, согласно установленному правилу.
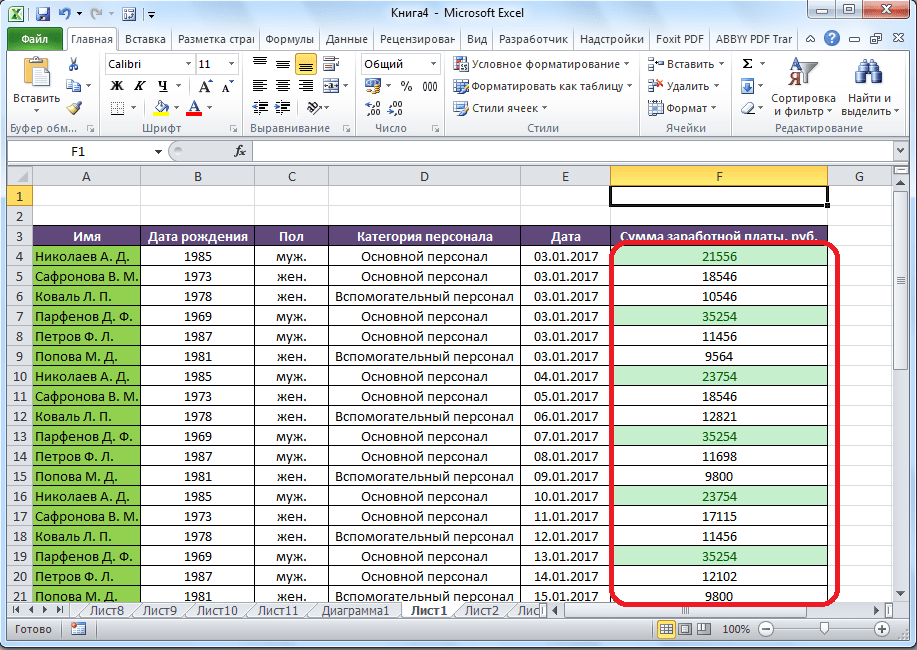
По такому же принципу выделяются значения при применении правил «Меньше», «Между» и «Равно». Только в первом случае, выделяются ячейки меньше значения, установленного вами; во втором случае, устанавливается интервал чисел, ячейки с которыми будут выделяться; в третьем случае задаётся конкретное число, а выделяться будут ячейки только содержащие его.
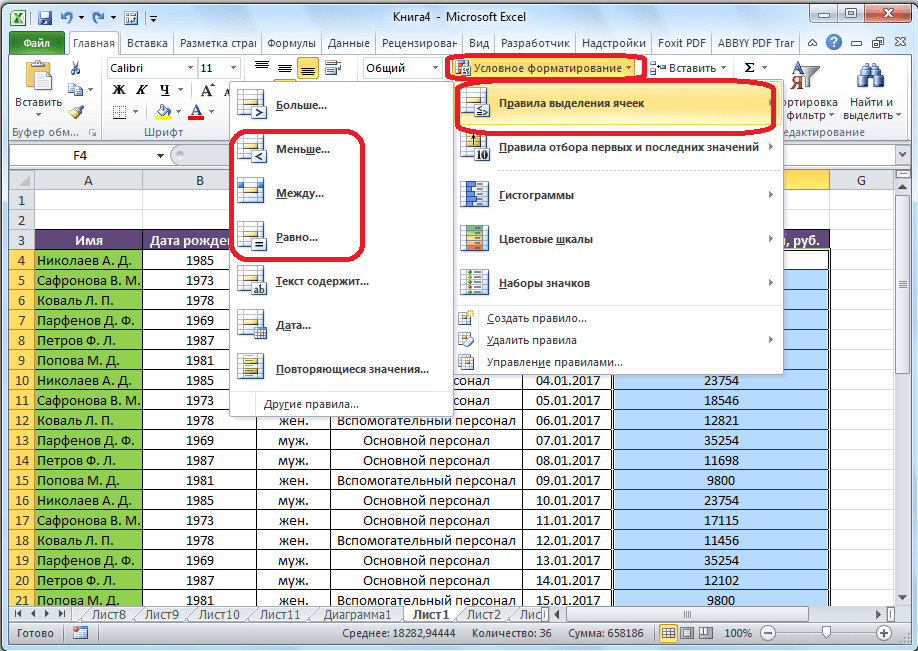
Правило выделения «Текст содержит», главным образом, применяется к ячейкам текстового формата. В окне установки правила следует указать слово, часть слова, или последовательный набор слов, при нахождении которых, соответствующие ячейки будут выделяться, установленным вами способом.
Правило «Дата» применяется к ячейкам, которые содержат значения в формате даты. При этом, в настройках можно установить выделение ячеек по тому, когда произошло или произойдёт событие: сегодня, вчера, завтра, за последние 7 дней, и т.д.
Применив правило «Повторяющиеся значения» можно настроить выделение ячеек, согласно соответствию размещенных в них данных одному из критериев: повторяющиеся это данные или уникальные.
Работа с большими таблицами Excel
Допустим, что на одном из листов в рабочей книге Excel создана большая таблица с данными. Возможно, это сводка по прибыли и другим показателям эффективности предприятия в разбивке по годам или кварталам за несколько лет, динамика температуры и влажности воздуха для конкретного города по дням недели в течение месяца или любая другая информация, содержащая большое количество разнообразных показателей.
Чтобы данная таблица имела какое-то значение и помогала судить о каких-либо процессах, ее обязательно надо проанализировать. Но даже для профессионала этот массив данных на первый взгляд будет выглядеть простым набором цифр, в котором необходимо искать какие-то определенные моменты.
Выделение ячеек c ТЕКСТом с применением Условного форматирования в EXCEL
history 16 апреля 2013 г.
Выделяем ячейки, содержащие искомый текст. Рассмотрим разные варианты: выделение ячеек, содержащих значения в точности совпадающих с искомым текстом; выделение ячеек, которые содержат искомый текст в начале, в конце или середине строки. Также научимся выделять ячейку, в случае если ее значение совпадает с одним из нескольких заданных значений.
Эта статья создана для пользователей, уже уверенно применяющих Условное форматирование. Для тех, кто только начинает использовать этот инструмент, рекомендуется ознакомиться с базовой статьей по этой теме Условное форматирование в MS EXCEL .
Формат Excel файлов
Когда строк и столбцов в таблице Excel много, трудно охватить взглядом всю информацию в ячейках. В таком случае есть опасность пропустить важные данные и проанализировать их неправильно. Если же таблицу автоматически раскрасить в разные цвета (провести условное форматирование), то это поможет увидеть полную картину, не вглядываясь в каждую ячейку.
Как установить формат ячеек в Excel разберем на примере сравнения двух столбцов – количества запланированной к выпуску продукции и реально выпущенной.
Отметим красным те строки, где план в 2000 единиц выполнен не был. Для этого необходимо указать критерий для установки стиля. Щелкнем по ячейке C2 – она первая и хранит информацию о выпущенной продукции. Условное форматирование выполняется с помощью одноименного значка на панели инструментов.
После нажатия на нее мы увидим меню, в котором можно реализовать условное форматирование. Используем опцию «Меньше».
При выборе откроется окно, в котором можно установить значение и выбрать цвета.
Введем граничный параметр 2000 и выберем красный цвет. Жмем «ОК». Ячейка станет цветной, так как значение в ней меньше заданного.
Чтобы выполнить действие сразу для всего столбца, выделим его.
Так мы сразу увидим месяца, в которых минимальный план выполнен не был.
Сборник формул для условного форматирования
В данной статье собран список формул, которые можно использовать в условном форматировании ячеек, заданным при помощи формулы:
- Excel 2003 : Формат (Format) —Условное форматирование (Conditional formatting) — формула;
- Excel 2007-2010 : вкладка Главная (Home) —Условное форматирование (Conditional formatting) —Создать правило (New rule) —Использовать формулу для определения форматируемых ячеек (Use a formula to determine which cells to format)
Подробнее об условном форматировании можно прочитать в статье: Основные понятия условного форматирования и как его создать
Все условия приведены для диапазона A1:A20 . Это означает, что для корректного выполнения условия необходимо выделить диапазон A1:A20 (столбцов может быть больше), начиная с ячейки A1 , после чего назначить условие. Если выделять необходимо не с первой строки, а скажем, с 4-ой, то и выделить надо будет диапазон A4:A20 и в формуле для условия указывать в качестве критерия первую ячейку выделенного диапазона — A4 .
Если необходимо выделять форматированием не только конкретную ячейку, удовлетворяющую условию, а всю строку таблицы на основе ячейки одного столбца, то перед установкой правила необходимо выделить всю таблицу, строки которой необходимо форматировать, а ссылку на столбец с критерием закрепить: = $A1 =МАКС( $A$1:$A$20 ) при выделенном диапазоне A1:F20 (диапазон применения условного форматирования), будет выделена строка A7:F7 , если в ячейке A7 будет максимальное число.
Так же можно применять не к конкретно одному столбцу, а к полностью диапазону. Но в этом случае надо знать принцип смещения ссылок в формулах, чтобы условия применялись именно к нужным ячейкам. Например, если задать условие для диапазона B1:D10 в виде формулы: = B1 , то цветом будут выделены ячейки столбца B, если значение ячейки столбца А в той же строке меньше( B1, B3). При этом если ячейки столбца D меньше ячеек столбца C в той же строке — они тоже будут выделены( D1 , D5 ).
Выделение ячеек с числами: =ЕЧИСЛО( A1 )
Выделение ячеек с числами, но не учитывая нули: =И(ЕЧИСЛО( A1 ); A1 0)
Выделение строк со значением больше 0: = A1 >0
Выделение строк со значением в диапазоне от 3 до 10: =И( A1 >=3; A1
Выделение в диапазоне $A$1:$A$20 ячейки с максимальным значением: = A1 =МАКС( $A$1:$A$20 )
Выделение в диапазоне $A$1:$A$20 ячейки с минимальным значением: =И(ЕЧИСЛО( A1 ); A1 =МИН( $A$1:$A$20 ))
Выделение в диапазоне $A$1:$A$20 ячейки со вторым по величине числом. Т.е. из чисел 1,2,3,4,5,6,7 будет выделено число 6: = A1 =НАИБОЛЬШИЙ( $A$1:$A$20 ;2)
Выделение ячеек с любым текстом: =ЕТЕКСТ( A1 )
Выделение ячеек с текстом Итог: = A1 =»Итог»
Выделение ячеек, содержащих текст Итог: =СЧЁТЕСЛИ( A1 ;»*итог*») =НЕ(ЕОШ(ПОИСК(«итог»; A1 )))
Выделение ячеек, не содержащих текст Итог: =СЧЁТЕСЛИ( A1 ;»*итог*»)=0 =ЕОШ(ПОИСК(«итог»; A1 ))
Выделение ячеек, текст которых начинается со слова Итог: =ЛЕВСИМВ( A1 ;4)=»Итог»
Выделение ячеек, текст которых заканчивается на слово Итог: =ПРАВСИМВ( A1 ;4)=»Итог»
Выделение текущей даты: = A1 =СЕГОДНЯ()
Выделение ячейки с датой, больше текущей: = A1 >СЕГОДНЯ()
Выделение ячейки с датой, которая наступит через неделю: = A1 =СЕГОДНЯ()+7
Выделение ячеек с датами текущего месяца(любого года): =МЕСЯЦ( A1 )=МЕСЯЦ(СЕГОДНЯ())
Выделение ячеек с датами текущего месяца текущего года: =И(МЕСЯЦ( A1 )=МЕСЯЦ(СЕГОДНЯ());ГОД( A1 )=ГОД(СЕГОДНЯ())) или=ТЕКСТ( A1 ;»ГГГГММ»)=ТЕКСТ(СЕГОДНЯ();»ГГГГММ»)
Выделение ячеек с выходными днями: =ДЕНЬНЕД( A1 ;2)>5
Выделение ячеек с будними днями: =ДЕНЬНЕД( A1 ;2)
Выделение ячеек, входящих в указанный период(промежуток) дат: =И( $A1 >ДАТА(2015;9;1); $A1
Выделение различий в ячейках по условию: = A1 $B1
Выделение ячейки, если ячейка следующего столбца(B) этой же строки меньше: = A1 > B1
Выделение строк цветом через одну: =ОСТАТ(СТРОКА();2)
Выделение строк цветом, если значение ячейки столбца A присутствует в диапазоне $F$1:$H$5000 : =СЧЁТЕСЛИ( $F$1:$H$5000 ; A1 )
Выделение строк цветом, если значение ячейки столбца A отсутствует в диапазоне $F$1:$H$5000 : =СЧЁТЕСЛИ( $F$1:$H$5000 ; A1 )=0
Выделение цветом ячейки, если её значение в диапазоне A1:A20 второе по счету: =СЧЁТЕСЛИ( $A$1:$A1 ; A1 )=2
Выделение ячеек, содержащих ошибки (#ЗНАЧ!; #Н/Д; #ССЫЛКА! и т.п.). Помимо просто выявления ячеек с ошибками можно применять, когда необходимо скрыть ошибочные значения в ячейках(назначив цвет шрифта таким же, как и цвет заливки): =ЕОШИБКА( A )
Выделение непустых ячеек в столбце A : = $A1 «»
Статья помогла? Поделись ссылкой с друзьями!
Условное форматирование по значению другой ячейки
На примерах выше мы задавали формат ячейкам, на основе их собственных значений. В Excel возможно задавать формат, на основе значений из других ячеек. Например, в таблице с данными курса доллара мы можем выделить цветом ячейки по правилу. Если курс доллара ниже чем в предыдущем месяце, то значение курса в текущем месяце будет выделено цветом.
Для создания условия по значению другой ячейки выполним следующие шаги:
- Выделим первую ячейку для назначения правила. Кликнем на пункт “Условное форматирование” на панели инструментов. Выберем условие “Меньше”.
- Во всплывающем окне указываем ссылку на ячейку, с которой будет сравниваться данная ячейка. Выбираем формат. Нажимаем кнопку “ОК”.
Как изменить цвет строки на основании числового значения одной из ячеек
Предположим, у нас есть вот такая таблица заказов компании:
Мы хотим раскрасить различными цветами строки в зависимости от заказанного количества товара (значение в столбце Qty.), чтобы выделить самые важные заказы. Справиться с этой задачей нам поможет инструмент Excel – «Условное форматирование».
- Первым делом, выделим все ячейки, цвет заливки которых мы хотим изменить.
- Чтобы создать новое правило форматирования, нажимаем Главная >Условное форматирование >Создать правило (Home > Conditional Formatting > New rule).
- В появившемся диалоговом окне Создание правила форматирования (New Formatting Rule) выбираем вариант Использовать формулу для определения форматируемых ячеек (Use a formula to determine which cells to format), и ниже, в поле Форматировать значения, для которых следующая формула является истинной (Format values where this formula is true), вводим такое выражение:
Вместо C2 Вы можете ввести ссылку на другую ячейку Вашей таблицы, значение которой нужно использовать для проверки условия, а вместо 4 можете указать любое нужное число. Разумеется, в зависимости от поставленной задачи, Вы можете использовать операторы сравнения меньше ( =$C2 =$C2=4
Обратите внимание на знак доллара $ перед адресом ячейки – он нужен для того, чтобы при копировании формулы в остальные ячейки строки сохранить букву столбца неизменной. Собственно, в этом кроется секрет фокуса, именно поэтому форматирование целой строки изменяется в зависимости от значения одной заданной ячейки
Нажимаем кнопку Формат (Format) и переходим на вкладку Заливка (Fill), чтобы выбрать цвет фона ячеек. Если стандартных цветов недостаточно, нажмите кнопку Другие цвета (More Colors), выберите подходящий и дважды нажмите ОК.Таким же образом на остальных вкладках диалогового окна Формат ячеек (Format Cells) настраиваются другие параметры форматирования, такие как цвет шрифта или границы ячеек.
В поле Образец (Preview) показан результат выполнения созданного правила условного форматирования:
Если всё получилось так, как было задумано, и выбранный цвет устраивает, то жмём ОК, чтобы увидеть созданное правило в действии.Теперь, если значение в столбце Qty. больше 4, то соответствующая строка таблицы целиком станет голубой.
Как видите, изменять в Excel цвет целой строки на основании числового значения одной из ячеек – это совсем не сложно. Далее мы рассмотрим ещё несколько примеров формул и парочку хитростей для решения более сложных задач.