Проверка совместимости файлов Эксель
Когда вы используете Microsoft Excel нового образца (начиная с Office 2007), а сохраняете файл в устаревшем формате xls, некоторые элементы расчетов или оформления могут быть потеряны, т.к. их не поддерживают предыдущие версии программы. Поэтому, перед каждым подобным сохранением пользуйтесь проверкой совместимости
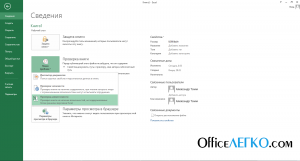 Проверка совместимости файлов Эксель
Проверка совместимости файлов Эксель
Для этого, выполните Файл – Сведения – Проверка книги – Проверка совместимости . Программа отобразит окно со списком функций, которые не поддерживается, в комментарии будет указано, как себя поведёт программа, если не принять мер по обеспечению совместимости.
Если программа нашла ошибки совместимости – вам нужно на них отреагировать. Вы можете заменить неподдерживаемые формулы и функции, либо удалить их. Если оставить всё, как есть – это может изменить результаты расчетов и привести к серьёзным ошибкам.
 Окно проверки совместимости
Окно проверки совместимости
Правильный выбор типа файла при сохранении позволит вам избежать проблем совместимости и потери данных.Я рекомендую не использовать Excel старого образца и, тем более, не сохранять свои проекты в их форматах. Пожалуй, порекомендую делать проверку совместимости для всех документов, ведь с каждой новой редакцией программы, добавляются новые функции. Например, если вы пользуетесь срезами в Excel 2013, то Эксель 2007 и 2010 этот инструмент не поддерживают, у вас будут проблемы. Главное — инструмент проверки даёт все возможности оценить возможные сложности с открытием в других версиях программы.
Спасибо за прочтение этой статьи. Следующий пост будет о защищенном режиме просмотра. Обязательно прочтите, от этого зависит безопасное использование вашей информации!
Расширение файлов Excel .xls и .xlsx
Файл с расширением *.xls — это формат всех файлов версии Excel 2003 и раньше. Он имеет меньше возможностей, работает медленнее.
Файл с расширением *.xlsx — это формат подавляющего большинства файлов Excel на настоящий момент, используется начиная с версии Microsoft Office 2007.
в большинстве случаев сохранение книги происходит в текущем формате xlsx, но чтобы файл можно было открыть в Excel 2003 или более ранней версии Excel необходимо при сохранении сделать следующее:
открыть файл который необходимо сохранить → Файл → Сохранить как
в появившемся окне выбираем куда необходимо сохранить файл → указываем имя → и тип файла «Книга Excel 97-2003»
Существуют прочие форматы:
Расширение *.xlsm — Расширение файлов Excel 2007 и выше. Способен хранить в себе макросы т.е. программный код на языке VBA (Visual Basic for Applications).
Расширение *.xlsb — говоря откровенно, это самый лучший формат Excel. И это не субъективно. Это расширение позволяет уменьшает размер файла примерно в два раза, а убыстряет его где-то в полтора раза. Дело в том что, это документ хранящий информацию в бинарном коде, что позволяет быстрее работать с форматом .XML. Расширение просто не заменимо когда вы работаете с файлом с десятками тысяч строк, чтобы ускорить его. Почему тогда все не пользуются этим форматом? Потому что ни один редактор не сможет открыть его, только excel, т.е. теряется универсальность.
Расширение *.xltx — это формат для сохранения шаблонов. Макросы не сохраняет — для этого есть формат *.xltm — тоже самое, но с макросами.
Расширения *.xlam и *.xla — форматы для cохранения надстроек в 2007 и выше и 2003 и ниже соответственно.
Формат .xlс — формат для сохранения диаграмма в excel 2003. Больше не поддерживается новыми версиями. Так же как и форматы WK1 и выше, как форматы отмирающей Lotus 1-2-3.
Как вставить Excel в Word — 3 способ
Следующий способ предполагает вставку таблицы или другого содержимого из листа Excel на страницу документа Word в качестве графического объекта. Следовательно, изменить содержимое таблицы уже не получится.
Проделайте следующие действия:
- В окне программы Excel выделите таблицу.
- В меню «Главная», в группе «Буфер обмена» нажмите на треугольничек на кнопке «Копировать».
- В открывшемся меню выберите пункт «Копировать как рисунок…».
- В окне «Копировать как рисунок» нужно выбрать параметры копирования изображения.
- Откройте страницу документа Word в меню «Главная», а затем нажмите на кнопку «Вставить», находящуюся в группе «Буфер обмена».
При необходимости, изображение таблицы можно увеличить до нужного размера. Если при копировании был выбран векторный формат, то качество картинки не поменяется. При увеличении изображения в растровом формате качество рисунка станет хуже.
Вам также может быть интересно:
- Excel онлайн бесплатно — 5 способов
- Как поставить пароль на файл Excel
Использование смены формата файла
Есть еще один не менее действенный способ, позволяющий решить вопрос о том, как снять пароль с Excel-файла. Речь идет о том, чтобы поменять формат исходного документа.
Сначала открытый файл нужно сохранить непосредственно в программе, в качестве формата выбрав XML. Новый документ затем открывается в обычном «Блокноте» с использованием меню правого клика и команды «Открыть с помощью…», и уже там следует отыскать тег пароля (обычно он выглядит как Password), после чего удалить содержимое и просто нажать на сохранение документа (для быстрого сохранения можно использовать сочетание Ctrl+S).
Но при наличии большого количества листов такой метод может не сработать, поэтому изначально следует пересохранить документ в формате XLSX, затем открыть с помощью любого архиватора (WinRAR, 7-Zip) и извлечь содержимое в любое удобное место.
Далее нужно в распакованных каталогах найти папку Worksheets, где и будут содержаться все файлы листов в формате XML (Sheet1, Sheet2 и т.д.). После этого для каждого такого объекта следует повторить операцию редактирования в текстовом приложении. Только сначала задается поиск тега sheetProtection, а потом удаляется все, что находится между комбинациями « ». После этого следует стандартное сохранение, затем потребуется перетащить сохраненные файлы в окно архиватора и согласиться с заменой содержимого. По окончании всех этих действий в самом табличном редакторе файлы можно сохранить в родном формате.
Программное обеспечение WindowsExcel
Программа офисного продукта WindowsExcel — разработка российской компании ITVA (группы профессионалов из Санкт-Петербурга), но и заявленные «плюшки» присутствуют в полном объеме:
- Бесплатное распространение;
- Скорость загрузки и установки просто моментальная (качал на 30 мб/с);
- Не требует регистрации;
- Прекрасно работает на Windows 10 и 7 — пробовал только в них, но разработчик уверяет в работоспособности практически на всех версиях, кроме самых ранних;
- Быстрая обработка сложных документов – этот момент изучал, тестировал много раз и очень тщательно, т. к. моя работа связанна с большими базами данных.
- Корректные открытие, редактирование и конвертация всех форматов электронных таблиц (xls, xlsx, ods, csv) – за это особая благодарность лично от меня. Много софта было забраковано именно за недоработки в этом направлении.
- Техподдержка и обновления – первое, что я делаю, когда начинаю тестировать программу, пишу в техническую поддержку и задаю любой вопрос. Быстрый, качественный, развернутый ответ – 90% того, что я буду пользоваться продуктом. Здесь было именно так. С обновлениями все тоже в порядке – оперативно, без затруднений.
Online Converter Узнайте, как конвертировать документы Excel в любой внешний формат!
Так же, как есть конвертеры, которые позволяют вам преобразовать аудио или видео файл, например, в другой; Есть также инструменты, которые они способны преобразовывать файлы из Excel в другие форматы, отличающиеся от распознанного XLSX,
Поскольку эти платформы являются онлайн-решениями, не требует какой-либо загрузки или установки на устройства, К этому следует добавить большинство конвертеров онлайн совершенно бесплатноони имеют оптимальную работу и просты в обращении с любым пользователем.
Поэтому, если вам нравится идея преобразования документов Excel в любой формат с помощью онлайн-инструмента, мы объясним следующий процесс:
- Прежде всего, через ваш любимый веб-браузер, найдите онлайн-инструмент, с помощью которого вы хотите выполнить эту процедуру, В данном случае мы будем использовать один известный как COM который позволяет конвертировать документы из Но есть также много других альтернатив, которые вы можете свободно выбирать.
- Как только вы окажетесь внутри выбранной платформы, перейдите к загрузке документа, который вы хотите преобразовать в другой формат, По-прежнему, Это можно сделать несколькими способами, например:: выбрать документ в соответствующей папке, перетащить его в указанное место, ввести его адрес Веб-сайт или из услуг хранения в облако (Google Drive, Dropbox и т. Д.).
- Через несколько секунд, когда файл XLSX полностью загружен на платформе нажмите на кнопку «Пуск» или «Преобразовать» (в зависимости от используемой вами платформы).
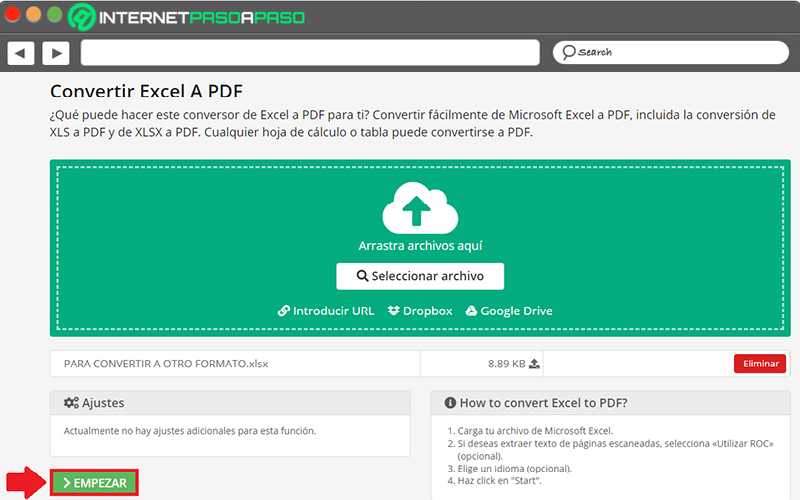
Наконец, осталось только дождаться, пока процесс конвертации завершится правильно (это будет зависеть от скорости вашего интернет-соединения). Итак, наконец Вы можете скачать его, чтобы сохранить на своем компьютере или загрузить в облако через выбранный вами сервис,
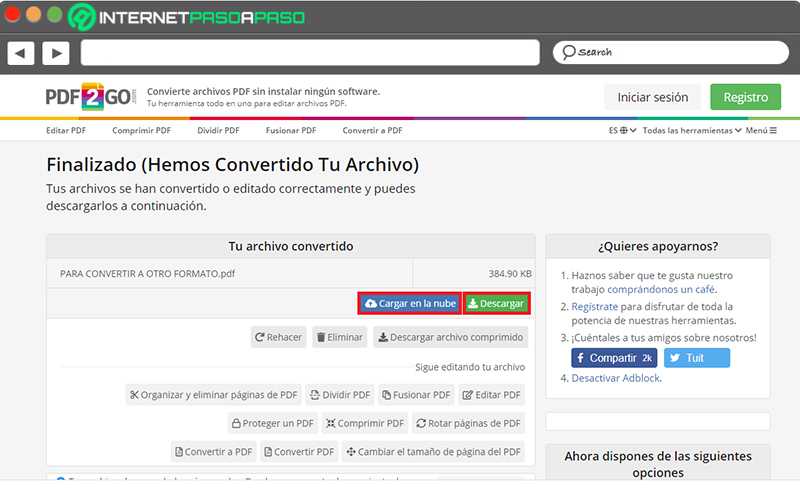
Как перевести Excel в PDF с помощью официальной надстройки для редактора
Этот способ подходит для тех случаев, когда Эксель не позволяет конвертировать, так как в установленной версии нет такой возможности. Обойти ограничение можно, установив специальную надстройку (плагин), которая называется «Save as PDF and XPS». Вы можете загрузить функционал с официального сайта Microsoft — это бесплатно.
Для самого перевода нужно:
- После установки плагина в главном меню Экселя появится поле «Создать PDF/XPS» в разделе «Сохранить» — выберите формат PDF и назовите документ;
- Сохраните этот файл в нужную директорию на компьютере.
Для того чтобы было удобнее работать с функцией, используйте возможности по выделению ячеек или сохранению целой страницы или листа, которые описаны в прошлом способе.
В зависимости от версии Офиса пункты меню могут немного отличаться
Accessing and modifying your data
If you have any questions or want to know which personal data we have about you, please contact us. You can contact us by using the information below. You have the following rights:
- You have the right to know why your personal data is needed, what will happen to it, and how long it will be retained for.
- Right of access: You have the right to access your personal data that is known to us.
- Right to rectification: you have the right to supplement, correct, have deleted or blocked your personal data whenever you wish.
- If you give us your consent to process your data, you have the right to revoke that consent and to have your personal data deleted.
- Right to transfer your data: you have the right to request all your personal data from the controller and transfer it in its entirety to another controller.
- Right to object: you may object to the processing of your data. We comply with this, unless there are justified grounds for processing.
Please make sure to always clearly state who you are, so that we can be certain that we do not modify or delete any data of the wrong person.
Надстройка для изменения типов файлов
Автоматизировать процесс изменения типов файлов можно при помощи надстройки для Excel.
— при помощи множественного выбора сформировать список файлов, тип которых необходимо изменить;
— при необходимости скорректировать сформированный список путем добавления недостающих либо исключения выделенных файлов;
— задать один из наиболее часто используемых типов файлов (*.xlsx;*.xlsm;*.xlsb;*.xls;*.csv;*.pdf, *.ods);
— создать копии выбранных файлов с заданным типом в папках с исходными файлами;
— создать копии выбранных файлов в отдельной папке;
— преобразовать файлы с различными расширениями к одному типу.
*чтобы избежать потери исходных данных, создаются копии файлов заданного типа, в сами же исходные файлы изменения не вносятся.
Почему не открывается файл «Эксель»?
Что же может послужить причиной того, что табличный редактор, рассчитанный именно на работу с такими файлами (к тому же «родного» формата), открывать книги отказывается наотрез? Причин появления такой ситуации может быть достаточно много, причем исключать неполадки в операционной системе нельзя. Но обычно это связано с другими факторами, среди которых основными принято считать такие:
- несовместимость форматов;
- неправильное сопоставление расширений файлов и открывающей их программы;
- некорректная настройка параметров редактора;
- неправильно работающие активные надстройки;
- проблемы аппаратного ускорения;
- защита файлов паролями;
- повреждение данных внутри книг или самих файлов;
- воздействие вирусов.
Исходя из вышеизложенных соображений, будем искать наиболее подходящее решение по устранению ошибок открытия файлов для каждого конкретного случая.
Сохранение книги Excel с эскизом в файл
Обычно рабочая книга Excel ассоциируется с файлом как одно целое. Но на самом деле это не совсем так.
Под понятием рабочей книги в Excel подразумевается файл. Но это не совсем так. Особенно в новых форматах XLSX. Точнее говоря книгу нужно понимать как целый набор файлов. Для пользователя же она является виртуальным аналогом скоросшивателя. То есть книга — это папка, а ее листы это файлы с документами которые она содержит.
Сохранение книги и ее эскиза в файл
С точки зрения пользователя персонального компьютера каждый файл состоит с трех частей:
- Название файла.
- Расширение (для Excel 2007 и старше это .xlsx).
- Содержание файла и его иконка.
Содержание книги Excel – находится в нескольких файлах, которые запакованы в один архив с расширением .xlsx. Так, что книга Excel – это папка с файлами, запакованная в один архив.
Программа Excel позволяет сохранять эскизы документов. Сам эскиз представляет собой графическую миниатюру содержимого документа. Это очень удобно, когда в одной папке находится множество файлов рабочих книг и имени недостаточно чтобы вспомнить их содержимое.
Благодаря эскизам (миниатюрам) нет необходимости открывать каждый файл, чтобы найти нужный документ.
Для наглядного примера создадим новую книгу и сохраним ее с эскизом. Для создания новой книги нажмите меню «Файл» опция «Создать». Или нажмите комбинацию горячих клавиш CTRL+N.
Чтобы сохранить книгу в файл выберете меню «Файл»-«Сохранить». Можно так же нажать на инструмент сохранения файла в виде дискетки на панели быстрого доступа. Или нажмите CTRL+S.
Примечание. При сохранении книги имя файла лучше задавать без расширения, чтобы избежать ошибок. Программа сама добавит нужное расширение.
В появившемся окне введите имя для файла, отметьте галочкой опцию «Сохранить эскиз» и нажмите на кнопку «Сохранить».
После сохранения книги в заголовке окна программы отображается имя текущего файла, а иконка файла будет отличаться графической миниатюркой его содержимого.
Дальше в процессе работы периодически нажимайте «Сохранить», чтобы не потерять данные (за исключением «Сохранить как», так как эта функция предложить сохранить путем создания нового документа в папке на диске).
Примечание. Длина имени документа не должна превышать 255 символов. Недопустимо использовать для имени спецсимволы (* ? / и т.п.). В одной папке нельзя сохранять два документа с одинаковыми именами.
Когда мы видим документ Excel в папке нам не всегда видно его расширение. Это зависит от настроек операционной системы Windows. По умолчанию расширения спрятаны. Но при желании можно включить отображение расширений в настройках Windows: «Панель управления»-«Параметры папок»-«Вид» и убираем галочку «скрывать расширения для зарегистрированных типов файлов».
Как конвертировать файлы формата csv и txt в формат xls
Будьте с нами!
Преобразовать файлы формата csv и txt в формат xls можно двумя способами:
Способ 1
Этот способ подходит как для пользователей программы Microsoft Excel так и для тех, кто пользуется Openoffice.
Текстовый файл или файл csv можно открыть как книгу Microsoft Excel при помощи команды Открыть. При открытии текстового файла его формат не изменяется. Если открыть файл формата csv, приложение Excel откроет его и отобразит данные в новой книге.
В Excel нажмите кнопку Открыть — появится диалогое окно Открыть.
— Для операционной системы Windows Vista выбираете пункт Текстовые файлы. Далее найдите в адресной строке нужный текстовый файл и дважды щелкните по нему.
— Для Microsoft Windows XP выберите в списке Тип файлов — Текстовые файлы. В списке Папка найдите нужный текстовый файл и дважды щелкните по нему.
Пример как это выглядит Openoffice
Открывается окно Импорт текста, в котором вы сможете изменить кодировку ( как правило ставится кодировка Юникод (UTF-8)), также можете выбрать разделитель, который разделяет значения в файле csv.
После настройки всех значений нажимаете Ok, и появляется таблица, которую нужно сохранить. Заходите в Файл — Сохранить как — и в диалоговом окне, выбираете формат Microsoft Excel 97/2000/XP (.xls) и файл сохраняется уже в формате xls.
Способ 2.
Подходит для пользователей Microsoft Excel
В имеющийся лист можно импортировать данные из текстового файла путем открытия внешних данных. Выберите ячейку в таблице для импорта внешних данных. Далее на вкладке Данные в группе Внешние данные нажмите кнопку Из текста.
— Для операционной системы Windows Vista в адресной строке найдите нужный для импорта файл, и щелкните по нему два раза.
— Для Microsoft Windows XP в списке Папка найдите нужный для импорта файл и щелкните по нему два раза. Откроется далоговое окно Импорт текста, в котором вы сможете изменить кодировку ( как правило ставится кодировка Юникод (UTF-8)), также можете выбрать разделитель, который разделяет значения в файле csv.
1)
2)
Далее в окне Куда поместить данные? выберите поместить данные в выбранное расположение (На существующий лист), либо поместить данные в верхний левый угол нового листа (Новый лист)
После нажатия кнопки OK. приложение Excel сохранит внешний дапазон данных в выбранную позицию.
голоса
Рейтинг статьи
Как открыть файл XLSX
За исключением случаев, когда вы преднамеренно установили на свой компьютер программу, которая может открывать файлы XLSX, двойное нажатие на такой файл ничего не даст. Вам нужна определенная программа на вашем ПК, которая может распознавать файл XLSX.
Несмотря на то, что Microsoft Excel (версия 2010 и более поздняя версия) является основной программой, используемой как для открытия файлов XLSX, так и для изменения файлов XLSX, вы можете установить пакет обеспечения совместимости Microsoft Office для открытия, редактирования и сохранения файлов XLSX.
Если у вас нет намерения редактировать файл XLSX и вам просто нужно его просмотреть, вы можете установить бесплатную программу просмотра Microsoft Office Excel. Она поддерживает печать и копирование информации из файла XLSX, что может быть всем, что вам нужно сделать.
Вы также можете открывать и редактировать файлы XLSX без Excel, совершенно бесплатно, используя электронные таблицы Kingsoft, OpenOffice Calc или LibreOffice Calc. Если вы работаете на Mac, Apple Numbers также поддерживает файлы XLSX.
Google Sheets, Microsoft Excel Online – это несколько способов бесплатно открывать и редактировать файлы XLSX, но потребует загрузки XLSX-файл в облачный сервис.
Если вы используете интернет-браузер Chrome, вы можете установить Office Editing для Документов, Таблиц и Слайдов в качестве расширения, которое позволяет напрямую открывать и редактировать файлы XLSX в программе, перетаскивая файл XLSX в Chrome или открыв его из интернета без предварительной загрузки.
Программы, которые могут открыть файл XLSX
- File Viewer Plus
- Microsoft Excel 2019
- OxygenOffice Professional
- Corel WordPerfect X9
- Apache OpenOffice
- SoftMaker Office
- Gnumeric
- LibreOffice
Решение 2. Измените расширение файла Excel, чтобы открыть его
Очень часто эта ошибка возникает из-за несовместимого расширения файла Excel. MS Excel по умолчанию сохраняет документы Excel в виде файлов XLSX или XLS. Excel 2003 и более ранние версии сохраняют файлы в формате XLS, в то время как Excel 2007 и более поздние версии, такие как Excel 2010, Excel 2013, Excel 2016 и 2022, сохраняют файлы в формате XLSX. Вы можете изменить формат файла по умолчанию для соответствующей версии Excel на любой другой формат файла, поддерживаемый MS Excel.
Шаг 1. Откройте Microsoft Excel и перейдите на вкладку «Файл».
Шаг 2. Нажмите «Экспорт» и выберите «Изменить тип файла».
Шаг 3. Измените расширение файла на любой другой формат файла, поддерживаемый MS Excel, и нажмите «Сохранить как». Затем проверьте, сможет ли Excel открыть ваш файл.
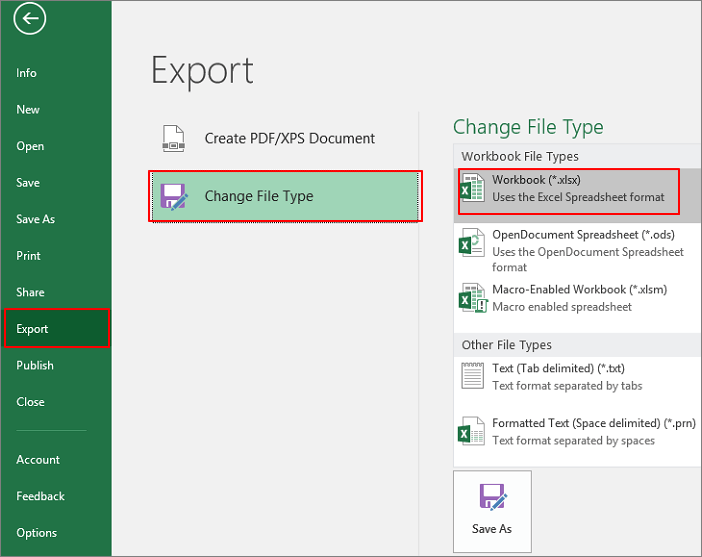
Резюме файла XL
Эти файлы XL можно просматривать с помощью два существующего (-их) прикладных (-ого) программных (-ого) средств (-а), как правило, Microsoft Excel, разработанного Microsoft Corporation. Оно связано с два основным (-и) типом (-ами) файла (-ов), но часто встречается в формате Excel Spreadsheet.
Расширение файла XL указано преимущественно в категории Spreadsheet Files. В менее распространенных приложениях они также могут откноситься к Developer Files.
Файлы XL были обнаружены на платформах Windows, Mac и iOS. Они подходят для настольных ПК (и мобильных устройств).
Рейтинг популярности файлов XL составляет «Низкий». Это означает, что они не часто встречаются на большинстве устройств.
Как сохранить готовую таблицу на устройство?
Создали таблицу и хотите скачать её на компьютер – в этом нет ничего сложного. Редактор Эксель Онлайн поддерживает сохранение в нескольких популярных форматах. В их числе – XLSX, PDF, ODS, HTML, CSV и TSV. Для сохранения файла следуйте инструкции:
- Закончите редактирование документа и убедитесь в его сохранении – редактор покажет, когда были записаны последние изменения;
- Проследуйте в меню Файл – Скачать и ознакомьтесь с доступными форматами сохранения табличных документов;
- Кликните по нужному формату – файл будет сохранён в папку Загрузки, если в настройках браузера не указана альтернативная папка.
Табличный документ сохранён.
Проблемы сопоставлений
Еще одна причина того, что файл «Эксель» не открывается, состоит в том, что в настройках операционной системы были нарушены параметры, установленные для соответствия файлов определенным программам, которые должны открывать их по умолчанию.
В этом случае необходимо перейти в раздел приложений по умолчанию, используя для этого «Панель управления» или меню параметров (только в Windows восьмой и десятой версий), затем найдите в списке форматов все те, что начинаются с XLS, а после этого, если справа редактор Excel по умолчанию не установлен, измените стандартное приложение, нажав кнопку с плюсиком и выбрав программу из списка.
Примечание: если Excel в списке приложений отсутствует, воспользуйтесь кнопкой обзора и укажите путь к исполняемому файлу программы (Excel.exe). В случае наличия нескольких версий «Офиса», папки будут отмечены номерами, поэтому искать файл запуска табличного редактора необходимо в том каталоге, номер которого выше (12, 15 или 16, что соответствует пакету 2007-2016 годов выпуска).
Что такое расширение (формат) файла?
Расширение (формат) файла — это та часть имени файла, которая отделяется от основного точкой и стоит в самом конце. Обычно она показывает, какого типа этот файл (аудио, видео, картинка, загрузочный файл и т.п.).
Например, файл с названием «Krab.jpg» — картинка, так как она имеет расширение «.jpg», а файл с названием «Pobeg.avi» — видеозапись, так как «.avi» — это формат видео файлов
Надеюсь, суть вы уловили. Ниже я напишу самые популярные расширения и то, какой тип файла они определяют.
- Программы: exe, com;
- Документы (MS Word): doc;
- Таблицы (MS Excel): xls;
- Презентации (MS PowerPoint): ppt;
- Текстовые файлы (Блокнот): txt;
- Веб-страницы: htm, html;
- Windows-справки: hlp;
- Рисунки (фото): bmp, jpg, gif, ico, tif;
- Музыка: mp3;
- Видео: avi, mpeg;
- Архивы: zip, rar.
Ну теперь можно переходить непосредственно к теме статьи, как изменить расширение (формат) файла! Я расскажу как это сделать в трех версиях ОС Windows: Windows XP, Windows 7 и Windows 8.
Как изменить расширение (формат) файла в Windows XP?
Открываем «Пуск» —> «Настройка» —> «Панель управления» —> «Свойства папки».
В открывшемся окне выбираем вкладку «Вид» (в меню сверху). В окошке находим список «Дополнительные параметры» и, прокручивая вниз, находим пункт «Скрывать расширения для зарегистрированных типов файлов». Если галочка на этом пункте стоит, то ее надо снять, как показано на рисунке:
Не забудьте нажать на кнопку «Применить», иначе изменения не сохранятся и придется все проделывать еще раз.
Теперь находим файл, расширение которого мы хотим изменить, выделяем его с помощью одного щелчка левой кнопки мыши, вызываем контекстное меню, щелкая по файлу правой кнопкой мыши и выбираем пункт «Переименовать». У нас выделится как имя файла, так и расширение. Дальше, не меняя имени файла, меняем само расширение на то, которое хотите. Как только сделаете изменения, нажмите Enter, вам выскочит оповещение, прочитайте его и нажмите «ОК». Дальше файл переименуется и расширение изменится.
Как изменить расширение (формат) файла в Windows 7?
Открываем «Пуск» —> «Панель управления». В меню «Просмотр» выбираем пункт «Мелкие значки». Дальше находим и щелкаем по «Параметры папок»:
Откроется окно, в меню сверху выбираем вкладку «Вид», в панели «Дополнительные параметры» прокручиваем вниз и находим пункт «Скрывать расширения для зарегистрированных типов файлов». Если на нем стоит галочка, то снимаем ее. Если галочки нет, то ничего не делаем. Дальше жмем «Применить», иначе изменения не сохранятся и придется все проделывать еще раз:
Дальше находим файл, расширение или формат которого надо изменить, выделяем его с помощью одного щелчка по нему левой кнопкой мыши, вызываем контекстное меню, щелкая по нему правой кнопкой мыши, и выбираем пункт «Переименовать».
Дальше у нас выделится та часть имени, которая находится до точки. Она-то нас не интересует, поэтому выделяем и корректируем то, что находится после точки. Дальше жмем Enter и расширение файла будет изменено!
Как изменить расширение (формат) файла в Windows 8?
Здесь, по сути дела, все происходит почти точно так же, как и в Windows 7. Но я распишу все еще раз!
Наводим курсор в нижний левый угол до самого конца, пока его не станет видно. Дальше поднимаем его вверх, но не уводим влево. Откроется меню, в котором надо нажать «Параметры».
Откроется другое меню в том же месте. Там надо выбрать «Панель управления».
Откроется панель управления. В выпадающем списке «Просмотр» выбираем «Мелкие значки». Дальше находим и выбираем «Параметры папок»:
Откроется окно, в котором надо перейти во вкладку «Вид» (через меню сверху). В списке «Дополнительные параметры» находим пункт «Скрывать расширения для зарегистрированных типов файлов» (надо прокрутить его в самый низ с помощью скроллера). Если на нем стоит галочка, то ее надо убрать и нажать кнопку «Применить». Если галочки нет, то ничего не делаем:
Дальше закрываем все окна, которые мы понаоткрывали и находим файл, расширение которого хотим поменять.
Выделяем файл, щелкнув по нему один раз левой кнопкой мыши, дальше щелкаем по нему один раз правой кнопкой мыши и в открывшемся контекстном меню выбираем пункт «Переименовать». Выделяем расширение и меняем его, дальше жмем Enter и все готово!


























