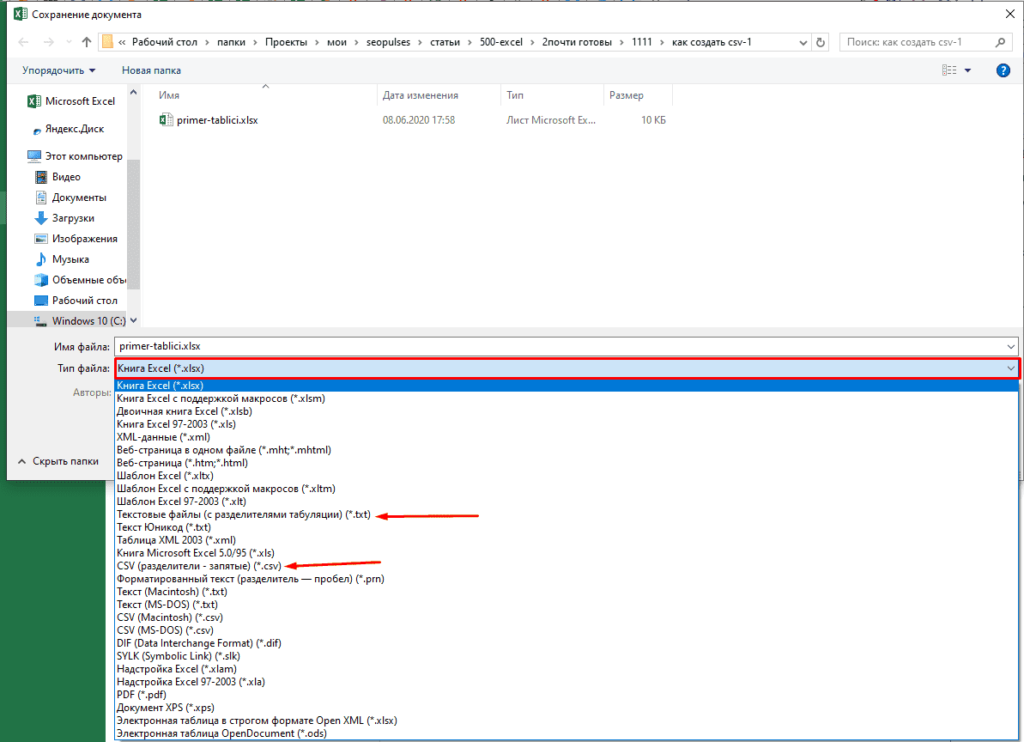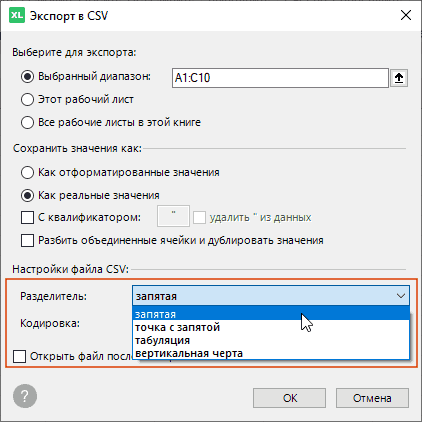Как конвертировать файл CSV
Поскольку файлы CSV хранят информацию в текстовой форме, поддержка сохранения файла в другом формате включена во многие различные онлайн-сервисы и загружаемые программы.
Все упомянутые выше настольные программы могут конвертировать файл CSV в форматы Microsoft Excel, такие как XLSX и XLS, а также в TXT, XML, SQL, HTML, ODS и другие форматы. Этот процесс преобразования обычно выполняется через меню Файл → Сохранить как.
Вы также можете использовать Google Таблицы для сохранения файла CSV в другом формате. В меню Файл → Скачать как выберите XLSX, ODS, PDF или любой другой поддерживаемый формат.
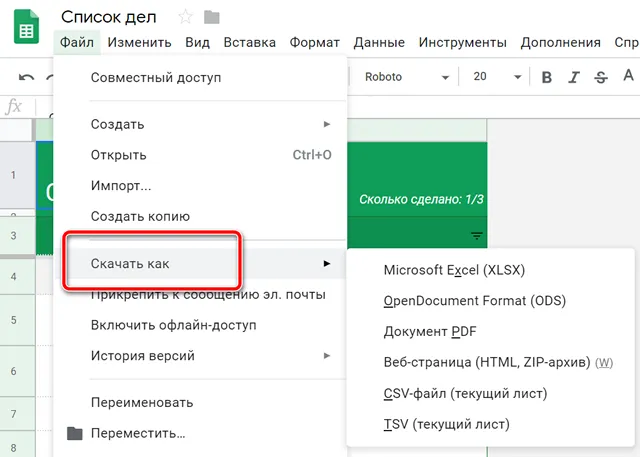
Есть также несколько бесплатных конвертеров файлов, которые работают в вашем веб-браузере, например Zamzar, которые могут конвертировать файлы CSV в некоторые из перечисленных выше форматов, а также в PDF и RTF.
Инструмент CSVJSON (угадайте…) преобразует данные CSV в JSON, что очень полезно, если вы импортируете огромные объемы информации из традиционного приложения в веб-проект.
Обычно вы не можете изменить расширение файла (например, расширение файла CSV) на то, которое ваш компьютер распознает и ожидает, чтобы вновь переименованный файл был пригоден для использования. Фактическое преобразование формата файла с использованием одного из методов, описанных выше, должно работать в большинстве случаев. Тем не менее, поскольку файлы CSV могут содержать только текст, вы можете переименовать любой файл CSV в любой другой текстовый формат, и он должен открываться, хотя и менее полезным способом, чем если бы вы оставили его в CSV.
Структура файла CSV
Файл с разделителями-запятыми (CSV) представляет собой простой текстовый файл, который содержит список данных. Эти файлы часто используются для обмена данными между различными приложениями. Например, базы данных и менеджеры контактов часто поддерживают файлы CSV.
Эти файлы иногда могут называться символьно-разделенными значениями или файлами с разделителями-запятыми. В основном они используют запятую для разделения данных, но иногда используют другие символы, такие как точки с запятой. Идея состоит в том, что вы можете экспортировать сложные данные из одного приложения в файл CSV, а затем импортировать данные из этого файла CSV в другое приложение.
Вот пример такого строки с разделителями:
«Name»,»OperatingSystem»,»LastLogonDate»,»Modified»,»Enabled» ,»Ping»,»DistinguishedName» «DC01″,»Windows Server 2008 R2 Standard»,»02.11.2018 6:14:02″, «21.12.2018 15:56:16″,»Torge»,»False»,»CN=DC01, OU=ComputerStore,OU=root,DC=pyatilistnik,DC=org»
теперь представьте, что таких строк сотни или тысячи, а вы хотите все скопировать в ваш Exсel и по столбцам, вот тут вы и поймете, что одностроковый формат требует преобразования. Благо, это делается очень быстро и просто. Вот пример моего тестового csv файла.
Экспортируем из Excel в CSV с кодировкой UTF-8 или UTF-16
Если на листе Excel содержатся какие-либо специальные или иностранные символы (тильда, ударение и подобные) или иероглифы, то преобразование листа Excel в CSV описанным выше способом не сработает.
Дело в том, что команда Сохранить как > CSV (Save as > CSV) исказит все символы, кроме ASCII (American Standard Code for Information Interchange). И если на листе Excel есть парные кавычки или длинные тире (перенесённые в Excel, например, из документа Word при копировании / вставке текста) — такие символы также будут искромсаны.
Простое решение — сохранить лист Excel как текстовый файл Unicode(.txt), и затем преобразовать его в CSV. Таким образом все символы, не входящие в ASCII, останутся в целости и сохранности.
Прежде чем двинуться дальше, позвольте мне кратко пояснить главные отличия между кодировками UTF-8 и UTF-16, чтобы в каждом индивидуальном случае Вы могли выбрать подходящий формат:
- UTF-8 — это более компактная кодировка, использующая для каждого символа от 1 до 4 байт. Чаще всего рекомендуется использовать этот формат, когда символы ASCII преобладают в файле, т.к. большинство таких символов требует 1 байт памяти. Ещё одно преимущество в том, что кодировка файла UTF-8, содержащего только символы ASCII, ничем не будет отличаться от такого же ASCII-файла.
- UTF-16 использует от 2 до 4 байт для хранения каждого символа. Учтите, что не во всех случаях файл UTF-16 требует больше места в памяти, чем файл UTF-8. Например, японские символы занимают от 3 до 4 байт в UTF-8 и от 2 до 4 байт в UTF-16. Таким образом, есть смысл использовать UTF-16, если данные содержат азиатские символы, в том числе Японские, Китайские и Корейские. Существенный недостаток этой кодировки в том, что она не полностью совместима с ASCII-файлами и требуются специальные программы для отображения таких файлов. Помните об этом, если планируете импортировать получившиеся файлы из Excel куда-то ещё.
Как преобразовать файл Excel в CSV UTF-8
Предположим, у нас есть лист Excel с иностранными символами, в нашем примере — это японские имена.
Чтобы экспортировать этот лист Excel в файл CSV, сохранив при этом все иероглифы, сделаем следующее:
- В Excel откройте вкладку Файл (File) и нажмите Сохранить как (Save as).
-
Введите имя файла, в поле Тип файла (Save as type) выберите Текст Юникод (Unicode Text (*.txt)) и нажмите Сохранить (Save).
- Откройте созданный файл в любом стандартном текстовом редакторе, например, в Блокноте.
Замечание: Не все простые текстовые редакторы полностью поддерживают символы Юникод, поэтому некоторые из них могут отображаться как прямоугольники
В большинстве случаев, это никак не повлияет на итоговый файл, и можно просто не обращать на это внимание или выбрать более продвинутый редактор, например, Notepad++.. Замечание: Если нет строгой необходимости получить файл именно с разделителями — запятыми, а нужен любой файл CSV, который Excel сможет понять, то этот шаг можно пропустить, так как Microsoft Excel отлично понимает файлы с разделителем — табуляцией.
Замечание: Если нет строгой необходимости получить файл именно с разделителями — запятыми, а нужен любой файл CSV, который Excel сможет понять, то этот шаг можно пропустить, так как Microsoft Excel отлично понимает файлы с разделителем — табуляцией.
Замечание: Если Ваш файл предназначен для использования за пределами Excel и формат UTF-8 является обязательным требованием, то не совершайте на листе никаких изменений и не сохраняйте его снова в Excel, поскольку это может привести к проблемам с чтением кодировки. Если какая-то часть данных не отображается в Excel, откройте тот же файл в Блокноте и в нём внесите исправления в данные. Не забудьте снова сохранить файл в формате UTF-8.
Как преобразовать файл Excel в CSV UTF-16
Экспортировать в файл CSV UTF-16 намного быстрее и проще, чем в UTF-8. Дело в том, что Excel автоматически применяет формат UTF-16 при сохранении файла как Текст Юникод (Unicode Text).
Для этого сохраняем файл при помощи инструмента Сохранить как (Save as) в Excel и затем в Проводнике Windows изменяем расширение созданного файла на .csv. Готово!
Если нужен файл CSV с запятой или точкой с запятой в качестве разделителя, замените все символы табуляции на запятые или точки с запятой соответственно в Блокноте или в любом другом текстовом редакторе на свой выбор (ранее в этой статье есть подробная инструкция, как это делается).
CSV с запятой или точкой с запятой?
Как файл CSV построен в целом? Запятыми или точками с запятой? Есть советы, какой из них использовать?
10 ответов
в Windows это зависит от» региональные и языковые параметры » настроить экран, где вы найдете разделитель списка. Это char Windows приложения ожидают, чтобы быть разделителем CSV.
конечно, это действует только в приложениях Windows, например Excel не будет автоматически разбивать данные на столбцы, если файл не использует вышеупомянутый разделитель. Все приложения, использующие региональные параметры Windows, будут иметь такое поведение.
Если вы не написание программы для Windows, которая потребует импорта CSV в других приложениях, и вы знаете, что разделитель списка для ваших целевых компьютеров — , , тогда вперед, иначе я предпочитаю ; поскольку это вызывает меньше проблем с десятичными точками, группировка цифр и не отображается в большом тексте.
Я бы сказал, придерживайтесь запятой, поскольку она широко признана и понята. Не забудьте указать свои значения и избежать ваших котировок, хотя.
CSV-это стандартный формат, описанный в RFC 4180 (в 2005 году), поэтому нет недостатка в стандарте. https://www.ietf.org/rfc/rfc4180.txt
и даже до этого C в CSV всегда означал запятую, а не точку с запятой : (
жаль, что Microsoft продолжает игнорировать это и по-прежнему придерживается чудовищности, в которую они превратили его десятилетия назад (да, я признаю, что это было до создания RFC).
- одна запись на строку, если a новая строка возникает в кавычках (см. ниже).
- запятая как разделитель столбцов. Никогда точка с запятой.
- период как десятичная точка в числах. Ни одной запятой.
- текст, содержащий запятые, точки и/или строки заключены в «двойные кавычки».
только если текст заключен в двойные кавычки, такие кавычки в тексте сбежал на удвоение. Эти примеры представляют те же три поля:
1, «этот текст содержит «»кавычки»»», 3
1, этот текст содержит «кавычки», 3
стандарт не охватывает значения даты и времени, лично я стараюсь придерживаться формата ISO 8601, чтобы избежать путаницы день/месяц/год-месяц/день/год.
также актуально, но специально для excel, посмотрите на ответ и этот это предполагает, вставив строку в начале CSV с
сообщить excel, какой разделитель ожидать
первоначально это должна была быть запятая, однако, поскольку запятая часто используется в качестве десятичной точки, она не будет таким хорошим разделителем, поэтому другие, такие как точка с запятой, в основном зависят от страны
CSV-это разделенный запятыми файл. Обычно разделителем является запятая, но я видел много других символов, используемых в качестве разделителей. Они просто не так часто используется.
Что касается консультирования вас о том, что использовать, мы должны знать ваше приложение. Этот файл специфичен для вашего приложения/программы, или это необходимо для работы с другими программами?
1.> Изменить формат файла на .CSV (точка с запятой)
для достижения желаемого результата нам необходимо временно изменить delimiter настройка в Excel варианты:
снимите флажок» Использовать системные разделители «и поставьте запятую в поле» десятичный разделитель».
теперь сохраните файл в папке .CSV формат, и он будет сохранен в формате с запятой.
чтобы изменить запятую на точку с запятой в качестве разделителя Excel по умолчанию для CSV-перейдите в регион — > дополнительные настройки — > вкладка номера — > разделитель списка и введите ; вместо значения по умолчанию
ну, чтобы просто сказать о точке с запятой. Во многих странах запятая-это то, что используется для десятичного периода. В основном колонии ЕС, которые состоят из половины мира, другая половина следуют британскому стандарту (как, черт возьми, Великобритания так велика O_O), поэтому, в свою очередь, используют запятую для базы данных, которые включают номер, создают большую часть головной боли, потому что Excel отказывается признать его в качестве разделителя.
как мудрый в моей стране, Вьетнам, следовать стандартом Франции, нашим стандартом Великобритании пользы Гонконга партнера так запятая делает CSV непригодным, и мы используем \t или ; вместо этого для международного использования, но он все еще не «стандарт» для документа CSV.
Чем открыть CSV-файл на компьютере
Для работы с электронными таблицами предусмотрена специальная категория софта – табличные процессоры. С их помощью пользователь сможет выполнить такие действия как создание и редактирование CSV-файла, оформление и печать, создание многостраничных документов с таблицами, объединённых формулами, а также работать с таблицами как с базами данных, решая различные задачи, перевести файл в другой формат и многое другое.
Если вы ищете, чем открыть CSV, воспользуйтесь одной из популярных программ, рассмотренных далее. Они позволяют просматривать и редактировать таблицы на компьютере.
Microsoft Excel
Популярный продукт от компании Microsoft, входящий в состав офисного пакета. Если Microsoft Office устанавливался, то табличный процессор уже есть на компьютере и с его помощью можно открыть файл CSV независимо от версии программы, а также преобразовать существующую таблицу в собственный формат Excel. Чтобы табличные данные были корректно отображены с сохранением первоначальной структуры, необходимо правильно произвести первичную настройку.
Как открыть CSV в программе Excel:
- из Проводника путём нажатия ПКМ по файлу, выбора из контекстного меню опции «Открыть с помощью» и софта, работающего с таблицами (способ подходит, если Excel уже стоит на компьютере, при этом нет проблем с локализацией или отображением кириллицы);
- с помощью меню «Файл» в окне табличного процессора (жмём «Файл» – «Открыть», из Проводника находим элемент и открываем, после чего работа ведётся посредством запустившегося «Мастера текстов»);
- применение встроенного в Excel «Мастера текстов», чтобы импортировать данные.
ВНИМАНИЕ. Открытие CSV в Excel не означает, что файл изменил свой формат, то есть объект не преобразуется в «.xls» или «.xlsx»
Преобразование CSV выполняется, если импортировать данные из файла «.csv» в имеющийся или новый лист Excel.
Разберём пошагово, как выполняется импорт CSV в Microsoft Excel с настройками определённых опций:
- в окне Microsoft Excel выбираем пункт «Открыть» («File»), затем нажимаем «Обзор»;
- выставляем тип отображения элементов «Все файлы» и идём в папку с нужным объектом, открываем;
- если данные открылись без «Мастера текстов», не отображаются должным образом, то потребуется перейти в раздел «Данные» – «Получить данные» – «Из файла» – «Из тестового/CSV-файла». После этого из проводника нужно выбрать соответствующий элемент и открыть;
- выбираем разделитель, чтобы таблицы правильно отображались (разделить текст по столбцам можно, выбрав запятую или точку с запятой в зависимости от документа), а в строчке «Источник файла» выставим «Юникод (UTF-8)», затем жмём кнопку «Преобразовать данные»;
- попутно можете настроить и другие параметры, чтобы откорректировать документ, например, пункт «Управление столбцами» позволяет выполнить настройку формата данных столбцов;
- Нажимаем «Закрыть и загрузить», после чего документ откроется в новом листе.
СОВЕТ. Символом, разделяющим текст в русскоязычных и локализованных для русских версий ПО документах, является точка с запятой. Если же импортируется файл CSV, адаптированный под англоязычные стандарты, выбираем в качестве разделителя запятую.
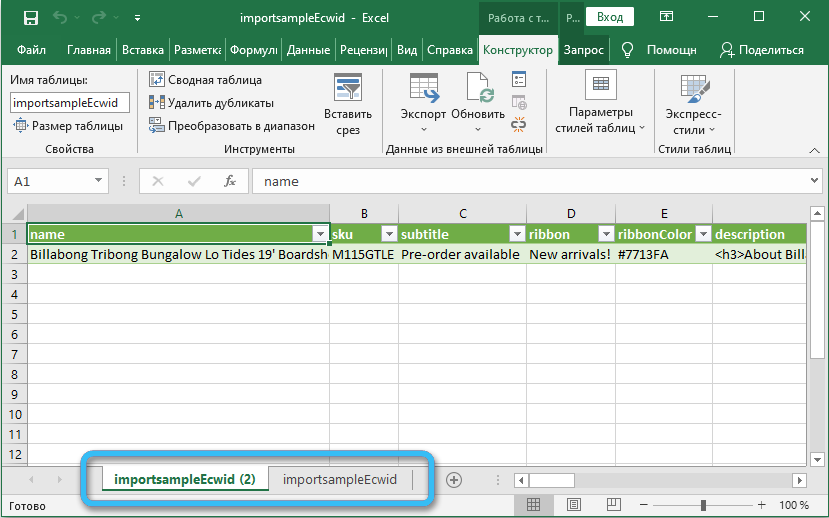
Как создать CSV-файл в Microsoft Excel:
- открываем новую таблицу (если требуется конвертация готовой таблицы, перейдите к третьему пункту инструкции);
- прописываем заголовки, имена полей в верхнем ряду ячеек, затем вносим необходимые данные в таблицу под каждым из столбцов;
- когда все данные внесены, в меню «Файл» используем опцию «Сохранить как», выбираем тип файла из выпадающего списка (эти же действия выполняем, если потребовалось конвертировать таблицу в нужный формат);
- присваиваем имя файлу и жмём «Сохранить».
LibreOffice Calc
Ещё один многим известный табличный процессор – LibreOffice Calc. Он распространяется бесплатно в составе пакета LibreOffice.
Для открытия CSV нужно выполнить следующие действия:
- в меню программы жмём «Открыть файл» и выбираем файл посредством проводника;
- в следующем окне «Импорт текста» выставляем метод кодировки «Юникод (UTF-8)», указываем язык, а также настраиваем параметры разделителя в блоке ниже, после чего жмём «Ок»;
- содержимое CSV будет открыто в виде таблицы, доступны просмотр и редактирование.
OpenOffice Calc
Программный продукт Calc, входящий в состав пакета OpenOffice, похож на рассмотренные выше варианты, поддерживает формат CSV, а принцип работы с софтом аналогичен. Для взаимодействия с файлами выполняем шаги:
- в окне OpenOffice Calc выбираем объект нажатием соответствующей кнопки;
- выполняем первичные настройки (тип, язык, разделитель и т. п.);
- документ Calc запустится в обработанном виде.
Конвертация Excel в CSV UTF-8
Допустим, в вашем распоряжении имеется книга Excel с несколькими иностранными знаками. Рассмотрим на примере японских
Чтобы оставить все знаки в исходном состоянии, нужно действовать следующим образом:
1) Сначала нужно выбрать «Файл», «Сохранить как
2) Далее нужно дать название файлу и выбрать текст Unicode (* .txt), далее необходимо кликнуть «Сохранить
3) Затем следует открыть файл в текстовом редакторе Unicode TXT.
Примечание. В некоторых простых текстовых редакторах отсутствует поддержка всех знаков Юникода, поэтому некоторые знаки появятся в блоках. Чаще всего это ни на что не влияет, поэтому можно просто проигнорировать это либо воспользоваться более сложной программой, например Notepad ++.
4) Так как далее нам понадобится изменить файл в CSV (разделители — запятые), нужно проставить эти запятые.
Примечание. Если запятые вам не требуются, то следующий этап можно просто пропустить.
Выполните последовательность действий:
Выберите знак табуляции, нажмите на правую кнопку мышки и выберите «Копировать». В данном случае также есть всем известная комбинация клавиш для быстрого выполнения команды. Зажмите CTRL + C.
Нажмите CTRL + H, появится окно “Заменить”, далее вставьте то, что было скопировано ранее (комбинация CTRL + V), в строке “Найти”. В строке «Заменить на» поставьте запятую. В конце кликните «Заменить все».
В Блокноте полученный файл должен выглядеть так:
5) Далее необходимо кликнуть “Файл” и “Сохранить как”, дать название файлу и изменить кодировку на UTF-8. В конце нужно кликнуть Сохранить.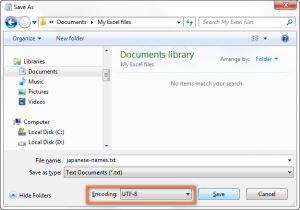
6) С помощью проводника поменяйте расширение с .txt на .csv.
Есть еще один вариант замены, в окне «Сохранить как CSV». Нужно выбрать «Все файлы» (*. *), см. скриншот ниже: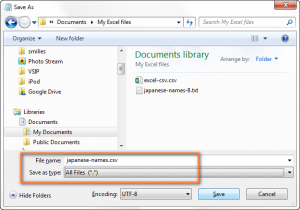
7) Далее проверим результат. Для этого нужно открыть файл CSV в Excel, нажать “Файл”, “Открыть”, “Текстовые файлы (.prn, .txt, .csv)”, убедиться, что информация верна.
Примечание. Если вы планируете использовать файл в других программах — чтобы избежать проблем с кодированием, не меняйте ничего в таблицах либо сохраняйте файл непосредственно в Excel. Если отображается не все, исправления нужно делать в самой программе, а затем еще раз выполнять сохранение в UTF-8.
Excel в CSV с кодировкой UTF8 [закрыто]
Хотите улучшить этот вопрос? Обновите вопрос, чтобы он соответствовал теме переполнения стека.
Закрыто 4 месяца назад .
У меня есть файл Excel, в котором есть некоторые испанские символы (тильды и т. Д.), Которые мне нужно преобразовать в файл CSV для использования в качестве файла импорта. Однако, когда я делаю Save As CSV, он искажает «специальные» испанские символы, которые не являются символами ASCII. Похоже, что это также происходит с левыми и правыми кавычками и длинными черточками, которые, похоже, исходят от первоначального пользователя, создающего файл Excel в Mac.
Поскольку CSV — это просто текстовый файл, я уверен, что он может обрабатывать кодировку UTF8, поэтому я предполагаю, что это ограничение Excel, но я ищу способ перейти из Excel в CSV и сохранить символы не ASCII неповрежденными.
Простой обходной путь — использовать Google Spreadsheet. Вставьте (значения только при наличии сложных формул) или импортируйте лист, затем загрузите CSV. Я только что попробовал несколько символов, и это работает довольно хорошо.
ПРИМЕЧАНИЕ. Google Sheets имеет ограничения при импорте. Смотри здесь .
ПРИМЕЧАНИЕ. Будьте осторожны с конфиденциальными данными в Google Sheets.
РЕДАКТИРОВАТЬ: Другая альтернатива — в основном они используют макрос VB или надстройки, чтобы принудительно сохранить как UTF8. Я не пробовал ни одно из этих решений, но они звучат разумно.
Онлайн сервис для нормализации CSV-файлов
Впрочем, все выше изложенные проблемы решает простой онлайн сервис Normalization CSV. Он позволяет менять кодировку и символ разделителя. Правда существует ограничение в 64 000 байтов (сколько это в Кб?) для загружаемого файла, но CSV-файлы обычно весят не очень много, должно хватить. Результат обработки выводится как обычный текстовый файл, его можно сохранить с расширением .csv .
К слову, скрипт преобразовавает значение процентов, например: 95 % – в нужное значение для столбца «проценты» в Excel, т.е. делится на 100 и получаем число с плавающей запяток, например: 0,95 . Если нужны ещё какие-то преобразования: пишите, попробуем доработать.
Ну, а если предложенный онлайн сервис вас не устраивает, вы всегда можете воспользоваться выше приведённой инструкцией.
Обработка данных + загрузка из табличного документа + удаление объектов + поиск и замена значений (управляемые формы)
Простая и удобная обработка позволяет быстро выполнять множество операций над объектами базы данных с помощью запроса и скрипта обработки результата. Может загружать данные табличных документов во временные таблицы для последующей загрузки или для выборки данных по сложным условиям. Встроены обработки «Удаление объектов» и «Поиск и замена значений», в них можно передавать результаты запросов. Есть возможность сохранения скриптов и полученных результатов обработки. Часто использую для переноса данных между конфигурациями, когда результаты запроса в одной конфигурации загружаю этой же обработкой в другой. Скрипты с примерами прилагаются. Файлы xml открываются с закладки «Запрос, скрипт», файлы xmlf содержат все таблицы которые есть в обработке на момент сохранения, загружаются по кнопке «Загрузить все настройки».
Примеры скриптов выложены в доступе
1 стартмани
30
Accessing and modifying your data
If you have any questions or want to know which personal data we have about you, please contact us. You can contact us by using the information below. You have the following rights:
- You have the right to know why your personal data is needed, what will happen to it, and how long it will be retained for.
- Right of access: You have the right to access your personal data that is known to us.
- Right to rectification: you have the right to supplement, correct, have deleted or blocked your personal data whenever you wish.
- If you give us your consent to process your data, you have the right to revoke that consent and to have your personal data deleted.
- Right to transfer your data: you have the right to request all your personal data from the controller and transfer it in its entirety to another controller.
- Right to object: you may object to the processing of your data. We comply with this, unless there are justified grounds for processing.
Please make sure to always clearly state who you are, so that we can be certain that we do not modify or delete any data of the wrong person.
13 ответов
откройте блокнот, создайте файл под названием XlsToCsv.VBS и вставьте это в:
затем из командной строки, перейдите в папку, которую вы сохранили .файл vbs и запустите:
для этого требуется, чтобы Excel был установлен на компьютере, на котором вы находитесь.
слегка измененная версия ответа ScottF, которая не требует абсолютных путей к файлам:
я переименовал скрипт ExcelToCsv, так как этот скрипт не ограничивается xls вообще. xlsx работает отлично, как и следовало ожидать.
протестировано с Office 2010.
небольшое расширение на скрипте groovy VB ScottF: этот пакетный файл будет проходить через цикл .xlsx файлы в каталоге и сбросить их в *.csv файлы:
Примечание: Вы можете изменить расширение .xlsx to .xls и имя скрипта ExcelToCSV для XlsToCsv
Как насчет PowerShell?
код должен выглядеть так, а не тестироваться, хотя
вот сообщение, объясняющее, как его использовать
Мне нужно было извлечь несколько резюме из разных листов, поэтому вот модифицированная версия кода plang, которая позволяет указать имя листа.
Почему бы не написать свой собственный?
Я вижу из вашего профиля, что у вас есть хотя бы некоторый опыт C#/.NET. Я бы создал консольное приложение Windows и использовал бесплатный Excel reader для чтения в ваших файлах Excel. Я использовал Excel Data Reader доступно из CodePlex без каких-либо проблем (одна хорошая вещь: этот читатель не требует установки Excel). Консольное приложение можно вызвать из командной строки.
Если вы окажетесь застряли сообщение здесь и Уверен, вам помогут.
вот версия, которая будет обрабатывать несколько файлов перетаскивания из windows. На основе вышеизложенных работ по
откройте блокнот, создайте файл под названием XlsToCsv.VBS и вставьте это в:
основываясь на том, что предоставил Джон из всех сделок, следующий (
n) удалил досадную проблему двойного расширения: FOR /f «delims=» %%i IN (‘DIR *.xlsx /b’) DO ExcelToCSV.vbs «%%i» «%%
вы можете сделать это с помощью утилиты командной строки Alacon для Alasql
есть поставщик данных Excel OLEDB, встроенный в Windows; вы можете использовать это для «запроса» листа Excel через ADO.NET и запишите результаты в CSV-файл. Есть небольшое количество кода, но вам не нужно ничего устанавливать на машину.
Я попробовал решение ScottF VB и заставил его работать. Однако я хотел преобразовать файл excel с несколькими вкладками(книга) в один .CSV-файл.
Это не сработало, скопирована только одна вкладка(та, которая подсвечивается, когда я открываю ее через excel).
кто-нибудь знает о скрипте, который может преобразовать файл excel с несколькими вкладками в один .csv-файл?
ответ Скотта Ф-это лучшее, что я нашел в интернете. Я добавил его код, чтобы удовлетворить свои потребности. Я добавил:—1—>
При Ошибке Возобновить Далее oBook.Приложение.Колонки («A: J»).NumberFormat = «@»
Я также удалил Эхо «сделано», чтобы сделать его не интерактивным.
затем я добавил скрипт в командный файл cmd для обработки автоматических данных на почасовой основе с помощью задачи.
все эти ответы помогли мне построить следующий скрипт, который автоматически преобразует XLS * файлы в CSV и наоборот, отбросив один или несколько файлов в скрипте (или через командную строку). Извините за форматирование janky.
Что такое CSV файл и как его преобразовать в Excel
Иногда возникает необходимость работы с файлами, которые имеют расширение *.csv
Что такое csv файл?
Это текстовый файл, в котором содержится информация.
Каждая строка — это отдельная строка таблицы, а столбцы отделены один от другого специальными символами — разделителями (например, запятой).
В последнее время разделителем может быть не только запятая, но и другие символы (пробел, точка с запятой, табуляция, другое).
Пример файла CSV- формата:
После преобразования в табличный вид будет выглядеть так:
Теперь рассмотрим три способа преобразования CSV формата в «табличное» представление.
Зайдем в модуль Ученики, выделим несколько учеников установив флажок напротив необходимой записи зайдем в Действие и выберем Экспортировать.
Получим файл с расширением csv.
Открыв его в excel, мы увидим не очень «дружелюбное» представление информации
Выделяем весь первый столбец, переходим во вкладку «Данные» и выберем пункт «Текст по столбцам»
Далее проходим три шага согласно подсказкам.
Выбираем знак табуляции
На третьем шаге, вы сможете для каждого столбца выбрать необхоимый формат.
После нажатия кнопки «Готово», получаем «читабельный табличный» формат файла.
Можем воспользоваться таким свободным и открытым офисным пакетом как Apache OpenOffice (Не реклама).
Для этого необходимо открыть файл CSV формата с помощью OpenOffice.
При открытии файла, OpenOffice, предложит импортировать текст в «читаемый табличный» вид.
В «Параметры разделителя» выбираем несколько вариантов (табуляция, точка с запятой, запятая…) и нажимаем кнопку «Ок». Файл будет преобразован в «табличный» вид.
И еще один вариант преобразования, это открыть файл в любом текстовом редакторе
например в Блокноте. Первой строкой прописываем «sep=»
и сохраняем файл.
Теперь открыв файл в excel
получаем «читабельный текстовый» формат файла.
Как структурированы csv файлы
Шаблоны CSV или файлы данных можно загрузить по ссылкам в верхней части инструмента «Загрузить данные». Первая строка шаблона или файла данных содержит заголовки столбцов. Каждая последующая строка соответствует записи в базе данных. Когда загружается шаблон CSV, он содержит только заголовки столбцов. Поскольку шаблоны используются для добавления новых записей, новые строки будут добавляться для каждой записи.
Когда документ данных CSV загружается, первая строка содержит заголовок столбца, а последующие строки содержат записи данных, которые уже существуют в базе данных. Записи в этих строках можно редактировать или удалять.
В документе CSV каждая строка содержит упорядоченную последовательность заголовков столбцов или значений, разделенных запятыми. Запятые используются для сохранения файловой структуры. Каждая запятая в первой строке (которая содержит заголовки столбцов) разделяет заголовок столбца и место в упорядоченной последовательности столбцов.
Запятые в последующих строках также поддерживают последовательность упорядоченных столбцов, поэтому первое значение в каждой последующей строке представляет значение в первом столбце, второе значение в каждой последующей строке представляет значение во втором столбце и так далее. В отличие от стандартной пунктуации предложений, после запятой не ставится пробел.
Большинство значений заключено в двойные кавычки. Исключением является односимвольное значение, например 1 или 0 (ноль). Заключение значения в двойные кавычки позволяет использовать в поле сложные значения, например, содержащие запятые, без нарушения структуры документа. Например, поле, содержащее ряд элементов, например избранные цвета, может иметь такое значение:
“красный, зеленый и синий”
Вы не будете знать об этих цитатах при просмотре файла данных в приложении для работы с электронными таблицами, но они появляются, когда file просматривается в текстовом редакторе.
Интеграция 1С и C#. Обращение к 1С через COM. Создание номенклатуры и выполнение запроса к 1С из C# на примере интеграции с Союз-PLM (система информационной поддержки жизненного цикла изделий). Обработка «Загрузка заказа на сборку». (ERP)
Союз-PLM представляет собой полнофункциональный программный комплекс для решения широкого спектра задач управления инженерной технической информацией наукоемких изделий и сложных инженерных объектов в области машиностроения, приборостроения, архитектуры, строительства.
На практике, это управление конструкторской документацией, интегрированное с САПР, бизнес-процессы, файловый архив. Все это работает в SQL и шевелится с помощью скриптов на C#. Скрипты свободно отлаживаются в MS Visual Studio. Подробнее смотрите на их сайте: http://www.programsoyuz.ru/products/system-soyuz-plm.html Редактирование, конструирование и использование бизнес-процессов на порядок лучше систем на базе 1С из тех, что я изучил.
1 стартмани
15