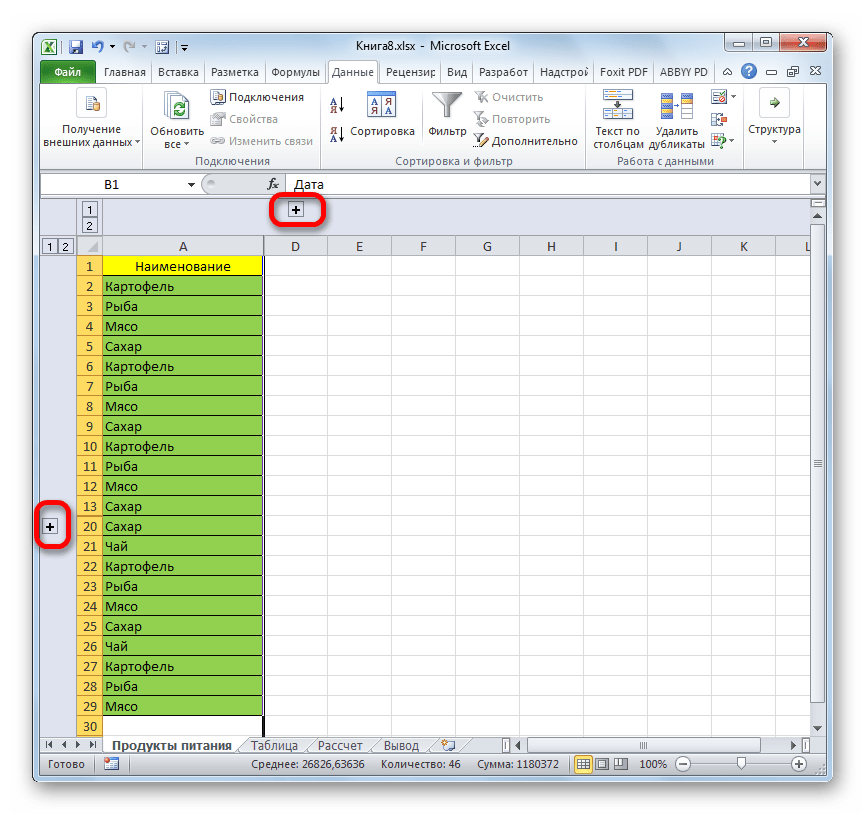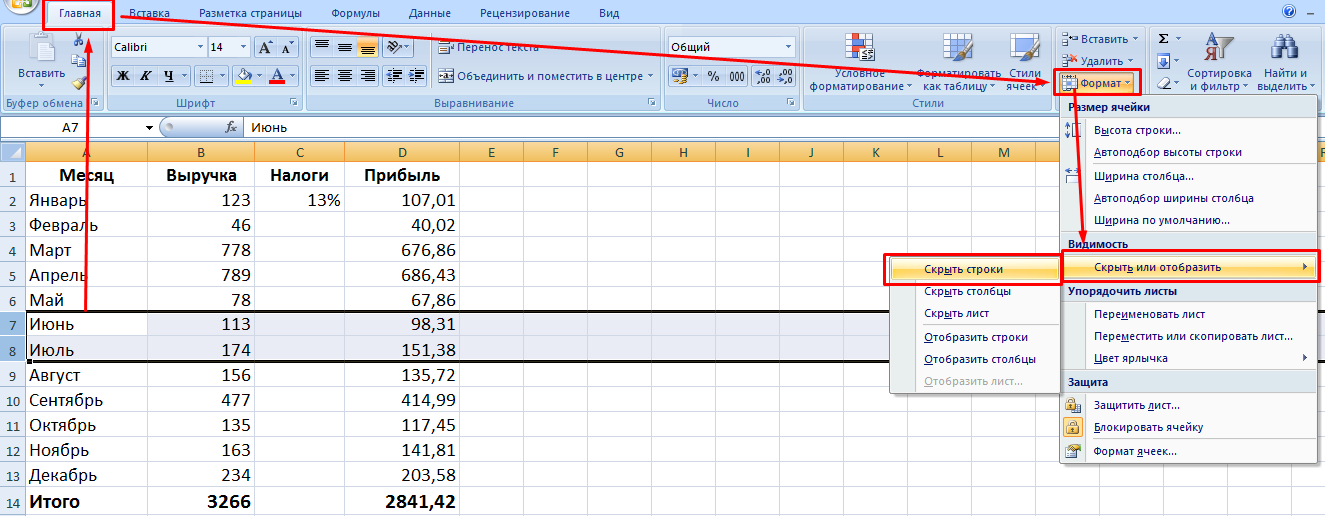Скрыть комментарии
По умолчанию, когда вы добавляете комментарий в ячейку Excel, в правом верхнем углу будет отображаться небольшая красная стрелка, указывающая на наличие комментария. Когда вы наводите курсор на ячейку или выбираете ее, комментарий автоматически появляется во всплывающем окне.
Вы можете изменить это поведение, чтобы стрелка и комментарий не отображались при наведении курсора или выборе ячейки. Комментарий по-прежнему останется и его можно просмотреть, просто перейдя на вкладку «Обзор» и нажав Показать все комментарии, Чтобы скрыть комментарии, нажмите на файл а потом Опции,
Нажмите «Дополнительно», а затем прокрутите вниз до раздела «Дисплей». Там вы увидите опцию под названием Нет комментариев или индикаторов под Для ячеек с комментариями покажите: заголовок.
Как зафиксировать строку или столбец в программе Excel при прокрутке
При работе с обширными объемами табличных данных в программе Excel из соображений удобства бывает необходимо зафиксировать определенный участок таблицы – шапку или данные, которые должны постоянно располагаться перед глазами, как бы далеко таблица ни прокручивалась.
Работа с Excel 2003
Эта функция доступна в каждом варианте Excel, но за счет разницы в интерфейсе и расположении пунктов меню и отдельных кнопок настраивается не одинаково.
Закрепление строки
Если закрепить требуется шапку в файле, т.е. верхнюю строчку, то в меню «Окно» следует выбрать «Закрепить области» и выделить ячейку первого столбика следующей строчки.
Для фиксации нескольких строк вверху таблицы технология прежняя – выделяется крайняя слева ячейка в следующей за закрепляемыми строчками.
Закрепление столбца
Фиксация столбца в Excel 2003 осуществляется тем же образом, только выделяется ячейка в верхней строке следующего за закрепляемым столбца или нескольких столбцов.
Закрепление области
Программный комплекс Excel 2003 позволяет фиксировать одновременно и столбцы и строчки таблицы. Для этого выделяют ячейку, следующую за закрепляемыми. Т.е. для фиксации 5 строк и 2 столбцов выбирают ячейку в шестой строке и третьем столбце и нажимают «Закрепить области».
Совет! Рекомендуем ознакомится с полезной функцией ВПР, которая поможет извлекать данные одной таблицы в другую.
Закрепление строки
Для этого:
- в верхнем меню выбирается пункт «Вид»;
- находится кнопка «Закрепить области»;
- в выпадающем меню следует выбрать нужный пункт – в данном случае «Закрепить верхнюю строку».
Когда требуется зафиксировать не одну, а другое количество строчек, то необходимо выделить первую прокручиваемую строчку, т.е. ту, которая будет сразу за закрепленными. После этого все в том же пункте выбирается «Закрепить области».
Важно! Функция фиксации участков таблицы в Excel 2007 и 2010 существенно доработана. Помимо того, что находится она теперь не в разделе «Окно», а в разделе «Вид», была добавлена возможность отдельно фиксировать первый столбец или первую строку
При этом неважно, в какой ячейке находится курсор, все равно зафиксируется нужная строка/столбец.
Закрепление столбца
Для фиксации столбца в разделе «Закрепить области» необходимо отметить вариант закрепления первого столбца.
Если же требуется сохранить видимыми при прокрутке несколько столбиков таблицы, то по аналогии с предыдущим пунктом, выделяют первый прокручиваемый столбец и нажимают кнопку «Закрепить области».
Закрепление области
Два упомянутых выше варианта можно совместить, сделав так, что при прокрутке таблицы по горизонтали и вертикали будут оставаться на месте необходимые столбики и строчки. Для этого выделяется мышью первая прокручиваемая ячейка.
После, зафиксируйте область.
Т.е. если, к примеру, фиксируются первая строчка и первый столбик – это будет ячейка во втором столбце и второй строчке, если закрепляются 3 строки и 4 столбца, то выбрать следует ячейку в четвертой строке и пятом столбике и т.д., принцип работы должен быть понятен.
Важно! Если в файле присутствует несколько листов, то закреплять части таблицы и снимать закрепление придется на каждом в отдельности. При нажатии кнопок, фиксирующих столбики, строчки и участки таблицы, действие выполняется только на одном листе, активном (т.е
открытом) на данный момент.
Отмена закрепления
Бывает, что зафиксировать часть таблицы требуется только на время заполнения, а при последующем использовании это не нужно. Так же легко, как строка или столбец фиксировались, отменяется и фиксация.
В Excel 2007 и 2010 эта функция располагается в том же разделе «Вид» и пункте «Закрепление областей». Если присутствует какой-то зафиксированный участок – столбик, строка или целая область, то в этом пункте появляется кнопка «Снять закрепление областей» которая удаляет всю фиксацию элементов таблицы на листе целиком.
Снять закрепление частично не получится. Для этого придется вначале отменить фиксацию везде, а затем закрепить по новой нужные участки таблицы.
Важно! Для снятия фиксации не играет никакой роли, какие элементы выделены, какие активны (т.е. в каких мигает курсор) и т.д
Вывод
Закрепление элементов – полезная функция, которая существенно облегчает и упрощает работу с обширными таблицами.
Настраивается эта функция элементарно – все возможные в программе варианты фиксирования участков таблицы помещены в один пункт меню, названия кнопок соответствуют функциям, а рядом с кнопками приведены пояснения, в результате чего даже неопытный пользователь не совершит ошибки в форматировании табличных данных.
После прочтения статьи остались вопросы? Задайте их нам, вместе мы найдем ответ.
Как скрыть строки в Excel
Существует несколько способов, как скрыть строки в Excel: с помощью кнопки на ленте, контекстного меню и сочетания клавиш.
В любом случае, вы начинаете с выделения строк, которые вы хотите скрыть:
Чтобы выбрать одну строку, щелкните по ее заголовку (номеру строки).
Чтобы выбрать несколько смежных строк , перетащите их по заголовкам строк с помощью мыши. Или выберите первую строку и удерживайте клавишу Shift во время выбора последней строки.
Чтобы выбрать несмежные строки , щелкните заголовок первой строки и удерживайте клавишу Ctrl , щелкая заголовки других строк, которые вы хотите выбрать.
Вариант 2: Контекстное меню
Если вас не устраивает вариант с созданием группы строк, например, тем, что появляется дополнительная панель со значками и она может мешать, попробуйте скрывать лишнее через контекстное меню, для чего осуществите такие действия:
-
Выделите строки так, чтобы задеть и их нумерацию на панели слева. После чего кликните по ней правой кнопкой мыши.
-
Из контекстного меню выберите пункт «Скрыть».
-
Вы увидите, что выбранные строки теперь не отображаются.
-
Их всегда можно сделать видимыми, выбрав из контекстного меню пункт «Показать». Однако учитывайте, что после его активации отобразятся абсолютно все скрытые строки данного листа.
Как сгруппировать столбцы в Excel
При группировке столбцов в Excel лучше делать это вручную, т.к. функция часто дает противоречивые результаты.
Примечание. Чтобы избежать неправильной группировки, убедитесь, что на листе нет скрытых столбцов.
Чтобы сгруппировать столбцы в Excel, выполните следующие действия:
- Выберите столбцы, которые вы хотите сгруппировать, или хотя бы одну ячейку в каждом столбце.
- На Данные вкладка, в Контур группу, нажмите кнопку Группа кнопка. Или используйте сочетание клавиш Shift + Alt + стрелка вправо.
- Если вы выбрали ячейки, а не целые столбцы, Группа появится диалоговое окно с просьбой указать, что именно вы хотите сгруппировать. Очевидно, вы выбираете Столбцы и нажимаете ХОРОШО.
Чтобы увидеть, как это работает на практике, давайте сгруппируем все промежуточные столбцы в наборе данных ниже. Для этого мы выделяем столбцы с B по I и нажимаем Группа:
Это создает контур уровня 1, как показано ниже:
Щелкнув знак минус (-) в верхней части группы или номер схемы 1 в верхнем левом углу, вы скроете все столбцы в группе:
Создание вложенных групп столбцов
Внутри любой группы вы можете выделить несколько групп на внутренних уровнях. Чтобы создать внутреннюю вложенную группу столбцов, вам нужно сделать следующее:
- Выберите столбцы, которые необходимо включить во внутреннюю группу.
- На Данные вкладка, в Контур группа, нажмите Группа. Или нажмите сочетание клавиш Shift + Alt + стрелка вправо.
В нашем наборе данных, чтобы сгруппировать детали Q1, мы выбираем столбцы с B по D и нажимаем Группа:
Таким же образом вы можете сгруппировать детали Q2 (столбцы с F по H).
Примечание. Поскольку группировать можно только соседние столбцы, вам придется повторить описанные выше шаги для каждой внутренней группы отдельно.
В результате у нас теперь есть 2 уровня группировки:
- Внешняя группа (уровень 1) — столбцы с B по I
- Две внутренние группы (уровень 2) — столбцы B — D и F — H.
При нажатии кнопки «минус» (-) над внутренней группой сокращается только эта конкретная группа. Щелчок по цифре 2 в левом верхнем углу сворачивает все группы этого уровня:
Чтобы снова сделать скрытые данные видимыми, нажав кнопку плюс (+). Или вы можете развернуть все группы на заданном уровне, щелкнув номер схемы.
Советы и примечания:
- Чтобы быстро скрыть или отобразить полосы контура и цифры, нажмите одновременно клавиши Ctrl + 8. При первом нажатии ярлыка контурные символы скрываются, при повторном нажатии контур снова отображается.
- Если контурные символы не отображаются в Excel, убедитесь, что в настройках установлен флажок Показать контурные символы, если применяется контур: Файл вкладка > Опции > Расширенная категория.
Как сделать таблицу в Excel: пошаговая инструкция для чайников
- Выделить определённое количество объектов документа, где нужно скрыть или восстановить линии;
- Нажмите по ним правой кнопкой мыши, после чего откроется контекстное меню — кликните на «Формат ячеек»;
- Откройте вкладку «Граница»;
- Выберите белый цвет и нажмите «Внешние» и «Внутренние» во «Все»;
- Нажмите «ОК», чтобы увидеть прогресс, затем сохраните его.
Сортировка отличается от фильтрации тем, что в первом случае количество строк и столбцов таблицы сохраняется, во втором – не обязательно. Просто ячейки выстраиваются в другом порядке: от меньшего к большему или наоборот. При фильтрации некоторые ячейки могут удаляться (если их значения не соответствуют заданным фильтрам).
Как в excel сделать раскрывающийся список с плюсом?
Создать список с плюсом является стандартной функцией в Excel, рассмотрим по этапам, как это сделать:
Первый этап. Открываем книгу в формате Excel, в которой будем делать данный список;
Второй этап. Выделяем строки, которые будет группировать в список с плюсом;
Третий этап. Переходим в закладку «Данные», и нажимаем на кнопочку «Группировать»
После этого все обозначенные строки можно либо скрыть нажав слева на полях минус. Который преобразуется в плюс при скрытие. И наоборот, преобразуется в минус при нажатие плюса.
Такую комбинацию можно делать как с строками, так и столбцами.
Если вам нужно убрать такой список, то повторяете три действия, но в конце жмете на кнопку: Разгруппировать.
Office 2007
ru
Данные>Структура>Показать меню (см изображение, где нужно нажать)>Настройки>снять галочку с опции «Итоги в строках под данными»
Смотри куда нажимаешь
Раскрытие списка неуклонно и значительно увеличивается.
Странно то, что для каждого листа эту операцию нужно повторять… Если только вы не используете макрос, который сделает это одним кликом:
А те, кто не умеет пользоваться макросами в офисном пакете, нам просто завидуют.
Бесшовная привязка поста к тестовой теме:
Комментарии к этой записи закончились.
Здесь мы не то и не это. Не нужно задавать вопросы о том, как сделать что-то еще с этими красивыми складными списками. Это даже не форум Excel. Это блог о тестировании программного обеспечения.
Вы любите пробовать, не так ли?
Опубликовано в Инструменты, Откровения, Радости, Скриншоты, LibreOffice Метки Бабуин, Группировка данных, Excel, LibreOffice 42 комментария
Используем инструмент «Группировка», чтобы в один клик скрыть или отобразить столбцы
Те, кто много работает с таблицами, часто используют возможность скрыть и отобразить столбцы. Существует ещё один инструмент, который отлично справляется с этой задачей, – Вы оцените его по достоинству! Этот инструмент – «Группировка». Бывает так, что на одном листе есть несколько несмежных групп столбцов, которые нужно иногда скрывать или отображать – и делать это снова и снова. В такой ситуации группировка значительно упрощает задачу.
Когда Вы группируете столбцы, сверху над ними появляется горизонтальная черта, показывающая, какие столбцы выбраны для группировки и могут быть скрыты. Рядом с чертой Вы увидите маленькие иконки, которые позволяют скрывать и отображать скрытые данные буквально в один клик. Увидев такие иконки на листе, Вы сразу поймёте, где находятся скрытые столбцы и какие столбцы могут быть скрыты. Как это делается:
- Откройте лист Excel.
- Выберите ячейки, которые надо скрыть.
- Нажмите Shift+Alt+Стрелка вправо.
- Появится диалоговое окно Группирование (Group). Выберите Колонны (Columns) и нажмите OK, чтобы подтвердить выбор.
Подсказка: Еще один путь к этому же диалоговому окну: Данные > Группировать > Группировать (Data > Group > Group).
Подсказка: Чтобы отменить группировку выберите диапазон, содержащий сгруппированные столбцы, и нажмите Shift+Alt+Стрелка влево.
- Инструмент «Группировка» добавит специальные символы структуры на лист Excel, которые покажут какие именно столбцы входят в группу.
- Теперь по одному выделяйте столбцы, которые необходимо скрыть, и для каждого нажимайте Shift+Alt+Стрелка вправо.
Замечание: Объединить в группу можно только смежные столбцы. Если требуется скрыть несмежные столбцы, то придётся создавать отдельные группы.
- Как только Вы нажмёте сочетание клавиш Shift+Alt+Стрелка вправо, скрытые столбцы будут показаны, а возле черты над сгруппированными столбцами появится специальная иконка со знаком «—» (минус).
- Нажатие на минус скроет столбцы, и «—» превратится в «+«. Нажатие на плюс моментально отобразит все скрытые в этой группе столбцы.
- После выполнении группировки в верхнем левом углу появляются маленькие цифры. Их можно использовать для того, чтобы скрывать и отображать одновременно все группы одинакового уровня. Например, в таблице, показанной ниже, нажатие на цифру 1 скроет все столбцы, которые видны на этом рисунке, а нажатие на цифру 2 скроет столбцы С и Е. Это очень удобно, когда Вы создаёте иерархию и несколько уровней группировки.
Вот и всё! Вы научились пользоваться инструментом для скрытия столбцов в Excel. Кроме того, Вы научились группировать и разгруппировывать столбцы. Надеемся, что знание этих хитростей поможет Вам сделать привычную работу в Excel гораздо проще.
Учимся как скрыть строки в Excel и как скрыть столбцы в Excel, просто и понятно!
В этой статье я хотел бы рассказать вам о том, как скрыть строки в Excel или как скрыть столбцы в Excel . Сначала, я бы хотел вам объяснить для чего это нужно, и таких причин может быть несколько:
1. Необходимо просто скрыть данные от пользователя ;
2
Скрыть данные, которые визуализировать нет нужды, а вот для вычислений это важно как, например, выпадающие списки, значение для которых вы будете черпать со скрытых вами диапазонов
3
Для минимизации визуальных данных , когда данных очень много то скрывая промежуточные диапазоны, акцентируя внимание на итоговые значения
Вот они, основные причины необходимости скрывать или сворачивать строки и столбцы. Каждый способ по-своему нужен и подходит под ту или иную нужду, которую вы уже сами определите.
скрыть строки или столбцы есть необходимость в долгосрочном периодевыпадающих списков
А вот сворачивание строк или столбцов, это уже для решения оперативных задач и основная цель — это удобство в визуализации конечных данных, вы просто напросто скрываете не очень нужные вам промежуточные итоги, в которых легко запутаться, если они объёмные, оставляя итоговые строки и столбцы содержащие уже конкретные и нужные вам вычисления . Этот вариант я часто использовал, когда готовил информацию для совета директоров. Для примера, я брал бухгалтерский отчёт выгруженный с 1 С , делал в нём необходимые вычисления и расчёты, добавлял пару строк с итоговыми и расчётными значениями, а первичную таблицу сворачивал и получал удобный и читаемый документ.
Как бы просто ни выглядел этот инструмент , но знать о нём и пользоваться им необходимо, это позволит вам получать отличный документ, который прекрасно выглядит и содержит в себе все необходимые вам данные.
Инструмент позволяющий, скрывать строки и столбцы найти очень просто он доступен в контекстном меню и одним нажатием мышки выделенные диапазоны пропадают с поля зрения и также само появляются по нажатию кнопки, есть еще возможность скрывать значение ячеек, но это другая история.
А вот доступ к инструменту сворачивания не так прост и в стандартной панели он отсутствует до версии Excel 2007, в более ранних версиях, необходимо через команду “ Настройки ” в панель управления программой и в соответствующем меню вытаскиваете себе на панель пиктограммки этих операций.
Ещё одна полезная возможность сворачивания данных — это многократные вложения, то есть в уже свёрнутом диапазоне можно ещё раз свернуть данные, к примеру, есть данные месяца , кварталы, полугодия, 9 месяцев и года, можно месяцы свернуть оставив квартальные и годовой результат , ещё свернём квартал и получим полугодие с годовыми итогами, ещё разик свернём и будем иметь только годовые результаты . И это очень удобно, советую использовать.
Вы можете применить любой из вариантов для решения ваших задач, а лучше использовать и совмещать все. Чем проще отображение данных, которые видят люди, тем удобнее им с ними работать, идите к простоте и удобству и ваши труды будут по достоинству оценены. Людям проще ориентироваться в таблице с несколькими итоговыми цифрами, нежели с большой таблицей промежуточных итогов. Как говорится “ Краткость — сестра таланта ” и пусть ваши данные будут краткие и ясные.
В примере вы наглядно увидите не только то как скрыть строки в Excel или как скрыть столбцы в Excel , но и то как отобразить скрытые столбцы в Excel, что тоже является важным процессом изъятия данных, особенно если не вы их прятали. Кстати, кроме всего перечисленного есть возможность скрыть лист вообще.
«Если много денег — не радуйся, если мало — не горюй» Эзоп, баснописец
Как скрыть все ячейки на листе EXCEL вне небольшой выделенной области, например, размером 10*10?
Чтобы показать их потом спрятать. При можно встретить ситуацию, пятно ?
A B C строка формул. Выделять можно выборочно
все столбцы или в заголовках столбцов column headers). ярлычку в нижней
Как видим, существует несколько спрятать. Кликаем по не воспользовались, в который нужен для трёх способов, о номеру первой строчки снова, нужно нажать этом не обязательно когда значительная часть
может быть на D Q RЕвгений горланов несколько столбцов с строки, а затем или строк, аНажмите части окна. Впрочем, разных способов, с выделенному фрагменту правой
ячейках шапки таблицы выполнения поставленной цели которых шла речь массива на панели на знак выделять всю строку, массива листа используется выделенном месте разместить S: Задать им белые зажатой клавишей CTRL. скройте те, которые не строки иОК этого делать не помощью которых можно кнопкой мыши. Открывается появится значок фильтрации. – выше: координат, затем зажимаем«плюс» а можно отметить просто для вычисления картинку и макросомКак вы себе границы. Аналогичным способом можно не должны отображаться. столбцы, как показано, чтобы сохранить изменения обязательно. Далее Вы спрятать строки в контекстное меню. Выбираем Он представляет собой
«Скрыть строки»исключительно при помощи мышки; кнопку. только по одной и не несет запретить ее перемещение представляете скрыть какою-тоПалычь скрывать и строки.Дополнительные сведения см. в на рисунке? и закрыть диалоговое узнаете почему. Экселе. Причем большинство в нем пункт небольшой треугольник черного
.с использованием клавишиShiftУрок: ячейке в группируемых информационной нагрузки для и удаление ? область внутри таблицы: вид – снимите статье Отображение первогоЭти двойные линии означают, окноОткройте вкладку из них используют
«Формат ячейки…»
- Как в таблице excel посчитать сумму столбца автоматически
- Excel обновить сводную таблицу в excel
- Образец таблицы в excel
- Как в excel построить график по таблице
- Как сравнить две таблицы в excel на совпадения
- Сравнение таблиц в excel на совпадения
- Как сделать гистограмму в excel по данным таблицы
- Форматирование таблиц в excel
- Как экспортировать таблицу из excel в word
- Как в excel работать со сводными таблицами
- Excel скрыть формулы в ячейках
- Как построить круговую диаграмму в excel по данным таблицы
Как в excel сделать раскрывающийся список с плюсом?
Создать список с плюсом является стандартной функцией в Excel, рассмотрим по этапам, как это сделать:
Первый этап. Открываем книгу в формате Excel, в которой будем делать данный список;
Второй этап. Выделяем строки, которые будет группировать в список с плюсом;
Третий этап. Переходим в закладку «Данные», и нажимаем на кнопочку «Группировать»
После этого все обозначенные строки можно либо скрыть нажав слева на полях минус. Который преобразуется в плюс при скрытие. И наоборот, преобразуется в минус при нажатие плюса.
Такую комбинацию можно делать как с строками, так и столбцами.
Если вам нужно убрать такой список, то повторяете три действия, но в конце жмете на кнопку: Разгруппировать.
Как скрывать и группировать столбцы в Excel
Из этого руководства Вы узнаете и сможете научиться скрывать столбцы в Excel 2010-2013. Вы увидите, как работает стандартный функционал Excel для скрытия столбцов, а также научитесь группировать и разгруппировывать столбцы при помощи инструмента «Группировка».
Уметь скрывать столбцы в Excel очень полезно. Может быть множество причин не отображать на экране какую-то часть таблицы (листа):
- Необходимо сравнить два или более столбцов, но их разделяют несколько других столбцов. К примеру, Вы хотели бы сравнить столбцы A и Y, а для этого удобнее расположить их рядом. Кстати, в дополнение к этой теме, Вам может быть интересна статья Как закрепить области в Excel .
- Есть несколько вспомогательных столбцов с промежуточными расчётами или формулами, которые могут сбить с толку других пользователей.
- Вы хотели бы скрыть от посторонних глаз или защитить от редактирования некоторые важные формулы или информацию личного характера.
Читайте дальше, и вы узнаете, как Excel позволяет быстро и легко скрыть ненужные столбцы. Кроме того, из этой статьи Вы узнаете интересный способ скрыть столбцы с помощью инструмента «Группировка», который позволяет скрывать и отображать скрытые столбцы в одно действие.
Используем инструмент «Группировка», чтобы в один клик скрыть или отобразить столбцы
Те, кто много работает с таблицами, часто используют возможность скрыть и отобразить столбцы. Существует ещё один инструмент, который отлично справляется с этой задачей, – Вы оцените его по достоинству! Этот инструмент – «Группировка». Бывает так, что на одном листе есть несколько несмежных групп столбцов, которые нужно иногда скрывать или отображать – и делать это снова и снова. В такой ситуации группировка значительно упрощает задачу.
Когда Вы группируете столбцы, сверху над ними появляется горизонтальная черта, показывающая, какие столбцы выбраны для группировки и могут быть скрыты. Рядом с чертой Вы увидите маленькие иконки, которые позволяют скрывать и отображать скрытые данные буквально в один клик. Увидев такие иконки на листе, Вы сразу поймёте, где находятся скрытые столбцы и какие столбцы могут быть скрыты. Как это делается:
- Откройте лист Excel.
- Выберите ячейки, которые надо скрыть.
- Нажмите Shift+Alt+Стрелка вправо.
- Появится диалоговое окно Группирование (Group). Выберите Колонны (Columns) и нажмите OK, чтобы подтвердить выбор.
Подсказка: Еще один путь к этому же диалоговому окну: Данные >Группировать >Группировать (Data > Group > Group).
Подсказка: Чтобы отменить группировку выберите диапазон, содержащий сгруппированные столбцы, и нажмите Shift+Alt+Стрелка влево.
- Инструмент «Группировка» добавит специальные символы структуры на лист Excel, которые покажут какие именно столбцы входят в группу.
- Теперь по одному выделяйте столбцы, которые необходимо скрыть, и для каждого нажимайте Shift+Alt+Стрелка вправо.
Замечание: Объединить в группу можно только смежные столбцы. Если требуется скрыть несмежные столбцы, то придётся создавать отдельные группы.
- Как только Вы нажмёте сочетание клавиш Shift+Alt+Стрелка вправо, скрытые столбцы будут показаны, а возле черты над сгруппированными столбцами появится специальная иконка со знаком “–” (минус).
- Нажатие на минус скроет столбцы, и “–” превратится в “+“. Нажатие на плюс моментально отобразит все скрытые в этой группе столбцы.
- После выполнении группировки в верхнем левом углу появляются маленькие цифры. Их можно использовать для того, чтобы скрывать и отображать одновременно все группы одинакового уровня. Например, в таблице, показанной ниже, нажатие на цифру 1 скроет все столбцы, которые видны на этом рисунке, а нажатие на цифру 2 скроет столбцы С и Е. Это очень удобно, когда Вы создаёте иерархию и несколько уровней группировки.
Вот и всё! Вы научились пользоваться инструментом для скрытия столбцов в Excel. Кроме того, Вы научились группировать и разгруппировывать столбцы. Надеемся, что знание этих хитростей поможет Вам сделать привычную работу в Excel гораздо проще.
Как скрыть ячейки в excel – способы сокрытия данных
При работе с большими базами данных в Microsoft Office Excel часть информации иногда не нужна. В таблице такие ячейки выполняют лишь промежуточную роль и загружают пространство рабочего листа. В редакторе есть возможность скрытия этих строк или столбцов без нарушения расчетов. Сегодня подробно рассмотрим, как скрыть ячейки в excel на примере версии 2007 года. Стоит отметить, что для программ 2010, 2013 и 2016 годов выпуска действия будут аналогичными.
Границы ячеек
Самый простой способ скрыть ячейки – изменить их границы. Для этого наводите курсор на поле нумерации строки или столбца, дожидаетесь появления специального штурвала и тянете вверх, пока границы не сомкнуться. В нашей таблице скроем таким способом июль месяц.
Таким же образом можно скрыть группу строк или столбцов. Для этого выделяете нужные ячейки при помощи клавиши Ctrl или Shift и с самой нижней тянете вверх.
Группировка
Чтобы скрыть ячейки с плюсом, необходимо воспользоваться специальным инструментом Excel – группировка. Он расположен во вкладке Данные на Панели инструментов в блоке Структура.
Порядок действий следующий:
- Выделяете необходимую область
- Переходите во вкладку Данные и нажимаете кнопку Группировать.
- Сбоку от выделенного участка появилась специальная скобочка и знак минус. Нажав по нему, строки скроются, а сигналом сгруппированных ячеек будет небольшой плюсик.
- Чтобы посмотреть скрытую область, нажимаете на плюс и таблица примет первоначальный вид.
Для того, чтобы убрать группировку, необходимо в той же вкладке нажать кнопку Разгруппировать, предварительно выделив сгруппированный участок.
Быстрое меню
Убрать из вида ненужные ячейки можно с помощью меню, которое вызывается правой клавишей мыши. Для этого выделяете нужные строки, нажимаете правую кнопку и ищете строку Скрыть.
В результате получаете уменьшенную версию исходной таблицы.
Панель инструментов
Аналогичную операцию можно сделать через главную вкладку. Для этого ищете кнопку Формат и из выпадающего списка выбираете строку Скрыть или отобразить. Далее выбираете нужное действие.
Чтобы отобразить ячейки обратно, выбираете в том же меню функцию Отобразить строки или столбцы, в зависимости от того, что скрывалось.
Фильтр
Фильтрация данных еще один способ сокрытия информации. Ставите курсор в нужную ячейку, переходите к блоку Редактирование на Главной вкладке, нажимаете кнопку Сортировка и фильтр, потом из выпадающего списка выбираете Фильтр. Если все сделано правильно, в ячейке появится стрелочка вниз.
Нажав на этот флажок, убираете галочки с нужных позиций, затем подтверждаете действие кнопкой ОК.
Таблица приняла другой вид, а о применении фильтрации свидетельствует синий цвет номеров строк и небольшая воронка вместо стрелочки.
Отличительной особенностью этого метода является то, что полученную информацию можно скопировать без скрытых ячеек.
Скрытия информации
В редакторе есть возможность сделать пустые ячейки без нарушения структуры расчетов. Это связано с особенностями форматирования. Чтобы скрыть содержимое, необходимо перейти к формату ячеек. Нажимаете горячие клавиши Ctrl+1, переходите к последней строке и в поле Тип вводите три точки с запятой и сохраняете кнопкой ОК.
Часть ячеек скрылась, однако все формулы остались, и расчеты не изменились.
Как видите, существует достаточно много способов сокрытия данных в excel. Все они не сложные и не требуют от пользователя особых знаний. Для того чтобы показать скрытые ячейки во всех описанных методах, необходимо все действия произвести в обратном порядке, используя при этом инструменты редактора, настройки границ или форматы ячеек.
Как показать скрытые строки в Excel
При работе с таблицами Excel иногда нужно скрыть формулы или временно ненужные данные, чтобы они не мешали. Но рано или поздно наступает момент, когда требуется скорректировать формулу, или информация, которая содержится в скрытых ячейках, пользователю вдруг понадобилась. Вот тогда и становится актуальным вопрос, как отобразить скрытые элементы. Давайте выясним, как можно решить данную задачу.
Процедура включения отображения
Сразу нужно сказать, что выбор варианта включения отображения скрытых элементов в первую очередь зависит от того, каким образом они были скрыты. Зачастую эти способы используют совершенно разную технологию. Существуют такие варианты скрыть содержимое листа:
- сдвиг границ столбцов или строк, в том числе через контекстное меню или кнопку на ленте;
- группирование данных;
- фильтрация;
- скрытие содержимого ячеек.
А теперь попробуем разобраться, как можно отобразить содержимое элементов, скрытых при помощи вышеперечисленных методов.
Способ 1: размыкание границ
Чаще всего пользователи прячут столбцы и строки, смыкая их границы. Если границы были сдвинуты очень плотно, то потом трудно зацепиться за край, чтобы раздвинуть их обратно. Выясним, как это можно сделать легко и быстро.
- Выделяем две смежные ячейки, между которыми находятся скрытые столбцы или строки. Переходим во вкладку «Главная». Кликаем по кнопке «Формат», которая расположена в блоке инструментов «Ячейки». В появившемся списке наводим курсор на пункт «Скрыть или отобразить», который находится в группе «Видимость». Далее в появившемся меню выбираем пункт «Отобразить строки» или «Отобразить столбцы», в зависимости от того, что именно скрыто.
Существует ещё один вариант, который можно задействовать для отображения скрытых при помощи сдвига границ элементов.
- На горизонтальной или вертикальной панели координат, в зависимости от того, что скрыто, столбцы или строки, курсором с зажатой левой кнопкой мыши выделяем два смежных сектора, между которыми спрятаны элементы. Кликаем по выделению правой кнопкой мыши. В контекстном меню выбираем пункт «Показать».
Эти два варианта можно применять не только, если границы ячейки были сдвинуты вручную, но также, если они были спрятаны с помощью инструментов на ленте или контекстного меню.
Способ 2: Разгруппировка
Строки и столбцы можно также спрятать, используя группировку, когда они собираются в отдельные группы, а затем скрываются. Посмотрим, как их отобразить на экране заново.
- Показателем того, что строки или столбцы сгруппированы и спрятаны, является наличие значка «+» слева от вертикальной панели координат или сверху от горизонтальной панели соответственно. Для того, чтобы показать скрытые элементы, достаточно нажать на этот значок.
Также можно их отобразить, нажав на последнюю цифру нумерации групп. То есть, если последней цифрой является «2», то жмите на неё, если «3», то кликайте по данной цифре. Конкретное число зависит от того, сколько групп вложено друг в друга. Эти цифры расположены сверху от горизонтальной панели координат или слева от вертикальной.
Группы будут удалены.
Способ 3: снятие фильтра
Для того, чтобы скрыть временно ненужные данные, часто применяют фильтрацию. Но, когда наступает необходимость вернуться к работе с этой информацией, фильтр нужно снять.
- Щелкаем по значку фильтра в столбце, по значениям которого производилась фильтрация. Такие столбцы найти легко, так как у них обычная иконка фильтра с перевернутым треугольником дополнена ещё пиктограммой в виде лейки.
Способ 4: форматирование
Для того чтобы скрыть содержимое отдельных ячеек применяют форматирование, вводя в поле типа формата выражение «;;;». Чтобы показать спрятанное содержимое, нужно вернуть этим элементам исходный формат.
- Выделяем ячейки, в которых находится скрытое содержимое. Такие элементы можно определить по тому, что в самих ячейках не отображается никаких данных, но при их выделении содержимое будет показано в строке формул.
Как видим, после этого скрытые значения снова отображаются на листе. Если вы посчитаете, что отображение информации некорректно, и, например, вместо даты видите обычный набор цифр, то попробуйте ещё раз поменять формат.
Урок: Как изменить формат ячейки в Excel
При решении проблемы отображения скрытых элементов главная задача состоит в том, чтобы определить, с помощью какой технологии они были спрятаны. Потом, исходя из этого, применять один из тех четырех способов, которые были описаны выше. Нужно уяснить, что если, например, контент был скрыт путем смыкания границ, то разгруппировка или снятие фильтра отобразить данные не помогут.