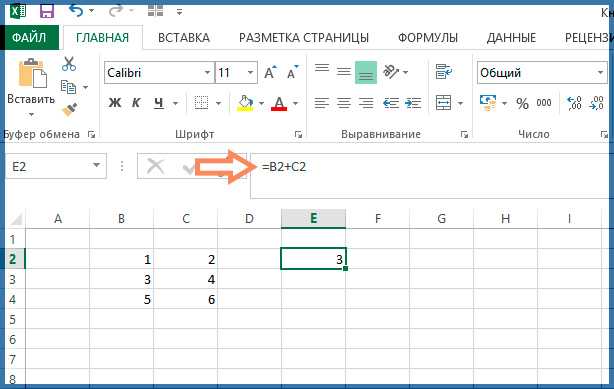Имя ячейки в Excel
24 Янв 2016Рубрика: Справочник Excel | 11 комментариев
Эта короткая заметка большинству читателей, использующих в работе электронные таблицы MS Excel, может послужить напоминанием обо всем известной, но редко кем используемой возможности присваивать «говорящие» уникальные имена ячейкам рабочего листа.
Имя ячейки – это её точные координаты на поле листа, которые необходимы для ссылок на именно эту ячейку при написании формул Excel.
По умолчанию (традиционно) имя ячейки программа Excel назначает по буквам столбцов и номерам строк. Например, имя B2 означает, что ячейка находится на пересечении столбца B со строкой 2.
Некоторые профессионалы (чаще — программисты) считают более удобным в работе стиль ссылок «R1C1», когда ячейкам рабочего листа Excel присваиваются имена по номерам строк R и номерам столбцов C. Например, R2C2 – это ячейка на пересечении строки 2 со столбцом 2.
Но, ни первый, ни второй стили не дают пользователям удобного и наглядного представления выражений в строке формул. Особенно сложно разбираться с длинными формулами при поиске ошибок.
MS Excel предоставляет возможность «зашифровать координаты» ячейки путем назначения ей почти любого собственного имени, которое следует просто вписать в окно «Имя» строки формул.
Однако после создания программы или простого расчета писать каждый раз руками имя ячейки не очень-то хочется, да и по времени это затратное занятие. Но есть быстрый способ переименовать ячейки и получить в строке формул Excel более удобные и понятные записи выражений.
При этом совсем не обязательно помнить правила переименований, о которых будет сказано в конце статьи, программа Excel все поправит сама…
Помня о том, что лучше один раз увидеть, чем сто раз услышать, рассмотрим пример, после знакомства с которым станет понятно, зачем переименовывать ячейки и как это делать быстро.
Пример!
При расчете балки на изгиб требуется вычислить изгибающий момент Mx(z), действующий в расчетном сечении.
Допустим, формула имеет следующий вид:
Mx(z)=R*(z— b1) – F1*(z— b2) – F1*(z— b3) – F1*(z— b4) – F2*(z— b5) – q*(z— b1)2/2
Открываем Excel и создаем таблицу.
1. В ячейки B3-B14 вводим наименования параметров, в ячейки C3-C14 вписываем их буквенно-цифровые обозначения так, как они обозначаются в вышеприведенной формуле (можно со знаками «=», Excel их отбросит при автоматическом присвоении имен), а в ячейки D3-D13 заносим числовые значения исходных данных.
2. Если сейчас ввести в ячейку D14 формулу да еще с применением различных видов ссылок на ячейки (относительных – типа «A1», абсолютных — типа «$A$1» или смешанных – «A$1» или «$A1»), то в строке формул мы увидим нечто трудно читаемое, что изображено на скриншоте ниже.
3. Чтобы получить иной вид выражения в строке формул, прежде чем вводить расчетное выражение в D14 сделаем так:
3.1. Выделяем диапазон C3-D14.
3.2. Выбираем в главном меню программы MS Excel «Вставка» — «Имя» — «Создать».
3.3. В появившемся окошке «Создать имена» выбираем «По тексту в столбце слева» и закрываем окно кнопкой «ОК».
Теперь ячейкам D3-D14 присвоены имена в соответствии с записями в ячейках C3-C14. После ввода формулы в ячейку D14 вверху в строке формул мы увидим достаточно легко читаемое выражение.
https://youtube.com/watch?v=5KZAr7S7W-c
Обратите внимание на то, как Excel назначил имена ячейкам!
У имен переменных F1, F2, R, b1, b2, b3, b4, b5, справа появилось нижнее подчеркивание. Дело в том, что Excel не может разным ячейкам листа дать одинаковые имена! Поэтому, например, ячейке D6 присвоено имя F1_, а не просто F1, так как на листе уже есть ячейка с именем-адресом F1.
Правила назначения имен ячейкам
1. Можно использовать в именах только буквы, цифры, символы нижнего подчеркивания «_», точки «.» и обратные косые слеши «\».
2. Пробелы в именах не допускаются, их следует заменять символами нижнего подчеркивания.
3. Нельзя начинать имя ячейки Excel с цифры.
4. Нельзя назначать имена, совпадающие с уже существующими именами ячеек.
5. Имя ячейки может состоять из одной буквы, исключения — буквы «R» и «C».
После переименования ссылки на ячейку могут быть только абсолютными, что, к сожалению, не всегда удобно для работы с переменными, но всегда удобно для работы с константами.
Для более полного знакомства с темой можно посмотреть выпадающие окна по адресу: главное меню MS Excel «Вставка» — «Имя» — «Присвоить», «Вставить», «Создать», «Применить», «Заголовки диапазонов».
Прошу уважающих труд автора подписаться на анонсы статей в окне, расположенном в конце статьи или в окне вверху страницы!
Другие статьи автора блога
Работа с формулами
Excel – программируемый калькулятор, где можно без труда вычислить максимальные и минимальные значения, средние показатели, проценты и многое другое. Все расчеты выполняются с помощью специальных формул, но вписывать их нужно правильно, иначе результат будет некорректным.
Ввод
В первую очередь нужно активизировать любую ячейку, осуществив двойной клик по ней. Также можно использовать верхнюю строку. Ввод формулы обязательно начинается со знака «=», далее вписывается числовое значение и нажимается Enter. В выбранной ячейке отображается результат.
Программа понимает стандартные математические операторы:
- сложение «+»;
- вычитание «-»;
- умножение «*»;
- деление «/»;
- степень «^»;
- меньше «
- больше «>»;
- меньше или равно «
- больше или равно «>=»;
- не равно «»;
- процент «%».
Можно использовать числа, адреса ячеек и даже комбинировать их в одной формуле.
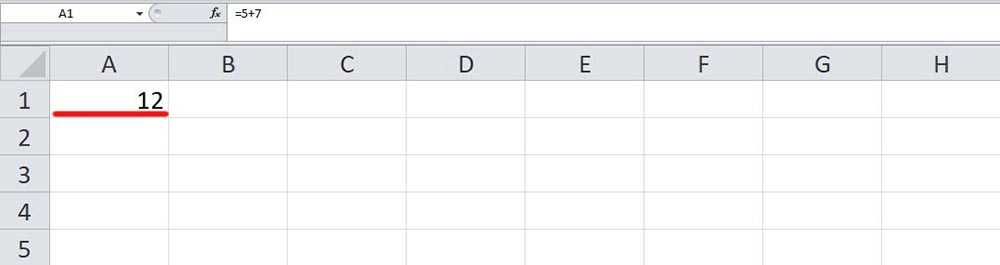
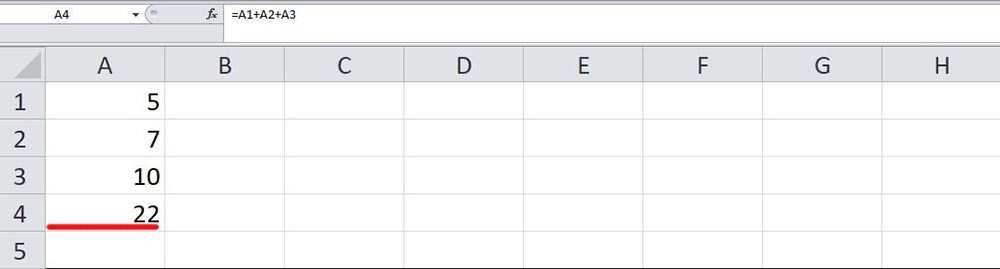

Если в одной формуле используется несколько разных математических операторов, Эксель обрабатывает их в математическом порядке:
- «%» и «^»;
- «*» и «/»;
- «+» и «-».
Меняется последовательность математических действий и при помощи скобок – программа в первую очередь вычисляет значение в скобках.
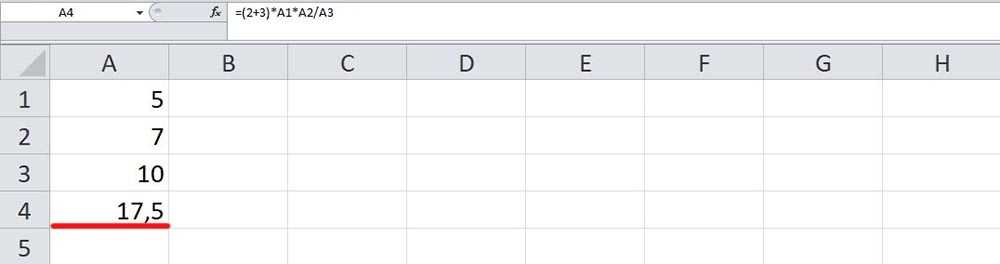
Постоянные и абсолютные ссылки
По умолчанию в Экселе все ячейки относительные, а значит, могут изменяться при копировании. Абсолютные являются постоянными, то есть не могут изменяться при копировании, если не задано другое условие.
Относительные ссылки помогают «растянуть» одну формулу на любое количество столбцов и строк. Как это работает на практике:
- Создать таблицу с нужными данными.
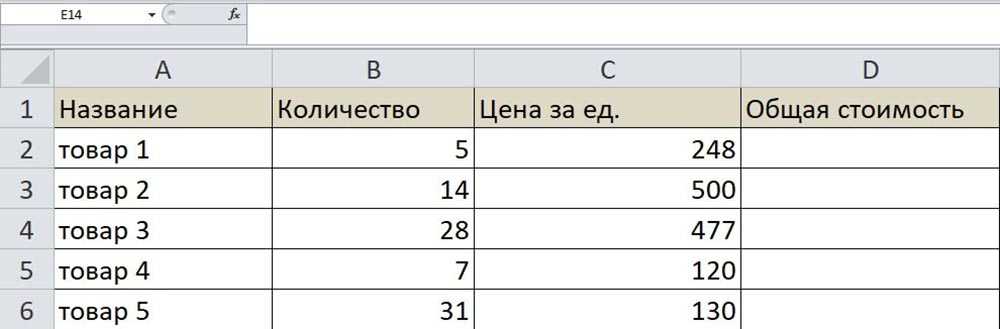
- Чтобы найти общую стоимость за каждый товар, нужно количество единиц умножить на цену. Для этого в первую ячейку вписать формулу через знак «=» и нажать Enter.
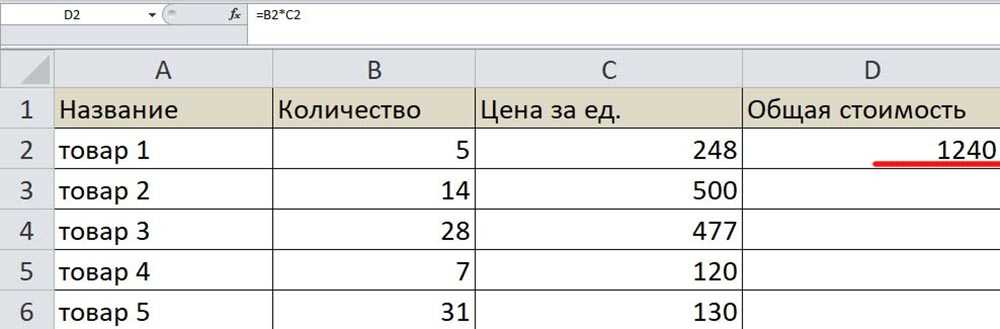
- Те же манипуляции можно провести для каждого товара или же скопировать первую формулу и вставить ее в остальные ячейки по очереди. Но все делается проще: кликнуть на ячейку, в правом нижнем углу появится маркер заполнения, нажать на него и, не отпуская кнопку мышки, потянуть вниз.
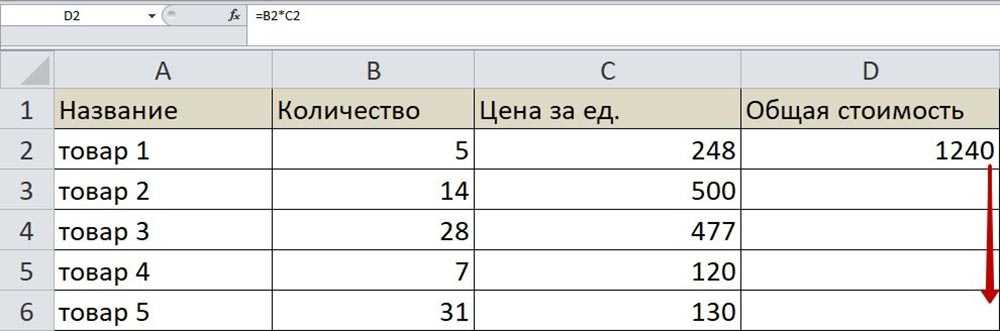
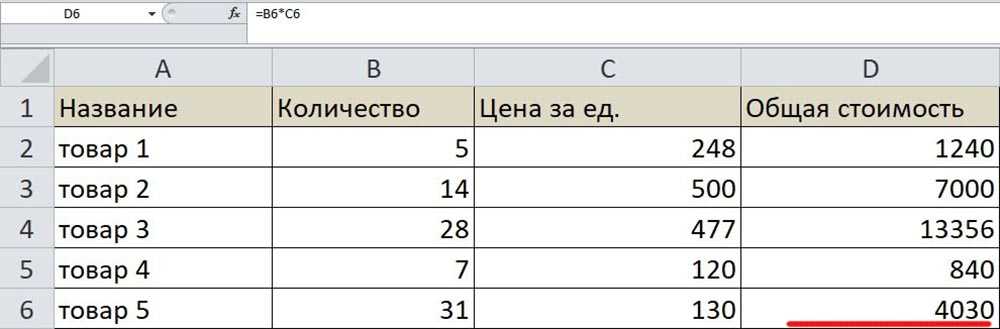
Абсолютный адрес обозначается знаком «$». Форматы отличаются:
- Неизменна строка – A$1.
- Неизменен столбец – $A
- Неизменны строка и столбец – $A$1.
Работу абсолютной ссылки рассмотрим на примере расчета доли каждого товара в общей стоимости:
- Сначала посчитать общую стоимость. Это делается несколькими способами: обычным сложением всех значений или автосуммой (выделить столбец с одной пустой ячейкой и на вкладке «Главная» справа выбрать опцию «Сумма», либо вкладка «Формулы» – «Автосумма»).
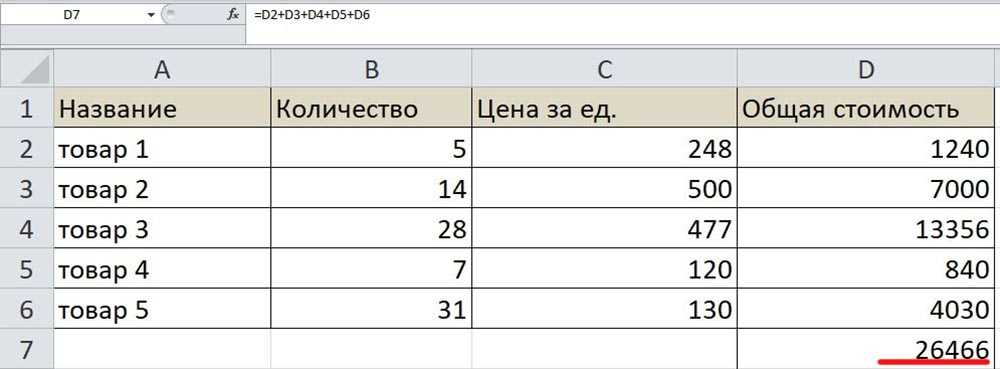

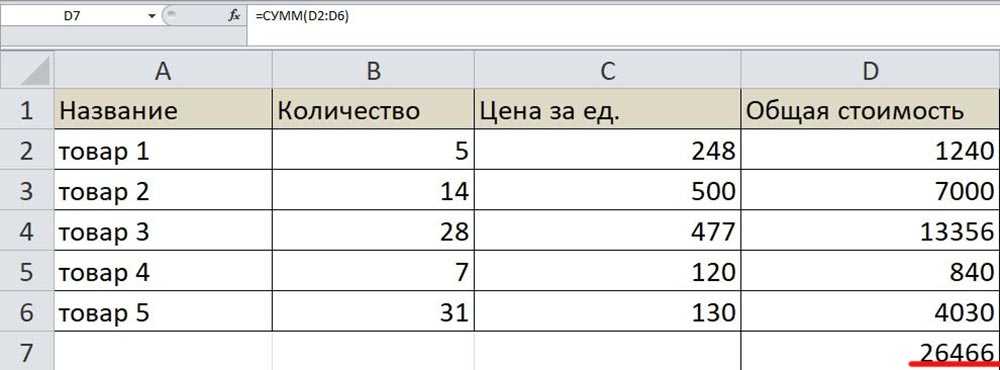

- В отдельном столбце разделить стоимость первого товара на общую стоимость. При этом значение общей стоимости сделать абсолютным.

- Для получения результата в процентах можно произвести умножение на 100. Однако проще выделить ячейку и выбрать в разделе «Главная» формат в виде значка «%».

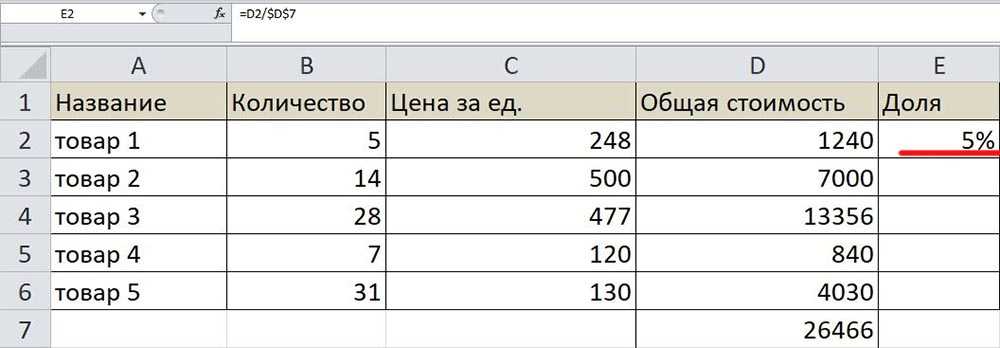
- С помощью маркера заполнения опустить формулу вниз. В итоге должно получиться 100%.
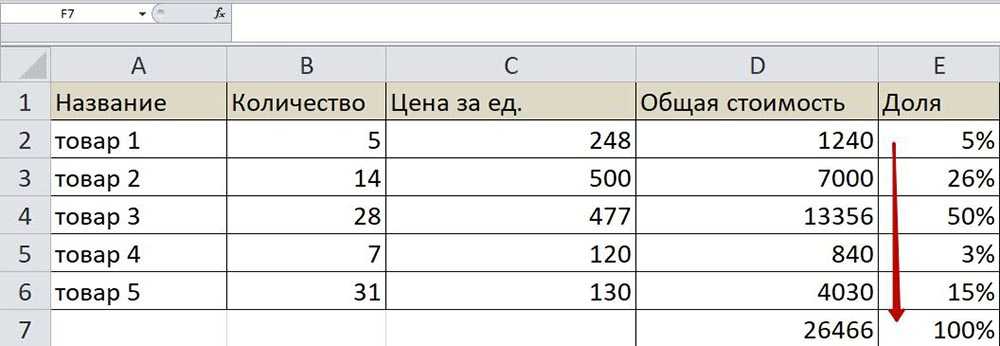
Виды формул
Excel понимает несколько сотен формул, которые проводят не только расчеты, но и другие операции. При правильном введении функции программа подсчитает возраст, дату и время, предоставит результат сравнения таблиц и т.д.
Простые
Здесь не придется долго разбираться, поскольку выполняются простые математические действия.
СУММ
Определяет сумму нескольких чисел. В скобках указывается каждая ячейка по отдельности или сразу весь диапазон.
=СУММ(значение1;значение2)
=СУММ(начало_диапазона:конец_диапазона)

Перемножает все числа в выделенном диапазоне.
= ПРОИЗВЕД(начало_диапазона:конец_диапазона)

Помогает произвести округление дробного числа в большую (ОКРУГЛВВЕРХ) или меньшую сторону (ОКРУГЛВНИЗ).
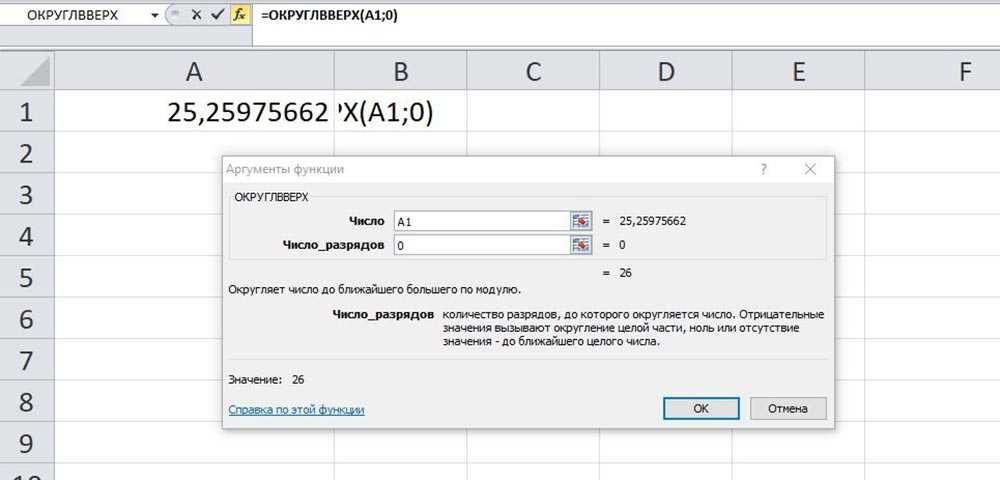
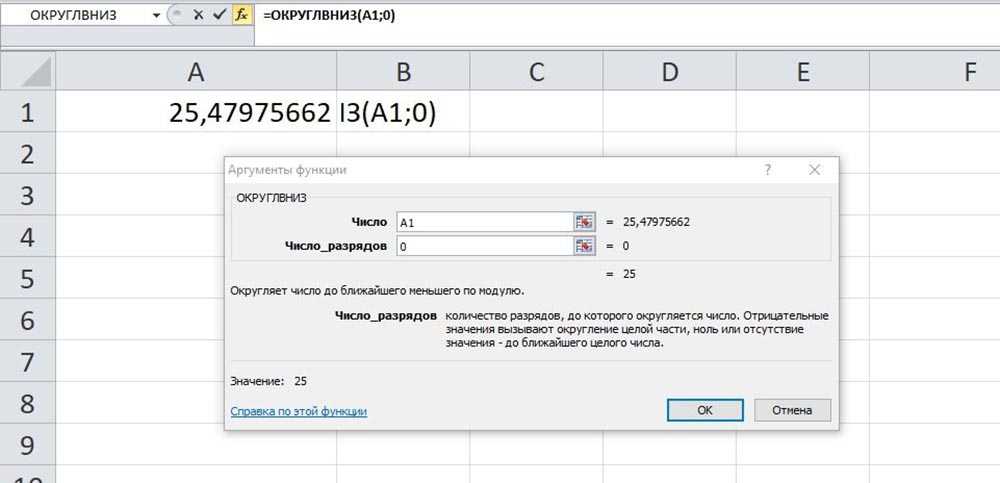
ВПР
Это – поиск необходимых данных в таблице или диапазоне по строкам. Рассмотрим функцию на примере поиска сотрудника из списка по коду.
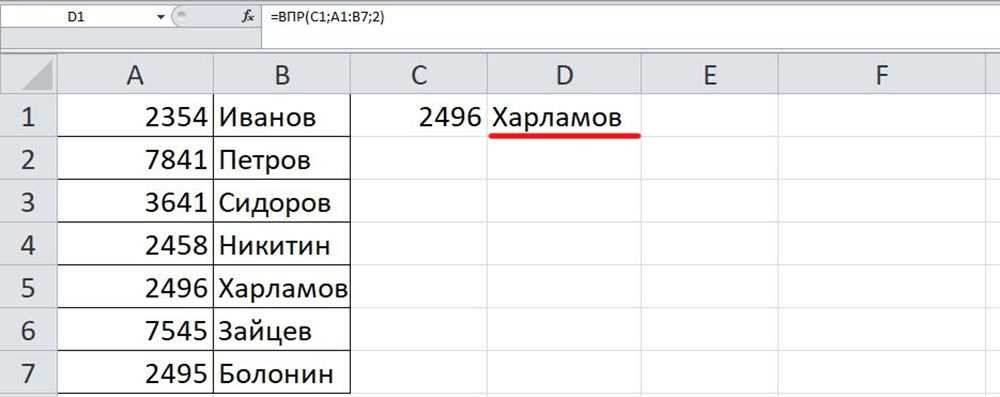
Искомое значение – номер, который нужно найти, написать его в отдельной ячейке.
Таблица – диапазон, в котором будет осуществляться поиск.
Номер столбца – порядковый номер столбца, где будет осуществляться поиск.
Альтернативные функции – ИНДЕКС/ПОИСКПОЗ.
СЦЕПИТЬ/СЦЕП
Объединение содержимого нескольких ячеек.
=СЦЕПИТЬ(значение1;значение2) – цельный текст

=СЦЕПИТЬ(значение1;» «;значение2) – между словами пробел или знак препинания

Вычисление квадратного корня любого числа.
=КОРЕНЬ(ссылка_на_ячейку)
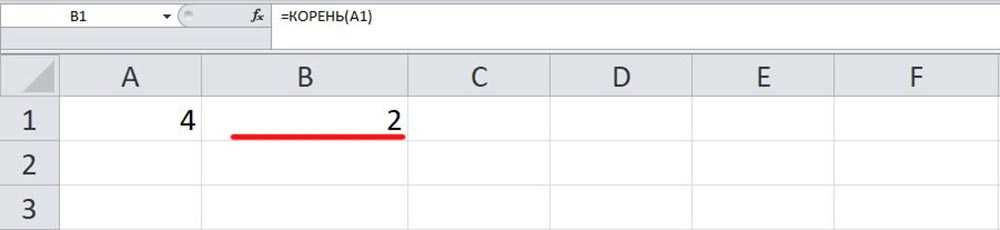
=КОРЕНЬ(число)
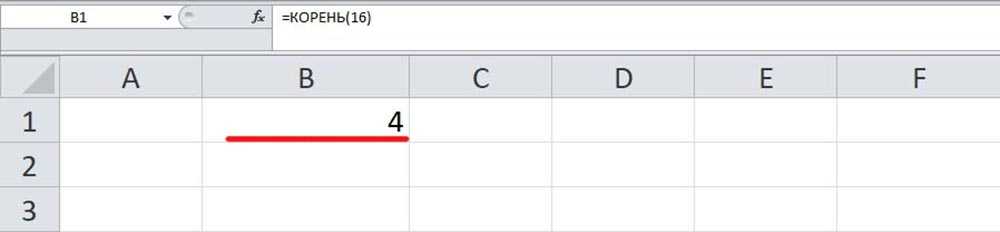
Альтернатива Caps Lock для преобразования текста.
=ПРОПИСН(ссылка_на_ячейку_с_текстом)
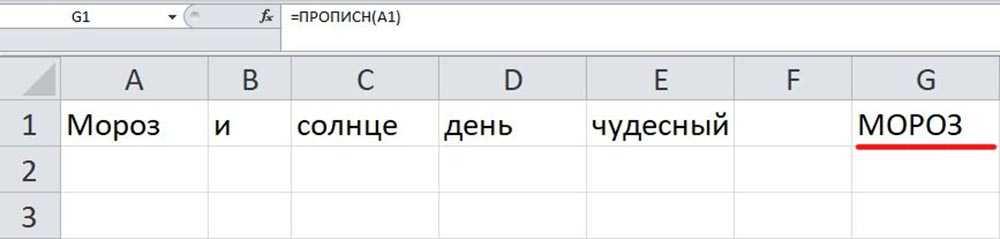
=ПРОПИСН(«текст»)
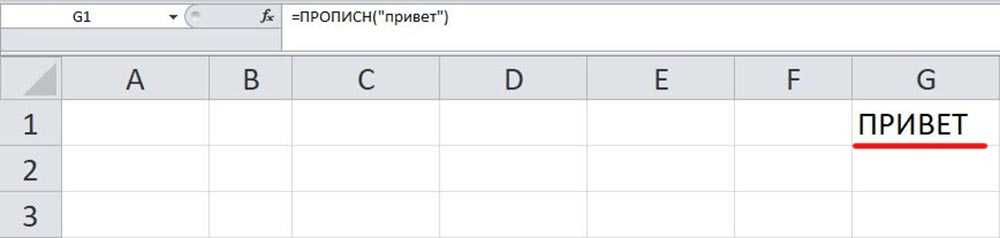
Преобразует текст в нижний регистр.
=СТРОЧН(ссылка_на_ячейку_с_текстом)
= СТРОЧН(«текст»)
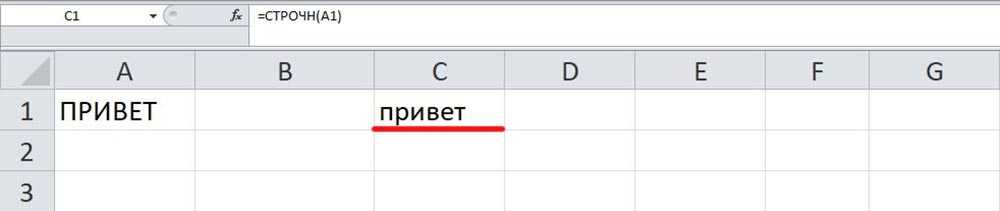
СЖПРОБЕЛЫ
Убирает лишние пробелы. Это будет полезно, когда данные переносятся в таблицу из другого источника.
=СЖПРОБЕЛЫ(адрес_ячейки)
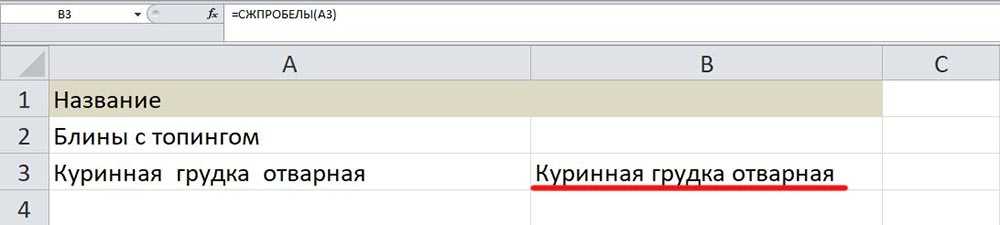
Сложные
При масштабных расчетах часто возникают проблемы с написанием функций или ошибки уже в результате. В этом случае придется немного изучить функции.
ПСТР
Позволяет «достать» требуемое количество знаков из текста. Обычно используется при редактировании тайтлов в семантике.
=ПСТР(ссылка_на_ячейку_с_текстом;начальная_числовая_позиция;число_знаков_которое_вытащить)

ЕСЛИ
Анализирует выбранную ячейку и проверяет, отвечает ли значение заданным параметрам. Возможны два результата: если отвечает – истина, не отвечает – ложь.
=ЕСЛИ(какие_данные_проверяются;если_значение_отвечает_заданному_условию;если_значение_не_отвечает_заданному_условию)
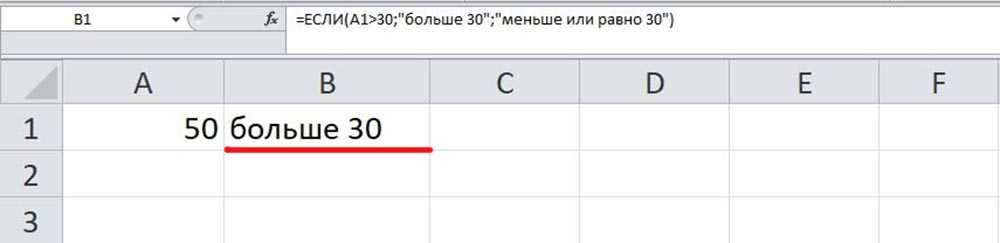
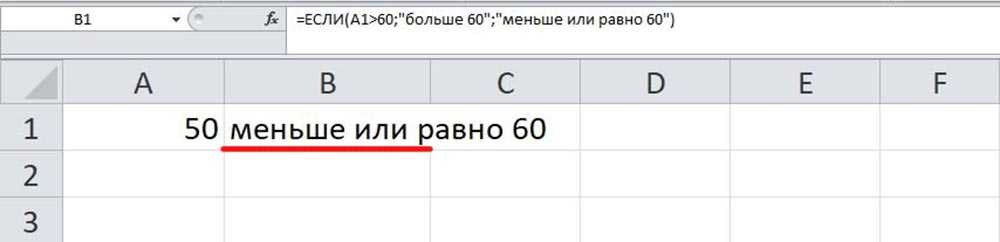
СУММЕСЛИ
Суммирование чисел при определенном условии, то есть необходимо сложить не все значения, а только те, которые отвечают указанному критерию.
=СУММЕСЛИ(C2:C5;B2:B5;«90»)
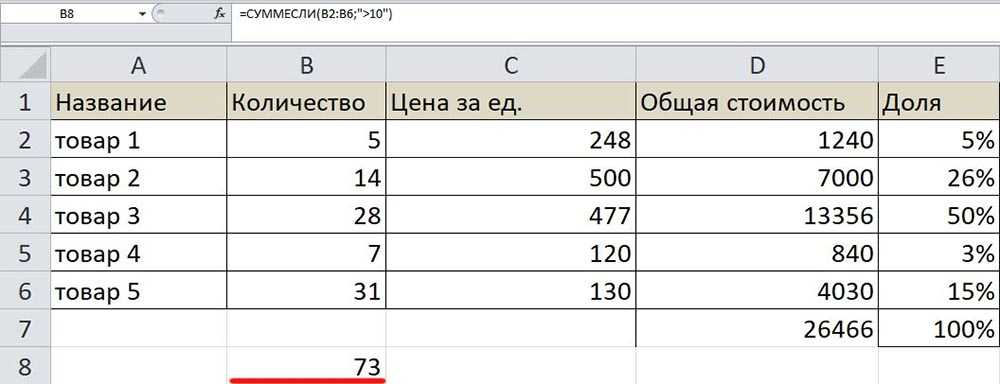
Исходя из примера, программа посчитала суммы всех чисел, которые больше 10.
СУММЕСЛИМН
Суммирование чисел на основе нескольких заданных условий.
=СУММЕСЛИМН(диапазон_суммирования;диапазон_условия1;условие1;диапазон_условия2;условие2;…)
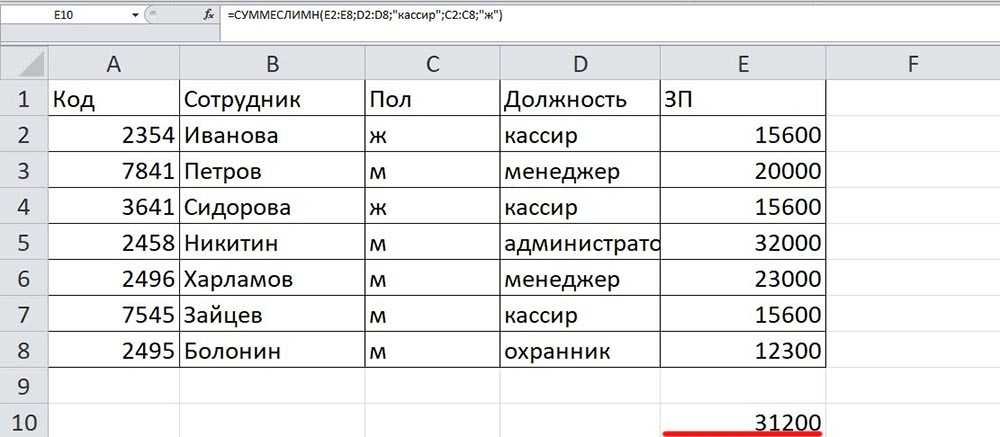
Программа посчитала общую сумму зарплат женщин-кассиров.
По такому же принципу работают функции СЧЁТЕСЛИ, СРЗНАЧЕСЛИ и т.п.
Комбинированные
Эксель обладает широкими возможностями, в частности, позволяет комбинировать функции любым способом.
Есть задача: найти сумму трех чисел и умножить ее на коэффициент 1,3, если она меньше 80, и на коэффициент 1,6 – если больше 80.
Решение следующее: =ЕСЛИ(СУММ(А2:С2)
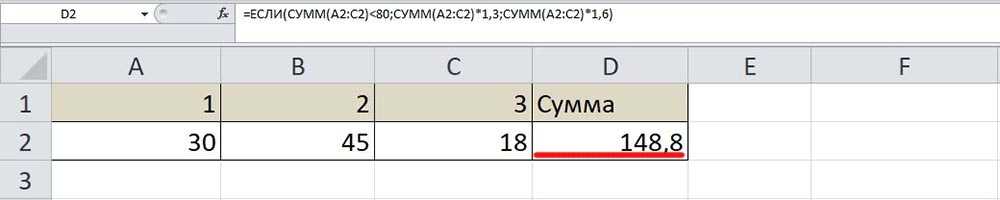
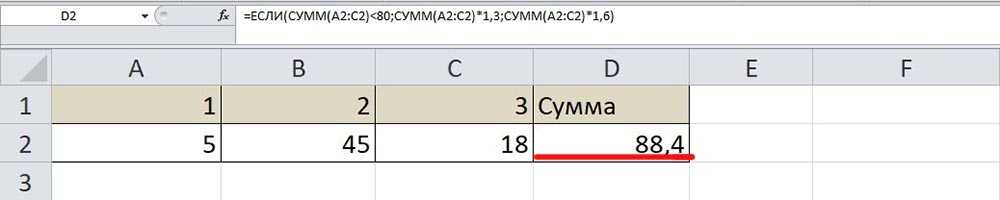
Комбинированные формулы могут включать 10 и более функций.
Встроенные
Необязательно запоминать все функции. В разделе «Формулы» слева на панели расположена опция «Вставить функцию» – там есть список всех известных функций с описанием и разделением по категориям для удобства.
Чтобы воспользоваться какой-либо функцией, нужно кликнуть по желаемой ячейке, нажать на значок указанной выше опции или посредством комбинации клавиш Shift+F3 вызвать диалоговое окно мастера. В списке найти функцию, клацнуть по ней, в открывшемся окне заполнить поля диапазона (чисел), критерия и выбрать условие.
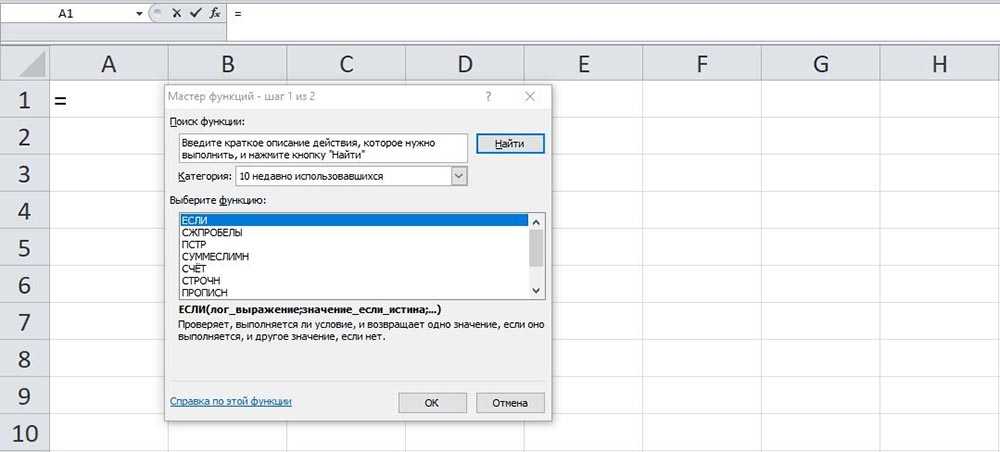
Абсолютная ссылка в Excel
Пример # 1
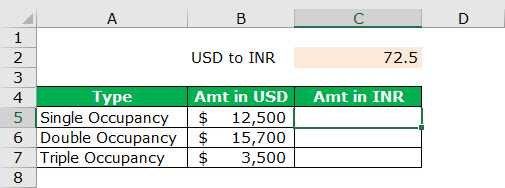
В ячейке C2 указано значение коэффициента конверсии. Нам нужно умножить ценность конвертации на все суммы в долларах США из B5: B7. Здесь значение C2 постоянно для всех ячеек из B5: B7. Следовательно, мы можем использовать абсолютную ссылку в Excel.
Выполните следующие шаги, чтобы применить формулу.
Шаг 1: Введите знак равенства (=) в ячейку C5 и примените формулу = B5 * C2. Как только вы дадите ссылку на ячейку C2, нажмите клавишу F4 один раз.
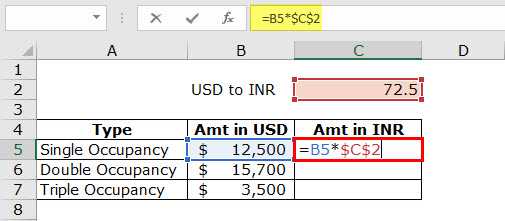
Это приведет к преобразованию первого значения в долларах США.
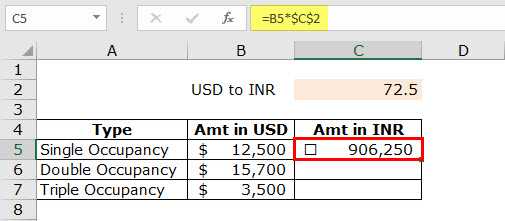
Шаг 2: Теперь перетащите формулу в оставшиеся ячейки.

Посмотрите на символ доллара в ячейке C2 ($ C2 $), который означает, что ячейка C2 абсолютно указана. Если вы скопируете и вставите ячейку C5 в ячейку ниже, она не изменится. Только B5 изменится на B6, но не C2.
Однако в относительных ссылках, все ячейки продолжают меняться, но в Absolute Reference в Excel, какие бы ячейки ни были заблокированы с долларом, символ не изменится.
Пример # 2
Теперь давайте посмотрим на пример абсолютной ссылки на ячейку со смешанными ссылками. Ниже приведены данные о продажах по месяцам для пяти продавцов в организации. Они продавались по несколько раз в месяц.
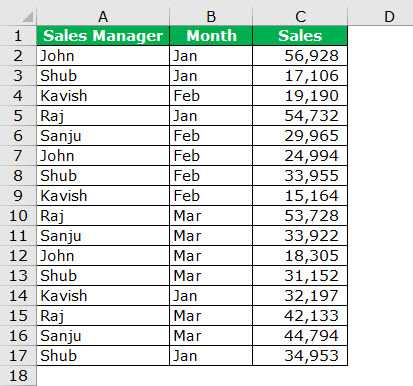
Теперь нам нужно рассчитать консолидированные суммарные продажи для всех пяти менеджеров по продажам в организации.
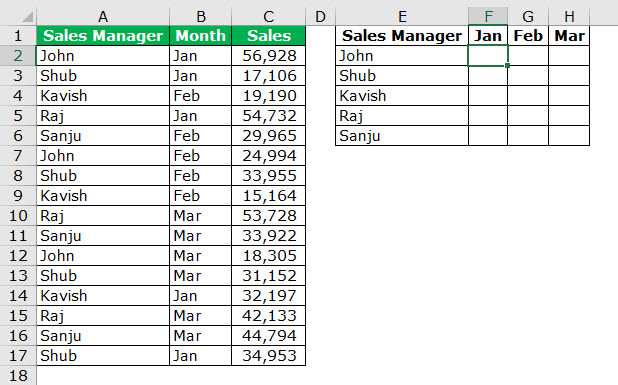
Примените приведенную ниже формулу СУММЕСЛИМН в Excel, чтобы объединить всех пяти человек.
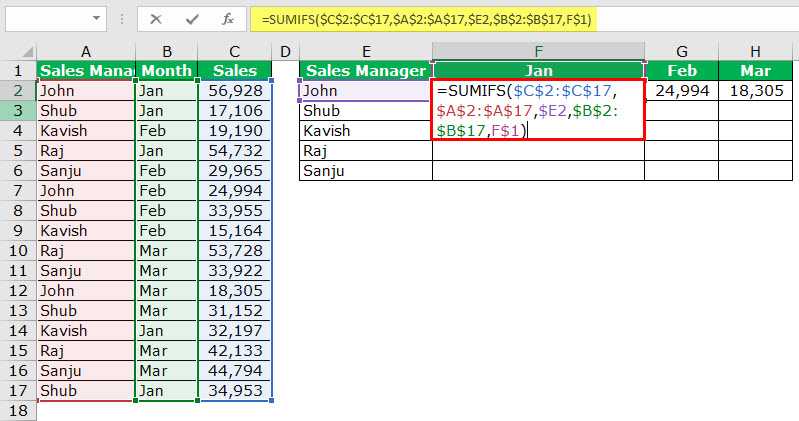
Результат будет:
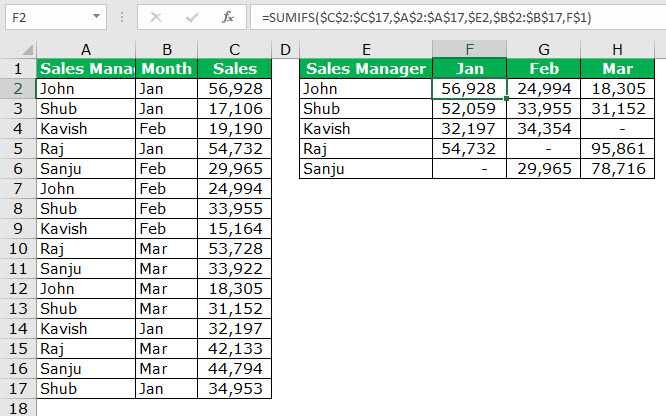
Внимательно посмотрите на формулу здесь.
- Во-первых, это наш ДИАПАЗОН СУММЫ, который мы выбрали из $ C $ 2: $ C $ 17. Символ доллара перед столбцом и строкой означает, что это Абсолютная ссылка.
- Вторая часть — Criteria Range1, мы выбрали из $ A $ 2: $ A $ 17. Это также Абсолютная ссылка
- Третья часть — это критерии; мы выбрали $ E2. Единственный столбец блокируется при копировании ячейки формулы. Изменяется только ссылка на строку, а не на столбец. Независимо от того, сколько столбцов вы переместите вправо, оно всегда остается неизменным. Однако при движении вниз номера строк продолжают меняться.
- Четвертая часть — Диапазон критериев2; мы выбрали из $ B $ 2: $ B $ 17. Это также абсолютная ссылка в Excel.
- Заключительная часть — это критерии; здесь ссылка на ячейку F $ 1. Эта ссылка означает, что строка заблокирована, поскольку перед числовым числом стоит символ доллара. Когда вы копируете ячейку формулы, изменяется только ссылка на столбец, а не на строку. Независимо от того, на сколько строк вы опускаетесь, он всегда остается неизменным. Однако, когда вы перемещаетесь вправо, номера столбцов продолжают меняться.
Играйте со ссылкой от относительной к абсолютной или смешанной ссылке.
Мы можем перейти от одного типа ссылки к другому. Сочетание клавиш, которое может сделать эту работу за нас: F4.
Предположим, вы указали ссылку на ячейку D15, нажатие клавиши F4 внесет следующие изменения за вас.
- Если вы нажмете F4 только один раз, ссылка на ячейку изменится с D15 на $ D $ 15 (вместо «относительной ссылки» станет «абсолютная ссылка»).
- Если вы дважды нажмете F4, ссылка на ячейку изменится с D15 на D $ 15 (изменится на смешанную ссылку, где строка заблокирована).
- Если вы нажмете F4 трижды, ссылка на ячейку изменится с D15 на $ D15 (изменится на смешанную ссылку, где столбец заблокирован).
- Если вы нажмете F4 для 4 th время, ссылка на ячейку снова становится D15.
При копировании формул в Excel абсолютная адресация является динамической. Иногда требуется не изменение адресации ячеек, а абсолютная адресация. Все, что вам нужно сделать, это сделать ячейку абсолютной, нажав один раз клавишу F4.
Знак доллара — это все! Если вы скопируете эту ячейку с места на место, формула не будет перемещаться вместе с ней. Итак, если вы введете = $ A1 $ + A2 в ячейку A3, а затем скопируете и вставите эту формулу в ячейку B3, одна ячейка автоматически изменится, но другая не изменится, = $ A1 $ + B2.
В абсолютной ссылке в Excel каждая упомянутая ячейка не будет изменяться вместе с ячейками, которые вы перемещаете влево, вправо, вниз и вверх.
Если вы дадите абсолютную ссылку на ячейку для ячейки 10 канадских долларов и переместитесь на одну ячейку вниз, она не изменится на C11; если вы переместите одну ячейку вверх, она не изменится на C9; если вы переместите одну ячейку вправо, она не изменится на D10, если вы переместитесь на ячейку слева, она не изменится на B10.
Текстовые формулы.
Склеивание текстовых значений (формулой).
- Описание: «склеивание» текстовых значений (вариант А).
- Вид формулы: =CONCATENATE(ячейка с числом/текстом либо текст_1; ячейка с числом/текстом либо текст_2; …, ячейка с числом/текстом либо текст_30).
- Сама формула: =CONCATENATE(E36;F36;G36;H36).
Рисунок 17
Склеивание числовых значений.
- Описание: “склеивание” текстовых значений руками, без использования специальных функций (вариант B — ручное написание формулы, сложность формулы любая.).
- Вид формулы: =ячейка с числом/текстом 1&» «&ячейка с числом/текстом 2&» «&ячейка с числом/текстом 3&» «& ячейка с числом/текстом 4 (» » — пробел, знак & означает склеивание, все текстовые значения пишутся в кавычках “”).
- Сама формула: =E37&» «&F37&» «&G37&» «&H37.
Рисунок 18
Склеивание числовых и текстовых значений.
Описание:«склеивание» текстовых значений руками, без использования специальных функций (вариант С — смешанный тип, сложность формулы любая).
Вид формулы: = «текст_1 » &ячейка_1&«текст_2»&ячейка_2&«текст_3»&ячейка_3
Важно: весь текст, который будет написан в “” будет неизменным для формулы.
Сама формула: =«Еще 1 » &E38&» использования «&F38&» как НАМ «&G38.
Рисунок 19
Функция ДВССЫЛ Excel — возможные ошибки и проблемы
Как показано в приведенных выше примерах, функция ДВССЫЛ весьма полезна при работе со ссылками на ячейки и диапазоны. Однако не все пользователи Excel охотно принимают этот подход, в основном потому, что постоянное использование ДВССЫЛ приводит к отсутствию прозрачности формул Excel и несколько затрудняет их понимание. Функцию ДВССЫЛ сложно просмотреть и проанализировать ее работу, поскольку ячейка, на которую она ссылается, не является конечным местоположением значения, используемого в формуле. Это действительно довольно запутанно, особенно при работе с большими сложными формулами.
В дополнение к сказанному выше, как и любая другая функция Excel, ДВССЫЛ может вызвать ошибку, если вы неправильно используете аргументы функции. Вот список наиболее типичных ошибок и проблем:
Ошибка #ССЫЛКА!
Чаще всего функция ДВССЫЛ возвращает ошибку #ССЫЛКА! в следующих случаях:
- Аргумент ссылка_на_ячейку не является допустимой ссылкой Excel. Если вы пытаетесь передать функции текст, который не может обозначать ссылку на ячейку (например, «A1B0»), то формула приведет к ошибке #ССЫЛКА!. Во избежание возможных проблем проверьте аргументы функции ДВССЫЛ .
- Превышен предел размера диапазона. Если аргумент ссылка_на_ячейку вашей формулы ДВССЫЛ ссылается на диапазон ячеек за пределами строки 1 048 576 или столбца 16 384, вы также получите ошибку #ССЫЛКА в Excel 2007 и новее. Более ранние версии Excel игнорируют превышение этого лимита и действительно возвращают некоторое значение, хотя часто не то, что вы ожидаете.
- Используемый в формуле лист или рабочая книга закрыты.Если ваша формула с ДВССЫЛ адресуется на другую книгу или лист Excel, то эта другая книга или электронная таблица должны быть открыты, иначе ДВССЫЛ возвращает ошибку #ССЫЛКА! . Впрочем, это требование характерно для всех формул, которые ссылаются на другие рабочие книги Excel.
Ошибка из-за несовпадения региональных настроек.
Также распространенная проблема заключается не в названии функции ДВССЫЛ, а в различных региональных настройках для разделителя списка.
В европейских странах запятая зарезервирована как десятичный символ, а в качестве разделителя списка используется точка с запятой.
В стандартной конфигурации Windows для Северной Америки и некоторых других стран разделителем списка по умолчанию является запятая.
В результате при копировании формулы между двумя разными языковыми стандартами Excel вы можете получить сообщение об ошибке « Мы обнаружили проблему с этой формулой… », поскольку разделитель списка, используемый в формуле, отличается от того, что установлен на вашем компьютере. Если вы столкнулись с этой ошибкой при копировании какой-либо НЕПРЯМОЙ формулы из этого руководства в Excel, просто замените все запятые (,) точками с запятой (;) (либо наоборот). В обычных формулах Excel эта проблема, естественно, не возникнет. Там Excel сам поменяет разделители исходя из ваших текущих региональных настроек.
Чтобы проверить, какие разделитель списка и десятичный знак установлены на вашем компьютере, откройте панель управления и перейдите в раздел «Регион и язык» > «Дополнительные настройки».
Надеемся, что это руководство пролило свет для вас на использование ДВССЫЛ в Excel. Теперь, когда вы знаете ее сильные стороны и ограничения, пришло время попробовать и посмотреть, как функция ДВССЫЛ может упростить ваши задачи в Excel. Спасибо за чтение!
Вот еще несколько статей по той же теме:
Выделение диапазонов ячеек
При работе с таблицами часто возникает необходимость выделения ячейки. Например, для копирования или перемещения, при форматировании ячеек, для выполнения различных команд и т.д.
Для того чтобы выделить одну ячейку нужно подвести курсор мыши к этой ячейке и щелкнуть левой кнопкой.
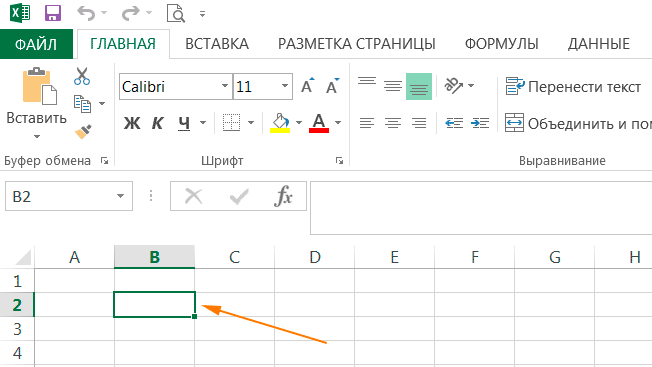
Выделение смежного диапазона ячеек
 Существует несколько способов выделения смежного диапазона ячеек, для этого необходимо:
Существует несколько способов выделения смежного диапазона ячеек, для этого необходимо:
1) навести указатель мыши на первую ячейку выделяемого диапазона (B1) и перетащить указатель мыши к последней ячейке диапазона (B10), при нажатой левой кнопке мыши.
Рамка охватывает весь выделенный диапазон. Все ячейки, кроме первой, выделены заливкой. B1:B10 — выделенный диапазон ячеек.
2) навести указатель мыши на первую ячейку выделяемого диапазона (B3), нажать на клавиатуре Shift, и удерживая эту клавишу, щелкнуть по последней ячейке диапазона (B6). B3:B6 — выделенный диапазон ячеек.
При выделении смежной области удобно использовать сочетание клавиш:
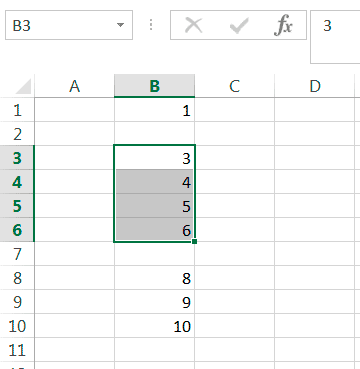
Выделение несмежного диапазона ячеек
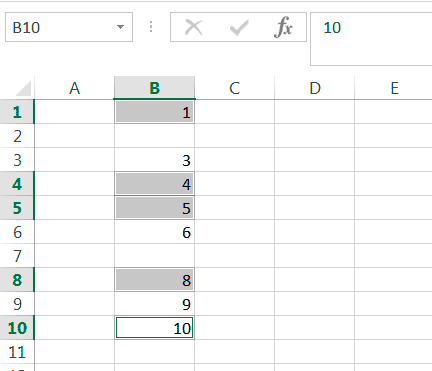
Для того чтобы выделить несмежный диапазон ячеек, необходимо обычным способом выделить первую ячейку диапазона, а следующие ячейки нужно выделять при нажатой клавише Ctrl (наводить курсор на ячейку и щелкать левой кнопкой мыши).
В нашем примере выделенный диапазон ячеек — B1;B4;B5;B8;B10
Обратите внимание, что все ячейки выделяются цветом, кроме последней выбранной. Рамка выделения присутствует у всех выбранных ячеек
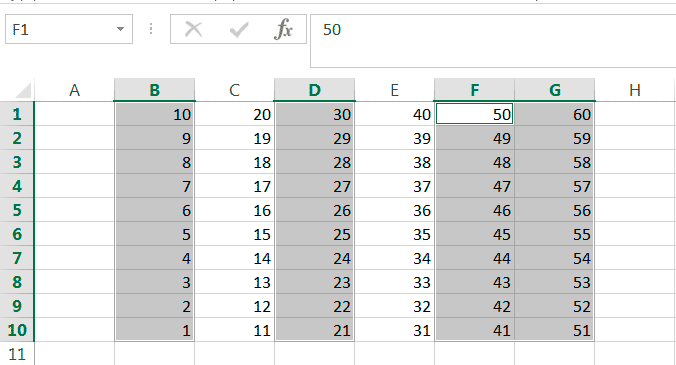
Для того чтобы выделить диапазон B1:B10;D1:D10;F1:G10, который показан в примере, нужно сначала выделить смежный диапазон B1:B10. Затем нажать на клавишу Ctrl, и не отпуская ее, выделить смежный диапазон D1:D10. Клавишу Ctrl необходимо нажимать, потому что диапазоны B1:B10 и D1:D10 являются несмежными друг для друга. Затем так же не отпуская Ctrl, выделить диапазон F1:G10.
Как использовать абсолютную ссылку на ячейку в Excel
Использование абсолютной ссылки в Excel может быть простым способом сделать вашу работу более эффективной. Вот как добавить абсолютные ссылки в ваш документ:
Программы для Windows, мобильные приложения, игры — ВСЁ БЕСПЛАТНО, в нашем закрытом телеграмм канале — Подписывайтесь:)
1. Проверьте предпочитаемый стиль ссылки
Прежде чем добавлять абсолютную ссылку в формулу, убедитесь, что это полезно для вашего проекта. Наиболее распространенными ситуациями, когда использование абсолютной ссылки выгодно, являются ситуации, когда нескольким ячейкам требуется доступ к одной и той же переменной. Абсолютная ссылка позволяет вам выбрать конкретную строку, столбец или ячейку для ссылки на формулу, что позволяет быстро копировать и вставлять ее в другие ячейки без необходимости повторного ввода формулы или настройки ее вручную, чтобы указать правильную ячейку.
2. Добавьте знак доллара перед желаемыми абсолютными ссылками.
Чтобы преобразовать ссылку на ячейку из относительной в абсолютную, добавьте знак доллара перед буквой столбца или номером строки, на которую вы хотите сослаться. Например, если у вас есть несколько элементов, которые вы хотите сопоставить с соответствующими столбцами в одной строке, ваша ссылка будет «A $ 6». Размещение знака доллара перед буквой и числом создает полностью абсолютную ссылку на одну ячейку. , независимо от того, куда вы вставляете формулу. В этом случае ваша ссылка будет «$A$6».
3. Скопируйте ячейку и вставьте в соответствующие ячейки.
После создания формулы с абсолютными ссылками вы можете скопировать ее, щелкнув ячейку правой кнопкой мыши и выбрав «Копировать», или щелкнув ячейку, а затем нажав CTRL+C или Command+C, в зависимости от вашей операционной системы. Выберите ячейку, в которую вы хотите скопировать формулу с абсолютной ссылкой, затем нажмите CTRL+V или Command+V или щелкните правой кнопкой мыши и выберите «Вставить». Ваш документ электронной таблицы автоматически вставляет формулу и обновляет любые относительные ссылки, чтобы они соответствовали количеству строк или столбцов, которые вы переместили, сохраняя при этом абсолютные ссылки статичными.
4. Проверьте скопированные ссылки
Вставив скопированную ячейку во все необходимые ячейки на листе, попробуйте проверить свои ссылки. Введите значения в каждую ячейку, на которую ссылаются абсолютные формулы, а затем сравните результаты с ручными вычислениями. Это позволяет вам убедиться, что вы правильно указали ячейки и все формулы в вашем листе работают так, как предполагалось.