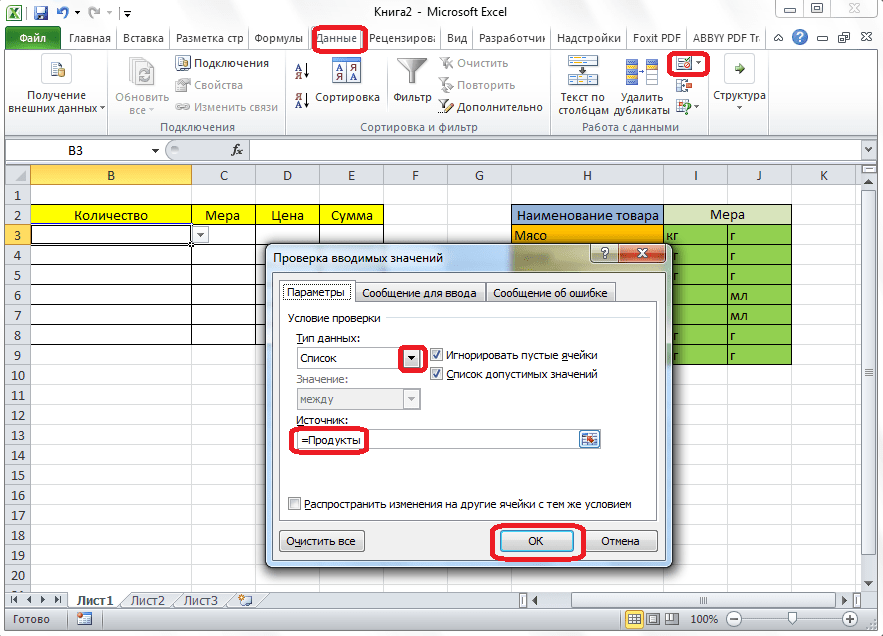Пример для заполнения ComboBox по условию
Описание примера по заполнению списка ComboBox по условию в зависимости от выбранного значения в другом элементе управления ComboBox.
1. Исходная таблица со списками фамилий, имен и отчеств для заполнения элементов управления ComboBox из кода VBA Excel:
Список ФИО отсортирован по алфавиту, что позволит без использования дополнительного кода VBA Excel заполнить ComboBox1 только уникальными фамилиями, а также облегчит поиск фамилии для выбора в раскрывающемся списке.
2. Пользовательская форма с элементами управления ComboBox1, ComboBox2 и ComboBox3 для фамилий, имен и отчеств с соответствующими им надписями:
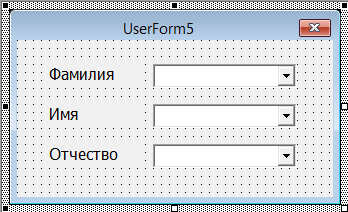
3. Необходимо с помощью кода VBA Excel:
- заполнить список элемента ComboBox1 уникальными фамилиями;
- заполнить ComboBox2 именами, соответствующими выбранной фамилии в ComboBox1;
- заполнить ComboBox3 отчествами, соответствующими выбранной фамилии в ComboBox1 и выбранному имени в ComboBox2.
Условие заполнения следующего элемента ComboBox — выбранное значение в предыдущем поле со списком.
Значение ComboBox по умолчанию
В раскрывающийся список элемента управления ComboBox1 загружены названия семи основных цветов:
|
1 |
PrivateSubUserForm_Initialize() WithMe.ComboBox1 .List=Array(«Красный»,»Оранжевый»,»Желтый»,_ «Зеленый»,»Голубой»,»Синий»,»Фиолетовый») ‘Сюда добавляем код вставки значения по умолчанию EndWith EndSub |
Есть несколько вариантов сделать так, чтобы при открытии пользовательской формы в поле ComboBox1 было отображено значение по умолчанию. Код следует вставлять перед строкой «End With».
|
1 |
‘Вариант 1 (произвольная строка) .Value=»Моя строка по умолчанию» ‘или .Value=»Синий» .ControlSource=»A1″ Range(«A1″)=»Моя строка по умолчанию» ‘или .ControlSource=»A1″ Range(«A1″)=»Желтый» .ListIndex=’Красный ‘или .ListIndex=3’Зеленый |
Кроме значения по умолчанию, в свойства комбинированного списка можно добавить текст всплывающей подсказки, который будет отображаться при наведении на ComboBox курсора:
Создание раскрывающегося списка при помощи функции СМЕЩ
Кроме классического метода возможно применение функции СМЕЩ
, чтобы генерировать выпадающие меню.
Откроем лист.
12
Чтобы применять функцию для выпадающего списка надо выполнить такое:
- Выбрать интересующую ячейку, где надо разместить будущий список.
- Открыть последовательно вкладку «Данные» и окно «Проверка данных».
13
- Задаем «Список». Делается это аналогично предыдущим примерам. Наконец, используется такая формула: =СМЕЩ(A$2$;0;0;5). Мы ее вводим там, где задаются ячейки, которые будут использоваться в качестве аргумента.
Потом программой создастся меню с перечнем фруктов.
Синтаксис этой такой:
=СМЕЩ(ссылка;смещ_по_строкам;смещ_по_столбцам;;)
Видим, что сия функция предусматривает 5 аргументов. Сначала дается первый адрес ячейки для смещения. Следующие два аргумента указывают, сколько рядов и колонок, на какое происходит смещение. Если говорить о нас, в качестве аргумента «Высота» приводится значение 5, поскольку оно отображает высоту перечня.
Подстановка динамических данных Excel
Если Вы добавите какое-то значение в диапазон данных, которые подставляются в перечень, то в нем изменения не произойдет, пока вручную не будут указаны новые адреса. Чтобы связать диапазон и активный элемент, необходимо оформить первый как таблицу. Создайте вот такой массив. Выделите его и на вкладке «Главная» выберите любой стиль таблицы. Обязательно поставьте галочку внизу. Вы получите такое оформление. Создайте активный элемент, как было описано выше. В качестве источника введите формулу
=ДВССЫЛ("Таблица1")
Чтобы узнать имя таблицы, перейдите на вкладку «Конструктор» и посмотрите его. Можете поменять имя на любое другое. Функция ДВССЫЛ создает ссылку на ячейку или диапазон. Теперь ваш элемент в ячейке привязан к массиву данных.
Попробуем увеличить количество городов. Обратная процедура — подстановка данных из выпадающего списка в таблицу Excel, работает очень просто. В ячейку, куда надо вставить выбранное значение из таблицы, введите формулу:
=Адрес_ячейки
Например, если перечень данных находится в ячейке D1, то в ячейке, куда будут выведены выбранные результаты введите формулу
=D1
Как создать выпадающее меню в MS Excel | MSoffice-Prowork.com
С выпадающем меню в MS Excel очень интересная ситуация. Несмотря на то, что операция достаточно простая и легко выполняется, каждый следующий раз забывается как это делать. Возможно автор материала исключение из правил, однако, не лишним будет создать запись, где подробно будет расписано выполнение данной операции.
Итак, зачем необходим вообще выпадающий список в MS Excel? Первое, что приходит на ум – это заполнение ячейки данными перечень которых ограничен и/или заполнение требует времени на рутинную операцию.
С помощью выпадающего меню решаются сразу несколько задач: во-первых, таким образом ускоряется время на ввод данных в определенную ячейку; во-вторых, с помощью выпадающего списка можно исключить ошибочные записи; в третьих, можно еще придумать причины, но первых двух уже более чем достаточно, чтобы пользоваться выпадающим меню в MS Excel.
- Выпадающее меню создается с помощью вкладки «Данные», группа «Работа с данными», пункт «Проверка данных»
В выпадающем меню необходимо выбрать тип данных – «Список» и указать диапазон в котором расположен список с соответствующими значениями. Кроме того в этом же диалоговом окне существует возможность дополнительно указать параметры для ввода данных, например, сообщение при неправильном вводе данных.
После проделанных манипуляций в целевой ячейке или ячейках (если по нажатии на команду «Проверка данных» был выбран диапазон ячеек) появится список из предложенных вариантов. Что же касается использования значений ячеек ввод данных в которые был осуществлен с помощью выпадающего меню, то оно ничем не отличается от того случая, если бы данные были введены в ручном режиме.
Вариант №3 — «Сложный».
Этот вариант создания раскрывающегося списка, не смотря на свое название «Сложный», по сути таковым не является. Для создания выпадающего списка в нем используется элемент «Поле со списком» панели инструментов «Формы».
Создадим раскрывающийся список этим способом.
1. Создаем список-справочник в ячейках А2…А8.
2. Выбираем в главном меню кнопку «Вид» – «Панели инструментов» – «Формы».
3. В появившейся панели «Формы» выбираем «Поле со списком» и рисуем его, например, в ячейке А9.
Элемент «Поле со списком» размещается не в самой ячейке, а, как бы, над ней!!! Элемент может быть большим и находиться над несколькими ячейками.
4. Щелкаем правой кнопкой мыши по нарисованному элементу и в появившемся контекстном меню выбираем «Формат объекта».
5. В выпавшем окне «Форматирование объекта» на вкладке «Элемент управления» заполняем поля в соответствии с рисунком, расположенном ниже и нажимаем «ОК».
6. Раскрывающийся список готов. Он выводит порядковый номер элемента списка в связанную ячейку В9. (Можете назначить любую удобную вам ячейку, не обязательно В9!)
Для вывода в какую-либо ячейку самого значения из списка-справочника применим функцию ИНДЕКС. Допустим, нам необходимо вывести значение в ячейку А9, расположенную под элементом «Поле со списком».
Для этого в ячейку А9 запишем формулу: =ИНДЕКС(A2:A8;В9)
Раскрывающийся список, созданный этим способом плюс применение функций ИНДЕКС и/или ВПР предоставляют безграничные возможности пользователю при извлечении данных из различных базовых справочных таблиц.
Связанный выпадающий список
Выпадающие элементы появляются, исходя от уже заполненных данных. Например, нужно создать в Excel таблицу, где можно выбрать из меню категорию и соответствующее ей блюдо
При этом важно ограничить доступные пользователям варианты категорий и блюд, из которых они могут выбирать. Процесс создания происходит в несколько этапов:
- Подготовить таблицу. В первой строке каждого столбца должна быть категория меню (для удобства).
- Задать диапазонам с перечислением блюд имя в соответствии с его категорией. Общее название каждого диапазона должно четко совпадать с тем, что записано в первой ячейке каждого столбца.
- На отдельной области создать раскрывающийся список через пункт меню «Данные» — «Проверка данных». Источник – первая ячейка каждого столбца.
- Далее перейти на формирование перечисления блюд одной из категорий. В этом поможет функция ДВССЫЛ (на англ. INDIRECT), которая преобразовывает текст в обычную экселевскую ссылку и источник данных для него. Нужно выбрать категорию, повторно открыть «Проверку данных» и написать функцию =ДВССЫЛ(H2).
При выборе другого элемента в H2 автоматически изменяется и ссылка-источник для H3. То есть источник для связанного выпадающего перечня в H3 меняется с учетом данных, которые были выбраны в H2.
Пробелы в названии при создании связанного выпадающего списка
В случае если заголовок категории или группы содержит в своем названии больше одного слова, необходимо решить проблему с пробелами. Дело в том, что именованные диапазоны не разрешают использовать пробелы в названиях. И для этого существует лайфхак.
Именуя диапазон значений, важно использовать вместо пробела нижнее подчеркивание «_». Например, «Мясные_блюда»
Однако есть вероятность упустить данное правило в одном из названий, и в результате будет ошибка при выполнении операции. Можно в самих названиях использовать обычный пробел, а в момент подстановки в список, поменять его на подчеркивание, используя формулу ПОДСТАВИТЬ:
=ПОДСТАВИТЬ(F3;» «;»_») без кавычек.
Итоговая формула выглядит так:
=ДВССЫЛ(ПОДСТАВИТЬ($F$3;» «;»_»)) без кавычек.
Стоит обратить внимание на отсутствие пробелов в названии в начале и в конце, чтобы избежать некорректного вывода заголовков. Автоматизировать данный процесс при построении имени также можно посредством функции:. =ДВССЫЛ(ПОДСТАВИТЬ(СЖПРОБЕЛЫ($F$3);» «;»_»)) без кавычек
=ДВССЫЛ(ПОДСТАВИТЬ(СЖПРОБЕЛЫ($F$3);» «;»_»)) без кавычек.
Создаем простой выпадающий список
Для этого, в ячейки А1:А7 вписываем данные, которые будут отображаться в списке. Теперь выделим ячейку, в которой создадим выпадающий список – В2.
Переходим на вкладку «Данные» и кликаем по кнопочке «Проверка данных».
На вкладке «Параметры» в поле «Тип данных» выбираем «Список». В поле «Источник» можно ввести значения различными способами:
1 – вводим значения для списка вручную, через точку с запятой;
2 – указываем диапазон ячеек, в которые введены данные для выпадающего списка;
3 – выделяем ячейки с именами, кликаем по ним правой кнопкой мыши и выбираем из меню «Присвоить имя».
Дальше впишите «Имя» для выделенных данных.
Выделяем ячейку В2 и в поле «Источник» ставим «=», затем пишем созданное имя.
Таким образом, мы создали простой выпадающий список в Excel.
Если у Вас есть заголовок для столбца, и значениями нужно заполнять каждую строку, то выделите не одну ячейку, а диапазон ячеек – В2:В9. Тогда можно будет выбирать из выпадающего списка нужное значение в каждой ячейке.
Поиск записей с использованием нескольких имен полей
Форма также может быть использована для поиска записей по нескольким критериям. Например, для поиска студентов, которым исполнилось 18 лет и которые зачислены в программу искусств. В форме отображаются только записи, соответствующие обоим критериям.
-
Выберите Критерии .
-
Поместите курсор в текстовое поле Возраст и введите 18 .
-
Поместите курсор в текстовое поле Program и введите Arts .
-
Выберите Find Next .
-
Данные для первой записи, соответствующей критериям поиска, появятся в форме.
-
Выберите « Найти далее», чтобы отобразить дополнительные записи, соответствующие критериям поиска.
Выпадающий список через контекстное меню
Самым простой и понятный метод, при котором нужно предварительно создать список в другом месте документа. Можно разместить его рядом с таблицей, либо создать новый лист и составить перечень там, чтобы не “засорять” исходный документ лишними элементами и данными.
- Во вспомогательной таблице пишем перечень всех наименований – каждый с новой строки в отдельной ячейке. В итоге должен получиться один столбец с заполненными данными.
- Затем отмечаем все эти ячейки, нажимаем в любом месте отмеченного диапазона правой кнопкой мыши и в открывшемся списке кликаем по функции “Присвоить имя..”.
- На экране появится окно “Создание имени”. Называем список так, как хочется, но с условием – первым символом должна быть буква, также не допускается использование определенных символов. Здесь же предусмотрена возможность добавления списку примечания в соответствующем текстовом поле. По готовности нажимаем OK.
- Переключаемся во вкладку “Данные” в основном окне программы. Отмечаем группу ячеек, для которых хотим задать выбор из нашего списка и нажимаем на значок “Проверка данных” в подразделе “Работа с данными”.
- На экране появится окно “Проверка вводимых значений”. Находясь во вкладке “Параметры” в типе данных останавливаемся на опции “Список”. В текстовом поле “Источник” пишем знак “равно” (“=”) и название только что созданного списка. В нашем случае – “=Наименование”. Нажимаем OK.
- Все готово. Справа от каждой ячейки выбранного диапазона появится небольшой значок со стрелкой вниз, нажав на которую можно открыть перечень наименований, который мы заранее составили. Щелкнув по нужному варианту из списка, он сразу же будет вставлен в ячейку. Кроме того, значение в ячейке теперь может соответствовать только наименованию из списка, что исключит любые возможные опечатки.
Выбор нескольких значений из выпадающего списка Excel
Бывает, когда из раскрывающегося списка необходимо выбрать сразу несколько элементов. Рассмотрим пути реализации задачи.
- Создаем стандартный список с помощью инструмента «Проверка данных». Добавляем в исходный код листа готовый макрос. Как это делать, описано выше. С его помощью справа от выпадающего списка будут добавляться выбранные значения.
Private Sub Worksheet_Change(ByVal Target As Range) On Error Resume Next If Not Intersect(Target, Range(«Е2:Е9»)) Is Nothing And Target.Cells.Count = 1 Then Application.EnableEvents = False If Len(Target.Offset(0, 1)) = 0 Then Target.Offset(0, 1) = Target Else Target.End(xlToRight).Offset(0, 1) = Target End If Target.ClearContents Application.EnableEvents = True End If End Sub
Чтобы выбранные значения показывались снизу, вставляем другой код обработчика.
Private Sub Worksheet_Change(ByVal Target As Range) On Error Resume Next If Not Intersect(Target, Range(«Н2:К2»)) Is Nothing And Target.Cells.Count = 1 Then Application.EnableEvents = False If Len(Target.Offset(1, 0)) = 0 Then Target.Offset(1, 0) = Target Else Target.End(xlDown).Offset(1, 0) = Target End If Target.ClearContents Application.EnableEvents = True End If End Sub
Чтобы выбираемые значения отображались в одной ячейке, разделенные любым знаком препинания, применим такой модуль.
Не забываем менять диапазоны на «свои». Списки создаем классическим способом. А всю остальную работу будут делать макросы.
Вариант №4 — «Самый сложный».
Для создания выпадающего списка в этом случае используется также элемент «Поле со списком», но панели инструментов «Элементы управления» (в MS Excel 2003). Это так называемые элементы ActiveX. Здесь все очень похоже внешне на вариант №3, но значительно шире возможности настройки и форматирования элемента.
1. Выбираем в главном меню кнопку «Вид» – «Панели инструментов» – «Элементы управления».
2. В появившейся панели «Элементы управления» выбираем «Поле со списком» и рисуем его в ячейке А9. Элемент ActiveX «Поле со списком» размещается не в самой ячейке, а сверху, накрывая ее!!!
3. Нажимаем кнопку «Свойства» на панели «Элементы управления» и в выпавшем окне «Properties» («Свойства») вручную вписываем диапазон исходных данных, адрес связанной ячейки (ячейки, куда будет введено выбранное значение) и количество отображаемых строк.
4. Далее при желании можно изменить шрифт, его цвет, цвет фона, и еще ряд параметров… Ничего сложного нет в использовании «Самого сложного» варианта – убедитесь сами. Все интуитивно понятно, хотя базовые знания английского языка не помешают!
5. Отжимаем кнопку «Выход из режима конструктора» на панели «Элементы управления» и проверяем работу раскрывающегося списка. Все работает! Выбранное значение записано в ячейку А9, в нашем примере — под элементом «Поле со списком». Вообще связанной ячейкой может быть абсолютно любая кроме ячеек, где располагается базовый список.
Мультивыбор
Часто нам необходимо получить несколько значений из набора данных. Можно вывести их в разные ячейки, а можно объединить в одну. В любом случае необходим макрос. Нажмите на ярлыке листа внизу правую кнопку мыши и выберите команду «Просмотреть код». Откроется окно разработчика. В него надо вставить следующий алгоритм.
Private Sub Worksheet_Change(ByVal Target As Range)
On Error Resume Next
If Not Intersect(Target, Range("C2:F2")) Is Nothing And Target.Cells.Count = 1 Then
Application.EnableEvents = False
If Len(Target.Offset(1, 0)) = 0 Then
Target.Offset(1, 0) = Target
Else
Target.End(xlDown).Offset(1, 0) = Target
End If
Target.ClearContents
Application.EnableEvents = True
End If
End Sub
Обратите внимание, что в строке
If Not Intersect(Target, Range("E7")) Is Nothing And Target.Cells.Count = 1 Then
Следует проставить адрес ячейки со списком. У нас это будет E7.
Вернитесь на лист Excel и создайте в ячейке E7 список. При выборе значения будут появляться под ним. Следующий код позволит накапливать значения в ячейке.
Private Sub Worksheet_Change(ByVal Target As Range)
On Error Resume Next
If Not Intersect(Target, Range("E7")) Is Nothing And Target.Cells.Count = 1 Then
Application.EnableEvents = False
newVal = Target
Application.Undo
oldval = Target
If Len(oldval) <> 0 And oldval <> newVal Then
Target = Target & "," & newVal
Else
Target = newVal
End If
If Len(newVal) = 0 Then Target.ClearContents
Application.EnableEvents = True
End If
End Sub
Как только Вы переведете указатель на другую ячейку, Вы увидите перечень выбранных городов. Для создания объединенных ячеек в Excel прочитайте эту статью. Мы рассказали, как добавить и изменить выпадающий список в ячейку Excel. Надеемся, эта информация поможет вам.
Трехмерные модели
В офисном пакете Microsoft доступны для использования 3D-модели.
Они позволяют добавить в документ не просто картинку, а целый трехмерный объект и рассмотреть его со всех сторон.
Трехмерная модель в Office
Для добавления 3D-модели необходимо перейти на вкладку Вид — Трехмерные модели — Из интернета. На следующем шаге вам будет предложено выбрать одну из существующих трехмерных моделей, разбитых на категории, или осуществить поиск в интернете.
В офисном пакете Microsoft доступны для использования 3D-модели.
Они позволяют добавить в документ не просто картинку, а целый трехмерный объект и рассмотреть его со всех сторон.
Трехмерная модель в Office
Для добавления 3D-модели необходимо перейти на вкладку Вид — Трехмерные модели — Из интернета. На следующем шаге вам будет предложено выбрать одну из существующих трехмерных моделей, разбитых на категории, или осуществить поиск в интернете.
После добавления Трехмерной модели на картинке появится значок, потянув за который в разные стороны вы сможете вращать выбранную модель.
Способ 3 — как в excel сделать выпадающий список с использованием ActiveX
Чтобы воспользоваться этим способом, необходимо чтобы у вас была включена вкладка «РАЗРАБОТЧИК». По умолчанию эта вкладка отсутствует. Чтобы ее включить:
- Нажмите на «Файл» в левом верхнем углу приложения.
- Выберите пункт «Параметры» и нажмите на него.
- В окне настройки параметров Excel во вкладке «Настроить ленту» поставьте галочку напротив вкладки «Разработчик».
Включение вкладки «РАЗРАБОТЧИК»
Теперь вы сможете воспользоваться инструментом «Поле со списком (Элемент ActiveX)». Во вкладке «РАЗРАБОТЧИК» нажмите на кнопку «Вставить» и найдите в элементах ActiveX кнопку «Поле со списком (Элемент ActiveX)». Нажмите на нее.
Нарисуйте данный объект в excel выпадающий список в ячейке, где вам необходим выпадающий список.
Теперь необходимо настроить данный элемент. Чтобы это сделать, необходимо включить «Режим конструктора» и нажать на кнопку «Свойства». У вас должно открыться окно свойств (Properties).
С открытым окном свойств нажмите на ранее созданный элемент «Поле со списком». В списке свойств очень много параметров для настройки и вы сможете изучив их, настроить очень много начиная от отображения списка до специальных свойств данного объекта.
Но нас на этапе создания интересуют только три основных:
- ListFillRange — указывает диапазон ячеек, из которых будут браться значения для выпадающего списка. В моем примере я указал два столбца (A2:B7 — дальше покажу как это использовать). Если необходимо только одни значения указывается A2:A7.
- ListRows — количество данных в выпадающем списке. Элемент ActiveX отличается от первого способа тем, что можно указать большое количество данных.
- ColumnCount — указывает сколько столбцов данных указывать в выпадающем списке.
В строке ColumnCount я указал значение 2 и теперь в списке выпадающие данные выглядят вот так:
Как видите получился выпадающий список в excel с подстановкой данных из второго столбца с данными «Поставщик».
Выпадающий список и Окно со списком (ComboBox and ListBox)
Это начальная точка нашего следующего примера:
Вы можете скачать Excel файл с примером: userform4.xls
Когда форма запускается, мы хотим, чтобы 4 страны были загружены в выпадающий список (используя AddItem метод):
Когда значение выпадающего списка меняется, мы хотим добавить города выбранной страны, используя цикл, подобен предыдущему.
Для того, чтобы сделать это, нам нужно номер колонки и номер строки.
Свойство ListIndex содержит порядковый номер выбранного элемента в выпадающем списке (в отличие от Value, которое содержит значение элемента списка). Заметьте, что ListIndex начинается с номера 0.
Номер колонки получается из:
Чтобы получить количество строк в выбранной колонке определенной страны, мы можем найти номер последней непустой ячейки:
Используя эту информацию, теперь возможно создать цикл, чтобы добавить города в список:
Примечание: Мы могли бы сократить код, но это бы сделало его менее читабельным:
Город, который мы выберем, будет введен в текстовое поле:
Добавление флажков и переключателей (элементы управления формы)
Для упрощения ввода данных вы можете вставлять такие элементы управления формы, как флажки и переключатели. Флажки хорошо подходят для форм с несколькими вариантами. Переключатели удобнее использовать, когда у пользователя только один вариант выбора.
Чтобы добавить флажок или переключатель, вам понадобится вкладка Разработчик на ленте.
Примечания: Чтобы добавить вкладку «Разработчик», выполните следующие действия:
В Excel 2010 и последующих версиях: выберите Файл > Параметры > Настроить ленту, установите флажок Разработчик, а затем нажмите кнопку ОК.
В Excel 2007: нажмите кнопку Microsoft Office
Параметры ExcelПопулярныеПоказывать вкладку «Разработчик» на ленте
Чтобы добавить флажок, откройте вкладку Разработчик, нажмите кнопку Вставить и в разделе Элементы управления формы щелкните
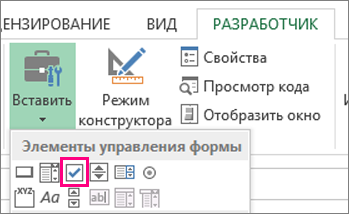
Чтобы добавить переключатель, откройте вкладку Разработчик, нажмите кнопку Вставить и в разделе Элементы управления формы щелкните
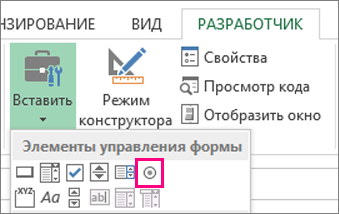
Выберите ячейку, в которой нужно добавить флажок или переключатель.
Совет: За один раз можно добавить только один флажок или переключатель. Чтобы ускорить работу, выделите созданный элемент управления и выберите команды Копировать > Вставить.
Чтобы изменить или удалить текст по умолчанию для элемента управления, щелкните элемент управления, а затем обновите текст по мере необходимости.
Совет: Если виден не весь текст, щелкните и перетаскивайте один из маркеров, пока не будет виден весь текст. Размер элемента управления и его расстояние от текста изменить нельзя.
Форматирование элемента управления
После вставки флажка или переключателя желательно проверить, работает ли он нужным образом. Например, может потребоваться настроить его внешний вид или свойства.
Примечание: Размер переключателя внутри элемента управления и его расстояние от текста невозможно изменить.
Чтобы отформатировать элемент управления, щелкните его правой кнопкой мыши и выберите пункт Формат элемента управления.
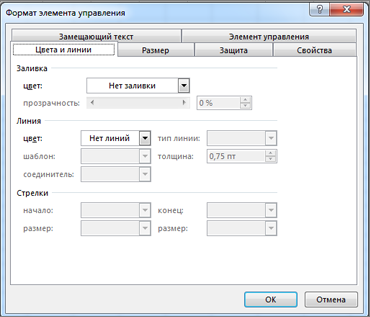
В диалоговом окне Формат элемента управления на вкладке Элемент управления можно изменить следующие параметры:
установлен: отображает выбранный переключатель.
снят: отображает невыбранный переключатель.
В поле Связь с ячейкой введите ссылку на ячейку, в которой содержится текущее состояние переключателя.
Связанная ячейка возвращает номер выбранного переключателя в группе параметров. Для всех параметров в группе нужно использовать одну связанную ячейку. Для первого переключателя возвращается 1, для второго — 2 и т. д. Если на одном листе есть несколько групп переключателей, используйте для них отдельные связанные ячейки.
Возвращенное число можно использовать в формуле для реагирования на выбранный параметр.
Например, на форме сотрудника в группе Тип занятости есть два переключателя (Полная и Частичная), связанные с ячейкой C1. Когда пользователь выбирает один из них, формула в ячейке D1 использует значение «Полная», если установлен первый переключатель, или «Частичная», если выбран второй переключатель.
Если нужно оценить более двух параметров в одной группе, для этого можно использовать функции ВЫБОР или ПРОСМОТР.
Нажмите кнопку ОК.
Удаление элемента управления
Щелкните элемент управления правой кнопкой мыши и нажмите клавишу DELETE.
В настоящее время элементы управления «флажок» нельзя использовать в Excel в Интернете. Если вы работаете в Excel в Интернете и открыли книгу с флажками или другими элементами управления (объектами), вы не сможете редактировать книгу, не удаляя эти элементы управления.
Важно: Если вы видите сообщение «изменить в браузере?» или «неподдерживаемые возможности», а затем снова хотите изменить книгу в браузере, все объекты, такие как флажки, будут потеряны сразу. Если это случится и вы хотите, чтобы эти объекты были возвращены, используйте предыдущие версии для восстановления более ранней версии
Если у вас есть классическое приложение Excel, нажмите кнопку Открыть в Excel и добавьте флажки илипереключатель.
Создание списка с применением инструментов разработчика
Создать выпадающий список можно и другим образом – через инструменты разработчика с применением технологии ActiveX. Метод несколько сложнее описанного выше, но он предлагает более широкий набор инструментов по настройке списка: можно будет задать количество элементов, размер и внешний вид самого окна со списком, необходимость соответствия значения в ячейке с одним из значений списка и многое другое.
- В первую очередь, эти инструменты нужно найти и активировать, так как по умолчанию они выключены. Переходим в меню “Файл”.
- В перечне слева находим в самом низу пункт “Параметры” и щелкаем по нему.
- Переходим в раздел “Настроить ленту” и в области “Основные вкладки” ставим галочку напротив пункта “Разработчик”. Инструменты разработчика будут добавлены на ленту программы. Кликаем OK, чтобы сохранить настройки.
- Теперь в программе есть новая вкладка под названием “Разработчик”. Через нее мы и будем работать. Сначала создаем столбец с элементами, которые будут источниками значений для нашего выпадающего списка.
- Переключаемся во вкладу “Разработчик”. В подразделе “Элементы управления” нажимаем на кнопку “Вставить”. В открывшемся перечне в блоке функций “Элементы ActiveX” кликаем по значку “Поле со списком”.
- Далее нажимаем на нужную ячейку, после чего появится окно со списком. Настраиваем его размеры по границам ячейки. Если список выделен мышкой, на панели инструментов будет активен “Режим конструктора”. Нажимаем на кнопку “Свойства”, чтобы продолжить настройку списка.
- В открывшихся параметрах находим строку “ListFillRange”. В столбце рядом через двоеточие пишем координаты диапазона ячеек, составляющих наш ранее созданный список. Закрываем окно с параметрами, щелкнув на крестик.
- Затем кликаем правой кнопкой мыши по окну списка, далее – по пункту “Объект ComboBox” и выбираем “Edit”.
- В результате мы получаем выпадающий список с заранее определенным перечнем.
- Чтобы вставить его в несколько ячеек, наводим курсор на правый нижний угол ячейки со списком, и как только он поменяет вид на крестик, зажимаем левую кнопку мыши и тянем вниз до самой нижней строки, в которой нам нужен подобный список.
Создание форм для заполнения и печати в Excel
Вы можете создать форму в Excel, добавив в книгу элементы управления содержимым, такие как кнопки, флажки, списки и поля со списками. После этого другие пользователи смогут заполнить эту форму в приложении Excel и при желании распечатать ее.
Шаг 1. Отображение вкладки «Разработчик».
В меню Excel выберите элемент Параметры.
В разделе Разработка выберите Представление.
В разделе Показывать на ленте установите флажок Вкладка «Разработчик».
Шаг 2. Добавление и форматирование элементов управления содержимым
На вкладке Разработчик выберите элемент управления, который хотите добавить.
На листе щелкните место, куда нужно вставить элемент управления.
Чтобы задать свойства элемента управления, щелкните его, удерживая нажатой клавишу CONTROL, и выберите пункт Формат элемента управления.
В окне Формат объекта задайте такие свойства элемента управления, как шрифт, выравнивание и цвет.
Повторите действия 1–4 для каждого добавляемого элемента управления.
Шаг 3. Защита листа, содержащего форму
В меню Сервис наведите указатель на пункт Защита и выберите команду Защитить лист.
Выберите нужные параметры защиты.
Сохраните и закройте книгу.
Совет: Чтобы продолжить редактирование после защиты формы, в меню Сервис наведите указатель на пункт Защита и выберите команду Снять защиту листа.
Шаг 4. Проверка формы (необязательно)
При необходимости вы можете проверить форму, прежде чем распространять ее.
Защитите форму, как указано в описании шага 3.
Откройте форму еще раз, заполните ее обычным способом и сохраните как копию.
Поле со списком
Теперь вставим элемент управления Поле со списком. Вставить элемент можно через меню: Разработчик/ Элементы управления/ Вставить. В ячейках столбца М введем несколько значений лет: 2009, 2010, 2011, 2012, 2013. Эти значения будут использованы в элементе Поле со списком.
- выделяем диапазон М9:М12;
- нажимаем Формулы/ Определенные имена/ Присвоить имя;
- в поле Имя вводим Список.
Теперь свяжем элемент управления с данными на листе. Для этого:
- выделите элемент управления Поле со списком;
- правой клавишей вызовите его контекстное меню, затем Формат объекта…, вкладка Элемент управления;
- в поле Формировать список по диапазону вводим Список (вместо ссылки на ячейку мы ввели ссылку на определенное Имя!). Конечно, вместо имени можно было указать просто ссылку на диапазон;
- свяжем элемент с ячейкой $C$8. В этой ячейке будет выводится порядковый номер выбранного элемента списка, т.е. если выберем 2009, то выведется 1, т.к. это первый элемент в списке. Для дальнейших целей нам проще использовать именно год, а не его порядковый номер. Для этого в ячейку D8 введем формулу =C8+2008 .
Итоги.
Вариант №0 автоматизирует в некоторой степени заполнение ячеек, но к раскрывающимся спискам, конечно, отношения не имеет и приведен здесь под соответствующим номером, как элементарный вариант автоматизации ввода повторяющихся данных.
На практике я чаще всего создаю раскрывающиеся списки в Excel, используя варианты №1 и №3, реже — вариант №2 и совсем редко — вариант №4, хотя именно он является, безусловно, самым гибким, предоставляющим самые широкие возможности.
Но часто наш выбор в жизни определяют вкусы, стереотипы и привычки! В зависимости от задачи, которую необходимо решить при работе в Excel, следует выбирать наиболее приемлемый и удобный для каждого конкретного случая вариант создания раскрывающихся списков.