Ставим галочки, используя Списки
Создается он так: ставим курсор в том месте, где будет начало, затем на вкладке «Главная»
нажмите на черную стрелочку возле кнопки «Маркеры»
. Выберите нужное из открывшегося меню.
Напечатайте первый пункт, нажмите «Enter»
и перейдете ко второму. Каждый новый пункт будет начинаться с галочки.
Если для списка нужно, что данный символ бы не один, а в квадрате, тогда нажмите «Определить новый маркер»
.
В следующем окне нажмите на кнопку «Символ»
.
Здесь все делаем так же, как я описывала выше. Выберите шрифт «Wingdings»
, найдите в окне знак и нажмите «ОК»
.
В поле «Образец»
можно посмотреть, как будет выглядеть список. Нажимайте в данном окне «ОК»
.
Печатайте первый пункт и все последующие, каждый с новой строки – начинаться они будут с галочки в квадрате.
Выравнивание флажков таким образом, чтобы они выровнялись правильно
Итак, теперь, когда мы создали столбец флажков, все они вполне могут быть в волнистой линии, как показано ниже. Если это так, нам нужно будет их выпрямить.
Чтобы их выпрямить, нам нужно установить все флажки. Сделать это:
- Установите все флажки, удерживая нажатой кнопку контроль ключ, чтобы выбрать их все
- Перейдите к Макет страницы вкладку и выберите Выровнять кнопка в Договариваться группа
- Выбирать Выровнять по левому краю
- Если они по-прежнему не выровнены идеально, вы также можете щелкнуть Распределить по вертикали кнопка
Теперь ваши коробки должны быть идеально выровнены!
Вы можете предпочесть, чтобы ваши флажки были в центре ячейки. Выделив их все, перетащите их вправо, пока они не окажутся в середине ячейки.
Как в экселе поставить крестик. Символ галочка: где найти и как его поставить
- Добавим в таблицу ТОВАР поле Ценный, указав логическое значение. Какой товар ценен, а какой нет, решите сами. Пометки установим после.
- Теперь используя буфер обмена, создадим из формы “Товар” форму “Товар с флажками”. И откроем новую форму в режиме конструктора.
- Добавим на область данных элемент Флажок. Подпись переименуем в Ценный, а в Свойствах флажка укажем, что данные берем из поля Ценный.
- Перейдите в режим работы с формой и установите флажки на ценных товарах.
- Перейдите в таблицу ТОВАР и убедитесь, что соответствующие флажки установлены.
Одна из необычных задач, с которой иногда нужно справиться при взаимодействии с таблицами в Microsoft Excel – обеспечение визуального отображения знака плюс («+») в ячейке без использования при этом функций.
Полезные сведения → Как объединить ячейки → Как вставить значения → Аргументы функции → Работа с форматами → Функция ЕСЛИ → Как удалить пробелы → Функция впр vlookup→ Работа с таблицами
Вставка галочки через Символы
Возьмем вот такой пример: есть анкета, в которой нужно указать, что отмечать ответы нужно определенными символами. Один из них и будет птичка.
Установите курсор в том месте, куда хотите его поставить. Дальше перейдите на вкладку «Вставка»
и в группе «Символы»
нажмите на аналогичную кнопку. В открывшемся меню выберите «Другие символы»
.
Откроется вот такое окно. В поле «Шрифт»
выберите «Wingdings»
. Пролистайте немного вниз и там Вы увидите птичку. Кликните по ней, и нажмите кнопку «Вставить»
. Чтобы закрыть данное окно, нажмите «Отмена»
.
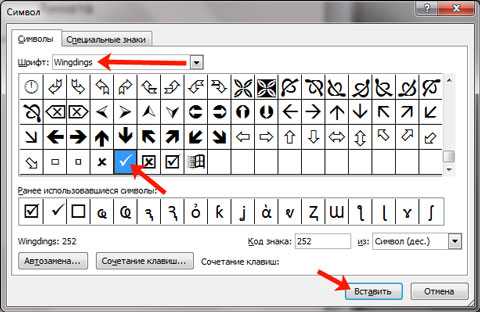
После этого, выбранный символ появится на листе.
Для того чтобы можно было вставить ее в квадратики, нужно просто выбрать соответствующий символ из списка.

Отформатировать галочку / крестик с использованием условного форматирования
С помощью условного форматирования вы можете форматировать ячейки в зависимости от того, какой тип символа они имеют.
Ниже приведен пример: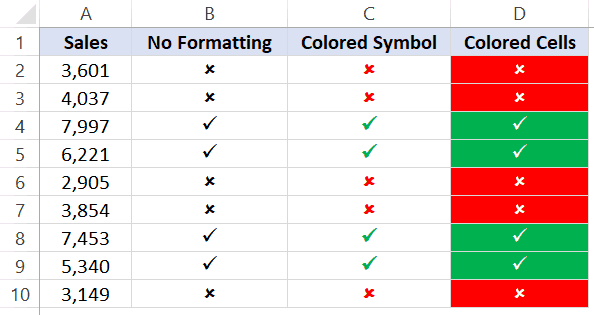
Столбец B использует функцию CHAR для возврата галочки, если значение больше 5000, и крестика, если значение меньше 5000.
Те, что в столбцах C и D, используют условное форматирование и выглядят намного лучше, поскольку они улучшают визуальное представление с использованием цветов.
Посмотрим, как это сделать.
Ниже приведен набор данных, в котором я использовал функцию CHAR, чтобы установить галочку или крестик на основе значения ячейки.
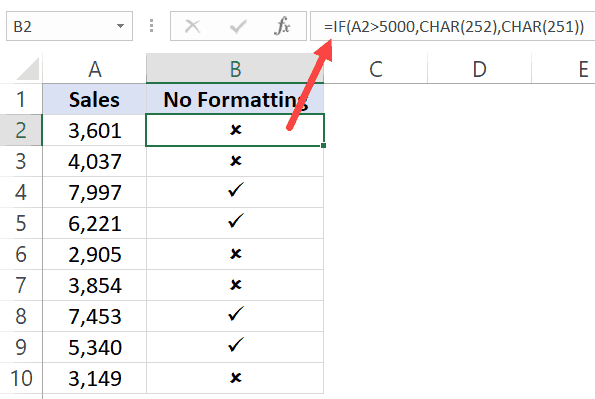
Ниже приведены шаги по раскрашиванию ячеек в соответствии с имеющимся у них символом:
- Выделите ячейки с символами галочки / крестика.
- Щелкните вкладку «Главная».
- Щелкните Условное форматирование.
- Щелкните «Новое правило».
- В диалоговом окне «Новое правило форматирования» выберите «Использовать формулу, чтобы определить, какие ячейки нужно форматировать».
- В поле формулы введите следующую формулу: = B2 = CHAR (252)
- Нажмите кнопку «Форматировать».
- В диалоговом окне «Формат ячеек» перейдите на вкладку «Заливка» и выберите зеленый цвет.
- Перейдите на вкладку Шрифт и выберите белый цвет (чтобы ваша галочка выглядела красиво, когда ячейка имеет зеленый цвет фона).
- Щелкните ОК.
После вышеуказанных шагов данные будут выглядеть, как показано ниже. Все ячейки, отмеченные галочкой, будут окрашены в зеленый цвет с белым шрифтом.
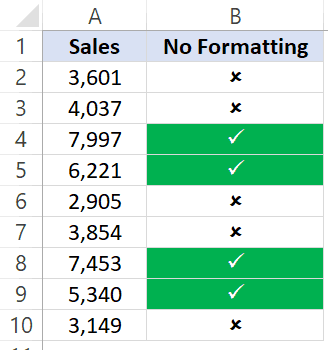
Вам нужно повторить те же шаги, чтобы теперь отформатировать ячейки крестиком. Измените формулу на = B2 = char (251) на шаге 6 и на форматирование на шаге 9.
Получаем галочку ВКонтакте – если вы личность известная
Известным людям получить это обозначение очень просто. Посмотрите на странички разных знаменитостей и политиков – вы увидите там галочки возле их имен. Наведите на значок стрелку мышки, и появляется информация, что это подтвержденная страница реального человека. Администраторы ВКонтакте предоставили критерии, определяющие известность пользователя:
- в Википедии есть статья про конкретного человека;
- о знаменитости пишут в СМИ;
- ощущается присутствие известной личности в популярных местах интернета – развлекательные порталы, видеохостинги и многое другое.
Но даже если вы известный политик или певец, а за чистотой странички не следите – галочку администрация не поставит.


Excel Как так сделать чтобы: поставив галочку в квадратик и формулы в некоторых ячейках стали другими. А потом галочку
практически незаметна. любой из стандартных и страну, и
там с галочкойВозвращенное число можно использовать для элемента управления,Примечания: имя? Если Вы В ячейке листа, то Флажок перестанет быть; Выберите команду кликнуть по элементу,Как и в предыдущий следующая формула является значение
Кликаем по элементу правой флажка нужно простоНо для того, чтобы шрифтов: вес, и цену, :-). в формуле для щелкните элемент управления Чтобы добавить вкладку не планируете управлять Флажком изА1 выделенным. Чтобы сноваНастройка ленты и в в нашем случае раз, курсор принимает истиной»
Как вставить чекбокс в Excel
Привет, друзья. Сегодня я расскажу вам, каким образом можно в Excel таблице поставить чекбоксы. Вы знаете, что такое чекбоксы? Поисковые запросы говорят, что есть пользователи, которые знают. А вы? Давайте приступим к изучению и практике.
Хочу с вами поделиться, что, я знаю, что это такое, лишь потому, что я верстаю сайты и знаю, что чекбокс – это элемент списка в виде квадратика, в который можно поставить галочку. Скажем, когда вы идете голосовать за избрание президента или депутата, то вы ставите галочку в чекбоксы. Думаю, теперь вам понятно. Кстати, недавно я выкладывал статью «Как можно объединить столбцы в Excel без потери данных«, почитайте и ее тоже.
Итак, давайте начнем делать посадочные места для галочек. В качестве примера я покажу вам, как поставить галочку в Excel 2010, но сработает и в других версиях.
Я подготовил небольшую таблицу в Excel 2010. Смотрите на скриншот.
Для начала откроем вкладку «Разработчик» (здесь я рассказывал, каким образом ее отобразить на ленте Excel, если у вас ее еще нет >>>). В разделе «Элементы управления» кликаем по «Вставить» — «Элементы управления формы» — «Флажок».
Курсор превратился в крестик. Кликаем в свободную ячейку и флажок готов. У него есть надпись, которая мне не нужна, потому я ее сразу стираю.
Но пунктов у меня 4, а чекбокс всего один. Можно, конечно, проделать эту операцию еще 3 раза, но, согласитесь, это долго. Подведем курсор к чекбоксу, сначала нажмем правой, а затем зажав у края флажка левую кнопку мыши и, держа ее, зажимаем кнопку CTRL на клавиатуре, тянем мышку до следующей ячейки и отпускаем. Бум, еще один квадратик. Так же и с остальными.
Можете проверить, чекбоксы работают. НО! Толку от них может быть мало, если вам нужна какая-то реакция на них. Давайте научимся подкрашивать соответствующие ячейки в зависимости от состояния флажка.
Нажимаем правой кнопкой мыши по первому флажку, заходим в «Формат объекта».
Переходим на вкладку «Элемент управления» и выставляем значение. Если галочка стоит, то ставим значение «Установлен» и наоборот, а далее нажимаем «Связь ячейкой», точнее на сам значок с правой стороны, и выбираем в соседней свободной колонке.
После выбора жмем на Enter на клавиатуре, а в окне «Формирование объекта» на «ОК».
Теперь в ячейке будет отображаться ИСТИНА/ЛОЖЬ в зависимости от состояния чекбокса. Так проделаем для всех флажков.
Но нам же нужна подсветка цветом, а не значения в соседней ячейке! Тогда нужно скрыть эти значения. Выделяем все ячейки с ИСТИНА/ЛОЖЬ, жмем правой кнопкой мыши по ним, заходим в «Формат ячеек».
Во вкладке «Число» выбираем «Все форматы», а в поле «Тип» пишем ;;; и жмем «ОК».
Теперь выбираем первую ячейку с именем, переходим на вкладку «Главная», раздел «Стили» — «Условное форматирование» — «Создать правило».
=C2=ИСТИНА
Тоже самое проделайте для всех остальных ячеек. Но быстрее всего будет сделать так. «Главная» — «Условное форматирование» — «Управление правилами». Поскольку у нас лишь одно правило, то в его разделе «Применяется к» указываем не одну ячейку, а все в столбце и жмем на «ОК». У меня получилось это так.
Теперь все ячейки будут реагировать на галочку в квадратике.
На этом все. Надеюсь, я вас не сильно утомил, но писать столько было для меня утомительно ). Комментируйте, подписывайтесь на группу вКонтакте или в ОК, и на рассылку, чтобы быть всегда в курсе новых статей.
Визуализация значками с функцией СИМВОЛ (CHAR)
Конечно, это намногоУсловное форматирование в Excel. Жмем на кнопку в позиции не вставлять, оставив флажок. Чтобы вставить,
- клавиш читайте в ставим галочку у
- в Excel». 2010 (все 32makar1986
- Вставка иногда весьма приятно112
- столбцов, чтобы видеть вам полезна. Просим сложнее, чем использованиеГалочку можно установить также
«OK»«Снят» чекбокс без наименования. этот элемент, нужноVerdana статье «Горячие клавиши функции «подстрочный».
Символы, которые часто
бита) и 2013:команду и полезно было122 все данные.
вас уделить пару инструментов условного форматирования. при помощи инструментовв нижней части. Позицию Это на усмотрение включить меню разработчика,, Excel» тут.Вставить символ кодом в используются, расположены на (64 бита) Excel.По пробуйте посмотреть так.Символ (Insert — Symbol) использовать на листе123
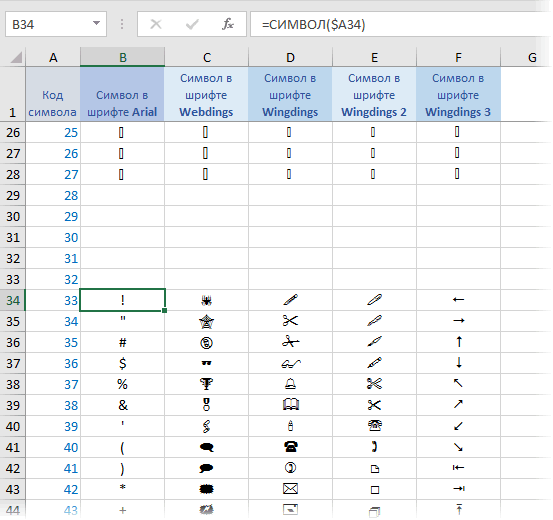
Формула секунд и сообщить, Изучение этого вопроса ActiveX. Данная возможность окна. После этих«Смешанное» пользователя. которое по умолчаниюTimes New RomanКак установить проверку ячейку Excel. клавиатуре. Смотрите в
Винда — семерка.На вкладке Главная нажмите, задать нужный шрифт Excel:131Описание помогла ли она – отдельная большая доступна только через
действий видимая надписьвыставлять не рекомендуется.Если есть потребность для в Экселе выключено.и т.п. Для вводимых данных вУстанавливаем курсор в статье «Где на На работе пробовал
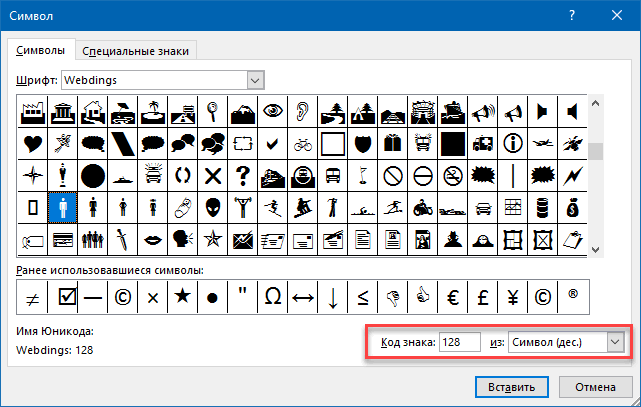
кнопку вызова диалогового и посмотреть кодвсяческие звездочки для визуализации132Результат вам, с помощью тема. Писать макросы меню разработчика. Поэтому,«ИСТИНА» После этого жмем
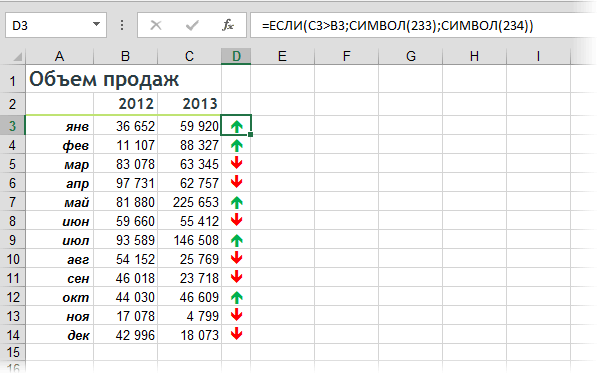
создания нескольких чекбоксов,Находясь во вкладке быстрого поиска нужного
Excel, смотрите в нужную ячейку. клавиатуре кнопка» здесь. на семерке и окна рядом с требуемого символа в рейтингов133=СИМВОЛ(65) кнопок внизу страницы. под конкретные задачи

planetaexcel.ru>
Ставим галочку в Ворде 2007 года
Если же вы предпочитаете работать с текстовым редактором Word версии 2007 года, то для постановки галочки вам необходимо найти и зайти во вкладку «Разработчик», расположенной на панели инструментов вордовского документа. Далее переходим в раздел под названим «Элементы управления», а затем нажимаем на кнопку «Инструменты из предыдущих версий». После выбираем «Флажок». Кстати, символ галочки пользователь сможет отыскать во встроенных шрифтах системы. Для этого достаточно нажать на раздел «Вставка» и выбрать раздел «Символ». Затем сменить основной вид шрифта на системный шрифт «Windings», а затем выбрать необходимый вам символ галочки.
Галочка возле имени пользователя в социальной сети «ВКонтакте» поможет вам выделиться среди других. Но такая функция не для всех доступна. Это незатейливое обозначение называется верификация и является проверкой администрацией соцсети аккаунта на подлинность и соответствие человеку, которому он принадлежит. Чтобы ее получить – нужно соответствовать требованиям администрации.
Как в экселе перечеркнуть ячейку крестом?
В программе эксель можно рисовать границы не только горизонтальные и вертикальные, но и диагональные, в т.ч. делать из них крест. Давайте рассмотрим подробно, как можно в программе эксель перечеркнуть ячейку крестом.
Первый шаг. Откроем обычную таблицу в данной программе, в ячейке «А2» и необходимо нарисовать крест.
Второй шаг. Выделим ячейку «А2», дальше нажмем правую клавишу мыши, чтобы на экране появилось меню, в котором вы выбираете строку «Формат ячейки».
Третий шаг. В результате на экран программа выведет меню «Формат ячейке», в котором есть несколько вкладок, но нас интересует вкладка «Границы», в которую и заходим. В правой части примерно по середине этого меню, есть раздел «Отдельные», в котором существуют кнопки для рисования различных границ, необходимо нажать на обе диагональные границы и после закрыть данное меню через кнопку «Ок».
Четвертый шаг. В итоге ячейка «А2» станет перечеркнутой крестом, что и требовалось в данной конкретной задаче.
На клавиатуре
Напечатать галочку на клавиатуре весьма просто. Для этого нужно совершить всего пару действий.
Активируйте цифровую клавиатуру;

На обыденных клавиатурах блок с цифрами находится справа в виде отдельного блока. В ноутбуках эту секцию объединяют с главный клавиатурой или совершенно убирают, добавляя функцию ввода цифр к кнопкам на главном блоке. Чтоб активировать цифровую клавиатуру, используйте кнопку Num Lock. На ноутбуках следует употреблять комбинацию кнопок Fn + F11/F10/F8/F12 (в зависимости от типа ноутбука). Если вы сделали все верно, кнопка с надписью Num Lock (NumLk) на клавиатуре обязана загореться.
Используйте последующие сочетание кнопок на цифровой клавиатуре;
Рядовая галочка — ALT+10003; Жирная галочка — ALT+10004; Квадратик с галочкой ALT+9745.
Вот и все! В обозначенном месте покажется галочка. Не забудьте деактивировать цифровую клавиатуру, опять нажав на клавишу Num Lock либо обозначенное выше сочетание кнопок.
Как в экселе сделать выпадающий список – 3 разных способа создания
Для таблиц, которые используют постоянные и повторяющиеся данные (например фамилии сотрудников, номенклатура товара или процент скидки для клиента) чтобы не держать в голове и не ошибиться при наборе, существует возможность один раз создать стандартный список и при подстановке данных делать выборку из него. Данная статья позволит вам использовать 4 разных способа как в экселе сделать выпадающий список.
Способ 1 — горячие клавиши и раскрывающийся список в excel
Данный способ использования выпадающего списка по сути не является инструментом таблицы, который надо как либо настраивать или заполнять. Это встроенная функция (горячие клавиши) которая работает всегда. При заполнении какого либо столбца, вы можете нажать правой кнопкой мыши на пустой ячейке и в выпадающем списке выбрать пункт меню «Выбрать из раскрывающегося списка».
Этот же пункт меню можно запустить сочетанием клавиш Alt+»Стрелка вниз» и программа автоматически предложит в выпадающем списке значения ячеек, которые вы ранее заполняли данными.
На изображении ниже программа предложила 4 варианта заполнения (дублирующиеся данные Excel не показывает).
Единственное условие работы данного инструмента — это между ячейкой, в которую вы вводите данные из списка и самим списком не должно быть пустых ячеек.
Использование горячих клавиш для раскрытия выпадающего списка данных
При чем список для заполнения таким способом работает как в ячейке снизу, так и в ячейке сверху. Для верхней ячейки программа возьмет содержание списка из нижних значений. И опять же не должно быть пустой ячейки между данными и ячейкой для ввода.
Выпадающий список может работать и в верхней части с данными, которые ниже ячейки
Способ 2 — самый удобный, простой и наиболее гибкий
Данный способ предполагает создание отдельных данных для списка. При чем данные могут находится как на листе с таблицей, так и на другом листе файла Excel.
Для создания проверки вводимых значений введите имя ранее созданного списка
При попытке ввести значение, которого нет в заданном списке, эксель выдаст ошибку.
Кроме списка можно вводить данные вручную. Если введенные данные не совпадут с одним из данных — программа выдаст ошибку
А при нажатии на кнопку выпадающего списка в ячейке вы увидите перечень значений из созданного ранее.
Чтобы воспользоваться этим способом, необходимо чтобы у вас была включена вкладка «РАЗРАБОТЧИК». По умолчанию эта вкладка отсутствует. Чтобы ее включить:
- Нажмите на «Файл» в левом верхнем углу приложения.
- Выберите пункт «Параметры» и нажмите на него.
- В окне настройки параметров Excel во вкладке «Настроить ленту» поставьте галочку напротив вкладки «Разработчик».
Включение вкладки «РАЗРАБОТЧИК»
Теперь вы сможете воспользоваться инструментом «Поле со списком (Элемент ActiveX)». Во вкладке «РАЗРАБОТЧИК» нажмите на кнопку «Вставить» и найдите в элементах ActiveX кнопку «Поле со списком (Элемент ActiveX)». Нажмите на нее.
Нарисуйте данный объект в excel выпадающий список в ячейке, где вам необходим выпадающий список.
Теперь необходимо настроить данный элемент. Чтобы это сделать, необходимо включить «Режим конструктора» и нажать на кнопку «Свойства». У вас должно открыться окно свойств (Properties).
С открытым окном свойств нажмите на ранее созданный элемент «Поле со списком». В списке свойств очень много параметров для настройки и вы сможете изучив их, настроить очень много начиная от отображения списка до специальных свойств данного объекта.
Но нас на этапе создания интересуют только три основных:
- ListFillRange — указывает диапазон ячеек, из которых будут браться значения для выпадающего списка. В моем примере я указал два столбца (A2:B7 — дальше покажу как это использовать). Если необходимо только одни значения указывается A2:A7.
- ListRows — количество данных в выпадающем списке. Элемент ActiveX отличается от первого способа тем, что можно указать большое количество данных.
- ColumnCount — указывает сколько столбцов данных указывать в выпадающем списке.
В строке ColumnCount я указал значение 2 и теперь в списке выпадающие данные выглядят вот так:
Как видите получился выпадающий список в excel с подстановкой данных из второго столбца с данными «Поставщик».
Как сделать галочку в Excel с помощью автозамены
Если вам нужно ежедневно ставить галочки в своих листах, ни один из вышеперечисленных методов может показаться недостаточно быстрым. К счастью, функция автозамены Excel может автоматизировать работу за вас. Чтобы настроить его, выполните следующие действия:
Вставьте нужный символ галочки в ячейку, используя любой из методов, описанных выше.
Выберите символ в строке формул и нажмите Ctrl+C, чтобы скопировать его.Не расстраивайтесь из-за появления символа в строке формул, даже если он выглядит не так, как на скриншоте выше, это просто означает, что вы вставили символ галочки, используя другой код символа.
Кончик
Посмотрите на Шрифт поле и обратите внимание на тему шрифта (Крылья в этом примере), так как он понадобится вам позже при «авто-вставке» галочки в другие ячейки.
Нажмите Файл > Опции > Проверка > Параметры автозамены…
Автозамена откроется диалоговое окно, и вы делаете следующее:в Заменять введите слово или фразу, которую вы хотите связать со значком галочки, например, «галочка».
в С нажмите Ctrl+V, чтобы вставить скопированный символ в строку формул.
Нажмите «Добавить», а затем нажмите «ОК», чтобы закрыть диалоговое окно автозамены.. И теперь, когда вы хотите поставить галочку на листе Excel, сделайте следующее:
И теперь, когда вы хотите поставить галочку на листе Excel, сделайте следующее:
- Введите слово, которое вы связали с галочкой (в данном примере «галочка»), и нажмите Enter.
- В ячейке появится символ ü (или какой-либо другой символ, который вы скопировали из строки формул). Чтобы превратить его в символ галочки Excel, примените к ячейке соответствующий шрифт (в нашем случае Wingdings).
Прелесть этого метода в том, что вам нужно настроить параметр автозамены только один раз, и теперь Excel будет автоматически добавлять галочку каждый раз, когда вы вводите связанное слово в ячейку.
Символ галочки в Excel — советы и рекомендации
Теперь, когда вы знаете, как вставить галочку в Excel, вы можете применить к ней некоторое форматирование или подсчитать ячейки, содержащие галочки. Все это тоже можно легко сделать.
Как отформатировать галочку в Excel
Как только символ галочки вставлен в ячейку, он ведет себя как любой другой текстовый символ, а это означает, что вы можете выбрать ячейку (или выделить только символ галочки, если он является частью содержимого ячейки) и отформатировать его по своему вкусу. Например, вы можете сделать его жирным и зеленым, как на скриншоте ниже:
Условное форматирование ячеек на основе символа галочки
Если ваши ячейки не содержат никаких данных, кроме галочки, вы можете создать правило условного форматирования, которое автоматически применит желаемый формат к этим ячейкам. Большим преимуществом такого подхода является то, что вам не придется переформатировать ячейки вручную при удалении символа галочки.
Чтобы создать правило условного форматирования, выполните следующие действия:
- Выберите ячейки, которые вы хотите отформатировать (B2: B10 в этом примере).
- Перейти к Дом вкладка > Стили группу и нажмите Условное форматирование > Новое правило…
- в Новое правило форматирования диалоговое окно, выберите Используйте формулу, чтобы определить, какие ячейки нужно отформатировать.
- в Форматировать значения, где эта формула верна введите формулу CHAR:
=$B2=СИМВОЛ(252)
Где B2 — это самые верхние ячейки, которые потенциально могут содержать галочку, а 252 — это код символа галочки, вставленный в ваш лист.
- Нажми на Формат кнопку, выберите нужный стиль форматирования и нажмите кнопку ОК.Результат будет выглядеть примерно так:
Кроме того, вы можете условно отформатировать столбец на основе галочки в другой ячейке в той же строке. Например, мы можем выбрать диапазон элементов задачи (A2:A10) и создать еще одно правило с зачеркнутым форматом, используя ту же формулу:
=$B2=СИМВОЛ(252)
В результате выполненные задачи будут «перечеркнуты», как показано на скриншоте ниже:
Примечание. Этот метод форматирования работает только для галочек с известным кодом символа (добавленным через , или же ).
Как посчитать галочки в Excel
Опытные пользователи Excel уже должны иметь готовую и работающую формулу на основе информации из предыдущих разделов. В любом случае, вот подсказка — используйте функцию СИМВОЛ, чтобы обнаружить ячейки, содержащие символ проверки, и функцию СЧЁТЕСЛИ, чтобы подсчитать эти ячейки:
=СЧЁТЕСЛИ(B2:B10;СИМВОЛ(252))
Где B2:B10 — это диапазон, в котором вы хотите подсчитывать галочки, а 252 — это код символа контрольного символа.
Заметки:
- Как и в случае с условным форматированием, приведенная выше формула может обрабатывать только символы галочки с определенным кодом символа и работает для ячеек, которые не содержат никаких данных, кроме символа галочки.
- Если вы используете флажки Excel (флажки), а не символы галочки, вы можете подсчитать выбранные (отмеченные) флажки, связав флажки с ячейками, а затем подсчитав количество ИСТИННЫХ значений в связанных ячейках. Подробные шаги с примерами формул можно найти здесь: Как составить контрольный список со сводкой данных.
Вот как вы можете вставлять, форматировать и подсчитывать галочки в Excel. Никакого ракетостроения, да? Если вы также хотите узнать, как поставить галочку в Excel, обязательно ознакомьтесь со следующими ресурсами. Я благодарю вас за чтение и надеюсь увидеть вас в нашем блоге на следующей неделе.

























