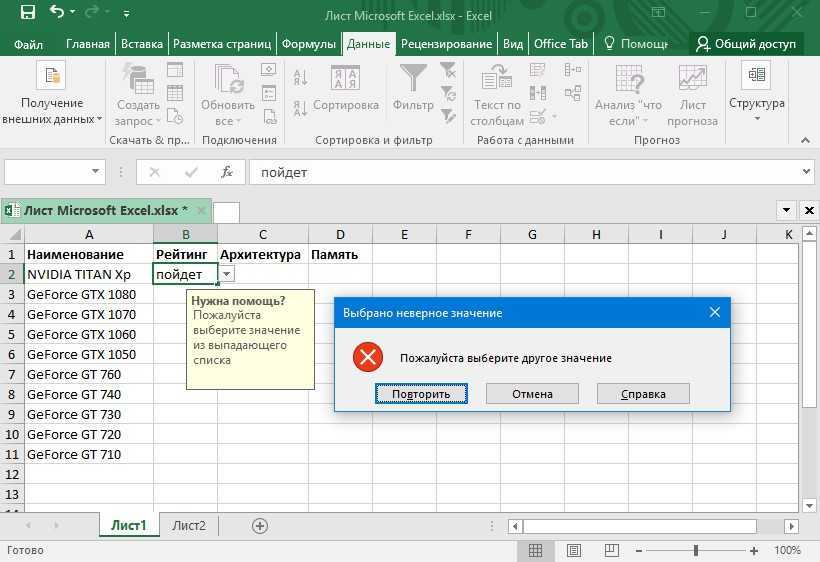Использование атрибута value
Как упоминалось ранее, значение атрибута value может отличаться от текста, выводимого на странице. Например, можно вывести для пользователей названия стран или цветов, а в атрибуте value использовать шорткоды.
В следующем примере мы создадим выпадающий список с атрибутом value:

Посмотреть онлайн демо-версию и код
Для тега <select> используется следующий код:
<select id="selecttheme"> <option value="Mar">Maroon</option> <option value="Gre">Green</option> <option value="Yel">Yellow</option> <option value="Blu">Blue</option> <option value="Red">Red</option> </select>
B. Ввод элементов списка в диапазон (на любом листе)
В правилах Проверки данных (также как и Условного форматирования ) нельзя впрямую указать ссылку на диапазоны другого листа (см. Файл примера ):
Пусть ячейки, которые должны содержать Выпадающий список , размещены на листе Пример,
а диапазон с перечнем элементов разместим на другом листе (на листе Список в файле примера ).
Для создания выпадающего списка, элементы которого расположены на другом листе, можно использовать два подхода. Один основан на использовании Именованного диапазона , другой – функции ДВССЫЛ() .
Используем именованный диапазон Создадим Именованный диапазон Список_элементов, содержащий перечень элементов выпадающего списка (ячейки A 1: A 4 на листе Список ) . Для этого:
- выделяем А1:А4 ,
- нажимаем Формулы/ Определенные имена/ Присвоить имя
- в поле Имя вводим Список_элементов , в поле Область выбираем Книга ;
Теперь на листе Пример , выделим диапазон ячеек, которые будут содержать Выпадающий список .
- вызываем Проверку данных ;
- в поле Источник вводим ссылку на созданное имя: =Список_элементов .
Примечание Если предполагается, что перечень элементов будет дополняться, то можно сразу выделить диапазон большего размера, например, А1:А10 . Однако, в этом случае Выпадающий список может содержать пустые строки.
Избавиться от пустых строк и учесть новые элементы перечня позволяет Динамический диапазон . Для этого при создании Имени Список_элементов в поле Диапазон необходимо записать формулу = СМЕЩ(Список!$A$1;;;СЧЁТЗ(Список!$A:$A))
Использование функции СЧЁТЗ() предполагает, что заполнение диапазона ячеек ( A:A ), который содержит элементы, ведется без пропусков строк (см. файл примера , лист Динамический диапазон ).
Используем функцию ДВССЫЛ()
Альтернативным способом ссылки на перечень элементов, расположенных на другом листе, является использование функции ДВССЫЛ() . На листе Пример , выделяем диапазон ячеек, которые будут содержать выпадающий список, вызываем Проверку данных , в Источнике указываем =ДВССЫЛ(“список!A1:A4”) .
Недостаток : при переименовании листа – формула перестает работать. Как это можно частично обойти см. в статье Определяем имя листа .
Ввод элементов списка в диапазон ячеек, находящегося в другой книге
Если необходимо перенести диапазон с элементами выпадающего списка в другую книгу (например, в книгу Источник. xlsx ), то нужно сделать следующее:
- в книге Источник.xlsx создайте необходимый перечень элементов;
- в книге Источник.xlsx диапазону ячеек содержащему перечень элементов присвойте Имя , например СписокВнеш;
- откройте книгу, в которой предполагается разместить ячейки с выпадающим списком;
- выделите нужный диапазон ячеек, вызовите инструмент Проверка данных, в поле Источник укажите = ДВССЫЛ(“лист1!СписокВнеш”) ;
При работе с перечнем элементов, расположенным в другой книге, файл Источник . xlsx должен быть открыт и находиться в той же папке, иначе необходимо указывать полный путь к файлу. Вообще ссылок на другие листы лучше избегать или использовать Личную книгу макросов Personal.xlsx или Надстройки .
Если нет желания присваивать имя диапазону в файле Источник.xlsx , то формулу нужно изменить на = ДВССЫЛ(“лист1!$A$1:$A$4”)
СОВЕТ: Если на листе много ячеек с правилами Проверки данных , то можно использовать инструмент Выделение группы ячеек ( Главная/ Найти и выделить/ Выделение группы ячеек ). Опция Проверка данных этого инструмента позволяет выделить ячейки, для которых проводится проверка допустимости данных (заданная с помощью команды Данные/ Работа с данными/ Проверка данных ). При выборе переключателя Всех будут выделены все такие ячейки. При выборе опции Этих же выделяются только те ячейки, для которых установлены те же правила проверки данных, что и для активной ячейки.
Примечание : Если выпадающий список содержит более 25-30 значений, то работать с ним становится неудобно. Выпадающий список одновременно отображает только 8 элементов, а чтобы увидеть остальные, нужно пользоваться полосой прокрутки, что не всегда удобно.
В EXCEL не предусмотрена регулировка размера шрифта Выпадающего списка . При большом количестве элементов имеет смысл сортировать список элементов и использовать дополнительную классификацию элементов (т.е. один выпадающий список разбить на 2 и более).
Например, чтобы эффективно работать со списком сотрудников насчитывающем более 300 сотрудников, то его следует сначала отсортировать в алфавитном порядке. Затем создать выпадающий список , содержащий буквы алфавита. Второй выпадающий список должен содержать только те фамилии, которые начинаются с буквы, выбранной первым списком. Для решения такой задачи может быть использована структура Связанный список или Вложенный связанный список .
Быть или не быть Шаблону?
Есть два варианта начать строить формы. Первый вариант проще, если вы выберете подходящую модель. Чтобы найти шаблоны, откройте меню «Файл» и нажмите «Создать». Вы увидите множество готовых к загрузке шаблонов. Осталось только нажать на Modules (Модули) и найти нужную модель среди предложенных.
Когда вы найдете подходящий вам шаблон, скачайте его и отредактируйте форму по своему усмотрению.
Это самый простой способ, но может случиться так, что вы не найдете среди предложенных подходящего шаблона. В этом случае вы можете создать фигуру из черновика. Сначала откройте настройки шаблона, но вместо формы по умолчанию выберите Мои шаблоны).
Выберите «Шаблон» и нажмите «ОК», чтобы создать чистый шаблон. Наконец, нажмите Ctrl + S, чтобы сохранить документ. Назовем это шаблоном формы 1.
Автоматически добавлять значения в раскрывающийся список
Итак, вот наш раскрывающийся список Google Sheets, который уже давно помогает. Но произошли некоторые изменения, и теперь у нас есть еще пара сотрудников. Не говоря уже о том, что нам нужно добавить еще один статус посылки, чтобы мы могли видеть, когда она «готова к отправке». Означает ли это, что мы должны создавать списки с нуля?
Что ж, вы можете попробовать ввести имена новых сотрудников, не обращая внимания на раскрывающийся список. Но так как есть Предупреждение если в настройках нашего списка стоит галочка для любых неверных данных, новое имя не будет сохранено. Вместо этого в углу ячейки появится оранжевый треугольник уведомления о том, что можно использовать только значение, указанное в начале.
Вот почему я бы рекомендовал вам создавать раскрывающиеся списки в Google Таблицах, которые могут заполняться автоматически. Значение будет добавлено в список автоматически сразу после того, как вы введете его в ячейку.
Давайте посмотрим, как мы можем изменить содержимое выпадающего списка, не обращаясь к каким-либо дополнительным скриптам.
Мы переходим к электронной таблице 2 со значениями для нашего раскрывающегося списка. Скопируйте и вставьте имена в другой столбец:
Теперь меняем настройки выпадающего списка для диапазона I2:I20: выделяем эти ячейки, переходим к Данные > Проверка данныхи измените диапазон для Критерии в столбец D электронной таблицы 2. Не забудьте сохранить изменения:
Теперь посмотрите, как легко добавить имя в список:
Все значения из столбца D листа 2 автоматически стали частью списка. Это очень удобно, не так ли?
Подводя итог, теперь вы знаете, что даже новички в электронных таблицах могут создавать раскрывающиеся списки, даже если они никогда раньше не слышали о такой функции. Просто следуйте инструкциям выше, и вы перенесете эти раскрывающиеся списки и флажки Google Sheets на свою таблицу!
Удачи!
Создать список в Экселе с наполнением
Стандартный перечень с наполнением позволит вам автоматизировать процесс ввода информации. При нажатии на ее, появится выбор ее возможных значений.
Пользователю остается только выбрать необходимое значение для заполнения.
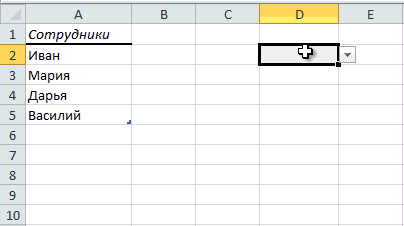
Пользовательский список с наполнением
Самый простой способ создать такой перечень – использовать «умные таблицы программы».
С их помощью можно легко и быстро форматировать необходимые вам виды списков с наполнением:
Выделите необходимые ячейки и нажмите в главной вкладке на клавишу «Форматировать как таблицу»;
Пример форматирования и расположение клавиш:
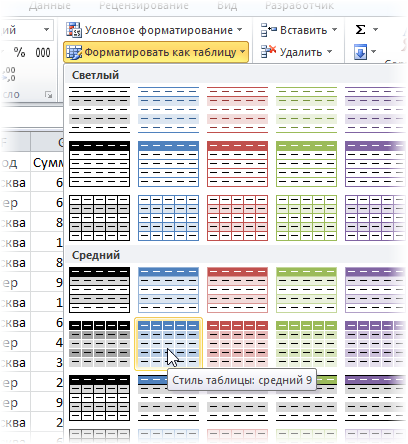
Процесс форматирования
С помощью встроенного конструктора можно изменять столбцы таблицы и их предназначение.
Форматирование перечня с наполнением с помощью «умных таблиц»
Добавляем значения в выпадающий список – динамический список
При этом мы будем дописывать значения в нужный диапазон, а они будут автоматически добавляться в выпадающий список.
Выделяем диапазон ячеек – D1:D8
, затем на вкладке «Главная»
нажимаем «Форматировать как таблицу»
и выбираем любой стиль.
Подтверждаем расположение данных и ставим галочку в поле «Таблица с заголовками»
.
Вверху пишем заголовок таблицы – «Сотрудники»
, и заполняем ее данными.
Выделяем ячейку, в которой будет выпадающий список и кликаем по кнопочке «Проверка данных»
. В следующем окне, в поле «Источник»
, пишем следующее: =ДВССЫЛ(«Таблица1»)
. У меня одна таблица на листе, поэтому пишу «Таблица1»
, если будет вторая – «Таблица2»
, и так далее.
Теперь добавим новое имя сотрудника в наш список: Ира. В выпадающем списке оно появилось. Если мы удалим любое имя из таблицы, из списка оно тоже удалится.
Создаем настраиваемую форму в MS Word
Не будем усложнять, и в нашей первой «анкете» будет только одно поле: имя. В группе «Элементы управления» вкладки «Разработчик» найдите инструмент «Обычный текст» и щелкните его. Сразу же на листе появится текстовое поле, заполненное пустым «пространством для ввода текста».
Что ж, теперь начинается волшебство
Нажмите на инструмент редактирования пределов и обратите внимание на панель, которая появляется справа. Мы хотим получить простой результат: пользователь, заполняющий документ, может ввести какой-то текст в поле формы (в данном случае его имя), но он не может изменить само поле, а также изменить форматирование или вставить любой дополнительный текст в документе
Советы по макету
Приведенные ниже советы помогут вам настроить внешний вид, размер и другие параметры раскрывающегося меню.
- Рекомендуется развернуть раскрывающееся меню так, чтобы оно было на несколько пробелов шире, чем средняя ширина содержащихся в нем элементов. Это предотвращает частичное скрытие элементов в списке.
- Чтобы изменить ширину сразу нескольких раскрывающихся списков, выберите их, нажмите Alt + Enter, щелкните вкладку «Размер» и введите новое значение в поле «Ширина.
- Чтобы изменить цвет фона сразу для нескольких раскрывающихся списков, выберите их. В меню «Формат» нажмите кнопку «Границы и заливка» и внесите необходимые изменения на вкладке «Заливка.
- Чтобы настроить шрифт, отображаемый в раскрывающемся списке, используйте поля «Шрифт» и «Размер шрифта» на панели инструментов «Форматирование». Чтобы изменить шрифт и размер шрифта для всех раскрывающихся списков в шаблоне формы одновременно, щелкните раскрывающийся список с нужным форматированием, а затем в меню Формат щелкните Применить шрифт ко всем элементам управления раскрывающегося списка».
- Если вы хотите изменить расстояние между раскрывающимся списком и окружающими объектами, настройте параметры полей в диалоговом окне «Свойства раскрывающегося списка» (на вкладке «Размер»). Поля можно использовать для более точной установки интервала, чем разрывы абзацев.
Что такое выпадающий список в Google Таблицах и зачем он вам может понадобиться
Очень часто нам нужно вставить повторяющиеся значения в один столбец нашей таблицы. Например, имена сотрудников, которые работают над теми или иными заказами или с разными клиентами. Или статусы заказов — отправлен, оплачен, доставлен и т. д. Другими словами, у нас есть список вариантов, и мы хотим выбрать только один из них для ввода в ячейку.
Какие проблемы могут возникнуть? Ну, самый распространенный из них — опечатка. Вы можете ввести другую букву или по ошибке пропустить окончание глагола. Вы когда-нибудь задумывались, как эти крошечные опечатки угрожают вашей работе? Когда дело доходит до подсчета количества заказов, обработанных каждым сотрудником, вы увидите, что имен больше, чем людей. Вам нужно будет найти имена с ошибками, исправить их и снова подсчитать.
Более того, вводить одно и то же значение снова и снова – пустая трата времени.
Вот почему в таблицах Google есть возможность создавать списки со значениями: значениями, из которых вы будете выбирать только одно при заполнении ячейки.
Вы заметили мой выбор слов? Вы не будете вводить значение — выберете только одно из списка.
Это экономит время, ускоряет процесс создания таблицы и исключает опечатки.
Надеюсь, вы уже поняли преимущества таких списков и готовы попробовать создать их.
Как настроить выпадающий список
После добавления выпадающего списка, его нужно заполнить и настроить. Чтобы это сделать необходимо:
- Нажмите на список и выберите пункт «Свойства» в меню разработчика;
- В открывшемся окне введите заголовок списка;
Примечание: поле «Тег» будет заполнено автоматически в соответствии с заголовком списка. Данный параметр, как правило, применяется в других программах для определения данных управления информации в «XML». Поэтому в документах Ворд Онлайн можно проигнорировать данный пункт.
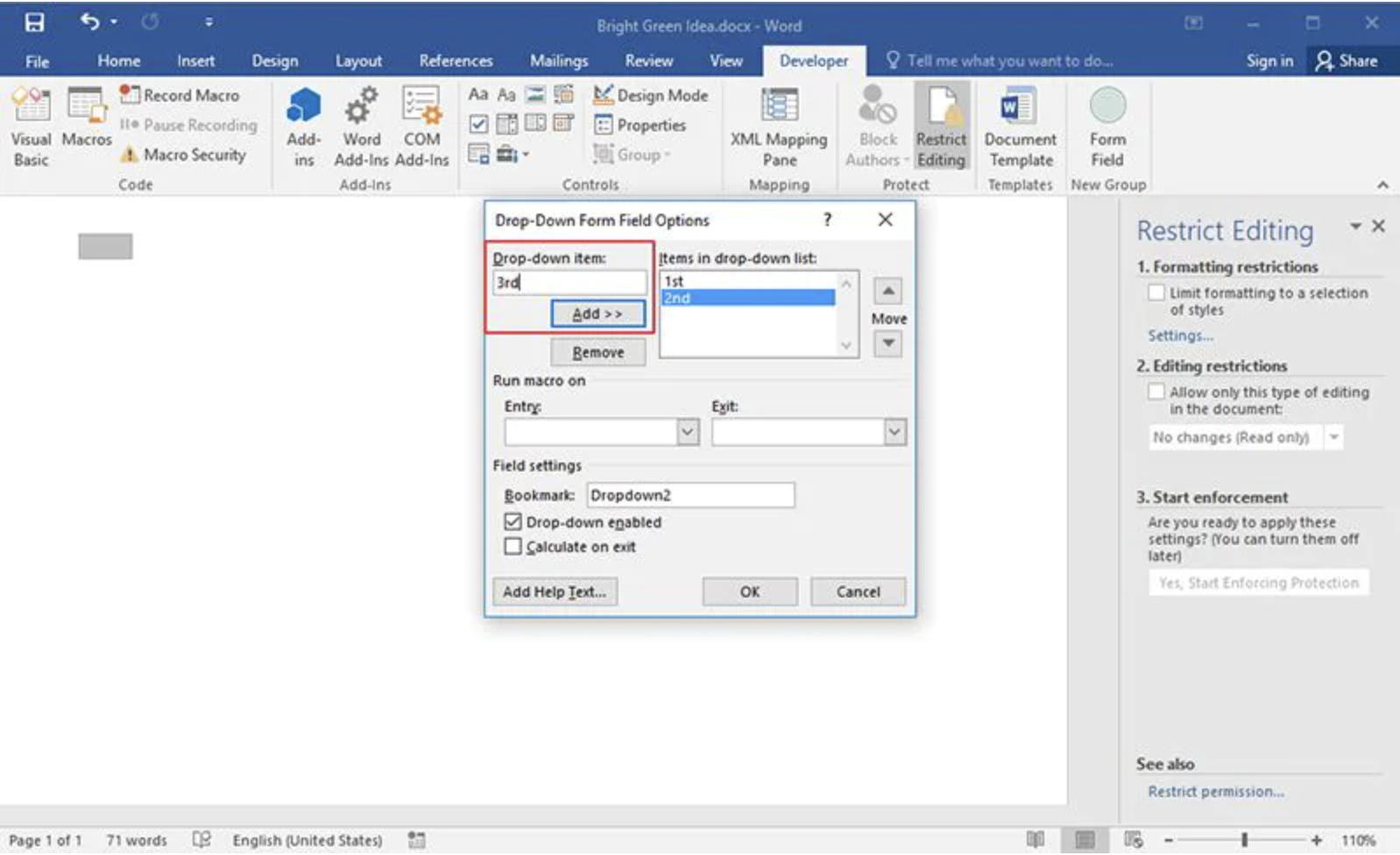
- Для выбора цветовой схемы в выпадающем списке, воспользуйтесь параметром «Цвет»;
- Включите параметр «Контроль содержимого не может быть удален», если нужно активировать запрет на редактирование списка. Но опция может быть изменена другим пользователем, если вы оставите документ не заблокированным;
- Для добавления элементов в список нужно перейти в раздел «Свойства раскрывающегося списка» и кликнуть «Добавить»;
- В открывшемся окне «Добавить выбор» в пункте «Отображаемое имя» напишите название элемента. При этом автоматически будет заполнено поле «Значение» информацией из первого поля;
- Кликните «ОК» для подтверждения действий и проведите процедуру для каждого элемента повторно;
- Для изменения порядка элементов в списке выберите нужный и кликните «Вверх» или «Вниз»;
- Если настройки списка завершите, кликните «ОК».
Для удаления выпадающего списка нужно перейди в пункт «Свойства» раздела «Элементы управления» и деактивировать параметр «Управление содержимым не может быть удалено». Выпадающий список удалится из документа. В любое время вы снова сможете добавить выпадающий список, если появится такая необходимость. Для добавления опции следуйте алгоритму действий, описанному в данной статье.
Техническая сторона вопроса
Перед тем, как сделать выпадающий список в Excel, сформируйте на листе в диапазоне ячеек необходимые варианты. Проследите за тем, чтобы в этом перечне не было пустых строк, иначе Эксель не сможет создать нужный объект на листе. Введённые значения в строках можно отсортировать по алфавиту. Для этого найдите в Ленте настроек вкладку данные и нажмите на «Сортировку». Когда работа с данными у вас закончится, выделите нужный диапазон
В нём не должно быть пустых строк, это важно! Программа не сможет создать список с пустым элементом внутри себя, потому что пустая строка не будет восприниматься в качестве данных для выбора. При этом перечень данных вы можете сформировать и на другом листе, не только на том, где будет располагаться поле ввода
Допустим, вы не хотите, чтобы они были доступны для редактирования другим пользователям. Тогда имеет смысл расположить их на скрытом листе.
После того, как вы сформировали перечень данных, выделите ячейку, в которой должен быть создан выпадающий список. В Ленте настроек Excel на вкладке «Данные» найдите кнопку «Проверка». При нажатии на неё откроется диалоговое окно. В нём вам нужно выбрать пункт «Разрешить» и установить его значение на «Список». Так в этой ячейке способ ввода будет изменён на выбор из доступных вариантов. Но пока что эти варианты не определены. Для того, чтобы добавить их в созданный объект, в поле «Источник» введите диапазон данных. Чтобы не впечатывать их вручную, нажмите на значок ввода в правой части поля, тогда окно свернётся, и вы привычным выделением мышкой сможете выбрать нужные ячейки. Как только вы отпустите левую кнопку мыши, окно откроется снова. Осталось нажать ОК, и в выделенной ячейке появится треугольник, значок выпадающего списка. Нажав на него, вы получите перечень вариантов, введённых вами ранее. После этого, если варианты расположены на отдельном листе, его можно скрыть, кликнув правой кнопкой мыши на его название внизу рабочего окна и выбрав одноимённый пункт в контекстном меню.
При выделении этой ячейки рядом с ней появятся несколько кнопок. Чтобы упростить пользователю задачу ввода, вы можете с помощью этой кнопки задать имя ячейки. То же самое вы можете сделать выше, рядом с окном ввода формул есть соответствующий пункт. Так список будет понятнее, ведь пользователю не придётся гадать по его значениям, что именно тут нужно выбрать. Кроме того, в диалоговом окне можно внести сообщение-подсказку, которое будет отображено при наведении курсора на ячейку. Если ячейка не должна оставаться пустой, уберите галочку «Игнорировать пустые значения». Флажок «Список допустимых значений» должен быть установлен в любом случае.
Как убрать выпадающий список в Excel
Чтобы в Excel выпадающий список в ячейке убрать нужно будет на листе выбелить эту ячейку. Перейдите на вкладку Данные, а в ней нажмите на пункт Проверка данных. Когда откроется окно, то в нём нажмите сначала на пункт Очистить всё, а затем на кнопку с надписью ОК. Таким образом можно убрать всплывающий список в Excel из любой ячейки.
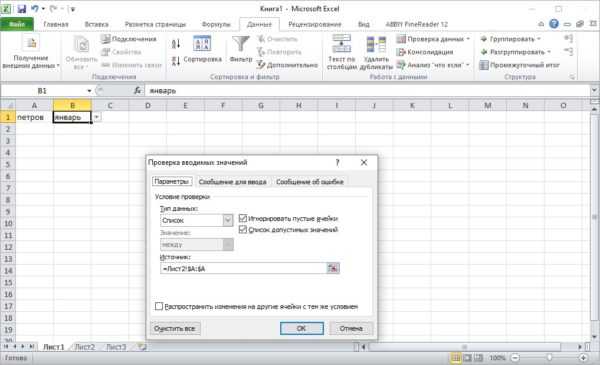 Как убрать выпадающий список в эксель
Как убрать выпадающий список в эксель
Чтобы удалить выпадающий список в excel сразу со всех ячеек находящихся в одной колонке, нужно будет нажать клавишу Ctrl и удерживая её выделить все ячейки в колонке. Затем перейдите на вкладку Данные, а в ней нажмите на пункт Проверка данных. Когда откроется окно, то в нём нажмите сначала на пункт Очистить всё, а затем на кнопку с надписью ОК.
Пример получения значения в скрипте PHP
В этом примере получения значения выбранного из выпадающего списка варианта форма создается с помощью тега <select> в разделе разметки. После выбора цвета из выпадающего списка нажмите на кнопку “Submit”. Данные формы будут передаваться в тот же PHP-файл, после чего отобразится выбранный цвет:

Посмотреть онлайн демо-версию и код
Метод формы, используемый в примере — POST, поэтому можно получить значения формы с помощью массива PHP $_POST. Это код формы, используемый в примере:
<form action="" method="post"> <div class="seldemo"> <label>Select A Color: </label> <select name="selphp"> <option value="Maroon">Maroon</option> <option value="Green">Green</option> <option value="Yellow">Yellow</option> <option value="Blue">Blue</option> <option value="Red">Red</option> </select> <p><input type="submit" value="Submit" class="btncls"></p> </div> </form>
А вот как PHP-скрипт используется, чтобы получить значение HTML select option:
<?php
if( $_POST != "" )
{
echo "You selected the following color:<strong>". $_POST."</strong>";
}
?>
Если в форме указан метод GET, тогда используйте PHP-массив $_GET.
Создание или удаление настраиваемого списка для сортировки и подстановки данных
Для сортировки или заполнения значений в пользовательском порядке можно применять настраиваемые списки. В Excel есть встроенные списки дней недели и месяцев года, но вы можете создавать и свои настраиваемые списки.
Чтобы понять, что представляют собой настраиваемые списки, полезно ознакомиться с принципами их работы и хранения на компьютере.
Сравнение встроенных и настраиваемых списков
В Excel есть указанные ниже встроенные списки дней недели и месяцев года.
Пн, Вт, Ср, Чт, Пт, Сб, Вс
Понедельник, Вторник, Среда, Четверг, Пятница, Суббота, Воскресенье
янв, фев, мар, апр, май, июн, июл, авг, сен, окт, ноя, дек
Январь, Февраль, Март, Апрель, Май, Июнь, Июль, Август, Сентябрь, Октябрь, Ноябрь, Декабрь
Примечание:
Изменить или удалить встроенный список невозможно.
Вы также можете создать свой настраиваемый список и использовать его для сортировки или заполнения. Например, чтобы отсортировать или заполнить значения по приведенным ниже спискам, нужен настраиваемый список, так как соответствующего естественного порядка значений не существует.
Высокое, Среднее, Низкое
Большое, Среднее, Малое
Север, Юг, Восток, Запад
Старший менеджер по продажам, Региональный менеджер по продажам, Руководитель отдела продаж, Торговый представитель
Настраиваемый список может соответствовать диапазону ячеек, или его можно ввести в диалоговом окне Списки
Примечание:
Настраиваемый список может содержать только текст или текст с числами. Чтобы создать настраиваемый список, содержащий только числа, например от 0 до 100, нужно сначала создать список чисел в текстовом формате.
Создать настраиваемый список можно двумя способами. Если список короткий, можно ввести его значения прямо во всплывающем окне. Если список длинный, можно импортировать значения из диапазона ячеек.
Введение значений напрямую
Чтобы создать настраиваемый список этим способом, выполните указанные ниже действия.
В Excel 2010
и более поздних версиях выберите пунктыФайл >Параметры >Дополнительно >Общие >Изменить списки .
В Excel 2007
нажмитекнопку Microsoft Office и выберите пунктыПараметры Excel >Популярные >Основные параметры работы с Excel >Изменить списки .
Выберите в поле Списки
пунктНОВЫЙ СПИСОК и введите данные в полеЭлементы списка , начиная с первого элемента.
После ввода каждого элемента нажимайте клавишу ВВОД.
Завершив создание списка, нажмите кнопку Добавить
На панели Списки
появятся введенные вами элементы.
Нажмите два раза кнопку ОК
Создание настраиваемого списка на основе диапазона ячеек
Выполните указанные ниже действия.
В диапазоне ячеек введите сверху вниз значения, по которым нужно выполнить сортировку или заполнение. Выделите этот диапазон и, следуя инструкциям выше, откройте всплывающее окно «Списки».
Убедитесь, что ссылка на выделенные значения отображается в окне Списки
в полеИмпорт списка из ячеек , и нажмите кнопкуИмпорт .
На панели Списки
появятся выбранные вами элементы.
«Параметры» > «Дополнительно» > «Общие» > «Изменить списки». Если вы используете Excel 2007, нажмите кнопку Office и выберите «Параметры Excel» > «Популярные» > «Изменить списки».» /> Два раза нажмите кнопку ОК
Примечание:
Настраиваемый список можно создать только на основе значений, таких как текст, числа, даты и время. На основе формата, например значков, цвета ячейки или цвета шрифта, создать настраиваемый список нельзя.
Выполните указанные ниже действия.
По приведенным выше инструкциям откройте диалоговое окно «Списки».
Выделите список, который нужно удалить, в поле Списки
и нажмите кнопкуУдалить .
Настраиваемые списки добавляются в реестр компьютера, чтобы их можно было использовать в других книгах. Если вы используете настраиваемый список при сортировке данных, он также сохраняется вместе с книгой, поэтому его можно использовать на других компьютерах, в том числе на серверах с службы Excel, для которых может быть опубликована ваша книга.
Однако при открытии книги на другом компьютере или сервере такой список, сохраненный в файле книги, не отображается во всплывающем окне Списки
впараметрах Excel : его можно выбрать только в столбцеПорядок диалогового окнаСортировка . Настраиваемый список, сохраненный в файле книги, также недоступен непосредственно для командыЗаполнить .
При необходимости можно добавить такой список в реестр компьютера или сервера, чтобы он был доступен в Параметрах Excel
во всплывающем окнеСписки . Для этого выберите во всплывающем окнеСортировка в столбцеПорядок пунктНастраиваемый список , чтобы отобразить всплывающее окноСписки , а затем выделите настраиваемый список и нажмите кнопкуДобавить .
Какие ещё защищенные поля можно создавать в MS Word?
В дополнение к уже известным полям «Обычный текст», MS Word предлагает для вашей службы «работающие» поля, такие как:
- «Форматированный текст»: вы можете применить форматирование к тексту в поле
- «Флажок» — возможность создать форму с вариантами выбора
- «Выпадающий список»: возможность установить элемент с предустановленными параметрами для выбора
- «Выбор даты»: раскрывающийся список с календарем для удобного выбора нужной даты
С помощью этого набора вы можете создавать формы с практически неограниченными возможностями использования в текстовом редакторе Word.
В этом посте мы рассмотрим некоторые из наиболее полезных элементов управления и их потенциальное использование.
Вы можете получить доступ к элементам управления, перейдя на вкладку «Разработчик» на ленте (рис. 1.).

Рисунок 1. Меню «Команды»
Вот некоторые из наиболее распространенных и полезных инструментов:
- Вставить простой и форматированный текст;
- Вставить изображение;
- Поле со списком (текст предложенных в поле вариантов можно изменить);
- Выпадающий список (текст не редактируется, можно выбрать только предложенные варианты);
- Селектор даты (календарь).
Все эти инструменты (ну, большинство) можно использовать для создания форм и форм быстрого заполнения, таких как приложения для отпуска:
- Введите текст — имя и фамилию заявителя;
- Выпадающий список: причина вопроса;
- Выбор даты: указывает дату начала и окончания праздника.
Давайте рассмотрим процесс настройки на примере элемента «Выпадающий список». После вставки элемента вы можете настроить его с помощью двух кнопок: «Режим дизайна» и «Свойства» (рис. 2).
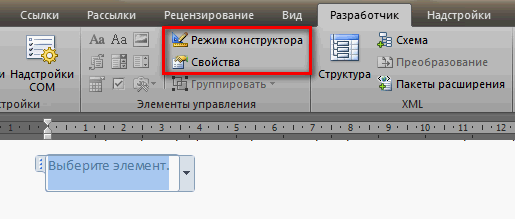
Рис. 2. Кнопки настройки элементов
Кнопка «Режим дизайна» позволяет управлять положением элемента и его заголовком (рис. 3).
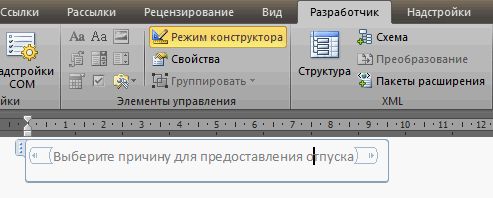
Рис. 3 Конфигурация элемента в режиме «рисование»
Кнопка «Свойства» позволяет установить значения выпадающего списка защиты от изменения (рис. 4).
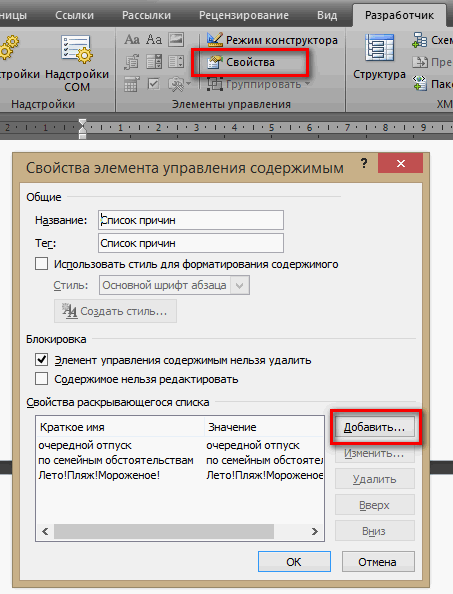
Рис. 4. Установка свойств элемента
В результате после всех усилий мы получаем готовый выпадающий список и возможность сэкономить время при заполнении документов (рис. 5).
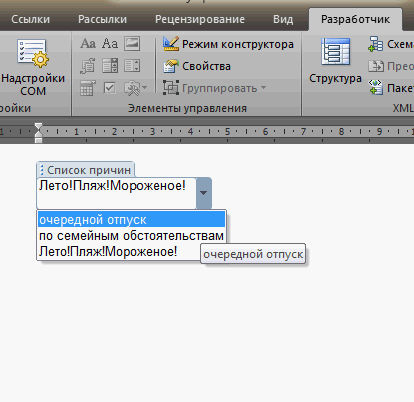
Рис. 5. Настраиваемый пункт «Выпадающий список»
Конфигурация других типов элементов более-менее похожа — вы легко разберетесь сами. Удачи!
Департамент ИТ
В этой заметке мы с вами рассмотрим некоторые из наиболее полезных элементов управления и возможные области их применения.
Добраться до элементов управления можно перейдя на вкладку ленты «Разработчик» (рис. 1.).

Рисю 1. Меню «Элементы управления»
Здесь собраны самые распространенные и полезные инструменты :
- Вставка форматированного и простого текста;
- Вставка рисунка;
- Поле со списком (текст предложенных вариантов в поле можно редактировать);
- Раскрывающийся список (текст редактировать нельзя, можно выбрать только предложенные варианты);
- Выбор даты (календарь).
Все эти инструменты (ну или большую часть из них) можно использовать для создания быстро заполняемых бланков и форм – например, заявления на отпуск:
- Вставка текста – имя и фамилия заявителя;
- Раскрывающийся список – причина подачи заявления;
- Выбор даты – указание даты начала и конца отпуска.
Давайте разберем процесс настройки на примере элемента «Раскрывающийся список». После вставки элемента настроить его можно при помощи двух кнопок – «Режим конструктора» и «Свойства» (рис.2).
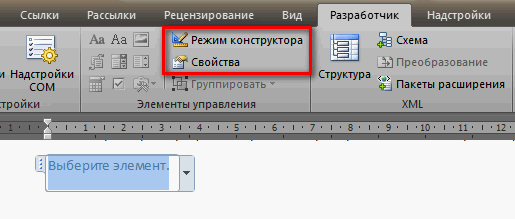
Рис. 2. Кнопки настройки элемента
Кнопка «Режим конструктора» позволяет управлять расположением элемента и его заголовком (рис.3).
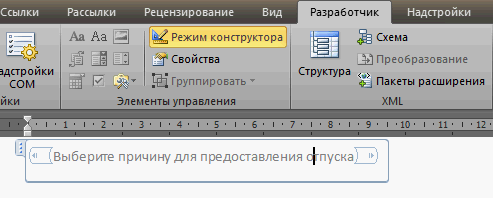
Рис.3 Настройка элемента в режиме «конструктора»
Кнопка «Свойства» позволяет задать значения выпадающего списка, защиту от редактирования (рис. 4).
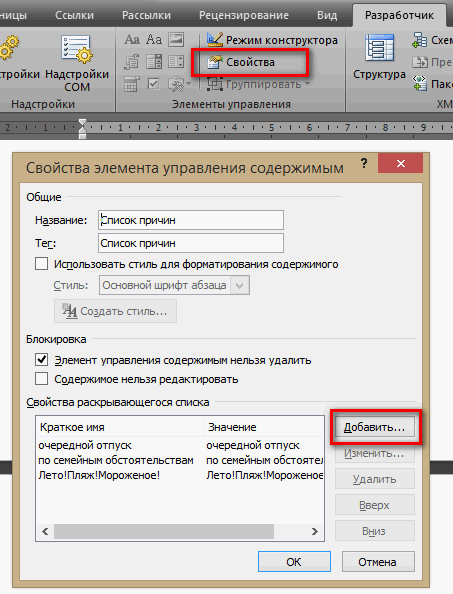
Рис. 4. Настройка свойств элемента
В итоге, после всех стараний, получаем готовый раскрывающийся список и возможность сэкономить немного времени при заполнении документов (рис. 5).
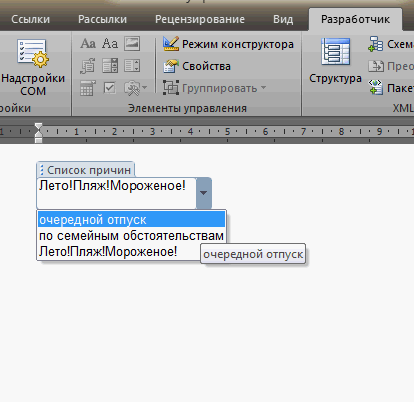
Рис. 5. Настроенный элемент «Раскрывающийся список»
Настройка остальных типов элементов примерно похожа – с этим вы без затруднений разберетесь самостоятельно. Удачи!
Зачем нужны списки в Экселе
 Здравствуйте друзья! Насколько известно, программа Ексель очень удобное ПО для записи и ведения различных учетов в документе. В ней можно заполнять данные о своих доходах и расходах, рассчитывать формулы и так далее. Но, некоторые люди, задают вопрос, а как сделать в Эксель выпадающий список? Зачем он нужен?
Здравствуйте друзья! Насколько известно, программа Ексель очень удобное ПО для записи и ведения различных учетов в документе. В ней можно заполнять данные о своих доходах и расходах, рассчитывать формулы и так далее. Но, некоторые люди, задают вопрос, а как сделать в Эксель выпадающий список? Зачем он нужен?
На самом деле, выпадающие списки очень необходимы, если Вы часто работаете с таблицами в данной программе и её заполняете различными цифрами и символами. Они нужны, чтобы сэкономить время вашей работы, и не затрачивать его на долгое заполнение таблиц. На практике, выпадающий список работает эффективно и запоминает все ранее записанные Вами данные в таблицах. Далее, мы создадим такой список, и сделаем другие похожие списки, которые помогут Вам упростить работу в этой программе.
Зачем нужен выпадающий список?
Часто случается так, что в какой-то из колонок вашей таблицы нужно вводить одинаковые повторяющиеся значения. К примеру, фамилии сотрудников, названия товаров или делать выбор в ячейке Excel вида «да – нет». Что может случиться? Конечно, в первую очередь будут ошибки при вводе. Человеческий фактор ведь никто не отменял. Чем нам сие грозит? К примеру, когда мы решим подсчитать, сколько заказов выполнил каждый из менеджеров, то окажется, что фамилий больше, чем сотрудников. Далее придётся искать ошибки, исправлять их и вновь повторять расчет.
Ну и конечно же, все время руками вводить одни и те же слова – просто бессмысленная работа и потеря времени. Вот здесь-то выпадающие списки нам и пригодятся. При нажатии выпадает перечень заранее определённых значений, из которых просто необходимо указать какое-то одно.
Важно то, что вы теперь будете не писать, а выбирать их с помощью мыши или клавиатуры. Это значительно ускоряет работу, а также гарантирует защиту от случайных ошибок
Проверка того, что мы записали в таблицу, теперь уже не нужна.
Наполняем форму элементами
Теперь у вас есть пустой шаблон, поэтому вы уже можете добавлять информацию в форму. Форма, которую мы создадим в этом примере, представляет собой простую анкету для сбора информации о людях, которые будут ее заполнять. Сначала введите основные вопросы. В нашем случае мы узнаем следующую информацию:
- Имя — обычный текст
- Возраст — раскрывающийся список
- Дата рождения (день рождения) — выбор даты
- Пол — флажок
- ZIP — простой текст
- Номер телефона — обычный текст
- Любимый основной цвет и почему — поле со списком
- Лучшие начинки для пиццы — флажок и простой текст
- Какая работа вы мечтаете и почему? Ограничьте свой ответ 200 словами (о какой работе вы мечтаете и почему) — форматированный текст
- На каком транспортном средстве вы ездите? (Какая у вас машина) — простым текстом
Чтобы начать создавать различные параметры управления, откройте вкладку «Разработчик», которую вы добавили ранее, и в разделе «Элементы управления» выберите «De Mode).
2 Использование меню
Более популярный способ — заранее создать перечень значений, из которого можно будет выбрать подходящий вариант. Принцип составления такого выпадающий список в ячейке Эксель следующий:
- Выписать в столбик данные, которые будут использоваться в списке. Это может быть, например, количество ядер и потоков для процессора.
- Выбрать ячейку, в которой будет находиться нужный объект.
- Перейти на вкладку «Данные».
- Найти и выбрать функцию «Проверка данных».
- Выбрать в поле типа данных пункт «Список».
- Указать в источнике адреса уже введенных значений. Или ввести их самостоятельно, через запятую. В этом случае экономится место в таблице, но повышается риск сделать ошибку еще на этапе создания списка. И изменять значения будет сложнее.
Теперь в этом месте будет находиться выпадающий список с выбранными значениями. Причем, если информация из выбранного в качестве источника данных диапазона изменится, появятся изменения и в выпадающем перечне.
Заключение
Алгоритм создания таких объектов прост. Перед тем, как создать в Excel раскрывающийся список, сформируйте перечень значений, при необходимости отформатируйте так, как вам удобно
Обратите внимание на 2 нюанса. Первый: длина диапазона данных ограничена, пороговое значение 32767 элементов, второй: длина всплывающего окна будет определена длиной пунктов из перечня
Располагая этот объект на странице, вы упростите ввод данных от других пользователей. Их использование положительно влияет на скорость и точность работы, помогает упростить формулы, работающие в документе, и разрешает проблему неодинакового форматирования текстовых данных. Но если вы используете в книге Экселя Microsoft Share Point, создать выпадающий список будет невозможно, что связано с ограничениями в работе публикующей программы.