Проверка соответствия части ячейки определенному тексту
Для выполнения этой задачи используйте функции Если, Поиски функция номер .
Примечание: Функция Поиск не учитывает регистр.
Прежде, чем ответить на вопрос, как в таблице excel найти нужное слово, нужно понять, каким будет формат вывода — мы хотим напротив каждой ячейки в диапазоне проставить статус — есть слово в ячейке, или нет, или хотим просто узнать, есть ли слово в любой из ячеек диапазона?
Чем отличается обнаружение целых слов в массиве ячеек от обнаружения простых текстовых паттернов? В первую очередь тем, что если искать короткие слова обычным вхождением, мы можем нарваться на ситуации, когда слово находится внутри другого слова. В таких кейсах в результат фильтрации попадут ячейки, которые нам не нужны. Чтобы избежать таких ситуаций, нужна более сложная фильтрация.
Как в Excel объединить одинаковые и разъединить объединенные ячейки
4814
27
2
00:02:53
22.01.2021
Легкий способ быстро объединить одинаковые рядом стоящие ячейки Excel.
На простом примере показываем, как разъединить все объединенные ячейки и заполнить их значениями автоматически.
С KUTOOLS ДЛЯ EXCEL В СЧИТАННЫЕ СЕКУНДЫ И БЕЗ ОСОБЫХ НАВЫКОВ ВЫ СМОЖЕТЕ:
— создавать в Excel выпадающие списки;
— быстро анализировать данные таблиц;
— автоматически создавать в Excel каталоги (списки) файлов Windows с гиперссылками (ведомости документов, архивы и т.п.);
— быстро создавать папки в файловой системе из списка в Excel;
— создавать списки листов книги Excel;
— составлять нестандартные графики и диаграммы Microsoft Excel;
— быстро объединять таблицы;
— мгновенно сравнивать столбцы и строки;
— искать опечатки, ошибки и дубликаты в данных;
— объединять ячейки Excel без потери данных обоих ячеек;
— шифрование ячеек Eхcel паролем;
— быстро менять местами ячейки или диапазоны в таблицах Excel;
— конвертировать физические величины и валюты;
— делать расчеты для закрашенных определенным цветом ячеек;
— мгновенно выбирать ячейки по условиям, формату, содержанию и МНОГОЕ ДРУГОЕ.
Познакомится с программой Kutools для Microsoft Excel и скачать её
можно на сайтах:
🤍
🤍
*
Ссылки на социальные сети:
🤍
🤍
🤍
Поиск и возврат адреса ячейки с помощью функции ADDRESS
Функция ADDRESS в MS Excel предназначена именно для этого. Она берет строку и номер столбца и дает вам адрес ячейки этой конкретной ячейки.
- row_num: номер строки ячейки, для которой вы хотите получить адрес ячейки
- column_num: номер столбца ячейки, для которой вы хотите адрес
- : необязательный аргумент, в котором вы можете указать, хотите ли вы, чтобы ссылка на ячейку была абсолютной, относительной или смешанной.
- : необязательный аргумент, в котором вы можете указать, хотите ли вы использовать ссылку в стиле R1C1 или в стиле A1.
- : необязательный аргумент, в котором вы можете указать, хотите ли вы добавить имя листа вместе с адресом ячейки или нет.
Теперь давайте возьмем пример и посмотрим, как это работает.
Предположим, что есть набор данных, как показано ниже, где у меня есть идентификатор сотрудника, его имя и его отдел, и я хочу быстро узнать адрес ячейки, в которой находится отдел для идентификатора сотрудника KR256.
Ниже приведена формула, которая сделает это:
В приведенной выше формуле я использовал функцию MATCH, чтобы узнать номер строки, содержащей данный идентификатор сотрудника. И поскольку отдел находится в столбце C, я использовал 3 в качестве второго аргумента.
Эта формула отлично работает, но у нее есть один недостаток — она не будет работать, если вы добавите строку над набором данных или столбец слева от набора данных.
Это потому, что, когда я указываю второй аргумент (номер столбца) как 3, он жестко запрограммирован и не изменится.
Если я добавлю какой-либо столбец слева от набора данных, формула будет считать 3 столбца с начала рабочего листа, а не с начала набора данных.
Итак, если у вас есть фиксированный набор данных и вам нужна простая формула, это сработает.
Но если вам нужно, чтобы это было более надежным, используйте тот, который описан в следующем разделе.
6 Надстройка Inquire
Начиная с версий MS Excel 2013 табличный процессор позволяет воспользоваться еще одной методикой — специальной надстройкой Inquire. Она предназначена для того, чтобы сравнивать не колонки, а два файла .XLS или .XLSX в поисках не только совпадений, но и другой полезной информации.
Для использования способа придется расположить столбцы или целые блоки информации в разных книгах и удалить все остальные данные, кроме сравниваемой информации. Кроме того, для проверки необходимо, чтобы оба файла были одновременно открытыми.
Процесс использования надстройки включает такие действия:
- Перейти к параметрам электронной таблицы.
- Выбрать сначала надстройки, а затем управление надстройками COM.
- Отметить пункт Inquire и нажать «ОК».
- Перейти к вкладке Inquire.
- Нажать на кнопку Compare Files, указать, какие именно файлы будут сравниваться, и выбрать Compare.
- В открывшемся окне провести сравнения, используя показанные совпадения и различия между данными в столбцах.
У каждого варианта сравнения — свое цветовое решение. Так, зеленым цветом на примере выделены отличия. У совпадающих данных отсутствует выделение. А сравнение расчетных формул показало, что результаты отличаются все — и для выделения использован бирюзовый цвет.
- 5 программ для совместной работы с документами
Копирование с помощью команд ленты
Те же действия можно выполнить и с помощью команд ленты:
- Копирование: Главная – Буфер обмена – Копировать
- Вырезание: Главная – Буфер обмена – Вырезать
- Вставка: Главная – Буфер обмена – Вставить
Копирование в Эксель с помощью ленточных команд Последняя команда из перечисленных – комбинированная, она имеет дополнительные опции вставки (см. рис. выше) вставить только формулы:
- Вставить – вставить ячейку полностью (значения, формулы, форматы ячейки и текста, проверка условий)
- Формулы – вставить только формулы или значения
- Формулы и форматы чисел – числа, значения с форматом числа как в источнике
- Сохранить исходное форматирование – вставить значения, формулы, форматы ячейки и текста
- Без рамок – все значения и форматы, кроме рамок
- Сохранить ширину столбцов оригинала – вставить значения, формулы, форматы, установить ширину столбца, как у исходного
- Транспонировать – при вставке повернуть таблицу так, чтобы строки стали столбцами, а столбцы – строками
- Значения – вставить только значения или результаты вычисления формул
- Значения и форматы чисел – формулы заменяются на результаты их вычислений в исходном формате чисел
- Значения и исходное форматирование формулы заменяются на результаты их вычислений в исходном формате чисел и ячеек
- Форматирование – только исходный формат, без данных
- Вставить связь – вставляет формулу, ссылающуюся на скопированную ячейку
- Рисунок – вставляет выделенный диапазон, как объект «Изображение»
- Связанный рисунок – Вставляет массив, как изображение. При изменении ячейки-источника – изображение так же изменяется.
Все перечисленные команды являются инструментами Специальной вставки .
Excel 2010: как объединить ячейки
Для данной версии этой программы существуют следующие пять приёмов.
Приём №1
Первый приём работает при помощи контекстного меню. Опытные пользователи программы считают его самым быстрым и простым. Выполняется он так:
- зажмите клавишу Ctrl, а затем кликайте по ячейкам, которые необходимо объединить левой кнопкой мыши;
- выделив их, наведите курсор на них, а потом кликните правой кнопкой мыши;
- после этого появится диалоговое окно со списком возможных действий. Наведите курсор на строку «Формат ячеек», а затем нажмите левую кнопку мыши;
- в появившемся окне перейдите во вкладку «Выравнивание»;
- возле пункта «Объединение ячеек» поставьте галочку и нажмите «ОК».
Применять этот приём стоит только для текстовой информации. Это занятие будет бессмысленным если информация в таблице будет цифровой или в виде формул. Стоит также отметить, что при использовании такого способа сохраняются только те данные, которые находятся в левой верхней части. Программа сообщает об этом пользователю перед началом процесса.
После объединения ячеек информацию можно вставить обратно, но для этого предварительно скопируйте всю информацию с них в отдельный файл.
Возможно, Вам пригодится статья о том, как сделать сводную таблицу в Excel.
Приём № 2
Для объединения можно использовать панель инструментов. Так, в Excel 2010, а также в версиях 2007 и 2013 есть иконка, которая называется «Объединить и поместить в центре». Она расположена в меню в разделе «Главная». Если нажать на эту иконку, то появится выпадающее меню, в котором есть несколько вариантов объединения. После того как будут выделены необходимые ячейки, нужно просто нажать на эту иконку и выбрать наиболее подходящий вариант их объединения. Кстати, нажав на эту иконку повторно, их можно опять разгруппировать.
Приём № 3
Чтобы во время слияния необходимая информация не исчезла, можно воспользоваться функцией «Сцепить». К примеру, необходимо будет соединить столбцы А и В. Для этого нам нужно выполнить следующие действия:
- выделяем В1. Во вкладке «Главная» наводим курсор на кнопку «Вставить», а затем кликаем на стрелочку, которая находится возле неё. Появится выпадающее меню, в котором нужно кликнуть на пункт «Вставить столбцы на лист»;
- между столбцами А и В появится новый столбец. Все данные из столбца В переместятся в С. В появившийся пустой столбец вписывается формула =СЦЕПИТЬ(А1;»,»;С1) и нажимается Enter. В этой формуле в кавычках заключён разделительный знак. Это необязательно должна быть запятая. Для разделения информации можно использовать такие знаки, как: «;», «:»;
- далее выделяется ячейка с формулой. После этого наводится курсор на правый нижний угол и зажимается левая кнопка мыши. Выделяется весь столбец. Таким образом, формула скопируется во все ячейки и столбцы объединятся;
- теперь выделите столбец В и нажмите Ctrl+C. После кликните один раз по столбцу правой кнопкой мыши и в появившемся меню сначала выберите пункт «Специальная вставка». В выпавшем меню выберите в пункте «Вставить значение» иконку с цифрами 123. Все эти действия необходимы чтобы выделенные ячейки столбца не были связаны с соседними ячейками формулой;
- далее удаляются столбцы А и С. Для этого курсор ставится в столбце А. Затем во вкладке «Главная» необходимо нажать на кнопку «Удалить». В выпавшем списке выбрать «Удалить столбцы с листа». Аналогичным образом удалить и столбец С. В итоге в таблице останется лишь один столбец со всеми объединёнными данными.
Приём № 4
Объединить их, не потеряв информацию, можно и другим способом. Алгоритм действий такой же, как и в третьем приёме, только для их склеивания используется формула =А2&С2.
Приём № 5
Объединять ячейки в Excel можно и при помощи горячих клавиш. Для этого нужно скопировать уже соединённую ячейку при помощи сочетания горячих клавиш Ctrl+C, а затем вставить её в нужном месте, используя горячие клавиши Ctrl+V. Стоит отметить, что применение горячих клавиш позволит значительно ускорить процесс создания таблицы с объединёнными ячейками.
4 Функция СОВПАД
Достаточно просто выполнить в Эксель сравнение двух столбцов с помощью еще двух полезных операторов — распространенного ИЛИ и встречающейся намного реже функции СОВПАД. Для ее использования выполняются такие действия:
- В третьем столбце, где будут размещаться результаты, вводится формула =ИЛИ(СОВПАД(I6;$H$6:$H$19))
- Вместо нажатия Enter нажимается комбинация клавиш Ctr + Shift + Enter. Результатом станет появление фигурных скобок слева и справа формулы.
- Формула протягивается вниз, до конца сравниваемой колонки — в данном случае проверяется наличие данных из второго столбца в первом. Это позволит изменяться сравниваемому показателю, тогда как знак $ закрепляет диапазон, с которым выполняется сравнение.
Как в excel сделать выборку из таблицы по условию?
- · выделить исходные блок ячеек для копирования (перемещения);
- · выбрать соответственно команды Копировать (Вырезать) из контекстного меню.
- · установить курсор в то место, куда идет копирование или перемещение;
- · выполнить команду Вставить.
Копирование и перемещение ячеек. Копирование и перемещение содержимого ячеек может выполняться как в пределах текущего рабочего листа, так и в пределах листов одной или нескольких рабочих книг. Отличие операции копирования от операции перемещения состоит в том, что при копировании содержимое ячеек в их исходном местоположении сохраняется, а при перемещении — удаляется.
Подготовка к работе с расширенным фильтром
Для дальнейшего нам нужен «подопытный» — база данных, над которой будем ставить эксперименты. Мы её оставили отформатированной под таблицу. Но это лишь для «красоты», поскольку применение расширенного фильтра удалит стандартные табличные фильтры. Последние можно включить повторно по окончании получения наборов данных.
Для Мак: Данные > Сортировка и фильтр > Фильтр > Расширенный фильтр
Пользователи Mac могут щёлкнуть ПКМ по таблице и выбрать нужный пункт из контекстного меню. На ПК такой возможности нет.
Данная команда не применима для несвязных диапазонов excel — все про Ексель
P.S. У меня работало с автофильтром по одному столбцу, с несколькими столбцами не работает — ошибка «Данная команда не работает для несвязных диапазонов» или не вставляет в неотображаемые (не попавшие в фильтр) ячейки.
Как объединить диапазон.
Объединение значений из нескольких ячеек может потребовать некоторых усилий, поскольку функция СЦЕПИТЬ в Excel не воспринимает массивы и требует использования одной ссылки в каждом аргументе.
Чтобы интегрировать несколько ячеек, скажем, от А1 до А4, вам понадобится что-то подобное:
или
При присоединении к довольно небольшому диапазону нет ничего сложного, чтобы ввести все ссылки в строке формул. Но было бы весьма утомительно добавлять большой диапазон, указывая каждую ссылку вручную. Ниже вы найдете 3 метода быстрой конкатенации.
Метод 1. Используем клавишу CTRL.
Чтобы быстро выбрать несколько ячеек, вы можете нажать клавишу CTRL и затем щелкнуть по каждой из тех, которые вы хотите использовать в качестве аргумента функции. Вот подробные шаги:
- Выберите куда вы хотите ввести формулу.
- Введите =СЦЕПИТЬ( в строке формул.
- Нажмите и удерживайте Ctrl и одновременно щелкните по каждой клетке, которые вы хотите слить вместе.
- Отпустите Ctrl и введите закрывающую скобку. Нажмите ENTER.
Замечание. При использовании этого метода вы должны нажать на каждую отдельную ячейку. Выбор диапазона с помощью мыши добавит в формулу массив, который функция СЦЕПИТЬ не понимает.
Способ 2. Используйте ТРАНСП
Когда вам нужно консолидировать огромный диапазон, состоящий из десятков или сотен ячеек, предыдущий метод недостаточно удобен и быстр. Ведь он требует нажатия на каждую из них.
В этом случае лучше использовать функцию ТРАНСП (TRANSPOSE в английской версии) для возврата массива, а затем заменить его ссылками одним махом.
- Там, где вы хотите вывести объединенный диапазон, запишите:
- На панели формул нажмите клавишу F9, чтобы заменить выражение результатом вычисления. В результате у вас будет массив чисел для объединения.
- Удалите фигурные скобки, окружающие значения массива.
- Введите = СЦЕПИТЬ (перед первым значением), затем введите закрывающую скобку после последнего и нажмите Enter.
Замечание
Какой бы метод вы ни использовали, объединенное значение в С1 является текстом (обратите внимание на выравнивание по левому краю), даже если каждое из исходных значений является числом. Это связано с тем, что СЦЕПИТЬ всегда возвращает текстовую фразу независимо от типа данных источника
Как найти объединенную ячейку в экселе?
Программа эксель позволяет почти мгновенно найти на листе все объединенные ячейки. Рассмотрим подробный алгоритм, как быстро найти объединенные ячейки.
На рис. 1 представлен файл формата эксель, в котором необходимо найти все объединенные ячейки.
Нажимаем сочетание двух клавиш «Ctrl+h», на экране появится таблица: «Найти и заменить». И нажимаете в ней на кнопку «Параметры».
Нам станут доступны дополнительные настройки. Напротив строки «Найти» вы нажимаете на кнопку «Формат».
Открывается на экране еще одно меню, которое отвечает за формат ячеек. В нем необходимо активировать закладку «Выравнивание», поставить галочку напротив строки: «объединение ячеек», после чего нажимаем на «Ок».
Теперь нажимаем напротив строки «Заменить на» на кнопку «Формат».
Снова появится меню настроек ячейки, теперь активируйте закладку «Заливка», на которой нажимаем на красный цвет в палитре и закрываем меню через кнопку «Ок».
Таблица «Найти и заменить», готова к поиску объединенных ячеек и остается только нажать на кнопку «Заменить всё».
Программа произведет все замены и перед вами окажется экран, в котором все объединенные ячейки будут окрашены в красный цвет.
Как найти объединенные ячейки в excel
Нана123, здравствуйте! Не знаю как найти объединённые ячейки в определенном пересечении строк и столбцов (что бы что то тыкнуло туда где они находятся), но можно следующим образом поочередно выяснить какие столбцы или строки объединены. Для столбцов: Кликаем курсором мышки на наименование столбца А (выделяется весь столбец), зажимаем клавишу ШИФТ и пошагово щелкаем клавишей «вправо». Происходит постепенное выделение столбцов (если при каждом нажатии клавиши «вправо» добавляется один выделенный столбец, то последний выделенный столбец не содержит объединений с соседними, если произошло выделение нескольких столбцов, то значит объединения есть и теперь нужно отыскать в каких строках есть объединения по данным столбцам) Для строк: Алгоритм действий такой же как и для столбцов, но выделяем уже строку 1 и применяем сочетание клавиш ШИФТ (зажатый)+клавиша вниз (пошагово щёлкаем)
Вот такой вот простой-непростой способ.
Нана123, здравствуйте! Не знаю как найти объединённые ячейки в определенном пересечении строк и столбцов (что бы что то тыкнуло туда где они находятся), но можно следующим образом поочередно выяснить какие столбцы или строки объединены. Для столбцов: Кликаем курсором мышки на наименование столбца А (выделяется весь столбец), зажимаем клавишу ШИФТ и пошагово щелкаем клавишей «вправо». Происходит постепенное выделение столбцов (если при каждом нажатии клавиши «вправо» добавляется один выделенный столбец, то последний выделенный столбец не содержит объединений с соседними, если произошло выделение нескольких столбцов, то значит объединения есть и теперь нужно отыскать в каких строках есть объединения по данным столбцам) Для строк: Алгоритм действий такой же как и для столбцов, но выделяем уже строку 1 и применяем сочетание клавиш ШИФТ (зажатый)+клавиша вниз (пошагово щёлкаем)
Вот такой вот простой-непростой способ. VEKTORVSFREEMAN
Сообщение Нана123, здравствуйте! Не знаю как найти объединённые ячейки в определенном пересечении строк и столбцов (что бы что то тыкнуло туда где они находятся), но можно следующим образом поочередно выяснить какие столбцы или строки объединены. Для столбцов: Кликаем курсором мышки на наименование столбца А (выделяется весь столбец), зажимаем клавишу ШИФТ и пошагово щелкаем клавишей «вправо». Происходит постепенное выделение столбцов (если при каждом нажатии клавиши «вправо» добавляется один выделенный столбец, то последний выделенный столбец не содержит объединений с соседними, если произошло выделение нескольких столбцов, то значит объединения есть и теперь нужно отыскать в каких строках есть объединения по данным столбцам) Для строк: Алгоритм действий такой же как и для столбцов, но выделяем уже строку 1 и применяем сочетание клавиш ШИФТ (зажатый)+клавиша вниз (пошагово щёлкаем)
Вот такой вот простой-непростой способ. Автор — VEKTORVSFREEMANДата добавления — 04.12.2014 в 09:34
Объединение нескольких ячеек с данными
При объединении ячеек есть один момент о котором нужно знать. Если вы объединяете 2 или больше ячеек, в которых есть данные, то в получившейся объединённой ячейке будет сохранены данные только из одной ячейки (левой верхней или правой верхней ячейке), в то время как данные в остальных ячейках будут удалены.

При попытке выполнить такое объединение, вы получите предупреждение о потери данных. И для того чтобы продолжить объединение несмотря на потерю данных нужно нажать на кнопку «Ok».
Здесь рассмотрим, как в Excel объединить ячейки, текст ячеек, ячейки без потери данных, столбцы, строки, списки, таблицы
,
т.д.
Как объединить ячейки в
Excel.
Выделяем ячейки, которые хотим объединить. На закладке «Главная» в разделе «Выравнивание» нажимаем на кнопку «Объединить».
Ещё функцию «Объединить» можно вызвать из контекстного меню — «Функции Excel. Контекстное меню».
Выделяем ячейки, которые нужно объединить. Нажимаем на ячейку выделенного диапазона правой мышкой. Из появившегося контекстного меню выбираем функцию «Формат ячеек». В появившемся диалоговом окне переходим на закладку «Выравнивание» и ставим галочку у функции» «объединение ячеек».
Сразу посмотрим – здесь же можно установить галочки для переноса текста в ячейке, чтобы весь длинный текст был виден в ячейке.
Было. Стало. Выравнивание текста, цифр по горизонтали – регулирует расположение данных ячейки относительно её границ — слева, по центру, справа.
Выравнивание по вертикали – регулирует расположение данных по вертикали — вверху ячейки, по центру, внизу ячейки.
Можно совмещать эти функции в одной ячейке.
Например: по центру по вертикали и по центру по горизонтали. Текст будет расположен в средине ячейки.
В разделе «Ориентация» можно развернуть текст в ячейке, передвинув красный ромбик, или, установив цифру градусов поворота текста.
На закладке «Главная» в разделе «Выравнивание» есть кнопки этих функций.
Здесь же есть ещё две кнопки.
Эти кнопки регулируют отступ текста, цифры в ячейке.
Иногда, поиск ничего не находит, но, возможно, причина в том, что в ячейке установлен отступ, а мы в поисковую строку ввели искомое без отступа.
Чтобы убрать отступ в ячейках Excel
, выделяем их и нажимаем кнопку «Уменьшить отступ».
Можно перенести большой текст из одной ячейки Excel в несколько ячеек
. Это кнопка «Перенос текста».
Часть функций не выведена кнопками на закладке, п.э
нужно вызвать окно формата ячеек, нажав в правом нижнем углу раздела «Выравнивание» маленькую кнопку со стрелкой.
Если текст не входит в ячейку,
можно поставить «Переносить по словам
».
В таблице бывает нужно развернуть текст в Excel
—
настраиваем ориентацию.
Внимание!
Способы объединения ячеек в Excel
Если ячейки пустые
Также эти способы будут актуальны, если данные в объединяемых ячейках вам не нужны.
Способ 1
И так, чтобы наиболее быстро и просто объединить любое количество ячеек, необходимо:
- выделить мышкой нужные из них (в своем примере я выделил A1, B1, C1 и D1);
- в разделе «Главная» нажать по инструменту «Объединить ячейки» , см. скриншот ниже.
Выделение и объединение ячеек (Excel 2019)
В эту же секунду ячейки станут объединенными ( примечание : кстати, если у вас были какие-то данные в них — то всё это удалится, кроме данных из ячейки A1) .
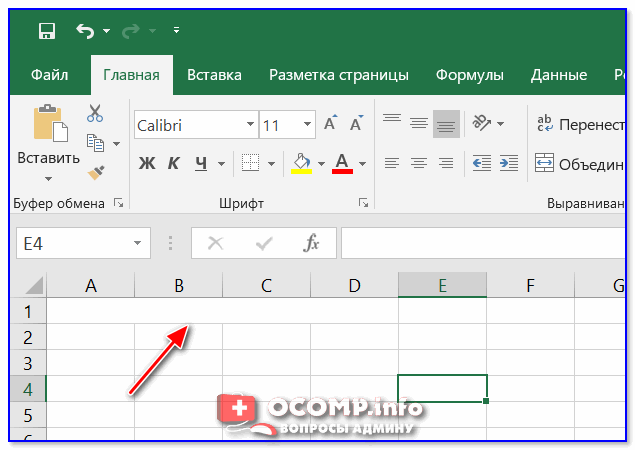
Обратите внимание, что ячейки можно объединять не только по горизонтали, но и по вертикали. Делается это аналогично!
Способ 2
Если на панели инструментов Excel вы не находите нужной кнопки (опции) — эту задачу можно выполнить иначе:
- сначала также выделите необходимые ячейки;
- затем кликните по выделенной области правой кнопкой мышки и в появившемся меню откройте пункт «Формат ячеек» .
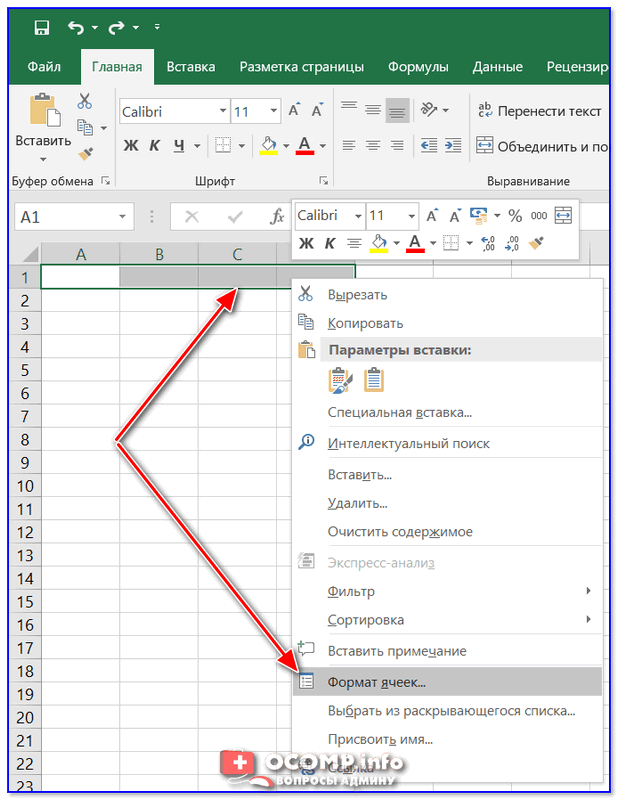
Далее перейдите во вкладку «Выравнивание» и поставьте галочку рядом с функцией «Объединение ячеек» . Нажмите OK.

Как видите на скрине ниже — задача успешно решена (и этот способ вполне рабочий, правда, вынуждает сделать 1-2 «лишних» клика мышкой) .
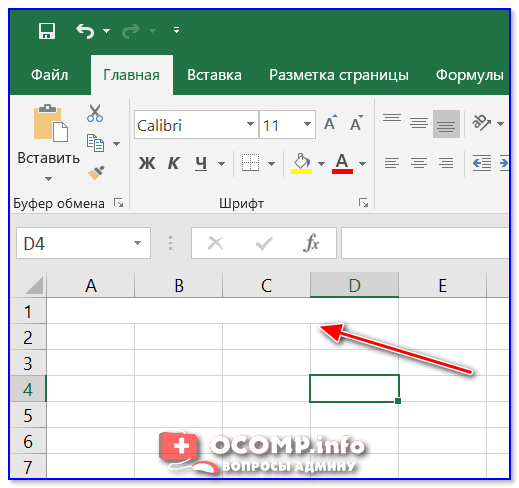
Задача выполнена — ячейки слиты
Если в ячейках есть данные (которые также нужно объединить)
Важная ремарка : при объединении ячеек мы будем не суммировать их содержимое, а «склеивать» (сцеплять) между собой. Т.е. если у вас в одной ячейке приводится имя, а в другой фамилия — после объединения будет одна строка с именем и фамилией; если в одной ячейке цифра «5», а в другой «3» — после объединения будет «53» (а не как при сумме: «8») .
Способ 1
В качестве примера взял список ФИО нескольких вымышленных персонажей. Задача, кстати, вполне приближена к жизни (приходилось с этим сталкиваться).
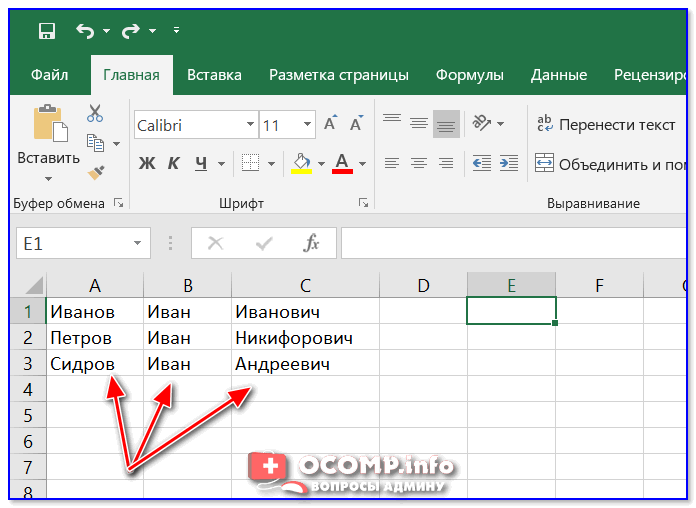
Сначала необходимо выбрать одну из ячеек напротив первой строки (я взял E1) и написать в строке формул следующее выражение:
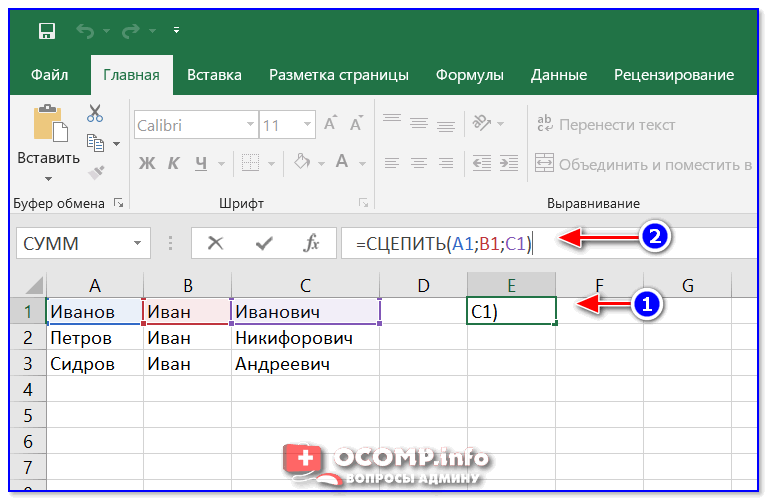
Пишем спец. формулу (СЦЕПИТЬ)
После того, как нажмете Enter, формула сцепит все перечисленные ячейки в ней. В моем случае получилось ФИО, но без пробелов (что ни есть удобно).
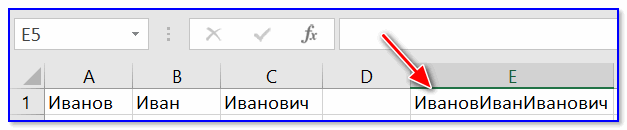
Для того, чтобы исправить это, просто измените частично формулу (добавьте кавычки с пробелом, как в моем примере) :
Если вам нужны пробелы (или другие символы) между объединенными данными — корректируем формулу
Разумеется, вместо пробела в кавычках можно поставить любой другой символ (дефис, например).
После, останется только растянуть формулу на другие строки, и задача будет решенной.
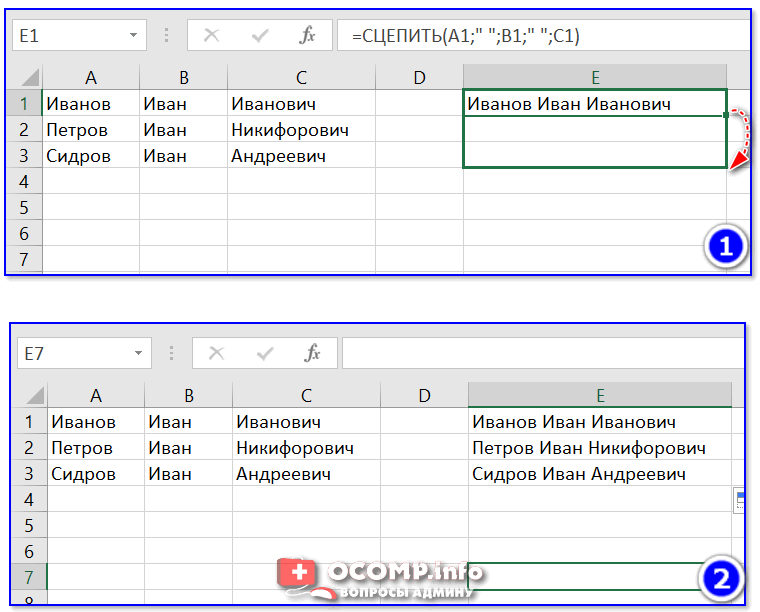
Растягиваем формулу на другие строки
Как перенести склеенные данные в другой документ (чтобы они не зависели от формул)
Наши сцепленные строки в этом документе зависят от формул, и если слегка их изменить — то все «разъедется». В ряде случае гораздо удобнее работать не с ними, а с текстовыми строками. Попробуем перенести наши результаты в другой документ (или новый лист).
И так, сначала необходимо выделить наши сцепленные ячейки (в моем примере это столбец «E»), нажать правой кнопкой мышки по ним и выбрать функцию «Копировать» .
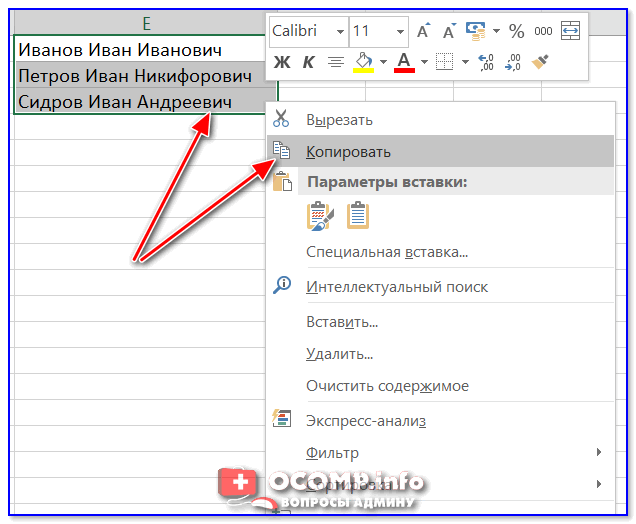
Далее открыть новый документ (или лист) кликнуть правой кнопкой мышки по нужной ячейке и нажать по меню «Специальная вставка» . См. пример ниже.
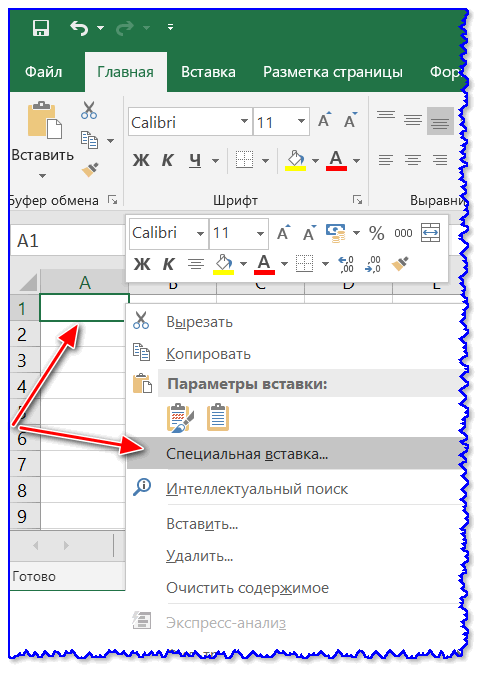
В появившемся окне настроек укажите, что вам требуется вставить только «Значения» (а не сами формулы) и нажмите OK.
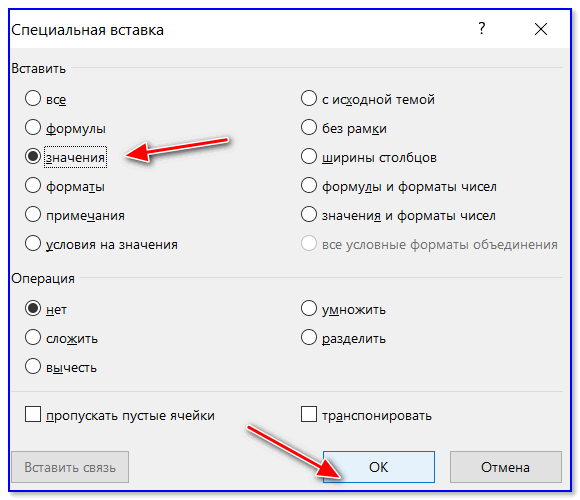
Как видите на скрине ниже, в документ были вставлены текстовые значения из ранее сцепленных ячеек (а не сами формулы).
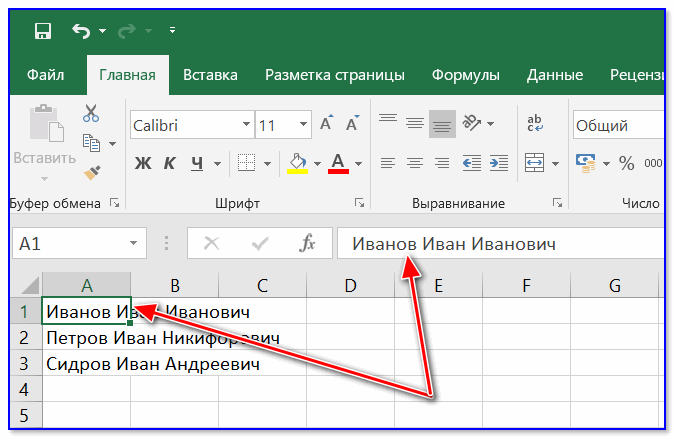
Формул нет (только текстовые строки)
Способ 2
Объединять ячейки в Excel можно и без спец. формул, достаточно использовать знак «&».
Формула в этом случае будет выглядеть так:
Еще один вариант объединения ячеек с содержимым
Разумеется, чтобы добавить пробелы между объединенными значениями, нужно слегка изменить формулу:
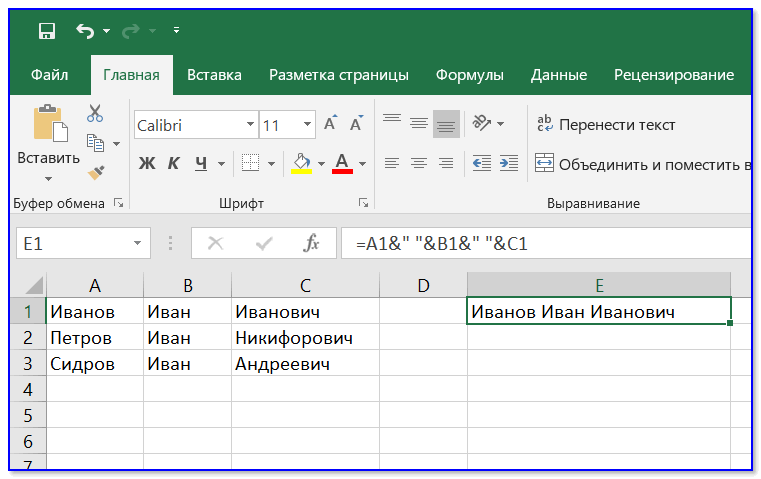
Вставляем пробелы между данными
Если вместо пробелов вам нужны дефисы, формула несколько преобразится:
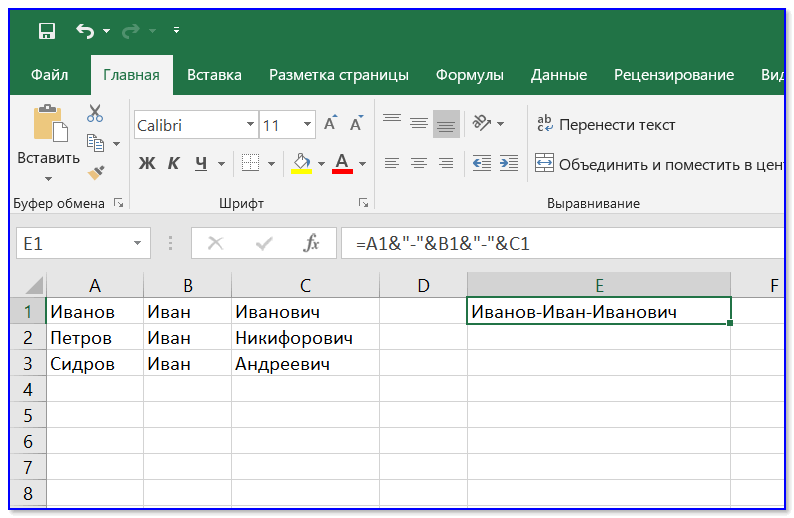
Как будет выглядеть формула, если вместо пробелов вставим дефисы
Когда «настройка» формулы будет завершена — просто потяните мышкой за уголок и растяните ее на другие строки (столбцы). После, Excel применит ее к другим ячейкам (пример ниже).
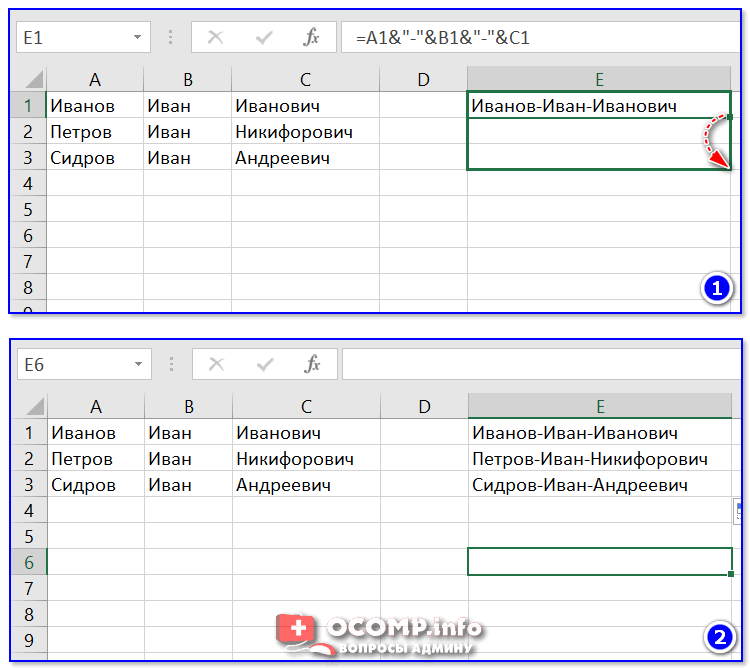
Формула распространена на др. ячейки
Что касается переноса полученных результатов в другой документ, то это делается аналогично вышесказанному.
На сим закруглюсь! Дополнения по теме приветствуются.
Источник
Как работать с объединенными ячейками Excel
Как объединить ячейки в Excel
Сначала расскажем что такое объединенные ячейки в Excel и как их сделать. Тут нет ничего сложно, достаточно выделить две или более ячеек и выбрать команду на ленте Главная -> Выравнивание -> Объединить и поместить в центре.
Вы можете объединять ячейки как по горизонтали, так и по вертикали. Также можно объединить области, содержащие боле одной строки и столбца.
Способы объединения ячеек
Если внимательней посмотреть на команду объединения ячеек, то можно увидеть выпадающее меню, которое в свою очередь содержит следующие дополнительные действия:
- Объединить по строкам — позволяет выбрать диапазон ячеек, который содержит несколько строк. В этом случае Excel будет создавать объединенные ячейки по одной на каждой строке
- Объединить ячейки — объединяет выделенные ячейки в одну, но при этом не выравнивает текст в ячейке.
- Отменить объединение ячеек — позволяет разбить объединенную ячейку на несколько.
Какие проблемы возникают при использовании объединенных ячеек
Как уже говорили, пользоваться объединенными ячейками стоит аккуратно, так как они ограничивают функционал Excel и могут в дальнейшем принести неприятности. Если все-таки решили пользоваться объединенными ячейками, всегда помните о следующих моментах:
- Если диапазон содержит объединенные ячейки, то пользоваться сортировкой и фильтрацией в этом диапазоне будет невозможно.
- Также невозможно будет преобразовать такой диапазон в таблицу (форматировать как таблицу).
- Также можно забыть об автоматическом выравнивании ширины или высоты ячейки. Например если имеется объединенная ячейка A1:B1, то выравнять ширину столбца A уже не получится.
- Если Вы пользуетесь горячими клавишами для навигации, например переходите в начало и конец таблицы путем сочетания клавиш Ctrl + стрелка вверх и вниз, то переход не удастся, и курсор будет «упираться» в объединенные ячейки.
- Если вы выделяете столбцы (или строки) с помощью горячих клавиш Ctrl (Shift) +Пробел, то при наличии объединенных ячеек, вы не сможете выделить 1 столбец (или строку).
Как найти все объединенные ячейки и разъединить их
Чтобы разъединить все ячейки и удалить объединенные, достаточно выполнить следующие действия:
- Выделить все ячейки на листе. Это можно сделать путем нажатия сочетания клавиш Ctrl + A или кликнуть на черный треугольник между заголовками строк и столбцов на листе.
- Нажать на команду Главная -> Выравнивание -> Объединить и поместить в центре если она выделена. Если же она не выделена, значит выбранный лист не содержит объединенных ячеек.
Если же необходимо найти все объединенные ячейки в книге, то это можно сделать через панель поиска. Для этого выполните следующие шаги:
- Откройте окно Найти и заменить. Сделать это можно сочетанием клавиш Ctrl + F.
- Поле Найти оставьте пустым и нажмите на кнопку Параметры.
- Должна отобразиться кнопка Формат. Нажмите левой кнопкой мыши по ней.
- В диалоговом окне Найти формат на вкладке Выравнивание выберите опцию Объединение ячеек. Далее нажмите Ok.
- В диалоговом окне Найти и заменить нажмите Найти далее или Найти все в зависимости от вашей дальнейшей задачи.
Альтернативы использования объединенных ячеек
Как правило объединенные ячейки применяют для целей выравнивания текста. Однако мало кто знает, что текст можно выровнять и без объединения ячеек и потери функционала. Для этого можно использовать обычное форматирование ячеек:
- Выделите диапазон ячеек, который хотите отцентрировать. При этом сам текст должен содержаться в левой верхней ячейке.
- Выберите команду формат ячеек или нажмите сочетание клавиш Ctrl + 1.
- В диалоговом окне Формат ячеек перейдите на вкладку Выравнивание.
- В выпадающем списке выравнивания по горизонтали выберите значение по центру выделения и нажмите OK.
Еще один способ избежать объединения ячеек — это использовать надписи. В них также можно вставлять текст и выбирать направление текста по вертикали. Способ конечно также накладывает много ограничений, но в каких-то случаях имеет место быть.
Все способы можно скачать нажав кнопку вначале статьи.
Функция MATCH: находит позицию по искомому значению
Возвращаясь к моему предыдущему примеру долготы и широты, ПОИСКПОЗ — это функция, которая может найти эти позиции (в мире электронных таблиц Excel).
Проще говоря, функция ПОИСКПОЗ в Excel может найти положение ячейки в диапазоне.
И на каком основании он будет определять положение ячейки?
На основе поискового значения.
Например, если у вас есть список, показанный ниже, и вы хотите найти в нем позицию имени «Отметить», то вы можете использовать функцию ПОИСКПОЗ.
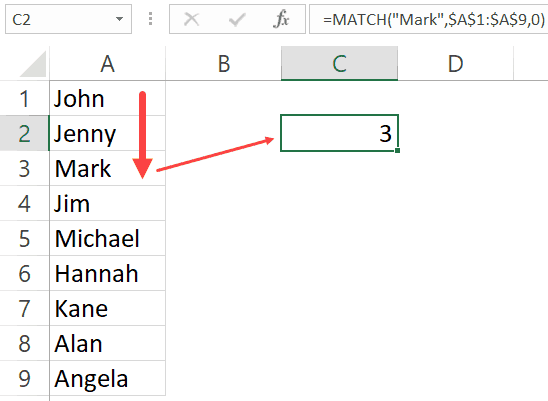
Функция возвращает 3, так как это позиция ячейки с именем Mark.
Функция ПОИСКПОЗ начинает поиск сверху вниз для поискового значения (которым является «Отметка») в указанном диапазоне (в данном примере это A1: A9). Как только он находит имя, он возвращает позицию в этом конкретном диапазоне.
Ниже приведен синтаксис функции ПОИСКПОЗ в Excel.
= ПОИСКПОЗ (искомое_значение, искомое_массив, )
- lookup_value — Значение, для которого вы ищете совпадение в lookup_array.
- lookup_array — Диапазон ячеек, в котором вы ищете lookup_value.
- — (Необязательно) Это указывает, как Excel должен искать подходящее значение. Может принимать три значения: -1, 0 или 1.
Общие сведения об аргументе типа соответствия в функции MATCH
Есть еще одна вещь, которую вам нужно знать о функции ПОИСКПОЗ, — это то, как она просматривает данные и находит положение ячейки.
Третий аргумент функции ПОИСКПОЗ может быть 0, 1 или -1.
Ниже приводится объяснение того, как работают эти аргументы:
- 0 — это будет искать точное совпадение значения. Если найдено точное совпадение, функция ПОИСКПОЗ вернет позицию ячейки. В противном случае он вернет ошибку.
- 1 — находит наибольшее значение, которое меньше или равно искомому значению. Чтобы это работало, диапазон данных необходимо отсортировать в порядке возрастания.
- -1 — находит наименьшее значение, которое больше или равно искомому значению. Чтобы это работало, диапазон данных необходимо отсортировать в порядке убывания.
Ниже приведено видео, в котором объясняется, как использовать функцию ПОИСКПОЗ (вместе с аргументом типа соответствия).
Подводя итог и выразив это простыми словами:
- ИНДЕКС требует положение ячейки (номер строки и столбца) и дает значение ячейки.
- MATCH находит позицию, используя поисковое значение.




























