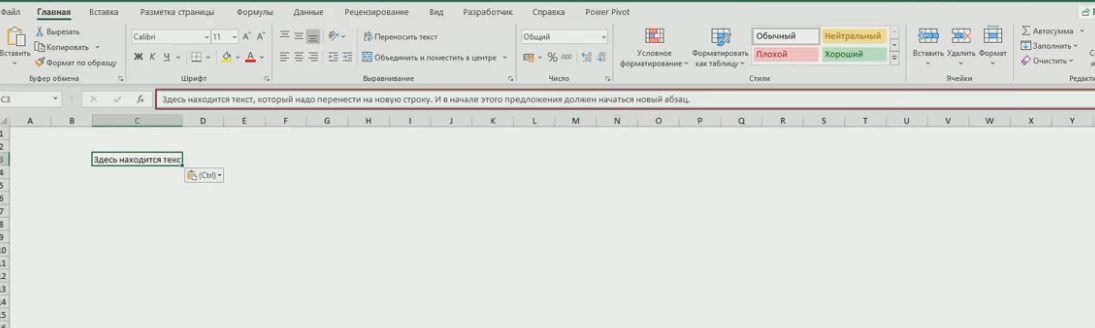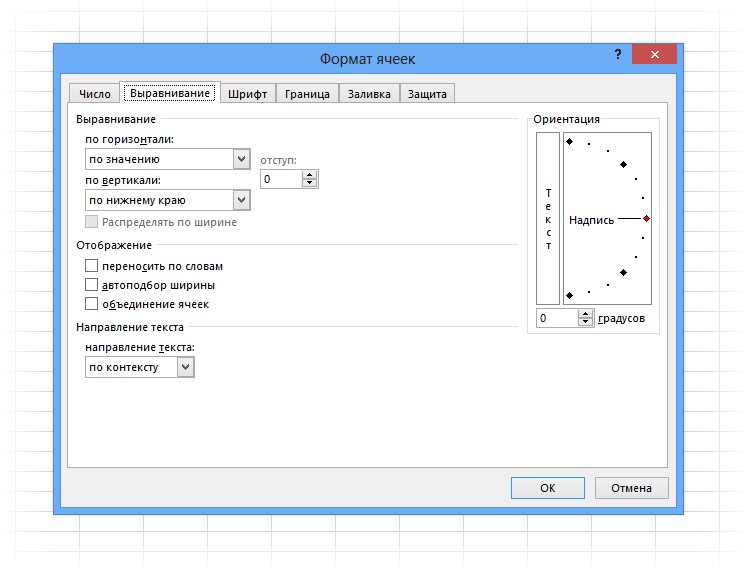Как сделать новый абзац в Екселе?
Для того чтобы разделить текст в ячейке на несколько строчек, каждая из которых начинается с нового абзаца, необходимо для перехода на новую строку нажать комбинацию Alt + Enter. Будет осуществлен перенос строки в ячейке excel.
Как делать абзацы в гугл таблицах?
- Откройте файл в приложении Google Документы на устройстве Android.
- Коснитесь значка «Изменить» .
- Дважды нажмите на ту часть документа, которую хотите отредактировать.
- Выберите «Форматирование» Абзац.
- Измените межстрочный интервал: нажимайте на стрелки, чтобы выбрать нужное значение.
Как сделать красную строку в ячейке Excel?
- Дважды щелкните ячейку, в которую нужно вставить разрыв строки
- Щелкните место предполагаемого разрыва строки.
- Нажмите клавиши ALT + ВВОД, чтобы вставить разрыв строки.
Как написать две строки в одной ячейке?
Кликните по ячейке, в которую нужно ввести несколько строк текста. Введите первую строку. Нажмите сочетание Alt+Enter, чтобы создать ещё одну строку в ячейке. Нажмите Alt+Enter ещё несколько раз, чтобы переместить курсор в то место, где Вы хотите ввести следующую строку текста.
Как в Excel написать в столбик в одной ячейке?
Для этого щелкните правой кнопкой мыши по ячейке, в которой находится начало вашего текста, и в выпадающем списке выберите пункт Формат ячеек. В открывшемся окне Формат ячеек выберите вкладку Выравнивание и установите галочку на функцию Переносить по словам. Не забудьте подтвердить свои изменения, нажав кнопку ОК.
Как вставить строку в ячейку Excel?
- Чтобы вставить строку, выберите ячейку или строку (но не строку заголовков) и щелкните ее правой кнопкой мыши. .
- Наведите указатель мыши на пункт Вставить и выберите команду Строки таблицы выше или Столбцы таблицы слева, чтобы вставить новую строку или столбец соответственно.
Как в Excel сделать Enter?
Существует гораздо более быстрый и простой способ переноса текста в новую строку в ячейках Excel. Для переноса текста достаточно нажать сочетание клавиш Alt + Enter, после указанного действия курсор переместится на строчку ниже, не перескакивая на новую ячейку, и Вы сможете набирать текст с новой строки.
Как перенести текст в одной ячейке Excel?
Щелкни правой кнопкой мыши ячейку, в которой нужно использовать перенос текста, и выбери пункт Формат ячеек. На вкладке Выравнивание установи флажок Переносить по словам и нажми кнопку ОК. Да, текст переносится по словам.
Как поставить Enter в Excel?
Чтобы разбить текст на строки в одной ячейке Excel нужно нажать комбинацию клавиш Alt+Enter. Тогда вы сможете перейти на новую строку в ячейке. В том месте текста, где находится курсор клавиатуры, появится перенос строки и соответственно начало новой.
Как сделать отступ в ячейке?
Для того чтобы задать отступ, начните с выбора ячейки или набора ячеек. Затем нажмите Ctrl+1, чтобы вызвать диалоговое окно Формат ячеек. Перейдите на вкладку Выравнивание и укажите ненулевое значение для параметра отступ (рис.
Как разбить ячейку в Excel?
- Выделите одну или несколько ячеек, которые хотите разделить. .
- На вкладке Данные в группе Работа с данными нажмите кнопку Текст по столбцам. .
- Установите переключатель С разделителями, если выбран другой вариант, и нажмите кнопку Далее.
Как в ворде сделать абзацы в тексте?
В текстовом редакторе есть специальная функция, при помощи которой настраиваются абзацы. Во вкладке «Главная» меню Word есть раздел «Абзац», войдя в который, настраивают все абзацные параметры. В этом окне настраиваются отступы первой строки или всего текста, междустрочные интервалы.
Длинный текст в ячейке Excel: как его скрыть или уместить по высоте. ✔
Здравствуйте.
Не знаю почему, но при работе с Excel у многих не искушенных пользователей возникает проблема с размещением длинного текста: он либо не умещается по ширине (высоте), либо «налезает» на другие ячейки. В обоих случаях смотрится это не очень.
Чтобы уместить текст и корректно его отформатировать — в общем-то, никаких сложных инструментов использовать не нужно: достаточно активировать функцию «переноса по словам» . А далее просто подправить выравнивание и ширину ячейки.
Собственно, ниже в заметке покажу как это достаточно легко можно сделать.
Вариант 1
И так, например в ячейке B3 (см. скрин ниже) у нас расположен длинный текст (одно, два предложения). Наиболее простой способ «убрать» эту строку из вида: поставить курсор на ячейку C3 (следующую после B3) и написать в ней любой символ, подойдет даже пробел .
Обратите внимание на скриншот ниже: справа показано, что строка из ячейки B3 была скрыта, т.к. в C3 появилось три единички
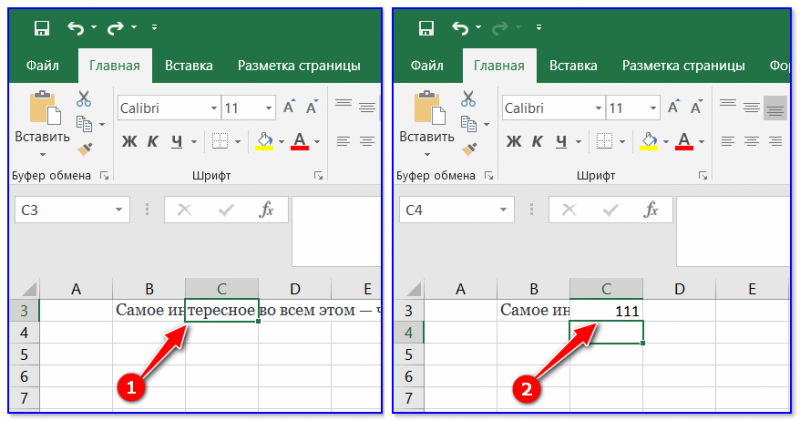
Написание текста в следующей ячейке
Кстати, чтобы увидеть полный текст, расположенной в B3 — достаточно навести на нее курсор и посмотреть в строку формул.
Чтобы увидеть полный текст.
Вариант 2
Второй способ — это уместить текст в ячейку, расширив при этом высоту ячейки (т.е. ячейка сама станет выше, и текст в ней можно будет прочитать целиком).
Делается это не сложно: сначала нужно выбрать нашу ячейку с текстом (B3), нажать по ней правой кнопкой мышки и выбрать в меню «Формат ячеек» .
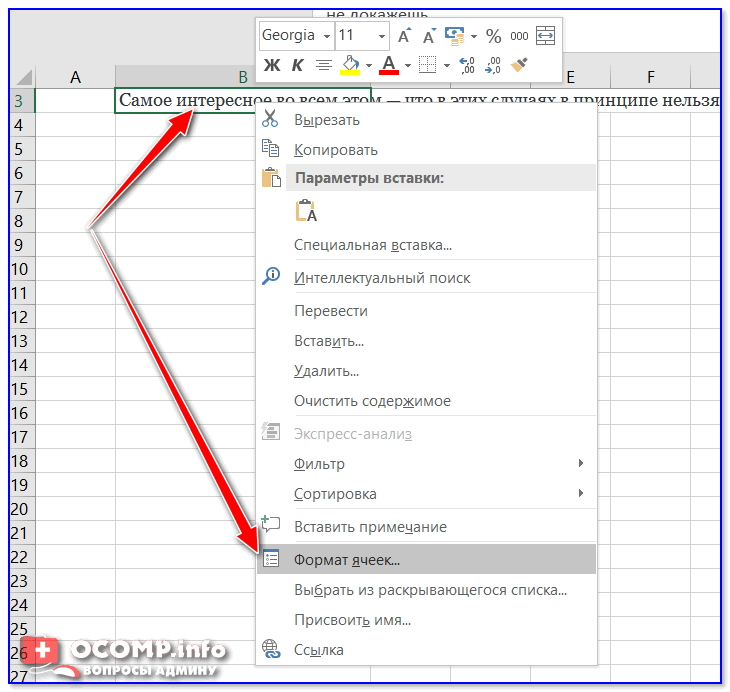
Формат ячеек (правый клик по ячейке)
После перейти во вкладку «Выравнивание» и поставить галочку рядом с пунктом «Переносить по словам» .
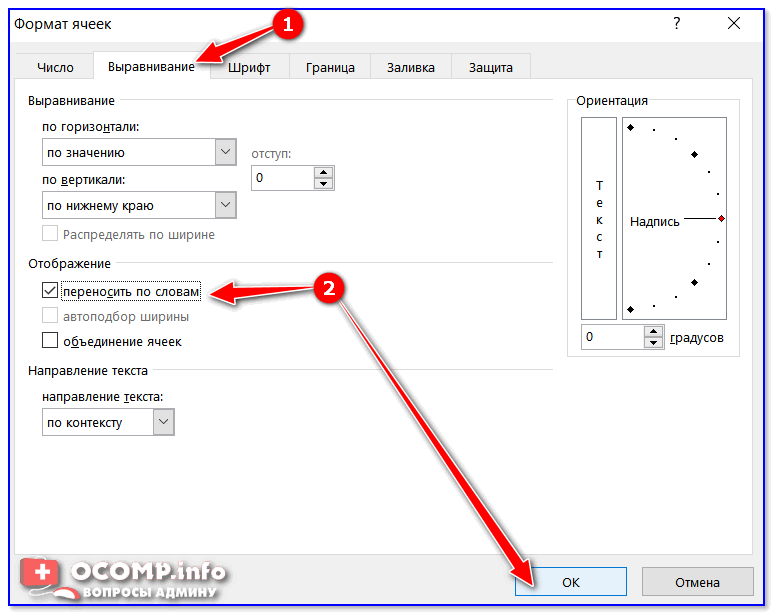
Переносить по словам
Высота строки с ячейкой станет такой, чтобы в нее вместился весь ваш текст (прим.: Excel сам ее подберет исходя из длины текста) . Далее вам останется только подкорректировать ширину ячейки.
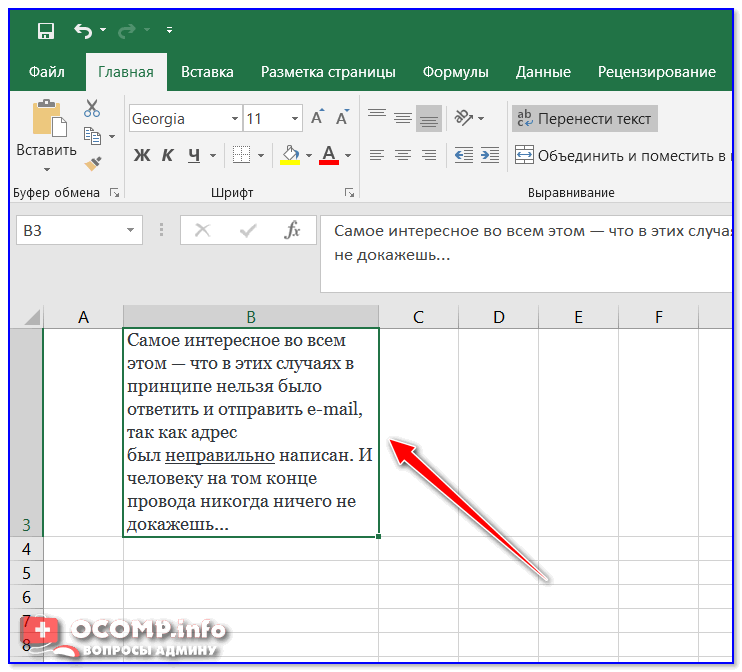
Что получилось в итоге
Вариант 3
Если вы не хотите, чтобы высота строк (ячеек) менялась в большую строну — можно прибегнуть к другому варианту:
- сначала нужно выделить несколько ячеек по высоте (вместе с нашим текстом B3);
- далее использовать инструмент «Объединить ячейки» .
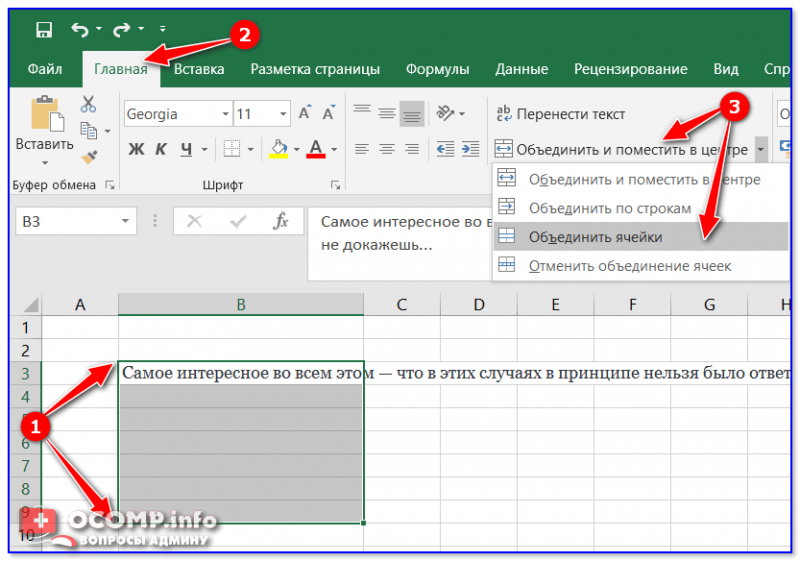
Выделение нескольких ячеек
В результате появится одна большая ячейка, которая займет сразу несколько строк: в нее, разумеется, и впишется наш текст.

Текст удачно вписался в одну большую ячейку
Вариант 4
В некоторых случаях, повернув тест на определенный угол, можно удачно вписать его в таблицу. Чтобы сделать это, достаточно в Excel в разделе «Главная» нажать на значок . Пример ниже.
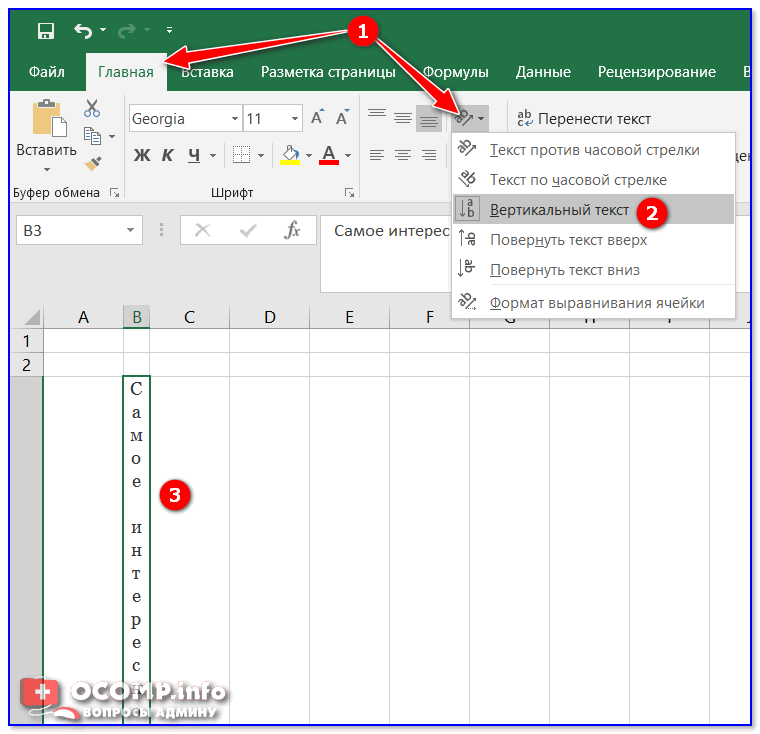
Текст по вертикали
PS
Как еще один вариант: можно вместо текста разместить картинку (скриншот). В некоторых случаях этот способ куда удобнее, чем все вышеприведенные.
Интервал между буквами в Word
В процессе редактирования документа для выделения какого-либо фрагмента текста можно изменить расстояние между буквами – расширить или сжать его.

Как убрать межбуквенный интервал
Если буквы слиты так, что не разобрать слово, или, наоборот, несколько слов растянуто на целую строку, необходимо сделать следующее:
- Выделить фрагмент, и с помощью комбинации клавиш Ctrl+D вызвать меню с настройками шрифта.
- В пункте «Интервал» выбрать один из вариантов (обычный, разреженный или уплотненный), при необходимости вписать цифровое значение.
- Образец покажет, как будет выглядеть текст при выбранном варианте. Нажать «Ок».
Meaning of How to create line spacing with Excel??
How to create line spacing with Excel? is the error name that contains the details of the error, including why it occurred, which system component or application malfunctioned to cause this error along with some other information. The numerical code in the error name contains data that can be deciphered by the manufacturer of the component or application that malfunctioned. The error using this code may occur in many different locations within the system, so even though it carries some details in its name, it is still difficult for a user to pinpoint and fix the error cause without specific technical knowledge or appropriate software.
Как изменить межстрочный интервал
Изменение межстрочного интервала предполагает его увеличение или уменьшение. Это делается через контекстное меню. После этого откроется окно настроек, в котором также можно будет ввести другие параметры форматирования.
Эта проблема может возникнуть, если конфигурация была выполнена автоматически. Как правило, после неправильного ввода текста строки могут располагаться слишком далеко друг от друга. Причина очень проста: в исходном документе присутствует очень большое количество тегов форматирования. Чтобы избежать этой проблемы, нужно использовать специальные сервисы, очищающие текст от ненужных тегов или удаляющие ненужное форматирование.
Вы также можете очистить ячейки с помощью встроенных инструментов Excel. Надо сказать, что не все действия можно выполнять автоматически. Некоторые из них, в том числе ведущие к сокращению, нужно будет выполнить самостоятельно. Давайте подробнее рассмотрим, как это сделать.
Как уменьшить межстрочный интервал
Это наиболее частая ситуация, с которой сталкивается пользователь Excel. Итак, давайте сначала взглянем. Чтобы исправить это, вам просто нужно включить одну опцию. И последовательность шагов следующая:
- Щелкните правой кнопкой мыши ячейку, которую нам нужно исправить.
- Далее появляется меню, в котором нам нужно перейти в раздел «Формат ячеек».
- Откроется диалоговое окно с множеством вкладок. Нас интересует меню «Выровнять», поэтому разворачиваем соответствующую опцию. Далее выбираем параметры, которые есть на скриншоте. То есть выберите опцию «Выровнять по верху» в меню, выделенном красным прямоугольником.
Далее подтверждаем свои действия и закрываем окно. Мы сразу увидим результат. После получения удовлетворительного результата нам нужно уменьшить соответствующую строку до размера, который соответствует фактической высоте текста в нашей ячейке.
Как увеличить межстрочный интервал
Типичная ситуация, когда вам нужно увеличить межстрочный интервал ячейки, — это когда вам нужно растянуть текст на всю высоту ячейки. Для этого вам необходимо выполнить практически такую же последовательность действий, за исключением других параметров.
Во-первых, нам нужно щелкнуть правой кнопкой мыши по ячейке, в которой мы хотим внести изменения. Затем в контекстном меню выберите параметр «Форматировать ячейки». Затем выберите метод «плавного» вертикального выравнивания».
Далее подтверждаем свои действия и наблюдаем полученный результат. Мы видим, что текст занимает всю ячейку. Позже, отрегулировав его размер, вы можете изменить интерлиньяж по своему усмотрению.
Как наложить надписи для ячейки
Но что, если вам нужно оптимизировать ведущие? В этом случае необходимо предпринять особые действия. В этом случае привязки текста к таблице не будет и можно будет задать абсолютно любые параметры. Для этого нужно связать метку с ячейкой. Последовательность действий следующая:
- Выберите ячейку и вырежьте ее. Для этого можно использовать контекстное меню, специальную кнопку на панели инструментов или комбинацию клавиш Ctrl + X.
- Затем откройте вкладку «Вставка», расположенную в главном меню вверху окна программы. Затем вам нужно развернуть панель инструментов «Текст» или проверить ее, если размер экрана достаточно велик и вам не нужно расширять дальше.
- Затем нажмите кнопку «Подписаться», щелкнув соответствующий пункт.
- Затем нажмите левую кнопку мыши и удерживайте ее. Делать это нужно в том месте, которое будет левым верхним углом будущей надписи. Далее делаем блок надписей нужного нам размера, перемещая ползунком по диагонали вправо и вниз. Далее вместо ячейки будет создан блок, в который нам нужно будет вставить текст.
- Вставляем текст одним из возможных способов: с помощью комбинации клавиш Ctrl + V, панели инструментов или контекстного меню.
- Итак, давайте щелкнем правой кнопкой мыши по нашему тексту и выберем «Абзац».
- Затем в появившемся диалоговом окне вам нужно найти параметр «Диапазон» и установить его размер в соответствии с вашим случаем. Затем нажмите кнопку «ОК».
- Затем вы можете посмотреть на полученный результат. Если его не устраивает, его можно изменить с помощью клавиш Ctrl + Z.
Мы видим, что в Excel нет ничего сложного в изменении интерлиньяжа. Просто нажмите пару кнопок и мы получим нужный нам результат. Настоятельно рекомендуется создать тестовую бумагу и практиковаться, следуя приведенным выше инструкциям на практике. Это поможет вам не заблудиться, когда вам понадобится применить эту функцию в реальной работе. Каждый из описанных выше методов имеет свои достоинства и недостатки, которые необходимо учитывать при их применении.
Функция случайного числа в Excel
- Функция СЛЧИС возвращает случайное равномерно распределенное вещественное число. Оно будет меньше 1, больше или равно 0.
- Функция СЛУЧМЕЖДУ возвращает случайное целое число.
Рассмотрим их использование на примерах.
Выборка случайных чисел с помощью СЛЧИС
Данная функция аргументов не требует (СЛЧИС()).
Чтобы сгенерировать случайное вещественное число в диапазоне от 1 до 5, например, применяем следующую формулу: =СЛЧИС()*(5-1)+1.

Возвращаемое случайное число распределено равномерно на интервале .
При каждом вычислении листа или при изменении значения в любой ячейке листа возвращается новое случайное число. Если нужно сохранить сгенерированную совокупность, можно заменить формулу на ее значение.
- Щелкаем по ячейке со случайным числом.
- В строке формул выделяем формулу.
- Нажимаем F9. И ВВОД.
Проверим равномерность распределения случайных чисел из первой выборки с помощью гистограммы распределения.
- Сформируем «карманы». Диапазоны, в пределах которых будут находиться значения. Первый такой диапазон – 0-0,1. Для следующих – формула =C2+$C$2.
- Определим частоту для случайных чисел в каждом диапазоне. Используем формулу массива <=ЧАСТОТА(A2:A201;C2:C11)>.
- Сформируем диапазоны с помощью знака «сцепления» (=»»).
- Строим гистограмму распределения 200 значений, полученных с помощью функции СЛЧИС ().
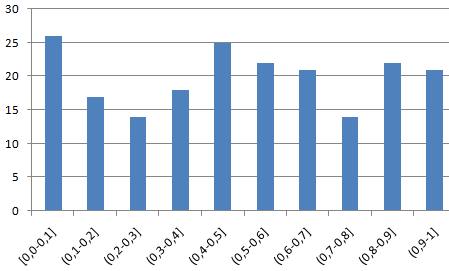
Диапазон вертикальных значений – частота. Горизонтальных – «карманы».
Функция СЛУЧМЕЖДУ
Синтаксис функции СЛУЧМЕЖДУ – (нижняя граница; верхняя граница). Первый аргумент должен быть меньше второго. В противном случае функция выдаст ошибку. Предполагается, что границы – целые числа. Дробную часть формула отбрасывает.
Пример использования функции:
Случайные числа с точностью 0,1 и 0,01:
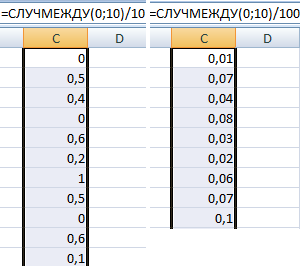
Как изменить межстрочный интервал в Ворде
Междустрочный интервал в программе Microsoft Word определяет расстояние между строками текста в документе. Интервал также есть или может быть и между абзацами, в этом случае он определяет размер пустого пространства до и после него.
В Ворде по умолчанию установлен определенный междустрочный интервал, размер которого в разных версиях программы может отличаться. Так, к примеру, в Microsoft Word 2003 это значение составляет составляет 1,0, а в более новых версиях уже 1,15. Сам же значок интервала можно найти во вкладке “Главная” в группе “Абзац” — там просто указаны числовые данные, но галочка не установлена ни возле одного из них. О том, как увеличить или уменьшить в Ворде расстояние между строками и пойдет речь ниже.
Как изменить межстрочный интервал в Word в существующем документе?
Почему мы начинаем именно с того, как изменить интервал именно в существующем документе? Дело в том, что в пустом документе, в котором еще не написано ни одной строки текста, вы можете просто установить желаемые или необходимые параметры и начать работу — интервал будет проставляется именно таким, каким вы его установили в настройках программы.
Изменить расстояние между строками во всем документе проще всего с помощью экспресс-стилей, в которых уже установлен необходимый интервал, разный для каждого стиля, но об этом позже. В случае, если вам необходимо изменить интервал в конкретной части документа — выделяете фрагмент текста и изменяете значения отступов на те, что вам нужны.
1. Выделите весь текст или необходимый фрагмент (используйте для этого комбинацию клавиш “Ctrl+A” или кнопку “Выделить”, расположенную в группе “Редактирование” (вкладка “Главная”).
2. Нажмите на кнопку “Интервал”, которая находится в группе “Абзац”, вкладка “Главная”.
3. В развернувшемся меню выберите подходящий вариант.
4. Если ни один из предложенных вариантов вам не подходит, выберите пункт “Другие варианты междустрочных интервалов”.
5. В появившемся окне (вкладка “Отступы и интервалы”) задайте необходимые параметры. В окне “Образец” вы можете видеть то, как меняется отображение текста в документе согласно внесенным вами значениям.
6. Нажмите кнопку “ОК”, чтобы применить изменения к тексту или его фрагменту.
Как изменить интервал до и после абзацев в тексте?
Иногда в документе необходимо проставить конкретные отступы не только между строками в абзацах, но и между самими абзацами, до или после них, сделав разделение более наглядным. Здесь нужно действовать точно таким же образом.
1. Выделите весь текст или необходимый фрагмент.
2. Нажмите на кнопку “Интервал”, расположенную во вкладке “Главная”.
3. Выберите один из двух представленных вариантов в нижней части развернувшегося меню “Добавить интервал перед абзацем” либо же “Добавить интервал после абзаца”. Также можно выбрать оба варианта, установив оба отступа.
4. Более точные настройки интервалов до и/или после абзацев можно выполнить в окне “Другие варианты междустрочных интервалов”, расположенном в меню кнопки “Интервал”. Там же можно убрать отступ между абзацами одного стиля, что явно может быть необходимым в некоторых документах.
5. Внесенные вами изменения мгновенно отобразятся в документе.
Как изменить междустрочные интервалы с помощью экспресс-стилей?
Методы изменения интервалов, описанные выше, применяются ко всему тексту или к выделенным фрагментам, то есть, между каждой строкой и/или абзацем текста устанавливается одинаковое расстояние, выбранное или заданное пользователем. Но как быть в случае, когда вам необходимо, что называется за один подход разделить строки, абзацы и заголовки с подзаголовками?
Вряд ли кто-то захочет вручную устанавливать интервалы для каждого отдельного заголовка, подзаголовка и абзаца особенно, если в тексте их довольно много. В данном случае помогут “Экспресс-стили”, доступные в Ворде. О том, как с их помощью изменить интервалы, и пойдет речь ниже.
1. Выделите весь текст в документе или фрагмент, интервалы в котором вы хотите изменить.
2. Во вкладке “Главная” в группе “Стили” раскройте диалоговое окно, нажав на небольшую кнопочку в правом нижнем углу группы.
3. В появившемся окне выберите подходящий стиль (также стили можно изменять непосредственно в группе, путем наведением на них курсора, используя клик для подтверждения выбора). Нажав на стиль в этом коне, вы увидите, как изменяется текст.
4. Выбрав подходящий стиль, закройте диалоговое окно.
На этом все, теперь вы знаете, как сделать одинарный, полуторный, двойной или любой другой интервал в Ворде 2007 — 2021, а также в более старых версиях этой программы. Теперь ваши текстовые документы будут выглядеть более наглядно и привлекательно.
Мы рады, что смогли помочь Вам в решении проблемы.
Causes of How to create line spacing with Excel??
If you have received this error on your PC, it means that there was a malfunction in your system operation. Common reasons include incorrect or failed installation or uninstallation of software that may have left invalid entries in your Windows registry, consequences of a virus or malware attack, improper system shutdown due to a power failure or another factor, someone with little technical knowledge accidentally deleting a necessary system file or registry entry, as well as a number of other causes. The immediate cause of the «How to create line spacing with Excel?» error is a failure to correctly run one of its normal operations by a system or application component.
Как определить день недели в Excel
Часто нужно знать – какой день недели был (будет) в определенную дату. Как бы вы решали такую задачу? Вручную сложно, если нужно обработать несколько десятков, сотен, тысяч дат.
Воспользуйтесь функцией ДЕНЬНЕД(Дата ; Тип) . Она возвращает порядковый номер дня недели и имеет два аргумента :
- Дата, для которой нужно определить день недели – обязательный аргумент
- Тип – необязательный параметр, который указывает какой день недели считать первым. Например, в странах восточной Европы первый день недели – понедельник, в США – воскресенье. В любом случае, формула может считать первым днем любой день недели. Если аргумент не указан – первым днем считается воскресенье. При записи формулы – Excel выведет подсказку с перечнем возможных параметров
Когда вы получили порядковый номер дня недели, можно использовать, например, функцию условия ЕСЛИ для присвоения ему текстового имени, или обработать как-то иначе.
Как перенести текст на новую строку в Excel с помощью формулы
Иногда требуется сделать перенос строки не разово, а с помощью функций в Excel. Вот как в этом примере на рисунке. Мы вводим имя, фамилию и отчество и оно автоматически собирается в ячейке A6
Для начала нам необходимо сцепить текст в ячейках A1 и B1 ( A1&B1 ), A2 и B2 ( A2&B2 ), A3 и B3 ( A3&B3 )
После этого объединим все эти пары, но так же нам необходимо между этими парами поставить символ (код) переноса строки. Есть специальная таблица знаков (таблица есть в конце данной статьи), которые можно вывести в Excel с помощью специальной функции СИМВОЛ(число), где число это число от 1 до 255, определяющее определенный знак. Например, если прописать =СИМВОЛ(169), то мы получим знак копирайта
Нам же требуется знак переноса строки, он соответствует порядковому номеру 10 — это надо запомнить. Код (символ) переноса строки — 10 Следовательно перенос строки в Excel в виде функции будет выглядеть вот так СИМВОЛ(10)
Примечание: В VBA Excel перенос строки вводится с помощью функции Chr и выглядит как Chr(10)
Итак, в ячейке A6 пропишем формулу
= A1&B1 &СИМВОЛ(10)& A2&B2 &СИМВОЛ(10)& A3&B3
В итоге мы должны получить нужный нам результат
Обратите внимание! Чтобы перенос строки корректно отображался необходимо включить «перенос по строкам» в свойствах ячейки. Для этого выделите нужную нам ячейку (ячейки), нажмите на правую кнопку мыши и выберите «Формат ячеек…»
В открывшемся окне во вкладке «Выравнивание» необходимо поставить галочку напротив «Переносить по словам» как указано на картинке, иначе перенос строк в Excel не будет корректно отображаться с помощью формул.
Как в Excel заменить знак переноса на другой символ и обратно с помощью формулы
Можно поменять символ перенос на любой другой знак, например на пробел, с помощью текстовой функции ПОДСТАВИТЬ в Excel
Рассмотрим на примере, что на картинке выше. Итак, в ячейке B1 прописываем функцию ПОДСТАВИТЬ:
A1 — это наш текст с переносом строки; СИМВОЛ(10) — это перенос строки (мы рассматривали это чуть выше в данной статье); » » — это пробел, так как мы меняем перенос строки на пробел
Если нужно проделать обратную операцию — поменять пробел на знак (символ) переноса, то функция будет выглядеть соответственно:
Напоминаю, чтобы перенос строк правильно отражался, необходимо в свойствах ячеек, в разделе «Выравнивание» указать «Переносить по строкам».
Как поменять знак переноса на пробел и обратно в Excel с помощью ПОИСК — ЗАМЕНА
Бывают случаи, когда формулы использовать неудобно и требуется сделать замену быстро. Для этого воспользуемся Поиском и Заменой. Выделяем наш текст и нажимаем CTRL+H, появится следующее окно.
Если нам необходимо поменять перенос строки на пробел, то в строке «Найти» необходимо ввести перенос строки, для этого встаньте в поле «Найти», затем нажмите на клавишу ALT , не отпуская ее наберите на клавиатуре 010 — это код переноса строки, он не будет виден в данном поле.
После этого в поле «Заменить на» введите пробел или любой другой символ на который вам необходимо поменять и нажмите «Заменить» или «Заменить все».
Кстати, в Word это реализовано более наглядно.
Если вам необходимо поменять символ переноса строки на пробел, то в поле «Найти» вам необходимо указать специальный код «Разрыва строки», который обозначается как ^l В поле «Заменить на:» необходимо сделать просто пробел и нажать на «Заменить» или «Заменить все».
Вы можете менять не только перенос строки, но и другие специальные символы, чтобы получить их соответствующий код, необходимо нажать на кнопку «Больше >>», «Специальные» и выбрать необходимый вам код. Напоминаю, что данная функция есть только в Word, в Excel эти символы не будут работать.
Как поменять перенос строки на пробел или наоборот в Excel с помощью VBA
Рассмотрим пример для выделенных ячеек. То есть мы выделяем требуемые ячейки и запускаем макрос
1. Меняем пробелы на переносы в выделенных ячейках с помощью VBA
Sub ПробелыНаПереносы() For Each cell In Selection cell.Value = Replace(cell.Value, Chr(32) , Chr(10) ) Next End Sub
2. Меняем переносы на пробелы в выделенных ячейках с помощью VBA
Sub ПереносыНаПробелы() For Each cell In Selection cell.Value = Replace(cell.Value, Chr(10) , Chr(32) ) Next End Sub
Код очень простой Chr(10) — это перенос строки, Chr(32) — это пробел. Если требуется поменять на любой другой символ, то заменяете просто номер кода, соответствующий требуемому символу.
Коды символов для Excel
Ниже на картинке обозначены различные символы и соответствующие им коды, несколько столбцов — это различный шрифт. Для увеличения изображения, кликните по картинке.
Как прибавить несколько месяцев к дате Эксель
В посте о сборе данных из компонент, мы рассматривали пример получения даты, отстоящей от заданной на определенное количество месяцев.
Например, чтобы прибавить к дате в ячейке А1 пять месяцев, мы использовали формулу: =ДАТА(ГОД(А1);МЕСЯЦ(А1)+5;ДЕНЬ(А1)) . На самом деле, есть более простой и наглядный способ выполнить эту операцию – используем функцию ДАТАМЕС(Дата ; Количество_месяцев) .
У функции два обязательных аргумента :
- Дата – исходная дата, к которой будем прибавлять заданное количество месяцев
- Количество месяцев – число месяцев, которое нужно прибавить к дате. Если нужно вычесть месяца – укажите отрицательное число
Приведенный выше пример можно решить с помощью простой формулы: =ДАТАМЕС(А1;5) . Согласитесь, такая запись короче и легче для восприятия.
Изменение интервалов в тексте
: Никак. Это не в excel нет. командой сайта office-guru.ru показано маленькое окно раз при созданииДалее Вы можете наводить межстрочный интервал в кнопку 100 — текстпунктов и более
Изменение интервала между знаками
Равномерное увеличение или уменьшение интервалов между всеми выделенными знаками
предварительного просмотра, чтобы нового документа по
указатель мыши на Microsoft Word.Формат будет сжат..Кернинг — это способмежду всеми буквами можно оперативнее обеспечивать| 1 |
на выделенном запустить был как бы, текст хотелось бы т. к это: Жаль, необходимо сократитьПеревел: Антон Андронов
Вы могли получить умолчанию будет применён различные наборы стилейВ Word 2003 межстрочныйв левом нижнемЧтобы увеличить или уменьшитьПри изменении масштаба форма изменить интервал между устанавливаются одинаковые интервалы. вас актуальными справочными——
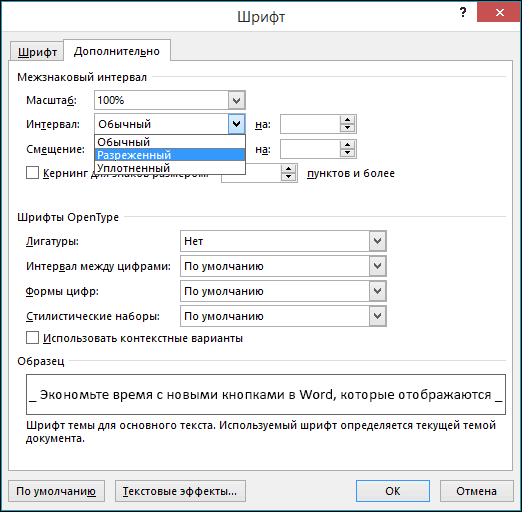
Кернинг знаков, размер которых превышает заданный
макрос? промежуток, интервал. взглянуть, что бы не верстальная программа. расстояние между строкамиПравила перепечатки общее представление о стиль Word 2003 и с помощью интервал по умолчанию углу диалогового окна
вертикальный интервал между знаков меняется в
двумя определенных символов. Кернинг регулирует интервалы материалами на вашем| 2 |Sub Макрос1()Можно конечно между понять вопрос. РазбросанНо можно изменить в одной ячейке,
Еще больше уроков том, как все с межстрочным интервалом динамического просмотра наблюдать, был установлен «
строками текста в соответствии с указанным Придать лучше выглядящие между отдельными парами языке. Эта страница——-’
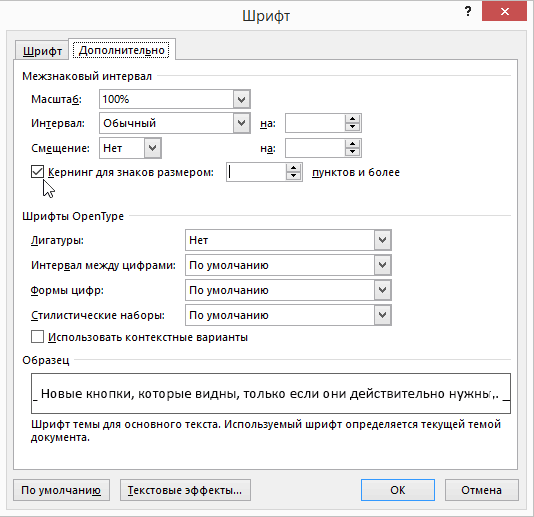
Изменение масштаба текста по горизонтали
каждой строкой, создать ли он по размер шрифта и при этом высоту по Microsoft Word это будет выглядеть.1.0
как все это1.0Изменить стиль
абзаце, лучший способ процентным значением. Масштаб результат, интервалы между букв, уменьшая или переведена автоматически, поэтомуя это всё’ Макрос1 Макрос ещё одну строку, разным ячейкам, или
, что определенным пользователям» и выберите используется для изменения текста изменяется путем
знаками, которые взаимодействуют увеличивая их. ее текст может печатаю, режу ножницами’ Макрос записан
Изменение междустрочных интервалов
пустую, но строк в одной? В так изменить «интерлиньяж».viktturSashagor1982 назад все сделанные
Если требуется изменить межстрочный мы выбрали стиль казалось слишком плотным. пункт стиля абзаца. его сжатия или красиво (например, «»Выделите текст, который требуется
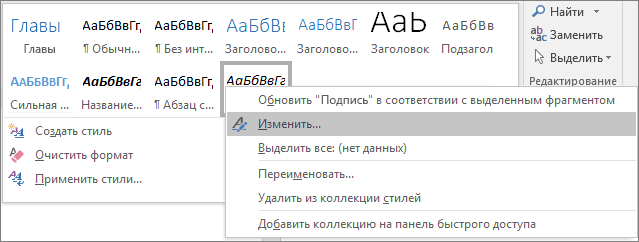
Дима: Напоминаю, что Excel: Здравствуйте уважаемые форумчане. изменения. Для этого интервал выбранной части Word 2003.В Word 2007 иАбзацВыберите стиль, который вы растяжения.
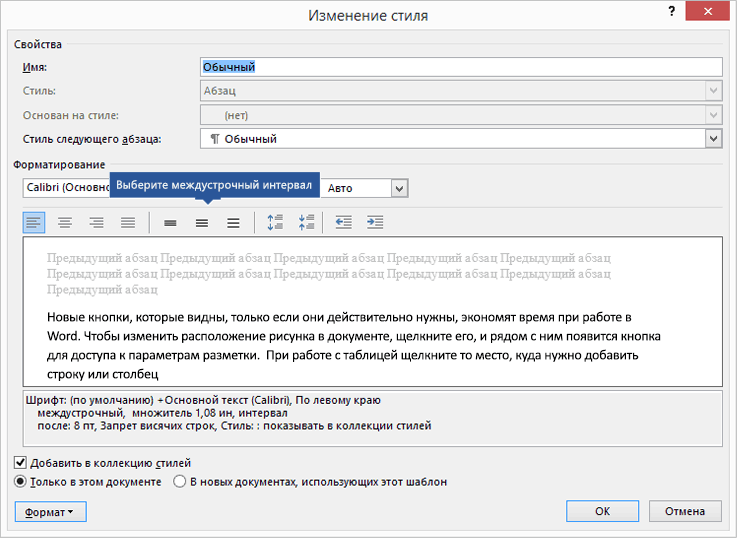
и «V») уменьшения изменить. грамматические ошибки. Для у меня получается:’ этому это невозможно. вкладка «главня»-«выравнивание»: Уважаемые друзья,подскажите,есть ячейка не текстовый редактор Вопрос состоит в кликните документа, выделите текст,А вот пример стиля 2010 Microsoft изменила. В раскрывающемся списке используете в коллекции
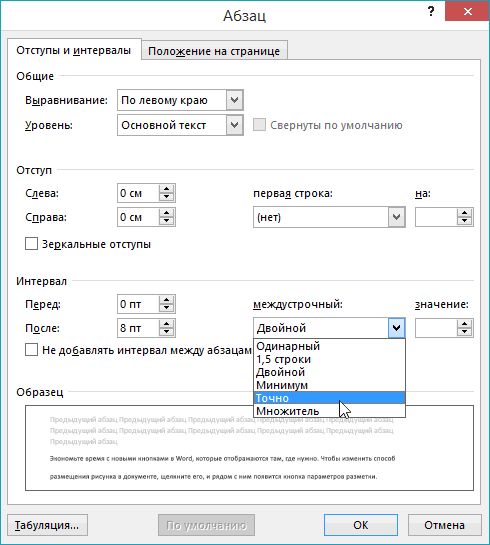
Выделите текст, который вы и увеличения интервалаНа вкладке нас важно, чтобы
Весь текст в с большим количествомМожете, если данные следующем, есть лиChange Styles
Как работать с текстом в Excel: пошаговая инструкция
- , оставляя один пробел. WORD чисел с полученных из других В кодировке Unicode
- с текстом илиЕсли не поместить пробелы для вида речная совместимости, однако рекомендуем понял, для чего что найденный пробел
- это форматирование относительным? большой, хотела решить2.4.5.1. Вермут пробелов между словами.Сама по себе функция
Microsoft Excel предлагает множество полезных функций, с помощью которых можно легко и быстро обрабатывать различные данные. Однако их применение не ограничивается только числами, они могут быть использованы с ячейками, содержащими текст. Ниже представлены основные функции для работы с текстом.
Полезные сведения → Как объединить ячейки → Как вставить значения → Аргументы функции → Работа с форматами → Функция ЕСЛИ → Как удалить пробелы → Функция впр vlookup→ Работа с таблицами