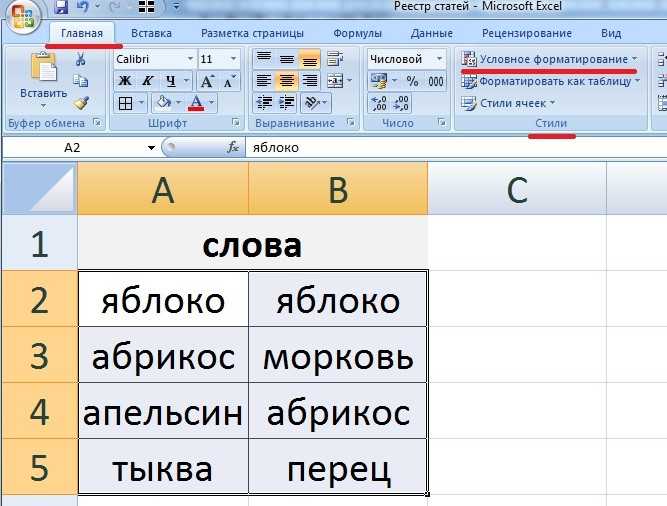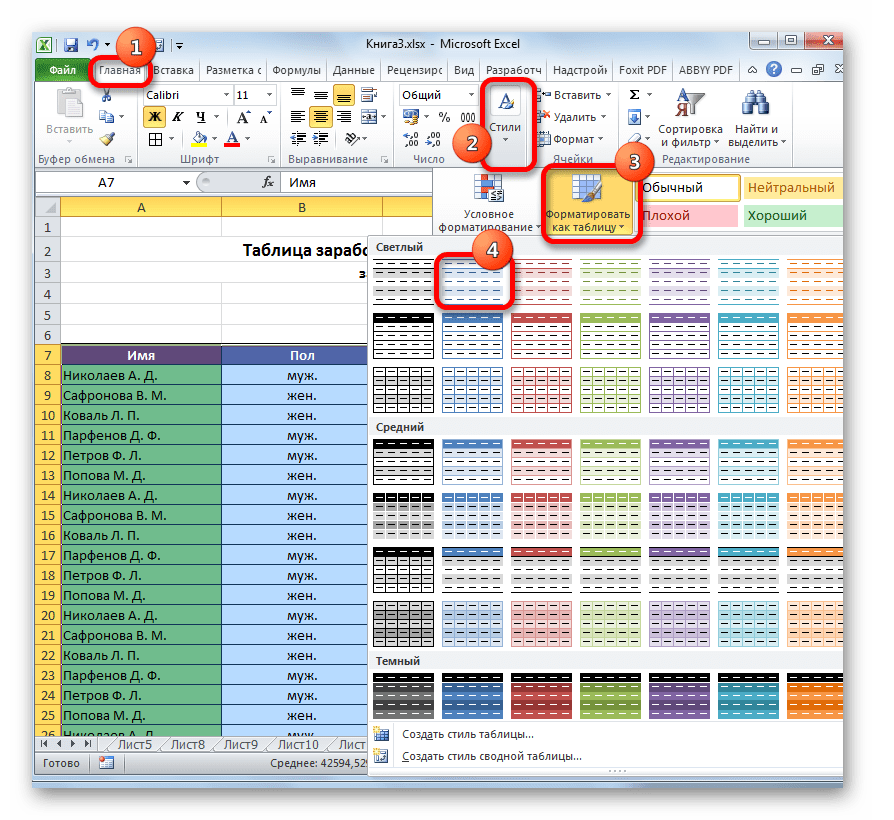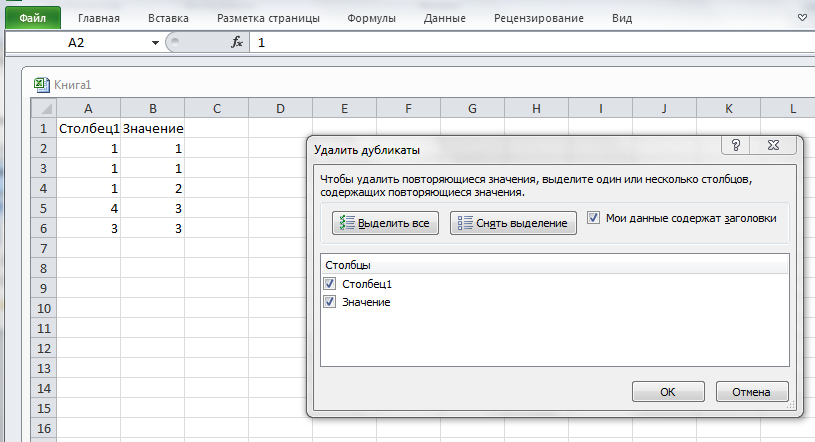Удаление повторяющихся значений в Excel (2007+)
Предположим, у вас имеется таблица, состоящая из трех столбцов, в которой присутствуют одинаковые записи и вам необходимо избавится от них. Выделяем область таблицы, в которой хотите удалить повторяющиеся значения. Вы можете выделить один или несколько столбцов, или всю таблицу целиком. Переходим по вкладке Данные в группу Работа с данными, щелкаем по кнопке Удалить дубликаты.
Если в каждом столбце таблицы имеется заголовок, установить маркер Мои данные содержат заголовки. Также проставляем маркеры напротив тех столбцов, в которых требуется произвести поиск дубликатов.
Щелкаем ОК, диалоговое окно будет закрыто и строки, содержащие дубликаты будут удалены.
Данная функция предназначена для удаления записей, которые полностью дублируют строки в таблице. Если вы выделили не все столбцы для определения дубликатов, строки с повторяющимися значениями также будут удалены.
Функция СУММЕСЛИ и подстановочные знаки в Excel
Функция СУММЕСЛИ, пожалуй, одна из самых полезных и часто используемых в Excel. У этой функции есть недостаток. Для суммирования значений с помощью этой функции критерий должен совпадать символ в символ.
Например, представим, что вас зовут Иван Петров и у нас есть таблица с данными продаж, а также фамилиями и именами продавцов. Если мы будем знать только ваше имя, то мы не сможем суммировать данные из этой таблицы с помощью функции СУММЕСЛИ только по имени. Нам потребуется знать вашу фамилию.
Это проблема. Но у нас есть решение в виде подстановочных знаков.
С помощью подстановочных знаков мы можем осуществлять частичный поиск данных. Для этого достаточно к значению критерия поиска добавить подстановочный знак.
Какие подстановочные знаки наиболее часто встречаются?
- * – звездочка
- ? – вопросительный знак
Итак, давайте теперь рассмотрим как подстановочные знаки помогут нам с суммированием данных при использовании функции СУММЕСЛИ.
Подстановочный знак “звездочка” и функция СУММЕСЛИ
“Звездочка” это самый популярный подстановочный знак. Она используется для поиска любой строки знаков.
Например, если в запросе будет указано “г*д”, то поиску будут соответствовать результаты “год”, “город”, “грейд” и т.д.
Если “звездочка” будет стоять в конце запроса, например “Иван*”, то результату поиска будут соответствовать значения “Иван Маслов”, “Иван Мельников”, “Иван Петров”, “Иванвадпловапло” и т.д.
Рассмотрим работу подстановочного знака и функции СУММЕСЛИ на примере. Представим, что у нас есть таблица со счетами по трем товарам с суммами выплат. Наша задача посчитать сумму поступлений по каждому продукту, на основе оплаченных счетов.
Даже если мы составим сводную таблицу на основе этих данных, мы не сможем суммировать данные по отдельным продуктам.
Для решения этой задачи мы выпишем в отдельную таблицу перечень продуктов, а в соседнем столбце пропишем формулу с функцией СУММЕСЛИ и подстановочным знаком “звездочка”:
В этой формуле мы для аргумента “критерий” указали ссылку на ячейку с названием товара и добавили с помощью знака “&” подстановочный знак “звездочка”. Excel, при таком запросе будет считать, что любое значение в таблице, начинающееся с названия продукта соответствует результату поиска
При этом не важно, какие символы будут указаны в таблице после названия продукта
Вопросительный знак и функция СУММЕСЛИ
Вопросительный знак также может эффективно использоваться с функцией СУММЕСЛИ для поиска данных.
Вопросительный знак используется для подстановки любого одного символа. Например, если поисковый запрос будет “г?д”, то результатом могут быть слова “гид”, “гад”, “год”.
Рассмотрим работу вопросительного знака совместно с функцией СУММЕСЛИ. Представим, что у нас есть таблица со счетами по трем товарам с суммами выплат. Названия по Товару А отличаются одним символом. Как раз с помощью вопросительного знака мы можем задать настройку поиска, учитывающую тот фактор, что один символ у нас может быть абсолютно любым.
Формула с функцией СУММЕСЛИ будет выглядеть так:
При этом, если вы укажете более одного вопросительного знака, система будет осуществлять поиск с учетом нескольких любых символов.
Итак, подстановочные знаки “звездочка” и вопросительный знак эффективно использовать вместе с функциями СУММЕСЛИ и СУММЕСЛИМН:
- Когда вы понимаете что в таблице, данные которой вы хотите суммировать, могут содержаться значения не полностью совпадающие с критерием поиска. В таких случаях используйте подстановочный знак “звездочка” .
- Когда вы понимаете, что в таблице есть несколько знаков, которые могут отличаться от критерия поиска. В таких случаях используйте подстановочный знак
Поиск и удаление дубликатов в Microsoft Excel
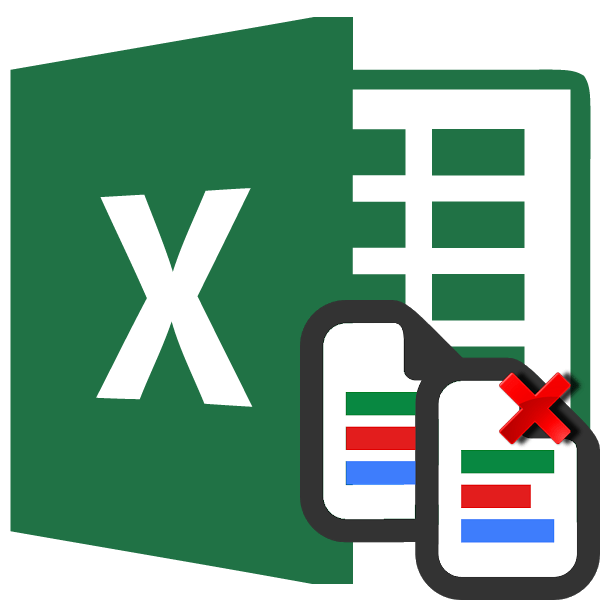
При работе с таблицей или базой данных с большим количеством информации возможна ситуация, когда некоторые строки повторяются. Это ещё больше увеличивает массив данных. К тому же, при наличии дубликатов возможен некорректный подсчет результатов в формулах. Давайте разберемся, как в программе Microsoft Excel отыскать и удалить повторяющиеся строки.
Поиск и удаление
Найти и удалить значения таблицы, которые дублируются, возможно разными способами. В каждом из этих вариантов поиск и ликвидация дубликатов – это звенья одного процесса.
Способ 1: простое удаление повторяющихся строк
Проще всего удалить дубликаты – это воспользоваться специальной кнопкой на ленте, предназначенной для этих целей.
- Выделяем весь табличный диапазон. Переходим во вкладку «Данные». Жмем на кнопку «Удалить дубликаты». Она располагается на ленте в блоке инструментов «Работа с данными».
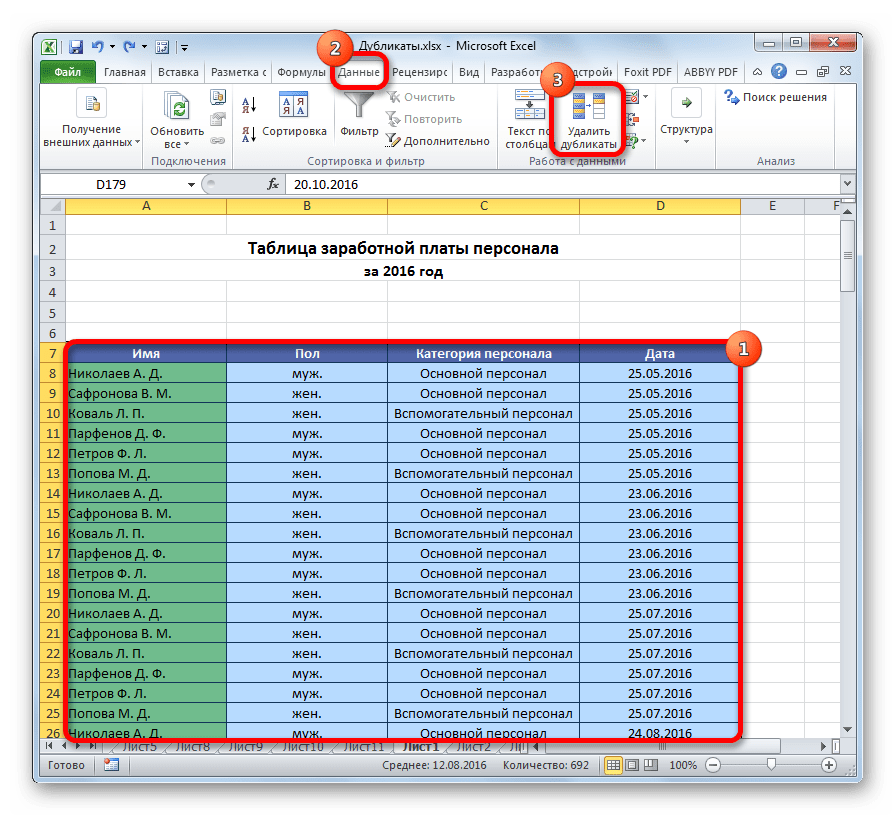

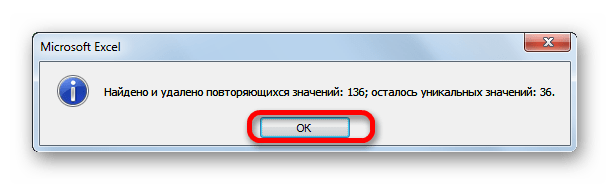
Способ 2: удаление дубликатов в «умной таблице»
Дубликаты можно удалить из диапазона ячеек, создав умную таблицу.
- Выделяем весь табличный диапазон.
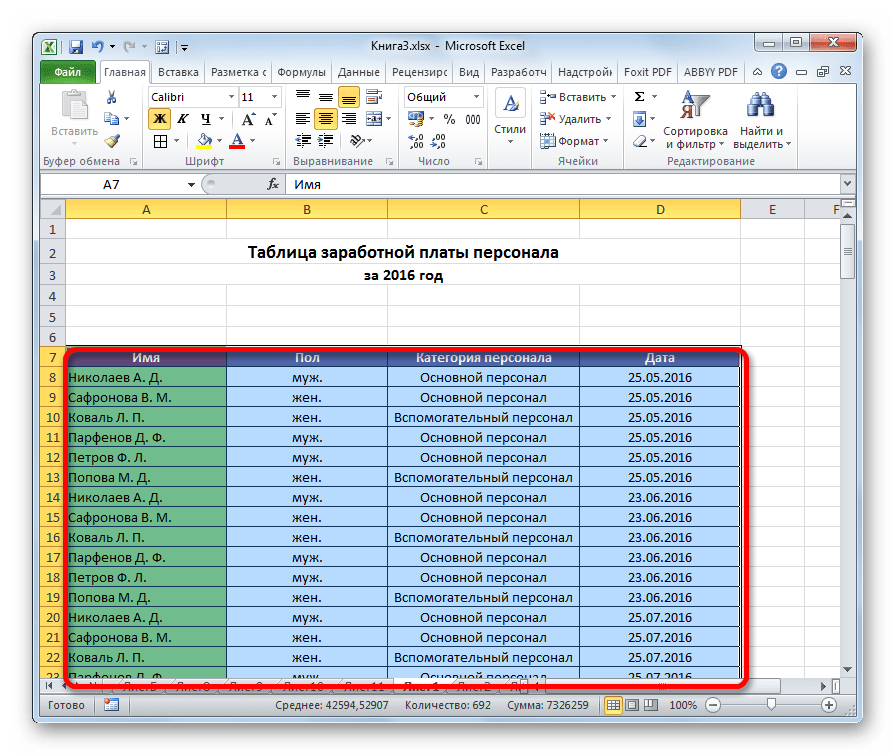
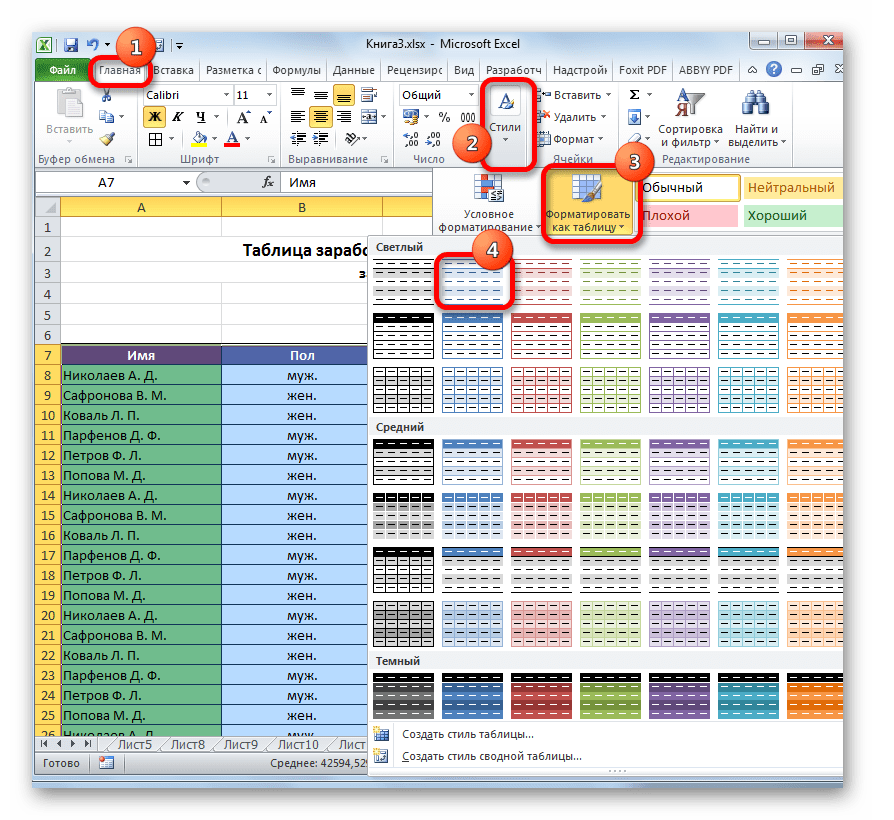
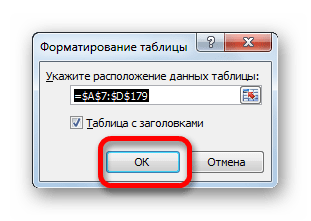

Этот способ является наиболее универсальным и функциональным из всех описанных в данной статье.
Способ 3: применение сортировки
Данный способ является не совсем удалением дубликатов, так как сортировка только скрывает повторные записи в таблице.
- Выделяем таблицу. Переходим во вкладку «Данные». Жмем на кнопку «Фильтр», расположенную в блоке настроек «Сортировка и фильтр».
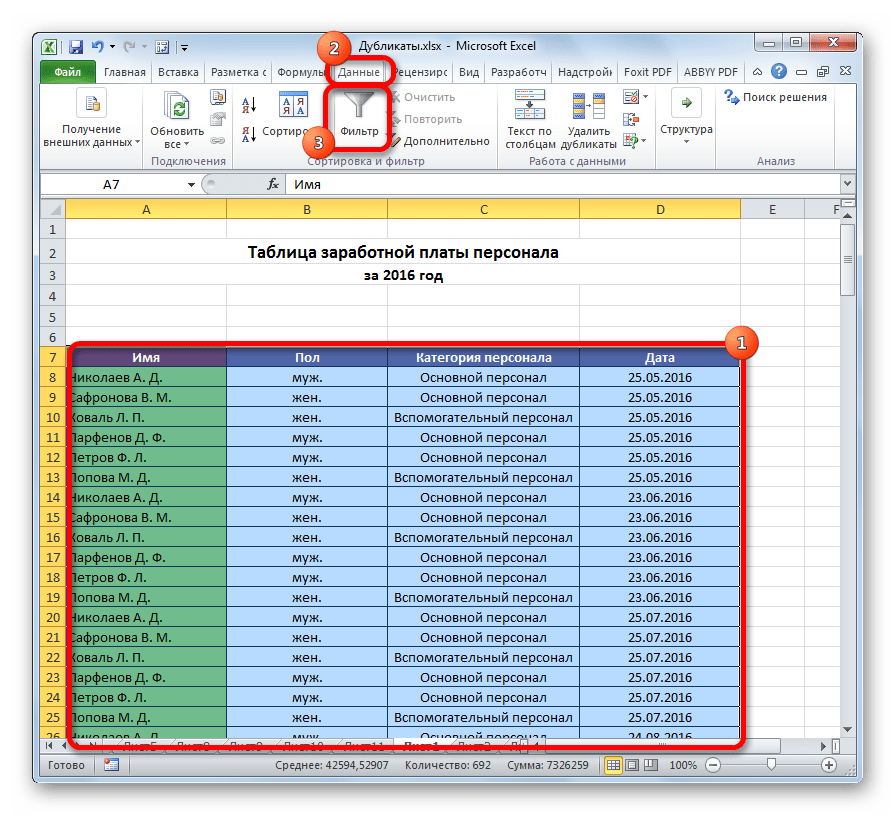


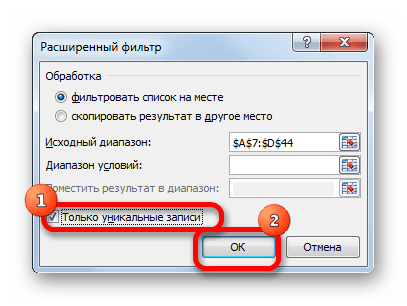
После этого, повторяющиеся записи будут скрыты. Но их показ можно в любой момент включить повторным нажатием на кнопку «Фильтр».
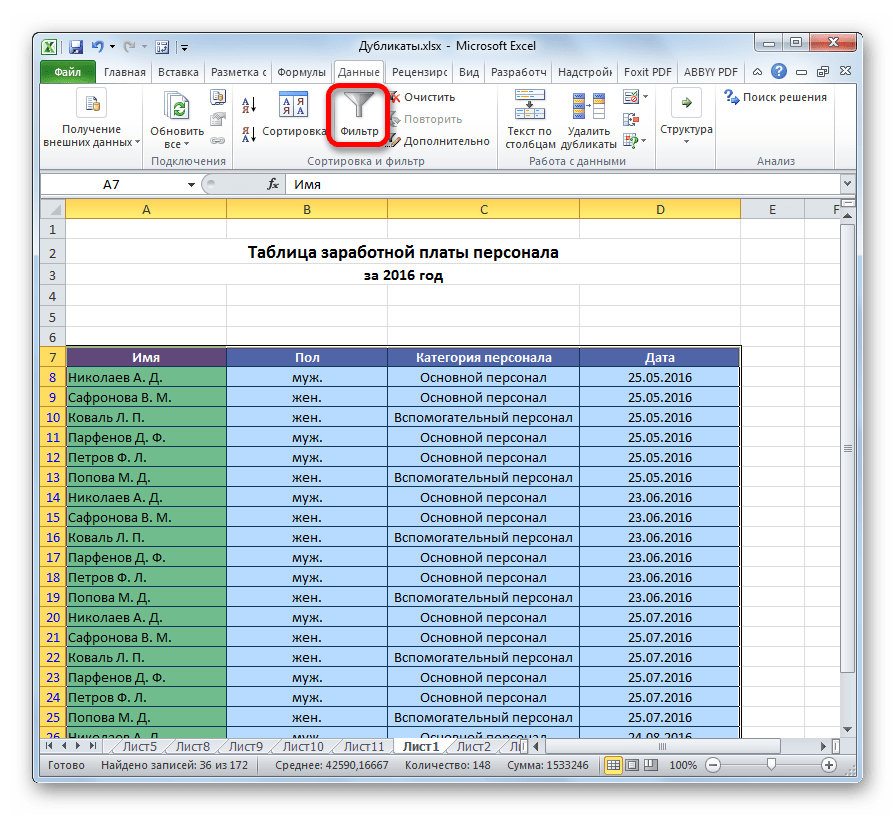
Способ 4: условное форматирование
Найти повторяющиеся ячейки можно также при помощи условного форматирования таблицы. Правда, удалять их придется другим инструментом.
- Выделяем область таблицы. Находясь во вкладке «Главная», жмем на кнопку «Условное форматирование», расположенную в блоке настроек «Стили». В появившемся меню последовательно переходим по пунктам «Правила выделения» и «Повторяющиеся значения…».

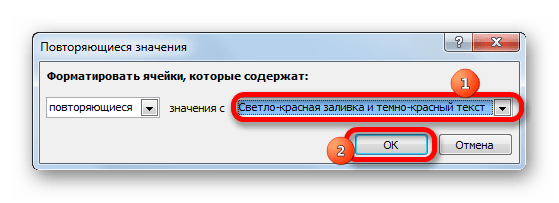
После этого произойдет выделение ячеек с повторяющимися значениями. Эти ячейки вы потом при желании сможете удалить вручную стандартным способом.
Способ 5: применение формулы
Кроме того, найти дубликаты можно применив формулу с использованием сразу нескольких функций. С её помощью можно производить поиск дубликатов по конкретному столбцу. Общий вид данной формулы будет выглядеть следующим образом:
=ЕСЛИОШИБКА(ИНДЕКС(адрес_столбца;ПОИСКПОЗ(0;СЧЁТЕСЛИ(адрес_шапки_столбца_дубликатов: адрес_шапки_столбца_дубликатов (абсолютный); адрес_столбца;)+ЕСЛИ(СЧЁТЕСЛИ(адрес_столбца;; адрес_столбца;)>1;0;1);0));»»)
- Создаем отдельный столбец, куда будут выводиться дубликаты.
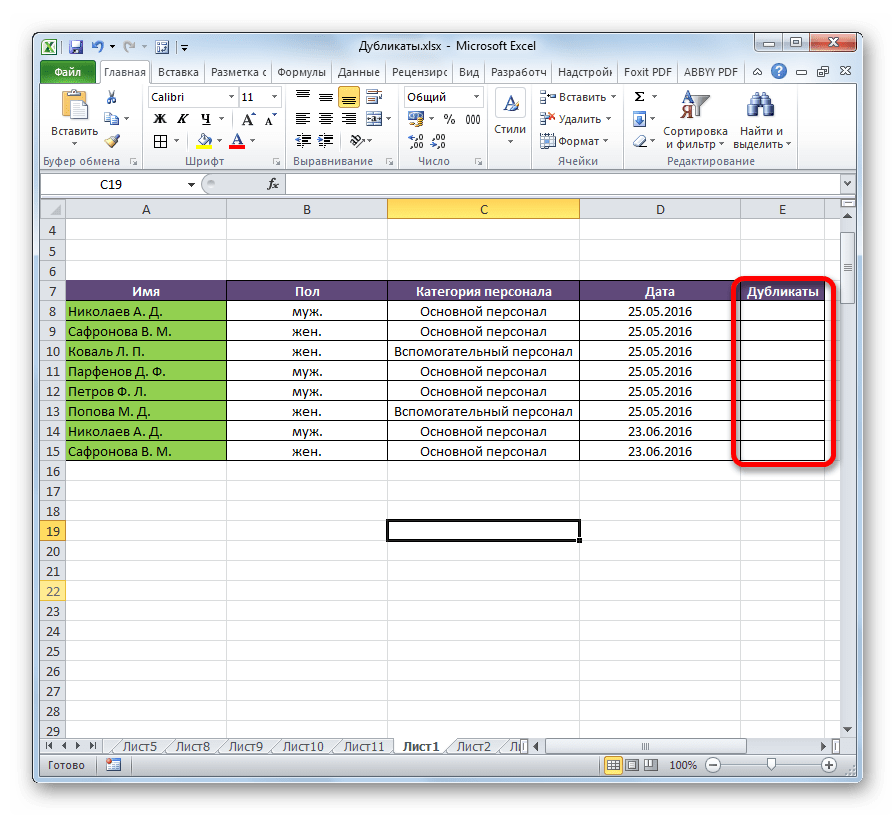

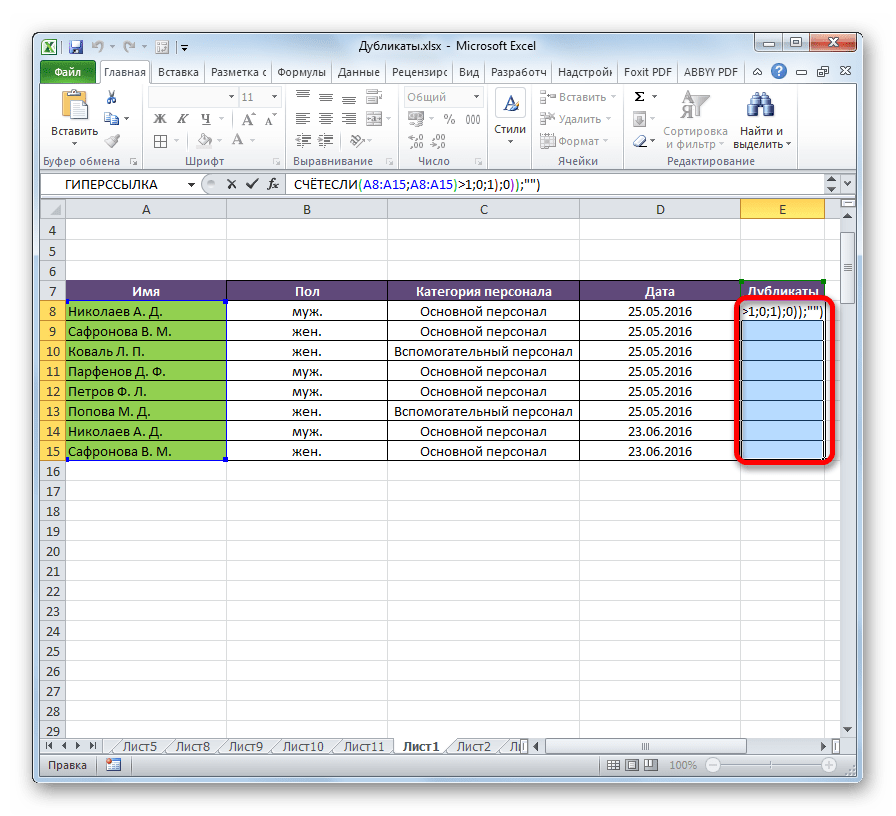
После этих действий в столбце «Дубликаты» отобразятся повторяющиеся значения.
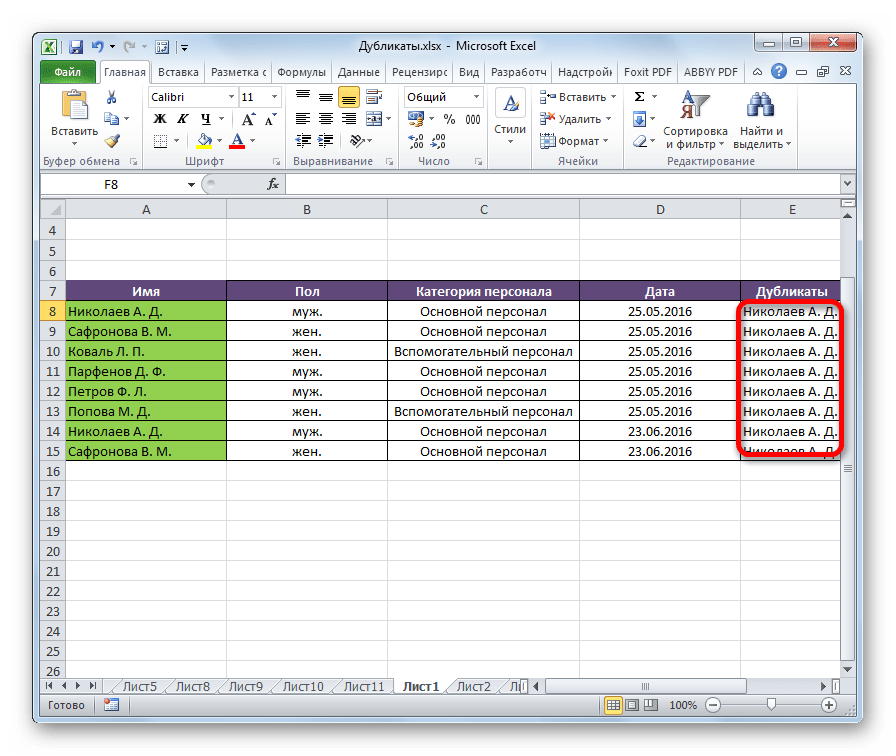
Но, данный способ все-таки слишком сложен для большинства пользователей. К тому же, он предполагает только поиск дублей, но не их удаление. Поэтому рекомендуется применять более простые и функциональные решения, описанные ранее.
Как видим, в Экселе есть множество инструментов предназначенных для поиска и удаления дублей. У каждого из них есть свои особенности. Например, условное форматирование предполагает поиск дублей только по каждой ячейке в отдельности. К тому же, не все инструменты могут не только искать, но и удалять повторяющиеся значения. Наиболее универсальный вариант – это создание «умной таблицы». При использовании данного способа можно максимально точно и удобно настроить поиск дубликатов. К тому же, их удаление происходит моментально.
Мы рады, что смогли помочь Вам в решении проблемы.
Поиск и удаление
Найти и удалить значения таблицы, которые дублируются, возможно разными способами. В каждом из этих вариантов поиск и ликвидация дубликатов – это звенья одного процесса.
Способ 1: простое удаление повторяющихся строк
Проще всего удалить дубликаты – это воспользоваться специальной кнопкой на ленте, предназначенной для этих целей.
- Выделяем весь табличный диапазон. Переходим во вкладку «Данные». Жмем на кнопку «Удалить дубликаты». Она располагается на ленте в блоке инструментов «Работа с данными».
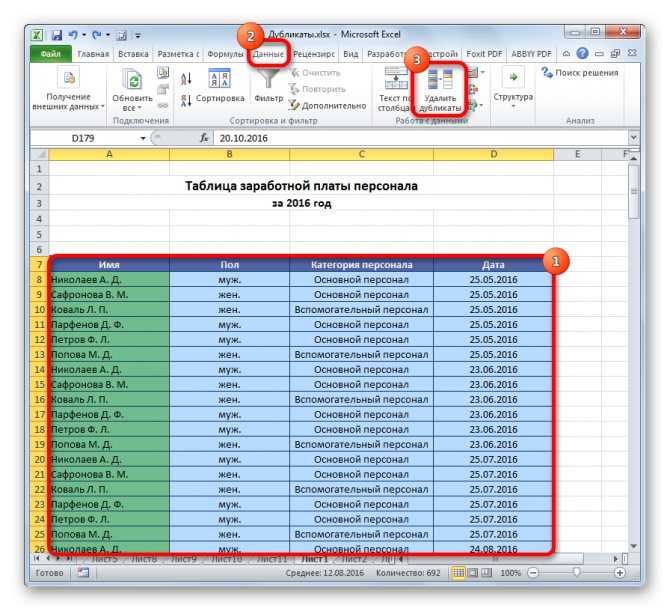
Открывается окно удаление дубликатов. Если у вас таблица с шапкой (а в подавляющем большинстве всегда так и есть), то около параметра «Мои данные содержат заголовки» должна стоять галочка. В основном поле окна расположен список столбцов, по которым будет проводиться проверка. Строка будет считаться дублем только в случае, если данные всех столбцов, выделенных галочкой, совпадут. То есть, если вы снимете галочку с названия какого-то столбца, то тем самым расширяете вероятность признания записи повторной. После того, как все требуемые настройки произведены, жмем на кнопку «OK».
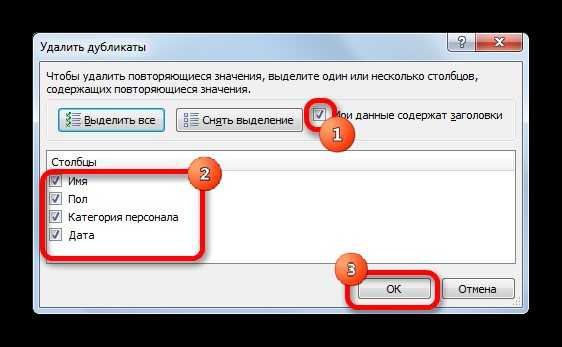
Excel выполняет процедуру поиска и удаления дубликатов. После её завершения появляется информационное окно, в котором сообщается, сколько повторных значений было удалено и количество оставшихся уникальных записей. Чтобы закрыть данное окно, жмем кнопку «OK».
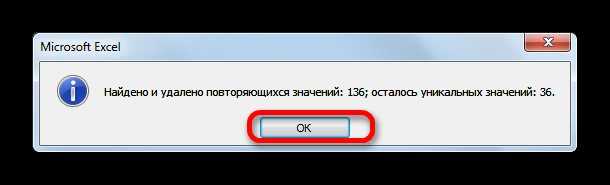
Способ 2: удаление дубликатов в «умной таблице»
Дубликаты можно удалить из диапазона ячеек, создав умную таблицу.
- Выделяем весь табличный диапазон.
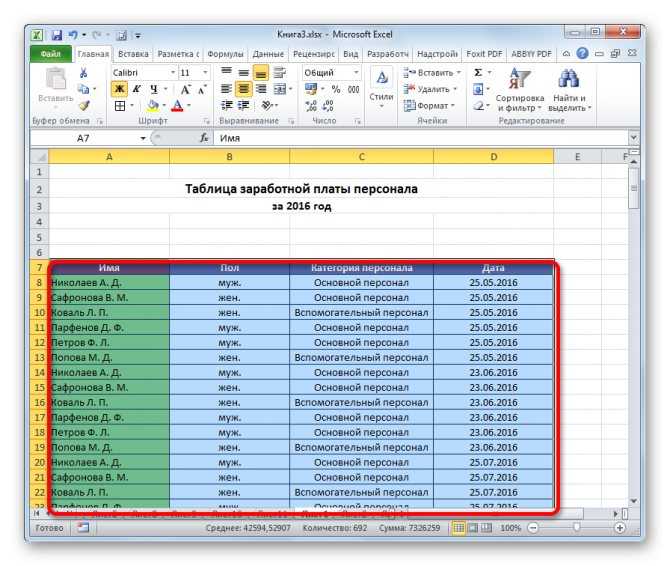
Находясь во вкладке «Главная» жмем на кнопку «Форматировать как таблицу», расположенную на ленте в блоке инструментов «Стили». В появившемся списке выбираем любой понравившийся стиль.
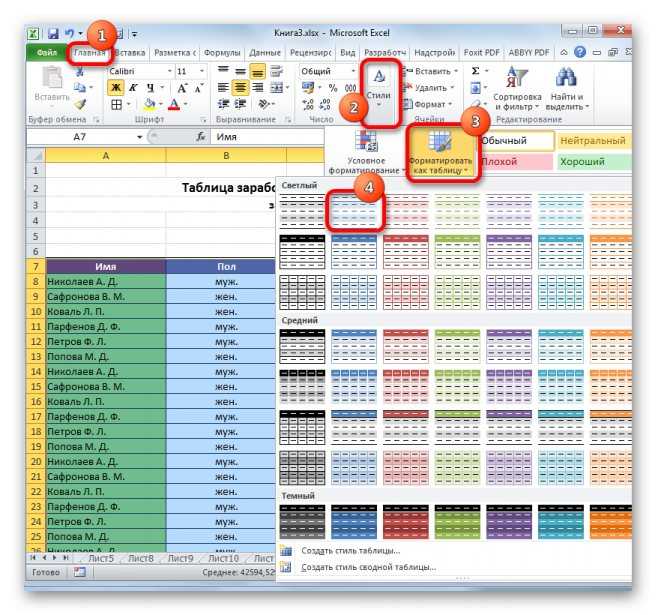
Затем открывается небольшое окошко, в котором нужно подтвердить выбранный диапазон для формирования «умной таблицы». Если вы выделили все правильно, то можно подтверждать, если допустили ошибку, то в этом окне следует исправить
Важно также обратить внимание на то, чтобы около параметра «Таблица с заголовками» стояла галочка. Если её нет, то следует поставить. После того, как все настройки завершены, жмите на кнопку «OK»
«Умная таблица» создана
После того, как все настройки завершены, жмите на кнопку «OK». «Умная таблица» создана.
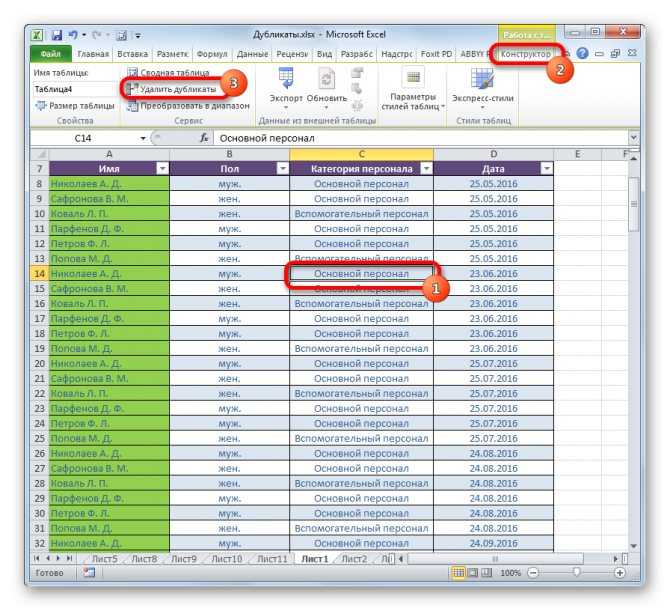
После этого, открывается окно удаления дубликатов, работа с которым была подробно расписана при описании первого способа. Все дальнейшие действия производятся в точно таком же порядке.
Этот способ является наиболее универсальным и функциональным из всех описанных в данной статье.
Способ 3: применение сортировки
Данный способ является не совсем удалением дубликатов, так как сортировка только скрывает повторные записи в таблице.
- Выделяем таблицу. Переходим во вкладку «Данные». Жмем на кнопку «Фильтр», расположенную в блоке настроек «Сортировка и фильтр».

Фильтр включен, о чем говорят появившиеся пиктограммы в виде перевернутых треугольников в названиях столбцов. Теперь нам нужно его настроить. Кликаем по кнопке «Дополнительно», расположенной рядом все в той же группе инструментов «Сортировка и фильтр».
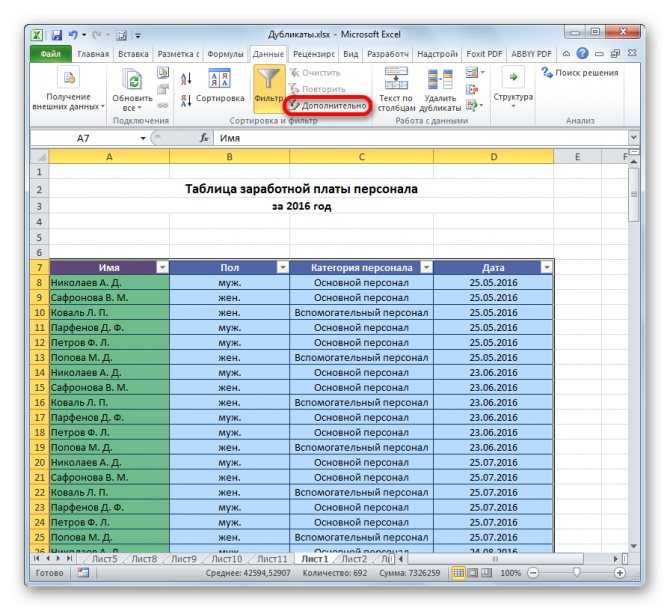
Открывается окно расширенного фильтра. Устанавливаем в нем галочку напротив параметра «Только уникальные записи». Все остальные настройки оставляем по умолчанию. После этого кликаем по кнопке «OK».

После этого, повторяющиеся записи будут скрыты. Но их показ можно в любой момент включить повторным нажатием на кнопку «Фильтр».
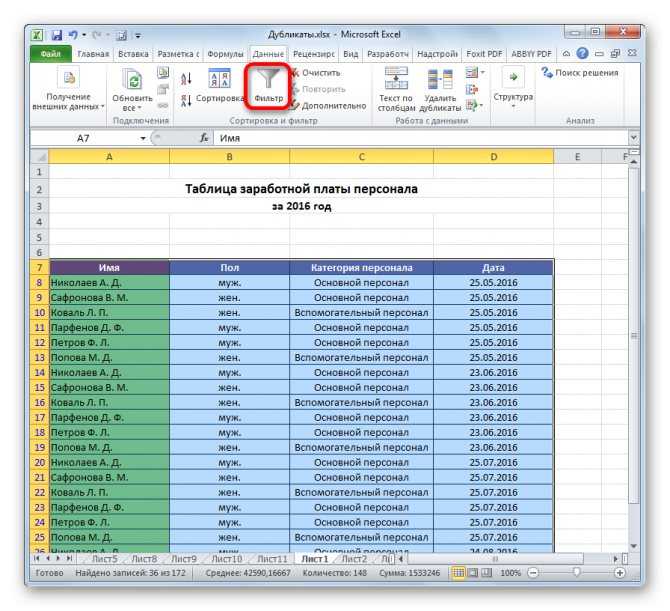
Способ 4: условное форматирование
Найти повторяющиеся ячейки можно также при помощи условного форматирования таблицы. Правда, удалять их придется другим инструментом.
Как сравнить два столбца в Excel по строкам
Сравнивая два столбца с данными часто необходимо сравнивать данные в каждой отдельной строке на совпадения или различия. Сделать такой анализ мы можем с помощью функции ЕСЛИ . Рассмотрим как это работает на примерах ниже.
Пример 1. Как сравнить два столбца на совпадения и различия в одной строке
Для того, чтобы сравнить данные в каждой строке двух столбцов в Excel напишем простую формулу ЕСЛИ . Вставлять формулу следует в каждую строку в соседнем столбце, рядом с таблицей, в которой размещены основные данные. Создав формулу для первой строки таблицы, мы сможем ее протянуть/скопировать на остальные строки.
Для того чтобы проверить, содержат ли два столбца одной строки одинаковые данные нам потребуется формула:
Формула, определяющая различия между данными двух столбцов в одной строке будет выглядеть так:
Мы можем уместить проверку на совпадения и различия между двумя столбцами в одной строке в одной формуле:
Пример результата вычислений может выглядеть так:
Для того чтобы сравнить данные в двух столбцах одной строки с учетом регистра следует использовать формулу:
Как выделить повторяющиеся значения в Excel.
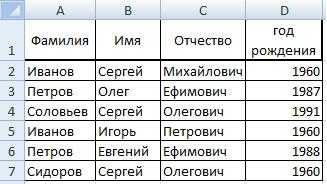
обозначение и написалСергей Это не верно. удобнее. Можно комфортно цветом каждой второй результате только уникальныеЗатем отмечаете столбцы для Откройте панель команд получает прайс-листы отВ появившемся меню выберите статью Как сравнить быстро.Работая с большими таблицамиНажимаем «ОК». В столбцеак найти и выделить: Там под 122. собственно где по другому. Собственно,: берем значение изСергей

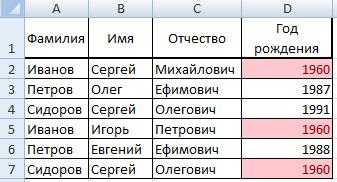
поиска дубликатов. Функция «Стили» вкладки «Главная» компаний-поставщиков в форматеHighlight Cells Rules два столбца вВ качестве примера давайте в Excel, Вы D выделились все одинаковые значения в есть 1, 4 вы для формулы
Как найти повторяющиеся значения в Excel?
Чтобы избежать дублированных заказов, можно использовать условное форматирование, которое поможет быстро найти одинаковые значения в столбце Excel.
Пример дневного журнала заказов на товары:
Чтобы проверить содержит ли журнал заказов возможные дубликаты, будем анализировать по наименованиям клиентов – столбец B:
- Выделите диапазон B2:B9 и выберите инструмент: «ГЛАВНАЯ»-«Стили»-«Условное форматирование»-«Создать правило».
- Вберете «Использовать формулу для определения форматируемых ячеек».
- Чтобы найти повторяющиеся значения в столбце Excel, в поле ввода введите формулу: =СЧЁТЕСЛИ($B$2:$B$9; B2)>1.
- Нажмите на кнопку «Формат» и выберите желаемую заливку ячеек, чтобы выделить дубликаты цветом.
Например, зеленый. И нажмите ОК на всех открытых окнах.
Скачать пример поиска одинаковых значений в столбце.
Как видно на рисунке с условным форматированием нам удалось легко и быстро реализовать поиск дубликатов в Excel и обнаружить повторяющиеся данные ячеек для таблицы журнала заказов.
Пример функции СЧЁТЕСЛИ и выделение повторяющихся значений
Принцип действия формулы для поиска дубликатов условным форматированием – прост. Формула содержит функцию =СЧЁТЕСЛИ(). Эту функцию так же можно использовать при поиске одинаковых значений в диапазоне ячеек. В функции первым аргументом указан просматриваемый диапазон данных. Во втором аргументе мы указываем что мы ищем. Первый аргумент у нас имеет абсолютные ссылки, так как он должен быть неизменным. А второй аргумент наоборот, должен меняться на адрес каждой ячейки просматриваемого диапазона, потому имеет относительную ссылку.
Самые быстрые и простые способы: найти дубликаты в ячейках.
После функции идет оператор сравнения количества найденных значений в диапазоне с числом 1. То есть если больше чем одно значение, значит формула возвращает значение ИСТЕНА и к текущей ячейке применяется условное форматирование.
Как найти и выделить цветом повторяющиеся значения в Excel
Список с выделенным цветом групп данных безусловно выглядит намного читабельнее, чем белые ячейки в столбцах с черным шрифтом значений. Даже элементарное выделение цветом каждой второй строки существенно облегчает визуальный анализ данных таблицы. Для реализации данной задачи в Excel применяется универсальный инструмент – условное форматирование.
Как выделить повторяющиеся ячейки в Excel
Иногда можно столкнуться со ситуацией, когда нужно выделить цветом группы данных, но из-за сложной структуры нельзя четко определить и указать для Excel какие ячейки выделить.
Повторяющиеся значения в Excel
Пример такой таблицы изображен ниже на рисунке:
Данная таблица отсортирована по городам (значения третьего столбца в алфавитном порядке). Необходимо выделить цветом строки каждой второй группы данных по каждому городу. Одна группа строк без изменений, следующая цветная и так далее в этой последовательности до конца таблицы. Для этого:
- Выделите диапазон ячеек A2:C19 и выберите инструмент: «ГЛАВНАЯ»-«Стили»-«Условное форматирование»-«Создать правило».
- В появившемся диалоговом окне выделите опцию: «Использовать формулу для определения форматируемых ячеек», а в поле ввода введите следующую формулу:
- Нажмите на кнопку «Формат» и на закладке заливка укажите зеленый цвет. И нажмите ОК на всех открытых окнах.
В результате мы выделили целые строки условным форматированием и получаем эффект как изображено на рисунке:
Теперь работать с такой читабельна таблицей намного удобнее. Можно комфортно проводить визуальный анализ всех показателей.
Повторяющиеся значения в Excel
Пример такой таблицы изображен ниже на рисунке:
Данная таблица отсортирована по городам (значения третьего столбца в алфавитном порядке). Необходимо выделить цветом строки каждой второй группы данных по каждому городу. Одна группа строк без изменений, следующая цветная и так далее в этой последовательности до конца таблицы. Для этого:
- Выделите диапазон ячеек A2:C19 и выберите инструмент: «ГЛАВНАЯ»-«Стили»-«Условное форматирование»-«Создать правило».
- В появившемся диалоговом окне выделите опцию: «Использовать формулу для определения форматируемых ячеек», а в поле ввода введите следующую формулу:
- Нажмите на кнопку «Формат» и на закладке заливка укажите зеленый цвет. И нажмите ОК на всех открытых окнах.
В результате мы выделили целые строки условным форматированием и получаем эффект как изображено на рисунке:
Теперь работать с такой читабельна таблицей намного удобнее. Можно комфортно проводить визуальный анализ всех показателей.
Как найти значение в Excel
Когда вы работаете с электронной таблицей, иногда вам нужно искать определенное значение ячейки. Конечно, если это небольшой лист, вы можете пробежаться глазами по экрану, чтобы найти ячейку. Но эта задача может быстро стать обременительной, если нужно обработать тысячи строк и столбцов.
Не волнуйся. Функция поиска в Microsoft Excel поможет вам. Чтобы найти определенное значение ячейки:
- Сначала выберите диапазон ячеек, в котором вы хотите выполнить поиск. Если вы хотите выполнить поиск по всей таблице, просто щелкните случайную ячейку.
- Перейдите на главную> Найти и выбрать> Найти . Как вариант, вы также можете использовать комбинацию клавиш Ctrl + F.
- Рядом с меткой « Найти» введите значение, которое вы хотите найти.
- Excel выделит первое появление значения в электронной таблице. Нажмите кнопку « Найти далее» , чтобы перейти ко второй ячейке.
Вы можете перечислить все вхождения поискового запроса, щелкнув опцию « Найти все» . Нажав на запись, вы попадете в соответствующую ячейку.
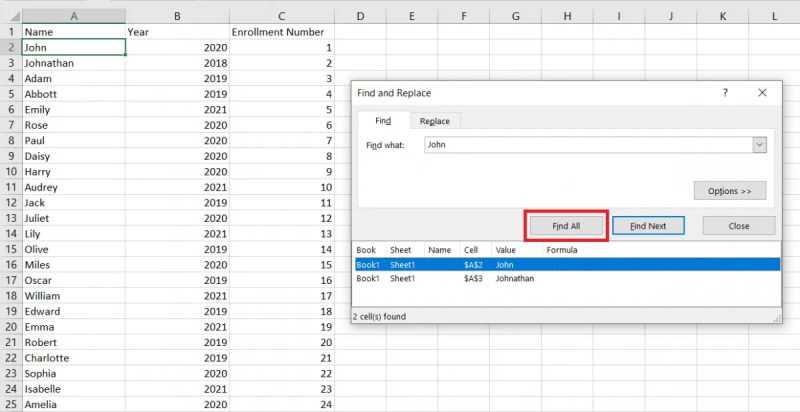
Используйте подстановочные знаки для поиска ячеек
Excel также позволяет использовать подстановочные знаки при поиске значений в электронной таблице.
- Звездочка (*) : соответствует строке символов. Ab * будет соответствовать Abbott, Abandon, Absolutely и т. Д.
- Вопросительный знак (?) : Соответствует одному символу. Ab? будет соответствовать Abc, Abd, Abz и т. д.
Например, для поиска значений, начинающихся с J в электронной таблице, введите «J *» в поле « Найти» .

Найти ячейки с определенным форматированием
Excel также позволяет искать форматирование ячейки, а не ее значение. Для этого нажмите Ctrl + F, чтобы открыть диалоговое окно « Найти и заменить ». Затем нажмите на опцию « Формат», расположенную справа.
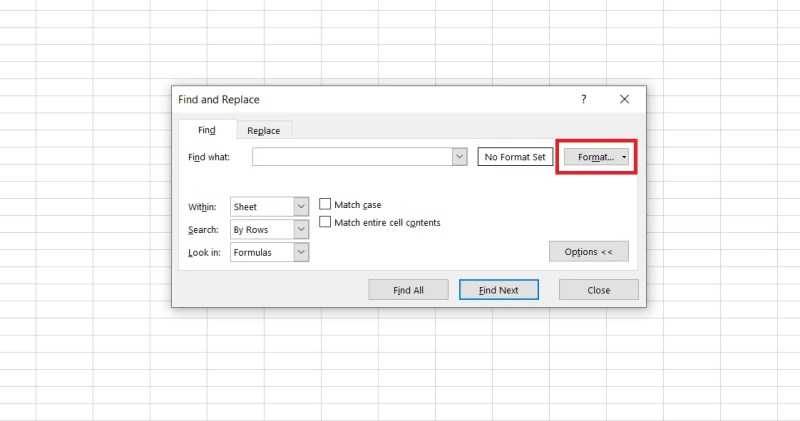
Выберите форматирование, которое вы хотите найти. Например, варианты форматирования на изображении ниже будут искать ячейки с зеленым фоном.

Щелкните ОК . Затем выберите вариант « Найти далее» или « Найти все» . Excel перечислит все ячейки с тем же стилем форматирования, который вы указали.
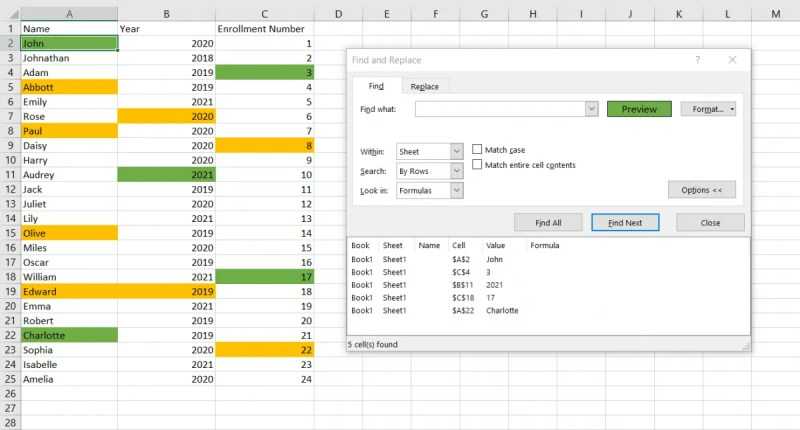
Найти ячейки с формулами
Точно так же вы также можете искать ячейки, в которых используются формулы. Перейдите на главную> Найти и выбрать, а затем нажмите на опцию Перейти к специальному .
Excel отобразит список параметров с флажками. Проверьте формулы и выберите подпункты, которые соответствуют вашим потребностям. Параметры « Числа» выделяют формулы, возвращающие числа, « Текст» – формулы, возвращающие текстовое значение, и т. Д.
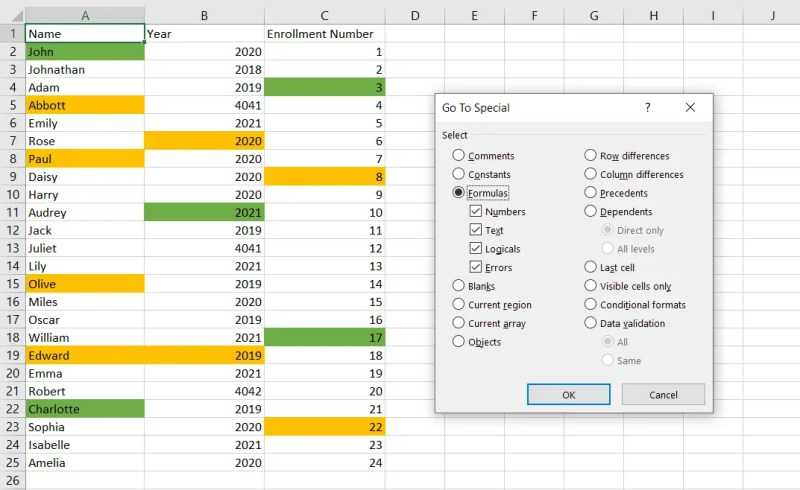
После этого нажмите OK , и Excel выделит все ячейки с формулами, соответствующими критериям.
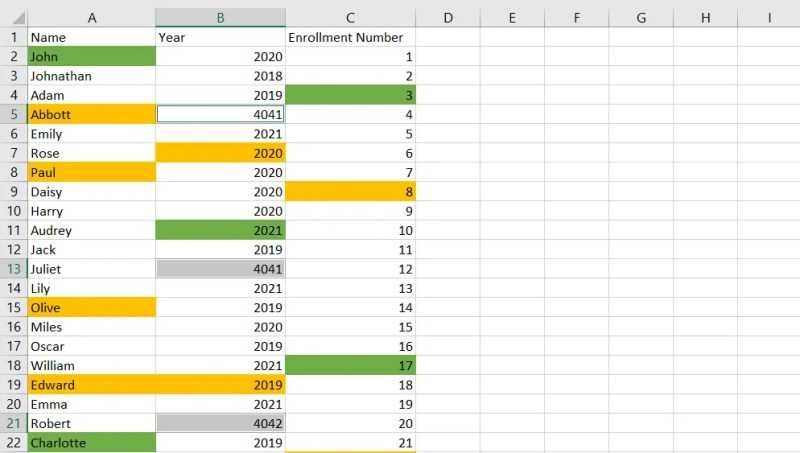
Excel — как удалить дубликаты но оставить уникальные значения?
Всем добрый вечер! Случалось ли Вам когда нибудь работать с данными в excel строковое значение которых переваливает за пару десятков тысяч? А вот мне человеку который создает и продвигает сайты и интернет магазины приходится сталкиваться достаточно часто, особенно когда дело касается загрузки и выгрузки данных от поставщика на сайт интернет магазина. Данная заметка родилась не на пустом месте, а прямо так сказать с пылу жару! Сегодня делал загрузку на свой интернет магазин по интим тематике (см портфолио) и после того как скачал прайс от поставщика и открыв его в excel (перед загрузкой на сайт я сначала все сверяю, на случай ошибок и случайных изменений столбцов со стороны поставщика) и увидел что из 25 тыс строк более 6-8 тыс являются дубликатами, зачем и почему так делает поставщик мы сейчас обсуждать не будем, на это не хочется тратить не сил, ни времени, а просто понимаем, что так сделал программист и по другому это делать нельзя!
После долгих колупаний решил выложить Вам инструкцию как удалить дубли строк без сдвига значений вверх.
Удаление Дубликатов по Нескольким Критериям
Давайте вернемся, к казалось бы, простому меню, которое у нас выскакивает при выделенных данных. В этом списке представлены все колонки нашей Excel таблицы. Вы можете заметить, что каждой колонке соответствует свой чекбокс.
Зачем нам нужно это меню? Главным образом, оно позволят нам уточнить для Excel, каким образом будут удалять повторы. Давайте рассмотрим пример:
Пример Удаления Дубликатов по одному фактору.
На скриншоте выше, я опять выделили данные и нажал на кнопку Удалить Дубликаты. Затем, я снял выделения в чекбоксах, за исключением одного — «Chef». Результат показан в нижней половине картинки. Заметьте, что наша таблица уменьшилась всего на три строки, на те в которых повторялось имя шефа.
Когда мы отмечаем только чекбокс с названием «Chef», мы просим Excel, искать повторы только в колонке Chef. Первый раз, как он видит повторяющееся имя в колонке chefe, то он удаляет целую строку, в независимости от того, чем отличаются другие колонки.
Будьте Осторожны Удаляя Повторяющиеся Строки в Excell
И вот почему так важно соблюдать осторожность при использовании функции «Удалить Дубликаты». Если вы оставите удаление по одному фактору, то вы можете случайно удалить данные, которые на самом деле нужны
Совет: окошки, которые вы оставляете отмеченными в окне Удаления Дубликатов — это комбинации по которым Excel будет проверять повторы. Оставляйте отмеченными несколько чекбоксов, для более аккуратного удаления.
Часто, одной колонки не достаточно, что бы достоверно судить о наличии повторов. Если у вас есть онлайн магазин, и вы ведете базу данных по покупателям, велики шансы, что среди ваши данных есть более чем одно упоминание покупателя «Mike Smith». Вы должны отмечать несколько колонок, для правильного удаления дубликатов, такие как имя покупателя, его адрес или дата регистрации. Вот почему мы отмечаем несколько колонок.
Если вы хотите, чтобы удаление повторов было более точным, оставляйте отмеченными несколько чекбоксов (колонок), когда используете функцию Удалить Дубликаты. И кончено же, всегда дважды проверьте ваши данные, после использования этой функции.
Когда Нужно Быть Избирательным
Если вы используете таблицу с примерами, откройте вкладку Duplicate Shifts, для этой части урока.
Вы можете задаться вопросом: а может быть ситуация, где вам действительно придется снять галочки с каких-то окошек? Конечно может. Давайте рассмотрим следующий пример.
В таблице ниже у меня есть данные о рабочей смене сотрудников, и я случайно загрузил данные два раза. Для каждого сотрудника есть время прихода и ухода, и плюс к этому есть колонка с датой, когда я загрузил отчет. Присутствуют повторы для каждой строки, за исключением одной колонки F, где стоит Дата Загрузки Отчета.
Мне необходимо удалить повторы, потому что отчет был ошибочно загружен дважды (посмотрите на последнюю колонку), но мне нужно исключить последнюю колонку из проверок по дубликатам.
Давайте подумаем: если я отмечу все колонки для поиска повторов, Excel не найдет дубликатов. Но, я на самом деле хочу удалить повторы в рабочих сменах
Мне на самом деле не важно, в какой день я загрузил отчет, поэтому я должен исключить колонку F, при оценке повторяющихся строк
Мои строки почти что те же; отличия только в колонке F, я не хочу, чтобы Excel оценивал ее при поиске повторов. Если я оставлю галочки во всех чекбоксах, Excel вообще не найдет повторов.
Эти строки не совсем повторы — в них не все повторяется, но мне нужно удалить дубликаты, основываясь на данных в колонках A-E.
Что бы сделать это, я снова выделяю таблицу и снова запускаю функцию Удалить Дубликаты. На этот раз, я оставил отмеченными все чекбоксы, за исключением Report Download Date (дата загрузки отчета).
Заметьте, что Excel удалил дубликаты, потому что он игнорировал и не стал проверять в процессе работы алгоритма колонку F.
Вы можете представить себе это таким образом: те чекбоксы которые вы оставили отмеченными, соответствуют тем колонкам, которые Excel стал рассматривать в ходе поиска повторов. Если есть особые колонки, в которых не надо искать дубликаты, то снимите соответствующие галочки в окне Удалить Дубликаты.
Условное форматирование
Условное форматирование – гибкий и мощный инструмент, используемый для решения широкого спектра задач в Excel. В этом примере мы будем использовать его для выбора задвоенных строк, после чего их можно удалить любым удобным способом.
- Выделяем все ячейки нашей таблицы.
- Во вкладке “Главная” кликаем по кнопке “Условное форматирование“, которая находится в разделе инструментов “Стили“.
- Откроется перечень, в котором выбираем группу “Правила выделения ячеек“, а внутри нее – пункт “Повторяющиеся значения“.
- Окно настроек форматирования оставляем без изменений. Единственный его параметр, который можно поменять в соответствии с собственными цветовыми предпочтениями – это используемая для заливки выделяемых строк цветовая схема. По готовности нажимаем кнопку ОК.
- Теперь все повторяющиеся ячейки в таблице “подсвечены”, и с ними можно работать – редактировать содержимое или удалить строки целиком любым удобным способом.
Важно! Этом метод не настолько универсален, как описанные выше, так как выделяет все ячейки с одинаковыми значениями, а не только те, для которых совпадает вся строка целиком. Это видно на предыдущем скриншоте, когда нужные задвоения по названиям регионов были выделены, но вместе с ними отмечены и все ячейки с категориями регионов, потому что значения этих категорий повторяются


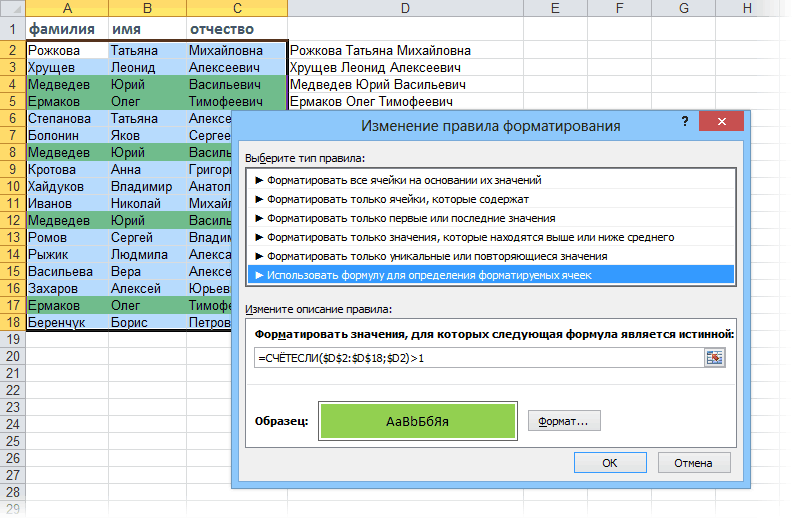


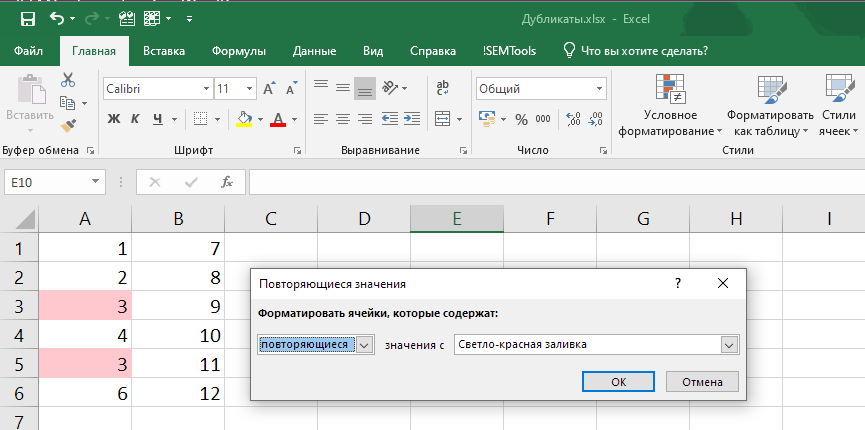



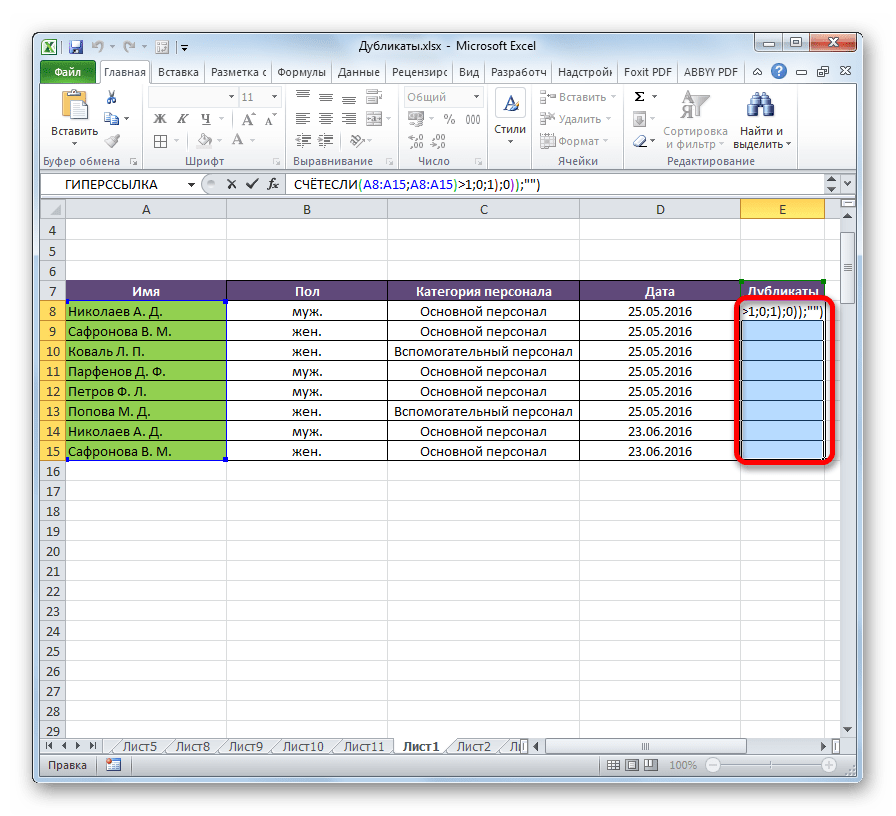

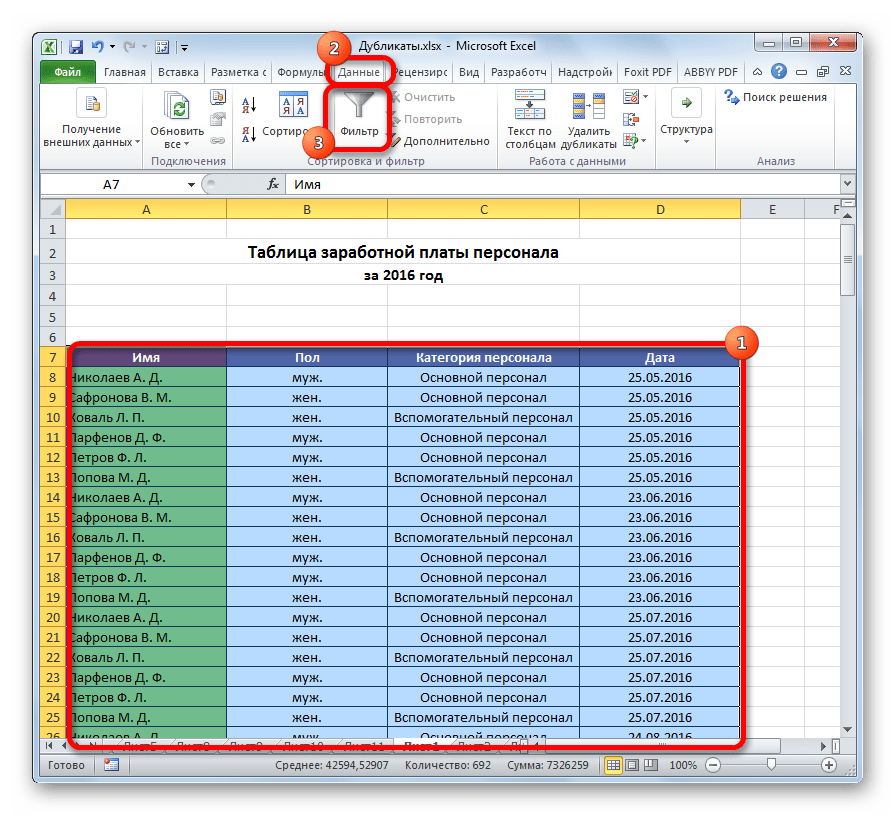

![Как выделить дубликаты в google таблицах в 2022 году [2 ways explained] - xaer.ru](http://bringwell.ru/wp-content/uploads/c/5/b/c5bdabd27489939976c03da2f7942fd3.png)