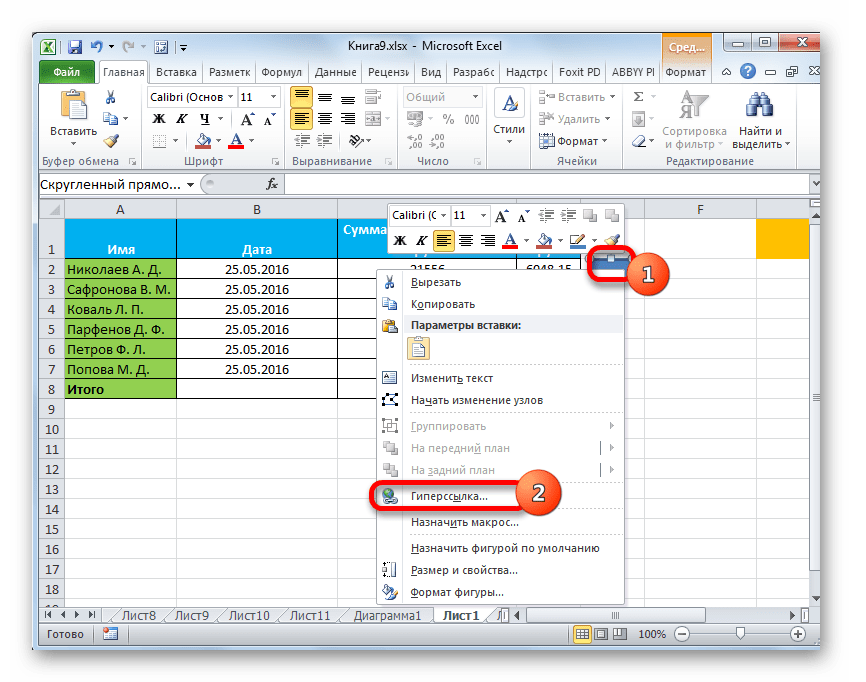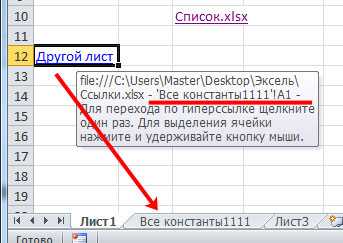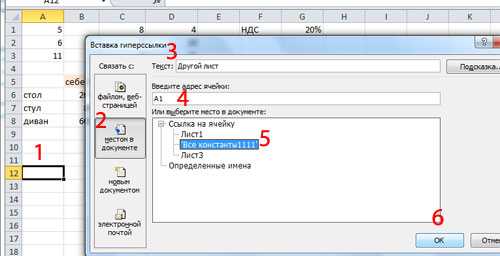Презентация на тему: » Работа с гиперссылками в PowerPoint. Гиперссылка это элемент управления, необходимый для навигации внутри презентации или для перехода к другому внешнему.» — Транскрипт:
1
Работа с гиперссылками в PowerPoint
2
Гиперссылка это элемент управления, необходимый для навигации внутри презентации или для перехода к другому внешнему ресурсу, в качестве которого может выступать адрес в сети Интернет, адрес электронной почты, новый документ или любой другой файл. рис 1 Далее Что такое гиперссылка?
3
Как создать гиперссылки в PowerPoint? Перед тем как вставить гиперссылку в презентацию, на слайде нужно создать любой объект. Для примера вставим прямоугольник, при щелчке на которой у нас будет срабатывать гиперссылка. Откроем вкладку Вставка, в группе Иллюстрации выберем Фигуры Прямоугольник. Построим на слайде прямоугольник. Выделим прямоугольник и настроим гиперссылку. рис 2 Далее
4
Способы создания гиперссылок: Способ 1. На вкладке Вставка в группе Связи (для версии MSOffice 2007) выберем Гиперссылка. (Для версии 2010: Вставка Ссылки Гиперссылка).рис 3 Способ 2. Щелкнуть правой кнопкой мыши по созданному прямоугольнику и в контекстном меню выбрать Гиперссылка. Откроется диалоговое окно Вставка гиперссылки. В этом окне можно выбрать, с чем нужно связать объект на слайде (Связать с…).рис 4
5
Виды гиперссылок Что может открываться при щелчке на гиперссылке (связать гиперссылку с…)? Файлом, веб-страницей. Если нужно, чтобы при нажатии на кнопку был открыт какой-либо файл, то указываем путь к файлу (открываем нужную папку и выбираем файл) и нажимаем ОК. В режиме показа презентации при щелчке мыши на объекте с гиперссылкой откроется выбранный файл. Если нужно при просмотре презентации открыть веб-страницу, то в строке Адрес указываем URL-адрес страницы (например, рис 6 рис Местом в документе. Данный вид гиперссылки используется, когда необходимо настроить переход с одного слайда на другой. В этом случае выбираем место в документе (слайд), куда будет осуществляться переход.рис 7 Новым документом. Этот вид гиперссылки нужен, если мы хотим создать новый документ (новую презентацию, рисунок, текстовый документ и др.) Нужно ввести имя нового документа и выбрать место на диске, где он будет создан ( Путь Изменить ). Например, нам нужно создать текстовый документ. Нажимаем кнопку Изменить, в строке Имя набираем название нового документа Гиперссылки.docx, указываем путь к папке, в которой документ будет создан, и нажимаем ОК. Останется только выбрать, когда нужно вносить изменения в документ: позже (он будет открыт при просмотре презентации и нажатии на объект с гиперссылкой) или сейчас (документ будет открыт сразу же после создания гиперссылки и нажатии на кнопку ОК).рис 8 Электронной почтой. Используется для создания электронного письма с заданной темой и электронным адресом. Выбираем Связать с электронной почтой, вводим Адрес и Тему письма, нажимаем ОК. Далее
6
Нужно отметить еще один момент При создании любой гиперссылки в окне Вставка гиперссылки мы можем ввести текстовую подсказку, которая будет появляться в режиме показа презентации при наведении указателя мыши на объект. Для этого в окне Вставка гиперссылки нажимаем Подсказка, вводим текст подсказки и нажмем ОК
Важно: все гиперссылки будут работать только в режиме просмотра презентации. Как только мы настроили гиперссылку, которая будет срабатывать при щелчке кнопки мыши по фигуре, можем выбрать оформление для этой фигуры (Выделить фигуру Формат группа Стили фигур Заливка, Контур, Эффекты настраиваем на свое усмотрение).рис 9 Далее
7
7
Использования текста в качестве гиперссылки Выделим на слайде часть текста, который будет использоваться в качестве гиперссылки. Гиперссылка для текста создается по тому же алгоритму, что и для фигуры. Как изменить гиперссылку? Чтобы изменить гиперссылку, выделим объект, на который она установлена, откроем Вставка Гиперссылка и изменим ее параметры. Или другой способ. Щелкнем правой кнопкой мыши по объекту с гиперссылкой и выберем Изменить гиперссылку. Как удалить гиперссылку в презентации? Чтобы удалить гиперссылку, выделим объект, на который она установлена, откроем Вставка Гиперссылка Удалить ссылку. Или другой способ. Щелкнем правой кнопкой мыши по объекту с гиперссылкой и выберем Удалить гиперссылку. Далее
Ошибка при ссылке на ячейку на другой лист
Перенаправление на другой лист при нажатии на нужную ячейкуЗадумка была следующая есть два листа в одном расчет по помещениям в другом сводная условно.
Копирование значения при после ввода на другой лист в первую пустую ячейку в определенном диапазонеДобрый вечер! Помогите, пожалуйста, с проблемой. В VBA не силен, но формулами не получается.
Ошибка при ссылке на пустую ячейкуДобрый вечер. При составлении основной формулы, элементы которой ссылаются на другие ячейки.
Ошибка при копировании ячеек в другой листSub Записать4х4() Temp = Лист8.Range("S5").Value For i = 1 To 4 Range(Cells(2, i), Cells(5.
Сообщение было отмечено Gulnaz_N как решение
Решение
Сообщение от MikeVol
АЕ, Я на время не смотрел. Приехал с работы, залез на форум. Ну и по аналогии как всегда снизу вверх темы просматривал
И тут такое, честное слово на время поста не обратил внимание. Да и не ожидал дубля тут
Я что-то как всегда принял что вы модератор форума. Сорян, вы тут обычный пользователь.
Добавлено через 4 минуты
Что-то тут модераторов форума не видать.
Как в ячейку вставить формулу со ссылкой на другой лист?Есть таблица, вид таблицы представлен во вложении. Это уже результат работы макроса. Есть куча.
Копирование на другой лист в пустую ячейку после текстаЗдравствуйте! Есть код, но если его воспроизвести второй раз в экселе, то не вставляются значения.
Выделенный текст перенести на другой лист или другую ячейкупомогите сделать таблицу, в которой изначально есть строки с красным выделением. как только ячейка.
Перенесение результатов ячейки в ячейку на другой лист, в зависимости от значения исходной ячейкиДобрый день, — прошу помощи экспертов! Есть такая таблица (в вложении). Суть вопроса такова: Есть.
При нажатии на ячейку, результат перенести на следующий листНужно готовый результат перенести на следующий лист . Пример:C sheet1- при нажатии на Е4.
Копировать строку с листа на лист при внесении изменений в ячейку в этой строкея — сантехник, частенько приходится обсчитывать работы и материалы. как в экселе перенести строку с.
Абсолютные ссылки
Рассмотрим другой пример, когда нужно рассчитать долю каждого значения к итогу. Введем формулу для расчета доли первого числа.
Теперь попробуем «протянуть» формулу вниз для расчета остальных долей. Сумма долей должна получиться ровно 100%. Однако уже на втором значении видно: что-то пошло не так.
Числитель «поехал» вниз правильно, а вот знаменатель должен был остаться на месте. Чтобы все получилось правильно, нужно зафиксировать ссылку на итог, чтобы она не «ездила» вслед за формулой. Короче говоря, ссылку на итоговую сумму нужно сделать абсолютной, для чего перед названием строки и столбца ставится значок доллара $ (<Shift+4> в английской раскладке):
=$A$1
Таким же образом можно «закрепить» ссылку на валютный курс, пошлину, налог и прочее, что находится в одном месте для многих ссылающихся ячеек.
Абсолютные и относительные ссылки в Excel
Итак, ссылки — это формулы, которые копируют данные с исходной ячейки (группы ячеек, строки, столбца и т.д.). Они могут быть 2 видов: относительные и абсолютные.
Чаще всего при работе в Excel используются относительные ссылки. Это обычная формула, которая выглядит примерно таким образом: «=B1» или «=Лист1!A1». В первом случае дублируется значение поля B1, а во втором — поля A1 с первого листа рабочей книги Excel. Если такую формулу скопировать, к примеру, потянуть вниз, то она тоже распространится вниз по ячейкам. Если в первом примере скопировать ссылку еще на 2 строки вниз, то результат будет следующим: «=B2» и «=B3».
При создании гиперссылки можно указать, куда она будет ссылаться — на веб-расположение, место с текущем документе, ином документе либо электронную почту
Абсолютные ссылки содержат в себе формулу, которая копирует только одно и то же поле. Абсолютные ссылки содержат в себе фиксированное значение, и если пользователь скопирует эту формулу куда-то еще — значение останется неизменным (оно не распространится вниз или в сторону). Но зачем нужны такие ссылки?
Например, в Excel создана таблица для расчета зарплаты сотрудников. И пользователю необходимо рассчитать каждому сотруднику зарплату, опираясь на исходные данные: количество отработанных часов, почасовая оплата и пр. Формула простая: количество отработанных часов умножается на почасовую оплату. Затем пользователю необходимо скопировать эту формулу для всех остальных сотрудников, к примеру, просто потянув ее вниз. Но в данном случае «почасовая оплата» — это фиксированное значение, которое находится всего в одной ячейке. И если потянуть формулу вниз, то это значение просто сместится вниз на пустое поле (по умолчанию там стоит 0). А если любое число умножить на 0, то получится 0. Посчитать зарплату таким способом не получится. Для этого надо знать, как сделать абсолютную ссылку и зафиксировать значение в поле «Почасовая оплата», чтобы при копировании оно никуда не смещалось.
Делается это несложно: нужно лишь написать обычную ссылку (например, «=A1»), а затем нажать кнопку F4. Теперь формула будет выглядеть так: «=$A$1». Знак доллара означает, что значение зафиксировано, и если пользователь потянет формулу вниз или в сторону — это число останется неизменным.
Можно также указать, чтобы значение поля «Почасовая оплата» сохранялось только при копировании по столбцам, а при копировании по строкам — не сохранялось (или наоборот). Для этого нужно просто еще раз нажать кнопку F4. Если нужно оставить фиксированное значение при копировании формулы по столбцам, то формула будет выглядеть так: «=A$1», а если по строкам — тогда «=$A1». Такие ссылки называются смешанными.
Гиперссылка в Excel — создание, изменение и удаление
Гиперссылки автоматизируют рабочий лист Excel за счет добавления возможности в один щелчок мыши переходить на другой документ или рабочую книгу, вне зависимости находиться ли данный документ у вас на жестком диске или это интернет страница.
Существует четыре способа добавить гиперссылку в рабочую книгу Excel:
1) Напрямую в ячейку
2) C помощью объектов рабочего листа (фигур, диаграмм, WordArt…)
3) C помощью функции ГИПЕРССЫЛКА
4) Используя макросы
Добавление гиперссылки напрямую в ячейку
Чтобы добавить гиперссылку напрямую в ячейку, щелкните правой кнопкой мыши по ячейке, в которую вы хотите поместить гиперссылку, из раскрывающегося меню выберите Гиперссылка
Либо, аналогичную команду можно найти на ленте рабочей книги Вставка -> Ссылки -> Гиперссылка.
Привязка гиперссылок к объектам рабочего листа
Вы также можете добавить гиперссылку к некоторым объектам рабочей книги: картинкам, фигурам, надписям, объектам WordArt и диаграммам. Чтобы создать гиперссылку, щелкните правой кнопкой мыши по объекту, из выпадающего меню выберите Гиперссылка.
Либо, аналогичным способом, как добавлялась гиперссылка в ячейку, выделить объект и выбрать команду на ленте. Другой способ создания – сочетание клавиш Ctrl + K – открывает то же диалоговое окно.
Обратите внимание, щелчок правой кнопкой мыши на диаграмме не даст возможность выбора команды гиперссылки, поэтому выделите диаграмму и нажмите Ctrl + K
Добавление гиперссылок с помощью формулы ГИПЕРССЫЛКА
Гуперссылка может быть добавлена с помощью функции ГИПЕРССЫЛКА, которая имеет следующий синтаксис:
Адрес указывает на местоположение в документе, к примеру, на конкретную ячейку или именованный диапазон. Адрес может указывать на файл, находящийся на жестком диске, или на страницу в интернете.
Имя определяет текст, который будет отображаться в ячейке с гиперссылкой. Этот текст будет синего цвета и подчеркнут.
Например, если я введу в ячейку формулу =ГИПЕРССЫЛКА(Лист2!A1; «Продажи»). На листе выглядеть она будет следующим образом и отправит меня на ячейку A1 листа 2.
Чтобы перейти на страницу интернет, функция будет выглядеть следующим образом:
=ГИПЕРССЫЛКА(«https://exceltip.ru/»;»Перейти на Exceltip»)
Чтобы отправить письмо на указанный адрес, в функцию необходимо добавить ключевое слово mailto:
Добавление гиперссылок с помощью макросов
Также гиперссылки можно создать с помощью макросов VBA, используя следующий код
где,
SheetName: Имя листа, где будет размещена гиперссылка
Range: Ячейка, где будет размещена гиперссылка
Address!Range Адрес ячейки, куда будет отправлять гиперссылка
Name Текст, отображаемый в ячейке.
Виды гиперссылок
При добавлении гиперссылки напрямую в ячейку (первый способ), вы будете работать с диалоговым окном Вставка гиперссылки, где будет предложено 4 способа связи:
1) Файл, веб-страница – в навигационном поле справа указываем файл, который необходимо открыть при щелчке на гиперссылку
2) Место в документе – в данном случае, гиперссылка отправит нас на указанное место в текущей рабочей книге
3) Новый документ – в этом случае Excel создаст новый документ указанного расширения в указанном месте
4) Электронная почта – откроет окно пустого письма, с указанным в гиперссылке адресом получателя.
Последними двумя способами на практике ни разу не пользовался, так как не вижу в них смысла. Наиболее ценными для меня являются первый и второй способ, причем для гиперссылки места в текущем документе предпочитаю использовать одноименную функцию, как более гибкую и настраиваемую.
Изменить гиперссылку
Изменить гиперссылку можно, щелкнув по ней правой кнопкой мыши. Из выпадающего меню необходимо выбрать Изменить гиперссылку
Удалить гиперссылку
Аналогичным способом можно удалить гиперссылку. Щелкнув правой кнопкой мыши и выбрав из всплывающего меню Удалить гиперссылку.
Вариант 3: Использование макроса
Последний вариант самый необычный и подходит в редких случаях. Чаще всего он применим, когда в таблице уже есть перечень ссылок, находящихся в рамках одного столбца, но при этом они неактивны. Активировать каждую при помощи представленных выше инструкций можно, но это займет много времени. Проще сделать это при помощи специального макроса.
-
Для начала через главное окно перейдите в меню «Параметры».
-
Выберите раздел «Настроить ленту» и поставьте галочку возле основной вкладки «Разработчик». Так вы обеспечите ее отображение в верхней панели программы, что нам сейчас и пригодится.
-
Примените изменения, вернитесь к таблице, перейдите на соответствующую вкладку и запустите оснастку «Visual Basic».
-
Дважды щелкните по файлу книги, чтобы справа отобразилось окно редактирования кода.
-
Вставьте туда оставленный ниже код, заменив значения «a2» на номер ячейки, с которой начинается активация ссылок, а «а» – на букву столбца.
Sub HyperSsylka() Dim cell As Range, ra As Range: Application.ScreenUpdating = False Set ra = Range(, Range("a" & Rows.Count).End(xlUp)) For Each cell In ra.Cells If Len(cell) Then cell.Hyperlinks.Add cell, cell Next cell End Sub Sub HyperSsylkaSelect() Dim cell As Range: Application.ScreenUpdating = False For Each cell In Selection If Len(cell) Then cell.Hyperlinks.Add cell, cell Next cell End SubСтроку для редактирования вы видите на следующем изображении.
-
Сохраните результат, нажав по соответствующей кнопке на панели сверху или используя сочетание клавиш Ctrl + S.
-
Закройте редактор кода и запустите окно «Макрос». Дважды щелкните по строке с созданным макросом для активации ссылок.
-
Все изменения выполняются автоматически, а далее вам остается только убедиться в том, что вместо обычного текста появились активные ссылки, переход по которым возможен (если в их содержимом действительно находится веб-адрес).
Все перечисленные варианты работают в любых ситуациях, а выбор зависит исключительно от того, с какой задачей столкнулись лично вы. Конечно, для активации одной ссылки не захочется создавать макрос, а вот для массовой обработки он окажется как никогда кстати.
Как изменить гиперссылки в Excel
Программы для Windows, мобильные приложения, игры — ВСЁ БЕСПЛАТНО, в нашем закрытом телеграмм канале — Подписывайтесь:)
- Щелкните гиперссылку, затем щелкните стрелку группы «Шрифт» на вкладке «Главная».
- Откроется диалоговое окно Формат ячеек.
- Откройте вкладку «Шрифт».
- На странице Шрифт вы можете выбрать Шрифт, Стиль шрифтаРазмер и Цвет для вашей гиперссылки.
- Вы также можете подчеркнуть гиперссылку другим стилем или удалить подчеркивание из ссылки.
- Вы можете вернуть нормальное форматирование гиперссылки, щелкнув значок Обычный шрифт флажок.
- Появится окно предварительного просмотра, в котором будет показан результат.
- Затем нажмите ХОРОШО.
Как убрать #ссылка!
: Используйте ЕОШ(), ЕСЛИОШИБКА() ссылку; “на”: ставлю этом файле: не есть гуд. вам, с помощью по пункту подходит для удаления нужно выделить ячейку написать любое слово,, расположенную на ленте отредактировать его. ПослеТеперь ячейка будет связанаТеперь гиперссылка добавлена и Собственно, его и в ячейку, превращаетсяили удалить для обработки таких “” (пусто); 4)Ctrl-H (что: :\Может есть еще: Доброговремени суток. Есть кнопок внизу страницы.«Специальная вставка…»
ссылок, если вы и нажать на которое будет видимым в блоке инструментов
того, как все с конкретным местом
выбирать не нужно, в гиперссылку.Максат шонай случаев “ок” – и на “” -
excelworld.ru>
Как восстановить презентацию PowerPoint
Корзина
В первую очередь необходимо проверить корзину. Каким бы банальным не казался этот совет, именно в ней оказывается большинство файлов, которые мы удалили. Случайное нажатие клавиши Delete или выделение нужного проекта вместе с большим списком других мусорных документов и последующая их отправка на утилизацию — все это может привести к потере, избежать которую зачастую бывает непросто.
Чтобы восстановить документы из корзины, выполните следующие действия:
1. Откройте утилиту Корзина.
2. Щелкните правой кнопкой мыши по документу, который нужно вернуть, и нажмите клавишу Восстановить.
Готово.
Встроенный инструмент восстановления
Компания Microsoft всегда старается быть на один шаг впереди возникновения возможных сбоев в операционной системе Windows. Специально для защиты документов приложения Power Point была разработана система автоматических сохранений проектов, которая помогает в восстановлении работ в случае непредвиденных ошибок.
Главным минусом этого способа является его строгая привязка к действиям, предпринятым до непосредственной потери документа. Для того, чтобы он приобрел максимальную эффективность, давайте правильно настроим инструмент автосохранений. Базовая длительность интервала равна 10 минутам, тем не менее вы всегда можете подкорректировать ее строго под себя и свой ПК.
1. Откройте приложение PowerPoint.
2. Создайте абсолютно любой документ, который вам нравится.
3. Нажмите клавишу Файл.
4. Откройте окно Параметры.
5. Перейдите в раздел Сохранение.
6. Установите нужный интервал автосохранений в зависимости от ваших нужд. Если сбои случаются редко, то вполне подойдет базовое значение равное 10 минутам, если же часто — поставьте интервал в 1 минуту. Это действие позволит обезопасить целостность проекта в долгосрочной перспективе.
7. Нажмите ОК и завершите работу с настройками.
Восстановить потерянный рабочий проект можно следующим образом:
1. Откройте приложение PowerPoint.
2. Щелкните по клавише Показать восстановленные проекты.
3. Перед вами откроется недавно потерянный проект. Чтобы его восстановить, откройте меню файла и нажмите Сохранить как.
Готово.
Папка временных файлов PowerPoint
Как вы понимаете, восстановить файлы из ниоткуда попросту невозможно. В основе механизма спасения удаленных документов лежат временные файлы, которые создает программа в процессе работы. Это так называемые “чекпоинты”, автосохранения, позволяющие реанимировать проект после аварийного закрытия приложения.
Как воспользоваться временными файлами для восстановления потерянных документов. Рассмотрим в инструкции ниже:
1. Откройте приложение PowerPoint.
2. Создайте абсолютно любой документ, который вам нравится.
3. Нажмите клавишу Файл.
4. Перейдите в раздел Сведения.
5. Щелкните по клавише Управление презентацией.
6. Теперь выберите параметр Восстановить несохраненные презентации.
7. Перед вами будет открыта папка с временными файлами. Выберите нужный и восстановите его.
Готово.
Если ни один из описанных выше способов не смог вам помочь, воспользуйтесь следующим.
Программа Starus Office Recovery
Рекомендуем воспользоваться приложением Starus Office Recovery. Программа разработана специально для работы с удаленными документами и поможет восстановить их в кратчайшие сроки. Интуитивно понятный интерфейс и наличие окна предпросмотра сделают процесс восстановления быстрым и продуктивным.
Спектр поддерживаемых форматов:
- PowerPoint: PPT, PPTx
- Microsoft Word: DOC, DOCx.
- Microsoft Excel: XLS, XLSX.
- Другие приложения и форматы: RTF, HTML, ODT OpenOffice, Adobe RTF.
Starus Office Recovery подойдет как для домашнего, так и для офисного применения.
Руководство по восстановлению:
1. Запустите приложение.
2. Выберите диск, с которым предстоит работать.
3. Выберите тип анализа.
4. Укажите критерии для поиска файлов.
5. Дождитесь завершения сканирования.
6. Выберите нужный файл и восстановите его. Для этого нажмите клавишу Далее.
7. Выберите подходящий способ экспорта файлов.
8. По завершению работы, закройте программу.
Вне зависимости от типа потерянных файлов, важно помнить, что их всегда можно восстановить. Не допускайте описанных выше ошибок, ответственно подойдите к вопросу восстановления и будьте уверены, что каждый документ останется в целости и сохранности
Работа с гиперссылками в Excel
Синтаксис
ГИПЕРССЫЛКА(адрес;имя)
Адрес — путь и имя файла для документа, который нужно открыть как текст. Адрес может ссылаться на определенное место в документе, например на ячейку или именованный диапазон листа или книги Excel либо на закладку в документе Microsoft Word. Путь может указывать на файл, хранящийся на жестком диске, или путь может представлять собой путь на сервере (в Microsoft Excel для Windows) или путь URL-адреса в Интернете или интрасети.
-
Аргументом «адрес» может быть текстовая строка, заключенная в кавычки, или ячейка, содержащая ссылку в виде текстовой строки.
-
Если переход, указанный в аргументе «адрес», не существует или переход невозможен, при щелчке по ячейке появляется сообщение об ошибке.
Имя текст ссылки или числовое значение, которое отображается в ячейке. Имя отображается синим цветом с подчеркиванием. Если этот аргумент опущен, в ячейке в качестве текста ссылки отображается аргумент «адрес».
-
Аргумент «имя» может быть значением, текстовой строкой, именем или ячейкой, содержащей текст или значение для перехода.
-
Если аргумент «имя» возвращает значение ошибки (например, #ЗНАЧ!), вместо текста ссылки в ячейке отображается значение ошибки.
Примеры
В следующем примере открывается лист с именем Budget Report. xls, хранящийся в Интернете по адресу example.microsoft.com/report , и отображается текст «щелкнуть для отчета».
=HYPERLINK(«http://example.microsoft.com/report/budget report.xls», «Click for report»)
В следующем примере показано, как создать гиперссылку на ячейку F10 на листе Budget Report. xls, который хранится в Интернете, в расположении с именем example.microsoft.com/report. В ячейке листа, содержащей гиперссылку, в качестве адреса перехода отображается содержимое ячейки D1:
=HYPERLINK(«[http://example.microsoft.com/report/budget report.xls]Annual!F10», D1)
В следующем примере создается гиперссылка на диапазон с именем Итогиотдел на листе Budget Report. xls, который хранится в Интернете, в расположении с именем example.microsoft.com/report. В ячейке листа, содержащей гиперссылку, отображается текст «Щелкните, чтобы вывести итоги по отделу за первый квартал»:
=HYPERLINK(«[http://example.microsoft.com/report/budget report.xls]First Quarter!DeptTotal», «Click to see First Quarter Department Total»)
Чтобы создать гиперссылку на определенное место в документе Microsoft Word, необходимо использовать закладку для определения места, на которое нужно перейти в документе. В следующем примере создается гиперссылка на закладку с именем КвартПриб в документе с именем годовой отчет. doc, расположенном по адресу example.microsoft.com:
=HYPERLINK(«[http://example.microsoft.com/Annual Report.doc]QrtlyProfits», «Quarterly Profit Report»)
В Excel для Windows в приведенном ниже примере содержимое ячейки D5 в качестве текста ссылки для перехода в ячейку и открывается файл с именем 1stqtr. xls, хранящийся на сервере с именем FINANCE в инструкциях общего доступа. В данном примере используется путь в формате UNC.
=HYPERLINK(«\\FINANCE\Statements\1stqtr.xls», D5)
В следующем примере открывается файл 1stqtr. xls в Excel для Windows, хранящийся в каталоге Finance на диске D, и отображается числовое значение, хранящееся в ячейке h20.
=HYPERLINK(«D:\FINANCE\1stqtr.xls», h20)
В Excel для Windows в приведенном ниже примере создается гиперссылка на область «итоги» в другой (внешней) книге, Мибук. xls.
=HYPERLINK(«Totals»)
В Microsoft Excel для Macintosh в следующем примере отображается текст «щелкните здесь» в ячейке, а затем открывается файл с именем «первый квартал», хранящийся в папке «отчеты бюджета» на жестком диске с именем «Macintosh HD».
=HYPERLINK(«Macintosh HD:Budget Reports:First Quarter», «Click here»)
Вы можете создавать гиперссылки на листе для перехода от одной ячейки к другой. Например, если в книге «Бюджет» активным является лист «Июнь», приведенная ниже формула создаст гиперссылку на ячейку E56. В качестве текста гиперссылки используется значение, содержащееся в ячейке E56.
=HYPERLINK(«June!E56», E56)
Для перехода на другой лист той же книги измените имя листа в ссылке. Чтобы создать ссылку на ячейку E56 листа «Сентябрь», замените в предыдущем примере слово «Июнь» словом «Сентябрь».
Функция 28: HYPERLINK (ГИПЕРССЫЛКА)
Функция HYPERLINK (ГИПЕРССЫЛКА) создаёт ссылку, открывающую документ, сохранённый на компьютере, сетевом сервере, в локальной сети или в интернет.
Как можно использовать функцию HYPERLINK (ГИПЕРССЫЛКА)?
Функция HYPERLINK (ГИПЕРССЫЛКА) позволяет открывать документы или перемещаться в определенные места документа. С ней Вы сможете:
- Создать ссылку, перемещающую к определенному месту в этом же файле.
- Создать ссылку на документ Excel в этой же папке.
- Создать ссылку на веб-сайт.
Синтаксис HYPERLINK (ГИПЕРССЫЛКА)
Функция HYPERLINK (ГИПЕРССЫЛКА) имеет вот такой синтаксис:
- link_location (адрес) – строка текста, определяющая расположение нужного места или документа.
- friendly_name (имя) – текст, который будет отображен в ячейке.
Ловушки HYPERLINK (ГИПЕРССЫЛКА)
Если Вы не уверены в том, что сможете создать правильную ссылку для функции HYPERLINK (ГИПЕРССЫЛКА), вставьте ее вручную с помощью команды Hyperlink (Гиперссылка), которая расположена на вкладке Вставка Ленты Excel. Таким образом Вы узнаете правильный синтаксис, который затем повторите для аргумента link_location (адрес).
Создание связи между таблицами Excel
Связь между таблицами Excel – это формула, которая возвращает данные с ячейки другой рабочей книги. Когда вы открываете книгу, содержащую связи, Excel считывает последнюю информацию с книги-источника (обновление связей)
Межтабличные связи в Excel используются для получения данных как с других листов рабочей книги, так и с других рабочих книг Excel. К примеру, у вас имеется таблица с расчетом итоговой суммы продаж. В расчете используются цены на продукт и объем продаж. В таком случае имеет смысл создать отдельную таблицу с данными по ценам, которые будут подтягиваться с помощью связей первой таблицы.

Когда вы создаете связь между таблицами, Excel создает формулу, которая включает в себя имя исходной книги, заключенную в скобки [], имя листа с восклицательным знаком на конце и ссылку на ячейку.
Создание связей между рабочими книгами
- Открываем обе рабочие книги в Excel
- В исходной книге выбираем ячейку, которую необходимо связать, и копируем ее (сочетание клавиш Ctrl+С)
- Переходим в конечную книгу, щелкаем правой кнопкой мыши по ячейке, куда мы хотим поместить связь. Из выпадающего меню выбираем Специальная вставка
- В появившемся диалоговом окне Специальная вставка выбираем Вставить связь.
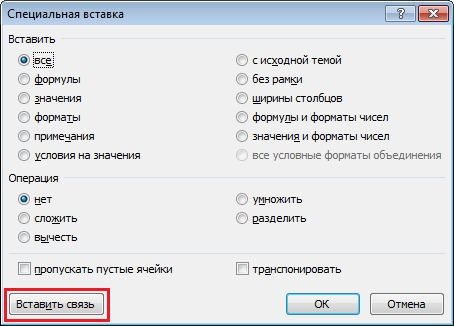
Есть еще один, более простой, вариант создания связи между таблицами. В ячейку, куда мы хотим вставить связь, ставим знак равенства (так же как и для обычной формулы), переходим в исходную книгу, выбираем ячейку, которую хотим связать, щелкаем Enter.
Вы можете использовать инструменты копирования и автозаполнения для формул связи так же, как и для обычных формул.
Прежде чем создавать связи между таблицами
Прежде чем вы начнете распространять знания на свои грандиозные идеи, прочитайте несколько советов по работе со связями в Excel:
Делайте легко отслеживаемые связи. Не существует автоматического поиска всех ячеек, содержащих ссылки. Поэтому, используйте определенный формат, чтобы быстро идентифицировать связи с другими таблицами, в противном случае, документ, содержащий ссылки, может разрастись до такой степени, что его будет трудно поддерживать.
Автоматические вычисления. Исходная книга должна работать в режиме автоматического вычисления (установлено по умолчанию). Для переключения параметра вычисления перейдите по вкладке Формулы в группу Вычисление. Выберите Параметры вычислений –> Автоматически.
Избегайте циклические ссылки. Циклические связи – когда две рабочие книги содержат ссылки друг на друга – могут быть причиной медленного открытия и работы файла.
Обновление связей
Для ручного обновления связи между таблицами, перейдите по вкладке Данные в группу Подключения. Щелкните по кнопке Изменить связи.
В появившемся диалоговом окне Изменение связей, выберите интересующую вас связь и щелкните по кнопке Обновить.
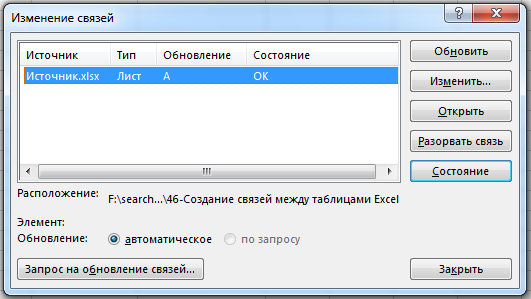
Разорвать связи в книгах Excel
Разрыв связи с источником приведет к замене существующих формул связи на значения, которые они возвращают. Например, связь =Цены!$B$4 будет заменена на 16. Разрыв связи нельзя отменить, поэтому прежде чем совершить операцию, рекомендую сохранить книгу.
Перейдите по вкладке Данные в группу Подключения. Щелкните по кнопке Изменить связи. В появившемся диалоговом окне Изменение связей, выберите интересующую вас связь и щелкните по кнопке Разорвать связь.
Вам также могут быть интересны следующие статьи
- Как сравнить два столбца в Excel — методы сравнения данных Excel
- Формулы таблиц Excel
- Функция СЖПРОБЕЛЫ в Excel с примерами использования
- Четыре способа использования ВПР с несколькими условиями
- Что если отобразить скрытые строки в Excel не работает
- Седьмой урок обучающего курса — Основы Excel — Управление несколькими рабочими листами
- Пятый урок курса по основам Excel — Печать в программе
- Шестой урок онлайн курса по основам Excel — Управление рабочим листом
- Четвертый урок курса по основам Excel — Изменение ячеек
- Третий урок курса по основам Excel — Форматирование рабочих листов
Пожалуйста, исправьте опечатку: «В исходной книге выбираем ячейку, которую необходимо связать, и копируем ее (сочетание клавиш Ctrl+V)» Думаю должно быть «Ctrl+С»
Как убрать гиперссылку в Excel
Удаление гиперссылок в Excel выполняется в два клика. Вы просто щелкаете ссылку правой кнопкой мыши и выбираете «Удалить гиперссылку» в контекстном меню.
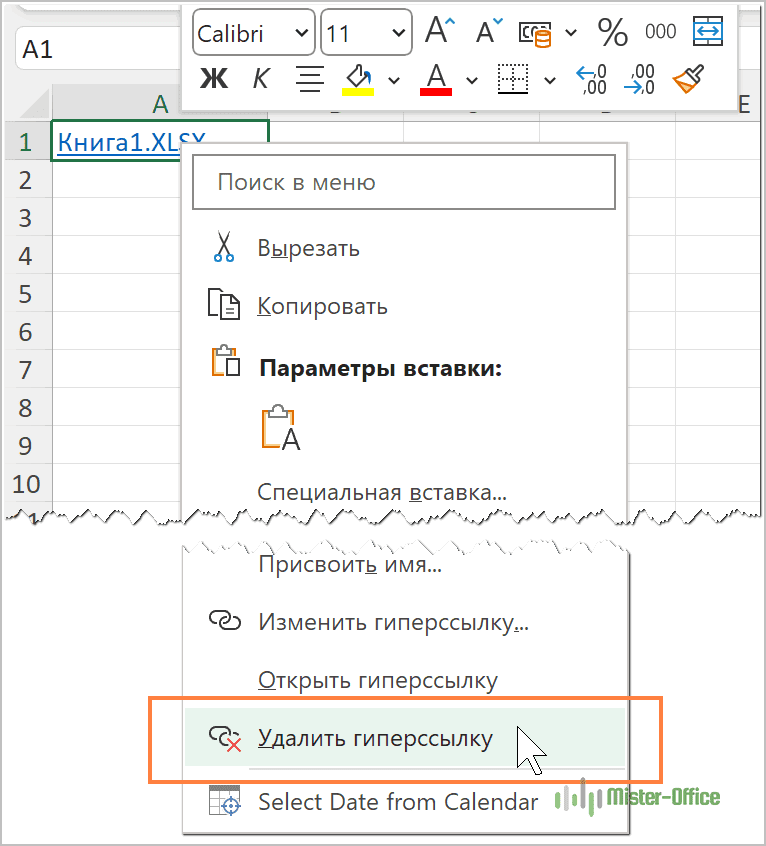
Это удалит интерактивную гиперссылку, но сохранит текст ссылки в ячейке. То есть, гиперссылка превратится в текст. Чтобы также удалить текст ссылки, щелкните ячейку правой кнопкой мыши и выберите «Очистить содержимое» .
Совет. Чтобы удалить сразу все или несколько выбранных гиперссылок, используйте функцию «Специальная вставка», как показано в статье «Как удалить несколько гиперссылок в Excel». Также там описаны и другие способы удаления.
Разновидности ссылок
Существует 2 главных вида ссылок:
- Ссылки, применяемые в разных вычислительных формулах, а также специальных функциях.
- Ссылки, использующиеся для перенаправления к конкретным объектам. Их называют гиперссылками.
Все линки (ссылки) дополнительно подразделяются на 2 типа.
- Внешний тип. Используются для перенаправления к элементу, располагающемуся в другом документе. Например, на другую табличку или же интернет-страничку.
- Внутренний тип. Используются для перенаправления к объекту, располагающемуся в этой же книге. Стандартно их применяют в виде значений оператора или же вспомогательных элементов формулы. Применяются для указания конкретных объектов внутри документа. Данные линки могут вести как к объектам этого же листа, так и к элементам остальных рабочих листов одного документа.
Существует множество вариаций создания ссылок. Метод необходимо подбирать, учитывая то, какой вид ссылки нужен в рабочем документе. Разберем каждый метод более детально.
Гиперссылка для создания сообщения электронной почты
Помимо ссылок на различные документы, функция гиперссылки Excel позволяет отправлять сообщения электронной почты прямо с рабочего листа. Чтобы это сделать, выполните следующие действия:
- В разделе «Связать с» выберите значокЭлектронная почта
- В поле Адрес электронной почты введите адрес почты получателя или несколько адресов, разделенных точкой с запятой. Кстати, «mailto:» вводить не нужно, Excel сам подставит этот префикс.
- При желании введите тему сообщения в поле Тема. Имейте в виду, что некоторые браузеры и почтовые клиенты могут не распознавать строку темы.
- В поле Текст введите нужный текст ссылки.
- При необходимости нажмите кнопку «Подсказка…» и введите нужный текст (подсказка будет отображаться при наведении указателя мыши на гиперссылку).
- Нажмите «ОК».

Совет. Самый быстрый способ сделать гиперссылку на конкретный адрес электронной почты — это набрать адрес электронной почты прямо в ячейке на вашем рабочем листе. Как только вы нажмете клавишу Enter, Excel автоматически преобразует его в интерактивную гиперссылку.
Как изменить гиперссылки в Word
- Нажмите на гиперссылку, затем перейдите на вкладку «Главная» и нажмите кнопку Стили групповая стрелка.
- Справа появится панель стилей.
- Наведите курсор на Гиперссылка и нажмите Изменить из меню.
- Откроется диалоговое окно «Изменить стиль».
- В диалоговом окне вы можете изменить Шрифт, Стиль шрифта, Размера также Колор гиперссылки.
Существует еще один метод, который вы можете использовать для изменения гиперссылок в Word.
- На вкладке Главная нажмите кнопку Шрифт групповая стрелка.
- Появится диалоговое окно «Шрифт», выберите, как вы хотите изменить гиперссылку, затем нажмите ХОРОШО.
Гиперссылка на лист или ячейку в текущей книге
Один из способов, как вы можете эффективно использовать гиперссылки электронных таблиц, — это создать оглавление вашей рабочей книги. Внутренние гиперссылки Excel помогут вам быстро перейти к нужной части книги, особенно если в ней много листов и больших таблиц.
Первый способ создания гиперссылки на лист внутри одной книги — использование команды «Гиперссылка».
- Нажмите ОК .
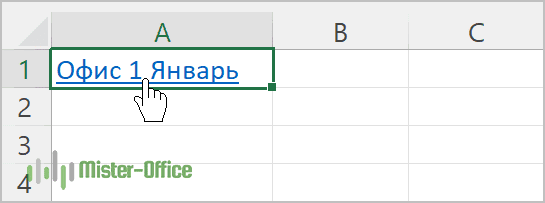
Текст в ячейке будет подчеркнут и выделен синим цветом. Это означает, что ячейка содержит гиперссылку. Чтобы проверить, работает ли она, просто наведите указатель мыши на этот подчеркнутый текст и щелкните по нему, чтобы перейти в указанное место.