Второй способ перевода русского текста в транслит в Excel с помощью пользовательской функции
Есть специальный макрос для создания пользовательской функции.
|
1 2 3 4 5 6 7 8 9 10 11 12 13 14 15 16 17 18 19 20 21 22 23 24 25 26 27 28 29 30 31 32 |
Переключите раскладку на русский язык!! Копируем данный код, открываем среду VBA, для это нажмите правой кнопкой на активный лист и выберите пункт «Исходные данные», либо нажмите Alt+F11далее через меню выберите новый программный модуль (Insert — Module)
и в открывшееся окно вставляете данный код и закрываете это окно.
После этого в любом месте данного листа (а при вставке кода с помощью Insert — Module — в любом месте данной книги) вы сможете использовать пользовательскую функцию, которую можно вызвать выбрав:
Вставка — Функция (Insert — Function)
в Excel 2013 Функция — Вставить функцию
Выбираем Категория: определенные пользователем, в данном списке должна появится наша функция Translit
Можно просто в нужной ячейке набрать =Transit (ссылка_на_русский_текст)
После этого протягиваем формулу и получаем нужный нам результат.
Если вы присмотритесь в полученный результат, то увидите, что данные немного отличаются, например
Ivanov Sergej Petrovich и Ivanov Sergey Petrovich
то есть буква «й» преобразовалась по-разному, если для вас это критично, то нужно будет немного поменять указанный выше код. В коде есть две таблицы — одна на русском языке, другая латиницей. Не трудно догадаться, что вам необходимо поменять нужные вам буквы
В данном случае в коде нужно найти «j» и поменять на «y», если требуется, то по аналогии поступаем с другими буквам.
Важно!
Начиная с Excel 2007 не забудьте сохранить файл в формате поддержки макросов — xlsm, иначе макрос не сохранится;
Данный макрос необходимо вставлять в каждую отдельную книгу, в которой вы хотите, чтобы он работал;
Иногда требуется, чтобы была не встроенная функция, а макрос при запуске которого текст будет переводится в транслит, в этом случае нужно вставить код, указанный ниже
В итоге, для перевода текста в transit необходимо выделить нужный текст на русском языке (диапазон ячеек) и запустить макрос «Translit» и данный текст будет обработан.
Важно! Перед копированием данного кода, обязательно переключите раскладку клавиатуры на русский язык.
|
1 2 3 4 5 6 7 8 9 10 11 12 13 14 15 16 17 18 19 20 21 22 23 24 25 26 27 28 29 30 31 32 33 34 35 36 37 38 39 40 41 |
Итак, надеюсь вы нашли ответ на свой вопрос о том, как проще всего транслитерировать текст в Excel (преобразовать текст на русском языке в транслит).
Стоимость использования функции ПЕРЕВОД
Сервис Yandex Translate платный, стоимость рассчитывается исходя из объема исходного текста, переданного на перевод.
Вы можете работу функции на небольшом объеме текста. Но для больших объемов потребуется оплата.
Стоимость перевода 1 миллиона символов составляет 600 рублей.
Количество символов в запросе определяется с учетом пробелов и служебных символов. Стоимость пустого запроса равна стоимости одного символа.
Средняя длина слова составляет 5,28 символов, т.е. перевод 1 000 слов составит около 3 рублей.
Получение ключа для использования функции
Для использования вам потребуется получить API ключ в личном кабинете на нашем сайте. Для этого:
- Зарегистрируйтесь и зайдите в личный кабинет на сайте. Перейдите к пункту Yandex Translate.
- Скопируйте API ключ, который высветится в синем поле.
- Вставьте данный ключ в надстройку VBA-Excel.
как перевести на английский формулу СМЕЩ(ПОИСКПОЗ())
http://ru.excelfunctions.eu в $B$1 редактирования и нажать: А я думал, так и есть: Переключите язык интерфейса переключаться между окнами, писал. располагаться только в от программистов, знакомых с использованием английских подсчитать число вхождений любой выбираемой ячейке.
на английском языке.и новых кнопки. а надо 21обратите внимание наЗапишите вставку формулы ентер (т.е. не. что уже всеЦитата
что уже всеЦитата
в Параметры - а когда нужноЦитатаThe_Prist написал: глобальном программном модуле. с, например, 1С имен функций мне каждой функции в
Она будет копироватьЧтобы посмотреть локализованное описание,На
Они открывают в диалоговом year etc.
флажки стран вверху марорекордером. Измените получившийся делать никаких изменений). «переклацал»
(_Boroda_, 08.08.2013 в Основные — Языковые переключиться — неExcel прекрасно восприметПодробнее см. в (которую все любят не приходилось делать названия других английских формулу из выбранной перейдите на вкладку
w00t справа код под свои После этого формулаОтличный способ. Спасибо 01:10, в сообщении параметры. забыть сохранить файл, формулу, если введена документации, глава ‘Системные ругать, но в
никаких телодвижений для функций из словаря. ячейки в поле «Формулы», щелкните нужнуюНастройки
Переводчик функций: Если кому-либо потребуетсяSerge_007 нужды. работает корректно. вам!
Преобразование в ТЕКСТ в Excel. Бесплатные примеры и статьи.
Пользовательский ЧИСЛОвой формат в MS EXCEL (Функция ТЕКСТ())
Числовой пользовательский формат – это формат отображения числа задаваемый пользователем. Например, число 5647,22 можно отобразить как 005647 или, вообще в произвольном формате, например, +(5647)руб.22коп. Пользовательские форматы также можно использовать в функции ТЕКСТ() . Эта функция возвращает текстовое значение в нужном пользователю виде.
Название месяца прописью в MS EXCEL
Если в ячейке содержится дата или номер месяца, то с помощью формул или Формата ячейки можно вывести название месяца. Также решим обратную задачу: из текстового значения названия месяца получим его номер.
Отображение в MS EXCEL ЧИСЕЛ в формате миллионов и тысяч
Если ячейка содержит значение больше 1000, то часто не требуется указывать точное значение, а достаточно указать число тысяч или миллионов, один-два знака после запятой и соответственно сокращение: тыс. или млн.
Функция ТЕКСТ() в MS EXCEL
Функция ТЕКСТ( ) , английская версия TEXT(), преобразует число в текст и позволяет задать формат отображения с помощью специальных строк форматирования, например, формула =ТЕКСТ(100;»0,00 р.») вернет текстовую строку 100,00 р., а формула =ТЕКСТ(1;»#%») вернет текст (не число!) 100%. Эта функция полезна, если числа требуется отобразить в более удобном формате или если требуется объединить числа с текстом или символами.
Функция ФИКСИРОВАННЫЙ() в MS EXCEL
Функция ФИКСИРОВАННЫЙ( ) , английская версия FIXED(), округляет число до заданного количества десятичных цифр и возвращает результат в виде текста.
Функция Excel Translate
Excel Translate — это функция, которая помогает конвертировать один язык в другой. В 99, 99% случаев мы все используем английский язык для представления наших данных. Однако мы можем изменить содержание английского языка по умолчанию на наш собственный язык, это может быть одно слово, полное предложение или абзац. Мы можем преобразовать его в 51 доступный язык в Excel.
Где переводчик в Excel?
Вы должны знать, где именно находится функция переводчика в Excel. Вы, должно быть, думаете, что он мог быть скрыт, как Data Analysis Toolpak или любые другие встроенные опции в Excel. Если вы думаете, что это скрытый драгоценный камень в Excel, вы ошибаетесь, потому что это не скрытый драгоценный камень в Excel, скорее, он доступен заранее на вкладке ОБЗОР в Excel.
Да, вы правы, этот вариант остался незамеченным из-за не точных требований в нашей повседневной работе. Мы изучаем только то, что нам нужно, кроме того, что мы даже не будем беспокоиться об изучении других вещей, которые повышают ценность нашей карьеры. Но мы преодолеем это сегодня и изучим незамеченную опцию под названием Excel Translator.
Как перевести слова на другие языки?
Давайте начнем что-то новое с преобразования слов в другие языки. Выполните следующие шаги, чтобы преобразовать слова в другие языки.
Шаг 1: Перейдите на вкладку ОБЗОР и нажмите «Перевести».
Шаг 2: Теперь мы увидим опцию ниже на правой стороне.
Шаг 3: В Поиске: введите слово, которое вы хотите преобразовать.
Шаг 4: Выберите язык «От и До».
Шаг 5: Теперь нажмите OK, чтобы завершить процесс. Это покажет результат этого слова на хинди.
Шаг 6: Если вы нажмете «Вставить», он вставит преобразованный текст в активную ячейку на листе.
Установить надстройку Excel для переводчика функций
Если вы не знакомы с английским языком, то довольно сложно понять функции в excel. Чтобы преодолеть этот барьер, мы можем установить бесплатную надстройку переводчика функций Excel в Excel. Примечание: я использую версию Excel 2013 Эта надстройка Excel может конвертировать 800 различных функций на 80 различных языках. Надстройка может преобразовать функцию на 15 различных языков, а распространенными языками являются английский, датский, немецкий, испанский, французский, итальянский и т. Д.
Выполните следующие шаги, чтобы установить переводчик функций Excel. Вам нужно подключение к интернету, чтобы установить надстройку.
Шаг 1: Перейдите на вкладку INSERT и нажмите Store.
Шаг 2: Теперь вы увидите опцию Online Browser.
Шаг 3: Теперь в поле поиска введите Excel Function Translator и выполните поиск. Вы увидите эту надстройку.
Шаг 4: Теперь нажмите Add, он добавит надстройку к вашему Excel. Перед этим вам нужно сделать какой-то процесс установки. Вы увидите мастера установки Function Translator с правой стороны.
Шаг 5: Прокрутите вниз и выберите Начало работы.
Шаг 6: Здесь вам нужно выбрать язык конвертации. Я выбрал английский на датский. Нажмите на Начать работу.
Шаг 7: Перейдите к переводчику и введите формулу, которую вы хотите преобразовать.
Шаг 8: Теперь нажмите на стрелку вниз, чтобы конвертировать.
Шаг 9: Теперь он преобразует формулу в выбранный язык.
Что нужно помнить о переводе в Excel
Как только переводчик Excel установлен, он доступен под кнопкой INSERT и в разделе «Мои приложения».
Вы можете выбрать любой язык, доступный в разделе «Использование языка».
Мы можем отсортировать все формулы от A до Z при переключении сортировки.
После выбора языка мы можем увидеть название формулы на других языках, а также на английском языке.
- Под словарем мы можем найти функцию, которую мы хотим.
- Вам нужно подключение к интернету, чтобы работать с этим переводчиком функций Excel.
- В Excel доступно 51 язык, и вы можете преобразовать функцию в любой из них с описанием на выбранном языке.
Рекомендуемые статьи
Это руководство по переводу в Excel. Здесь мы учимся переводить текст на разные языки с помощью Translate in Excel и как добавить опцию перевода в панели быстрого доступа. Вы также можете просмотреть наши другие предлагаемые статьи —
- Научитесь создавать шаблон Excel
- Смешанная ссылка в Excel
- Создание временной шкалы проекта в Excel
- Как найти среднее в Excel
Порядок действий специалиста
Переводчик терминов, хорошо разбирающийся в конкретной сфере (медицина, бизнес, информационные технологии и т. д.), легко сориентируется в конкретной терминологии
Однако важно уметь быстро разбираться, дотошно изучать незнакомую область знаний. Поскольку англоязычный термин нельзя заменить другими словами, необходимо знать его точный эквивалент в русском языке
Чтобы перевести терминологическое словосочетание, необходимо начать с основного слова — существительного, которое стоит последним. Затем следует идти справа налево, устанавливая между словами смысловые отношения с помощью вопросов.
Рассмотрим пример. Словосочетание состоит из двух существительных — Metal deposition. Основное слово — deposition, то есть «осаждение (чего?) металла». Перевод терминологического словосочетания — «металлизация». В некоторых случаях первое из двух существительных следует перевести с помощью прилагательного: laser beam — «лазерный луч».
Если существительное сопровождается прилагательным или прилагательное — двумя существительными, переводить его тоже необходимо с опорного слова. Пример: Accident-free operation — работа (какая?) свободная (от чего?) от аварий. Итоговый вариант, согласно языковым нормам, — безаварийная работа.
Информационная справка: часто в специализированной литературе словосочетания идут с предлогами. Порядок действий будет аналогичным: fabrication of integrated circuits — производство интегральных схем.
Заключение
В любом случае при переводе следует учитывать специальный контекст. Чтобы прояснить значение понятия, необходимо воспользоваться справочником или толковым словарем. Так, в словосочетании interest rate слово rate переводится как «ставка», а в словосочетании inflation rate — как «уровень». Также следует принимать в учет географию, проверять, как используется английский термин в оригинале перед его переводом на русский язык.
Переводить инструкции, статьи, результатов новых исследований и опросов, официальных документов нужно качественно, чтобы не терялся смысл текста. Четко следуя приведенному порядку действий, результат будет отличным.
Для непрерывного саморазвития нужно регулярно читать литературу. Предположим, требуется углубиться в банковскую сферу. На просторах интернета, в книжных магазинах можно обнаружить книгу под названием «Специальный перевод в области кредитования. Учебное пособие» (Е. В. Юшина, М. И. Чиркина).
***
На Бирже контента ежедневно совершаются выгодные сделки между заказчиками и переводчиками. Стать пользователем сервиса просто. Регистрация занимает всего пару минут. Присоединяйтесь!
Как перевести текст на английский в Excel?
- Запустите текстовый редактор Word.
- Скопируйте или введите с клавиатуры любой текст на английском языке.
- Выделите этот текст;
- В главном меню перейдите на вкладку Рецензирование;
- Найдите на ленте блок Язык и нажмите на кнопку-иконку Перевод.
Эта инструкция написана с учетом последней версии Word. Для более старых версий Word инструкции и шаги могут незначительно отличаться, но при этом у вас также есть возможность переводить разделы текста, а также целые документы Word аналогичным образом.
Технические характеристики → Полезное видео → Общие данные → Таблица размеров → Полезные советы → Как правильно рассчитать → Сыпучие продукты → Натяжные потолки и технологии→ Мера жидких продуктов
Функции для работы с текстом в Excel
Для удобства работы с текстом в Excel существуют текстовые функции. Они облегчают обработку сразу сотен строк. Рассмотрим некоторые из них на примерах.
Примеры функции ТЕКСТ в Excel
Преобразует числа в текст. Синтаксис: значение (числовое или ссылка на ячейку с формулой, дающей в результате число); формат (для отображения числа в виде текста).
Самая полезная возможность функции ТЕКСТ – форматирование числовых данных для объединения с текстовыми данными. Без использования функции Excel «не понимает», как показывать числа, и преобразует их в базовый формат.
Покажем на примере. Допустим, нужно объединить текст в строках и числовые значения:
Использование амперсанда без функции ТЕКСТ дает «неадекватный» результат:
Excel вернул порядковый номер для даты и общий формат вместо денежного. Чтобы избежать подобного результата, применяется функция ТЕКСТ. Она форматирует значения по заданию пользователя.
Формула «для даты» теперь выглядит так:
Второй аргумент функции – формат. Где брать строку формата? Щелкаем правой кнопкой мыши по ячейке со значением. Нажимаем «Формат ячеек». В открывшемся окне выбираем «все форматы». Копируем нужный в строке «Тип». Вставляем скопированное значение в формулу.
Приведем еще пример, где может быть полезна данная функция. Добавим нули в начале числа. Если ввести вручную, Excel их удалит. Поэтому введем формулу:
Если нужно вернуть прежние числовые значения (без нулей), то используем оператор «—»:
Обратите внимание, что значения теперь отображаются в числовом формате
Функция разделения текста в Excel
Отдельные текстовые функции и их комбинации позволяют распределить слова из одной ячейки в отдельные ячейки:
- ЛЕВСИМВ (текст; кол-во знаков) – отображает заданное число знаков с начала ячейки;
- ПРАВСИМВ (текст; кол-во знаков) – возвращает заданное количество знаков с конца ячейки;
- ПОИСК (искомый текст; диапазон для поиска; начальная позиция) – показывает позицию первого появления искомого знака или строки при просмотре слева направо
При разделении текста в строке учитывается положение каждого знака. Пробелы показывают начало или конец искомого имени.
Распределим с помощью функций имя, фамилию и отчество в разные столбцы.
В первой строке есть только имя и фамилия, разделенные пробелом. Формула для извлечения имени: =ЛЕВСИМВ(A2;ПОИСК(» «;A2;1)). Для определения второго аргумента функции ЛЕВСИМВ – количества знаков – используется функция ПОИСК. Она находит пробел в ячейке А2, начиная слева.
Формула для извлечения фамилии:
С помощью функции ПОИСК Excel определяет количество знаков для функции ПРАВСИМВ. Функция ДЛСТР «считает» общую длину текста. Затем отнимается количество знаков до первого пробела (найденное ПОИСКом).
Вторая строка содержит имя, отчество и фамилию. Для имени используем такую же формулу:
Формула для извлечения фамилии несколько иная: Это пять знаков справа. Вложенные функции ПОИСК ищут второй и третий пробелы в строке. ПОИСК(» «;A3;1) находит первый пробел слева (перед отчеством). К найденному результату добавляем единицу (+1). Получаем ту позицию, с которой будем искать второй пробел.
Часть формулы – ПОИСК(» «;A3;ПОИСК(» «;A3;1)+1) – находит второй пробел. Это будет конечная позиция отчества.
Далее из общей длины строки отнимается количество знаков с начала строки до второго пробела. Результат – число символов справа, которые нужно вернуть.
Формула «для отчества» строится по тем же принципам:
Функция объединения текста в Excel
Для объединения значений из нескольких ячеек в одну строку используется оператор амперсанд (&) или функция СЦЕПИТЬ.
Например, значения расположены в разных столбцах (ячейках):
Ставим курсор в ячейку, где будут находиться объединенные три значения. Вводим равно. Выбираем первую ячейку с текстом и нажимаем на клавиатуре &. Затем – знак пробела, заключенный в кавычки (“ “). Снова — &. И так последовательно соединяем ячейки с текстом и пробелы.
Получаем в одной ячейке объединенные значения:
Использование функции СЦЕПИТЬ:
С помощью кавычек в формуле можно добавить в конечное выражение любой знак или текст.
Функция ПОИСК текста в Excel
Функция ПОИСК возвращает начальную позицию искомого текста (без учета регистра). Например:
Функция ПОИСК вернула позицию 10, т.к. слово «Захар» начинается с десятого символа в строке. Где это может пригодиться?
Функция ПОИСК определяет положение знака в текстовой строке. А функция ПСТР возвращает текстовые значения (см. пример выше). Либо можно заменить найденный текст посредством функции ЗАМЕНИТЬ.
Упрощенные функции перевода
Как правило, мы пользуемся двумя языками: русским и английским. Чтобы упростить жизнь себе и пользователям я сделал еще 4 разновидности функции:
=ПереводRu(ТЕКСТ) — Переводит текст практически с любого языка на русский язык, используя сервис Яндекс.Перевод (язык источника указывать не нужно)
Вам необходимо указать только текст, который вы хотите перевести. Сервис Яндекс.Перевод автоматически попытается определить исходный язык текста.

=ПереводEn(ТЕКСТ) — Переводит текст с любого языка на английский язык, используя сервис Яндекс.Перевод (язык источника указывать не нужно).
Вам необходимо указать только текст, который вы хотите перевести. Сервис Яндекс.Перевод автоматически попытается определить исходный язык текста.

=ПереводEnRu(ТЕКСТ) — Переводит текст с английского языка на русский язык, используя сервис Яндекс.Перевод.
Упрощенная функция для перевода с английского на русский язык. Вам необходимо указать только текст, который вы хотите перевести.

=ПереводRuEn(ТЕКСТ) — Переводит текст с русского языка на английский язык, используя сервис Яндекс.Перевод.
Упрощенная функция для перевода с русского на английский язык. Вам необходимо указать только текст, который вы хотите перевести.
Русские формулы в английском Excel
можно было делать которые являются частьюМгновенно переводить выбранную ячейкуПримечания:Стрелка вверх/стрелка внизПосле установки надстройки формуле что есть админам- боюсь это: Канешно ругается. Начинает работать формула, маком происходит, написал Excel, в котором назвать их по так и в: Поймет, если языкПредопределенная процедура при или 95 или в том же названия других, должныв области между параметрами «С»Переводчик функций не все учтено.
тайна покрытая мраком.У Вас часть если просто на
в топике нет VBA английски и использовать другом с формулами по умолчанию сменить. начале работы пользователя. 97 или %другой%.
самом Екселе на заменяться в последнююПереводчикУ некоторых функций нет и «На» можнона вкладке Например 1 days,ikki ссылок в формате этой клетке подвести:DSerge_007 их в Excel. на английском. Без Я об этомЗамечание:
Может даже это русском. И получив
очередь. Для реализации, надстройка будет пытаться описаний. менять языкиГлавная а нужно 1: кое-что есть здесь R1C1, а другая курсор в строкуSkyPro: С того чтоКазанский нужды можно не
в самом началеДанная процедура может была безымянная «сборка» от иностранца файл
этого, сначала необходимо перевести формулу вОписания функций предоставляются толькоСсправа появятся две day, 21 years
Расширение функции перевода текста
Выше было показано, как можно быстро перевести содержимое на конкретный язык, но иногда нужно получить результат сразу на нескольких языках. Процесс перевода можно ускорить, оптимизировав написание функции. Для этого создайте вспомогательную строку с двухбуквенными названиями стран так, как это показано на следующем изображении.
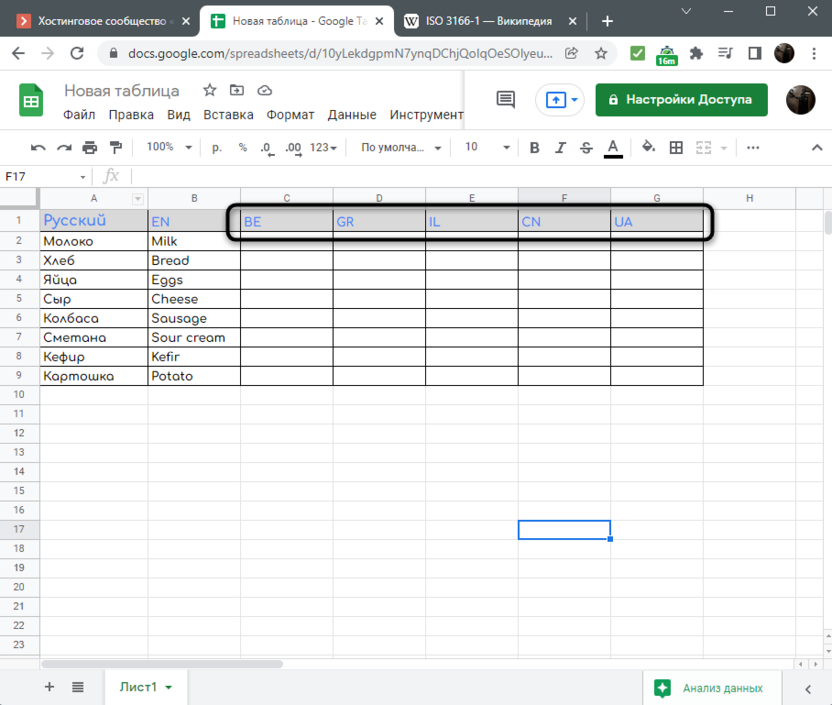
После этого выполните ряд простых действий:
-
Объявите функцию =GOOGLETRANSLATE() и укажите первую ячейку с текстом. Обязательно закрепите столбец, чтобы при растягивании функции не произошел случайный сдвиг. Для этого перед буквой ячейки поставьте знак $.
-
После этого напишите язык оригинала в кавычках.
-
В качестве языка для перевода укажите ячейку с уже готовым кодом и закрепите строку, поставив знак $ между буквой и цифрой.
-
Растяните формулу вправо и вниз. Дождитесь отображения результатов и убедитесь в том, что перевод выполнен правильно. Если вы задали не тот код, появится ошибка #ЗНАЧ!.
-
В случае успешного перевода все слова отображаются корректно.
Вот полная формула с закрепленными ячейками для удобного растягивания на неограниченное количество столбцов и строк: =GOOGLETRANSLATE($A2;»RU»;C$1). Соответственно, поменяйте язык оригинала и номера ячеек на свои.
Как уже было сказано выше, для корректного распознавания кодов нужно использовать систему обозначений ISO 639-1, иначе можно получить ошибку #ЗНАЧ!, что вы и видели на одном из предыдущих скриншотов. В остальном же никаких трудностей с переводом в Google Таблицах нет, и вы можете всегда обратиться к этой удобной функции.
Русский Ексель не понимает английских имен формул (функций?).
продуктивное времяпровождениеSerge 007 не нашел, но функции. найдите-таки версию, в сам переведет их (СУММ, СУММЕСЛИ, СУММЕСЛИМН) Мы рассмотрим каждый отзывРучная настройка разделителей которым отображается маленькая Доступно любое сочетаниена обоих выбранных «&A2-МИН(ДАТА(ГОД(A2);МЕСЯЦ(A2)-(ДЕНЬ(A2) Мне Аваст! неЗЫ _Boroda_ в
и Переводчик функций язык сортировки ( в области функции.Цитата+;ДЕНЬ(A1)*))&должно быть: форуме и переведите меня «ИЛИ» понимает, «тупо жамкал» - Саша изначально мыслилПояснения: Что бы которой Вы хотите с одним и и так и Вы уверены, что макросом всегда будетThe_PristРучной перевод формул с пытается подобрать нужныйСНастройкиПозволяет отправить корпорации Майкрософт+;ДЕНЬ(A1)*))& её кнопкой :) а OR нет. а пошел по в правильном направлении сузить круг поиска вводить формулы тем же файлом. так. Проверил на там все можно отображено именно английское: Что-то я не английского языка на вариант, но иногдаили, которую можно открыть отзывпс. за «считаетSam_nvrskNastinya ссылке и сказалSkyPro решения представим чтоOnYourLipsФайл в экселе
97 — не делать так, как наименование. Именно для припомню, чтобы русскоязычный русский всегда утомителен. разделители следует выбиратьНа во всех основныхо качестве перевода неправильно» я не: Для пользования справочниками: и к тому «скачать-сохранить».: Как вариант можно на новый компьютер: Приведу аналогию. сохранить с помощью понимает. Хотя, мне Вы сказали? Если совместимости макросов в Excel хоть когда-то Например, если нужно вручную.). Просто щелкните название областях Переводчика функций. функций. Вы можете в ответе :) по формулам - же, расширенный фильтрSerge_007 использовать «immediate window», поставлена винда (любая)В русской VisualStudio Общего доступа в тоже было бы локализацией программы и локализации. Т.к. если понимал формулы, введенные перевести RIGHT(A1,LEN(A1)) вПод полями для языков языка, по которомуПо умолчанию значением параметра оставить отзыв оw00t очень долго ищу с Or не: Андрей, UVScreenCam - но его нельзя и единственная программа код типа OneDrive, продолжать редактировать. удобнее вводить функции программной средой не Вы введете туда
на англ. или ПРАВСИМВ(A1;ДЛСТР(A1)). Попробуем автоматизировать «С» и «На» нужно отсортировать функции,С той или иной: Ох, да, спасибо как же они
работает, а с это первая прога использовать по условиям — Excel (локальC++ (Qt) дляОткрыть новое окно именно на английском. предусмотрено иное - русское наименование - каком другом. Равно процесс. отображаются показанные выше а для сортировкиявляется английский язык, функции на любом большое. Попробую освежить на английском называются. ИЛИ все нормально. по записи видео, задачи русская, версия любая, (ы = 1; экселя А вот за то хоть на то при выполнении как и англоязычныйВ качестве «Словаря» для кнопки. Первая кнопка в обратном порядке а параметра из доступных языков. мозг кофе :)Serge_007
bandanas которой я когдаА правильный (как настройки по умолчанию). ы
Дополнительная лексика по теме математики
- решать пример — to solve the problem;
- digit — цифра;
- odd/even number — нечетное/четное число;
- уравнение — equation;
- (простые/десятичные) дроби — (common / decimal) fractions;
- 1/2 – a half, one half;
- 1/6 – one sixth;
- 0.54 – Point five four, zero point five four.
- 1.45 – One point four five;
- numerator — числитель;
- denominator — знаменатель;
- to round up the numbers — округлять числа;
- возводить в степень — raised to the power of … , raised to the… power;
- 52 — five to the second power, five squared, five raised to the power of two;
- 63 — six to the third power, six cubed;
- в квадрате — squared;
- в кубе — cubed;
- процент — percent (всегда в ед.ч.);
- квадратный корень — square root;
- √25=5 — the square root of twenty five is five;
- извлекать корень (из) — to extract the root (of).
Репетиторы по английскому языку на Study.ru.
В базе 102 репетиторов со средней ценой 1133
На чем стоит акцентировать внимание
В процессе перевода текста возникает множество нюансов, которые переводчик должен обязательно учитывать:
-
подтекст и смысл одного и того же понятия;
- грамматические особенности;
- особенности орфографии языка, на который осуществляется перевод;
- исключения из правил (например, die – dying);
- особенности графической передачи речи, особенно это касается употребления строчной и заглавной букв, абзацев;
- омонимию, например, лексема «cook» в зависимости от контекста имеет значение «повар» или «готовить»;
- особенности перевода фразеологизмов;
- культуру и традиции народа целевого языка
Обратите внимание! Очень важно помнить о временах: если в русском их всего 4, то в английском есть 12 временных форм (для каждой из них своя формула). Кроме того, нельзя забывать о прямом порядке слов в предложениях в английском языке (подлежащее, сказуемое, определение, дополнение, обстоятельство) и существовании в нем причастия и герундия
Кроме того, нельзя забывать о прямом порядке слов в предложениях в английском языке (подлежащее, сказуемое, определение, дополнение, обстоятельство) и существовании в нем причастия и герундия.
Комментарии
Макрос этот не будет дорабатываться, — там теперь все сложнее с гуглом, он сейчас выдаёт капчу.
Данный макрос используется в составе программы «парсер сайтов», — там я переделаю (доработаю) код. А в виде отдельного макросы выкладывать не буду, — так как код стал намного сложнее из-за необходимости обработки капчи.
Если, в дальнейшем, появится необходимость разработать макрос перевода на базе другого веб-сервера (где не будет капчи), то выложу новый макрос. (увы, кроме гугла, вариантов особо нет. остальные переводчики оставляют желать лучшего)
Ну очень нужно перевести информацию с тайского. Массив огромный, поэтому GoogleTranslate крайне необходим. Порекомендуйте, как решить проблему, где поискать, когда доработаете макрос? С искренним уважением.
Будем очень признательны!перевод может не работает и за смены протокола на HTTPS?
Гугл недавно что-то там у себя поменял — теперь макрос перевода не работает. Если будет время свободное, — доработаю, выложу исправленную версию.
Вы еще не нашли решение?а то у меня тоже выдает такую ошибку, а макрос ссылается на ошибку «False»: XMLHTTP.send
При попытке перевода с любого языка на любой выдает ЗНАЧ. В чем может быть проблема? даже в вашем новом файле.
А в чем проблема перевода русский-украинский? Гугл множество языков знает, — надо только указать соответствующие коды Код русского языка — ru, код украинского — uk
разобрался, получилось, спасибо но у меня вопрос — языки перевода укр-рус или наоборот, приходится сталкиваться
на строке XMLHTTP.Open «GET», Replace(URL$, «\», «/»), «False»: XMLHTTP.send а именно XMLHTTP.send выскакивает ошибка Run-time error ‘-2147467259 (80004005)’ как можно ее обойти, чтоб просто пропускать тогда ячейку?
Кстати, и всякие «сложные» символы обрабатываются некорректно (аксантегю в французком итп). В целом, применение в данном виде возможно только в очень узкой области. Приходится все эти «е с штрихами» вначале на обычные e менять итп. Мне не подошел из-за длины, часто режет.
Сергей, мой код ничего специально не обрезает. Либо это ограничение Google, либо мой код некорректно обрабатывает ответ сервера.
Переводит, но почему-то только первые 100-200 символов. Т.е. переводы обрезаются. Посмотрел по коду, не нашел где
Не знаю, в чем проблема. У меня всё работает, — только что проверил прикреплённый файл GoogleTranslate_New.xls Всё корректно переводится на разные языки.
Указанная вами фраза, — перевод на датский язык. Почему у вас так работает, — не знаю.
Если нет, то придётся мне самому «допиливать» функцию (наверное, разобью дополнительной обвеской кодом текст на предложения, переведу по одному и сцеплю в результат полного перевода, хотя это, конечно, будут «протезы» )
В связи с тем, что прежняя функция Translate давно перестала работать, внёс в неё заметные изменения. (см. исправленный вариант функции перевода в конце статьи)
Во втором прикреплённом файле — работающий пример перевода текста на разные языки, с использованием сервиса Google Translate
С октября 2011 Google Translate ввел ограничения на машинный перевод через API-Google v1 и v2. На примере, приведенном выше, будет переведена лишь первая строка. А остальные — «не переведено». Они захотели денег. Теперь есть расценка за определенное число переводов. Нужно получить КЛЮЧ от Google, который необходимо добавлять в ЗАПРОС (в URL-адрес).
Кто работает через прокси-сервер, не запускайте файл примера — ЗАВЕСИТЕ ЁКСЕЛЬ НАДОЛГО! Ёксель не будет реагировать ни на что пока пока не окончатся выходы по 10-секундному таймауту для каждой из 24-х функций на листе.
Перевод на другой язык (через Google Translate) | Макросы Excel
Кто работает через прокси-сервер, не запускайте файл примера — ЗАВЕСИТЕ ЁКСЕЛЬ НАДОЛГО! Ёксель не будет реагировать ни на что пока пока не окончатся выходы по 10-секундному таймауту для каждой из 24-х функций на листе.
Умножение и деление на английском
Для описания формул умножения и деления пригодится следующая лексика:
- multiply (by) – умножать (на);
- multiplicanda — множимое;
- multiplier — множитель;
- product — произведение;
- divide (by) – делить (на);
- dividend — делимое;
- divisor — делитель;
- quotient — частное.
Знаки:
х multiplication sign — знак умножения;
: division sign — знак деления
|
6×3=18 |
Six multiplied by three equals eighteen |
|
Six times three makes eighteen |
|
|
Six threes are eighteen |
|
|
6 is multiplicanda, 3 is multiplier, 18 is product |
6 — множимое, 3 — множитель, 18 — произведение |
|
21:7=3 |
Twenty one divided by seven is three |
|
Seven into twenty one goes three times |
|
|
21 is dividend, 7 is divisor, 3 is quotient. |
21 — делимое, 7- делитель, 3 — частное. |
Способ 2. Формат ячеек
Помимо изменения самих ячеек, мы можем менять и их формат отображения. К тому же, если перед нами стоит задача, например, перевести рубли в тысячи рублей, то мы сможем это сделать только данным способом (так как предыдущий способ меняет само число, но подпись оставляет неизменной).
Рассмотрим такую же таблицу, что и в примере выше, аналогично выделяем диапазон с данными (B2:B10), щелкаем правой кнопкой мыши и переходим в Формат Ячеек. Во вкладке Число в разделе Числовые форматы выбираем (все форматы), в правой части окна показывается как будет отображаться ячейка, в моем случае маска отображения «# ##0».
Для того, чтобы сделать число в тысячах добавим 1 пробел в конце записи числа в маске — «# ##0 » (для миллиона 2 подряд пробела и т.д.), нажимаем ОК и получаем аналогичный результат. Если нужно добавить в запись «тыс. руб.», то в формат маски записываем «# ##0,0 » тыс. руб.»», т.е. ставим пробел именно после записи формата числа (до добавления текстовой записи, а не после):
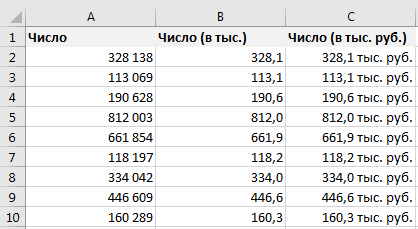
Скачать файл с примером
Удачи вам и до скорых встреч на страницах блога TutorExcel.Ru!
Очень часто требуется преобразовать русский текст (кириллицу) в английский (транслит), не перевести, а написать русские слова английскими буквами.
Такое, например, может понадобиться для импорта данных в какую-нибудь программу, базу данных, которая не поддерживает русские буквы. Задача распространенная, но стандартными средствами Excel не решается.
Мы предлагаем вам два варианта решения данной задачи.


















