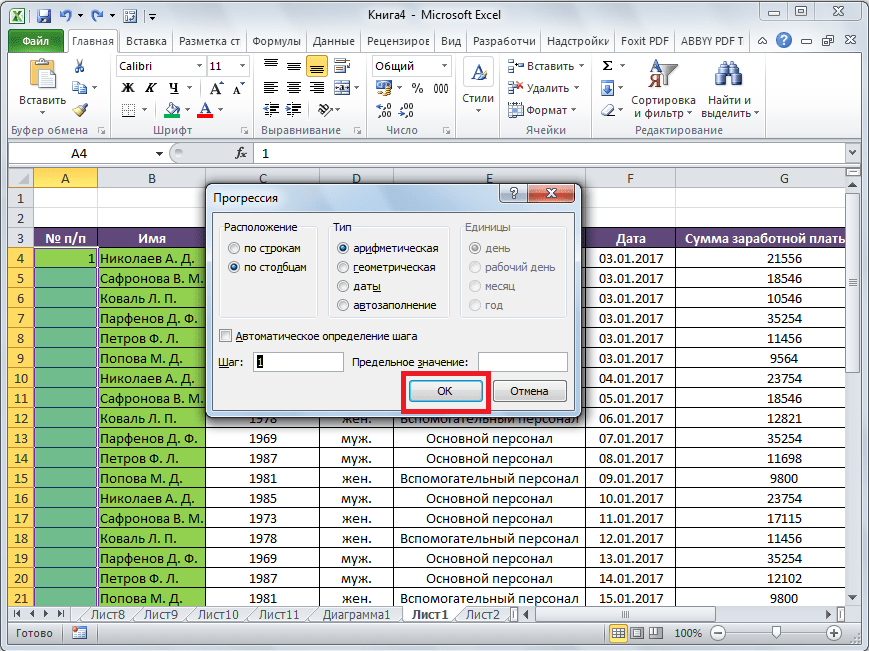Что делать
В ситуации, когда в Экселе не протягивается нумерация, убедитесь в правильности выполнения работы. Воспользуйтесь одним из следующих методов, позволяющих автоматически установить номера.
- Выделите 1-ю ячейку в диапазоне, требующем заполнения.
- Укажите стартовое значение будущей последовательности.
- Введите параметр в следующей ячейке для задания образца заполнения. К примеру, если нужна последовательность от 1 и далее, введите в первые ячейки цифры 1 и 2. Если нужна другая последовательность, к примеру, 3, 6, 9, 12 и т. д, ведите 3 и 6.
- Выделите ячейки, в которых проставлена начальная нумерация. В более старом Эксель предусмотрена кнопа «Быстрый анализ». Она показывается по умолчанию, если выбрать больше одной ячейки с информацией.
- Попробуйте, протягивается ли маркер заполнения — переместите его в диапазон, требующий заполнения. По мере продвижения маркера Excel отображает предварительный параметр. Для изменения образца переместите маркер заполнения, зафиксировав нажатой правую клавишу, и после выберите образец.
Для введения нумерации в Excel по возрастанию передвиньте маркер вниз или в правую сторону, а по убыванию — вверх и в левую сторону. В случае, если маркера заполнения нет, сначала отобразите его. Для этого войдите в раздел «Параметры» и «Дополнительно». Там найдите пункт «Параметры правки» и установите отметку «Разрешить маркеры заполнения и перетаскивания ячеек».
Если нумерация протягивается в Excel, все сделано правильно. Но учтите, что в случае добавления, смещения или удаления строчек числа не обновляются. Обновление последовательной нумерации можно проводить вручную путем выбора двух чисел в правильной последовательности и перетащив маркер заполнения к концу перечня.
Найдите первую ячейку для нумерации Excel, которая требует нумеровку, и введите =Строка(А1). Эта функция возвращает номер в строчку, где находится ссылка. В приведенном примере будет стоять 1.
Переместите маркер заполнения и захватите диапазон, требующий заполнения. Если его не видно, отобразите по рассмотренному выше принципу.
Если Эксель не протягивает числа, рассмотренный выше метод часто выручает. При этом обновление цифр происходит при сортировке. Если же добавлять, смещать или удалять строчки, происходит прерывание последовательности. В ситуации, когда нумерация Excel не протягивается, ее можно обновить самостоятельно путем выбора двух цифр в правильной последовательности и перемещения маркера в конец списка.
В случае применения опции «Строка» нумерация в Excel протягивается автоматически. Если же нужно, чтобы цифры добавлялись сами при внесении дополнительных строк, выполните преобразование данных в таблицу Эксель. При этом все строчки, добавленные в конец, будут нумероваться.
Если нужно ввести определенные коды, к примеру, для заказов, используйте функции «Строка» и «Текст». К примеру, для указания 00-01 введите =Текст(Строка (А1), «00-00» в 1-й ячейке диапазона и переместите маркер в конец списка. После этого проверьте, протягивается нумерация Excel или нет.
- Выделите 1-ю ячейку и поставьте в ней «1».
- Жмите на «Заполнить», что находится в панели инструментов.
- Выберите пункт «Прогрессия» из списка.
В появившемся окне необходимо задать все необходимые параметры. Ставьте расположение «по столбцам», а тип — «арифметическая» с шагом «1». Граничное значение укажите равное строчкам, которые требуют нумеровки.
Какие есть альтернативы
Если Эксель не протягивает нумерацию, можно воспользоваться альтернативными решениями:
- Используйте приложение Access для импортирования данных Excel в базу приложения. Здесь можно создать поле, отличающееся способностью генерировать уникальный номер в случае добавления в таблицу новой записи.
- Исправьте проблему, связанную со скрытыми строками. Выделите нужные строчки, в которых не протягивается нумерация в Excel, жмите правой кнопкой мышки по заголовкам с левой стороны и выберите пункт «Показать».
- Попробуйте перезагрузить компьютер, перезайти в приложение Excel или переустановить его. Этот метод подходит, если причиной проблемы был какой-то временный и несущественный баг.
Теперь вы знаете, почему в Экселе не протягивается нумерация, и как исправить эту ошибку. В большинстве случаев достаточно правильно сделать работу с учетом рекомендаций разработчика или выполнить дополнительные советы, указанные в статье.
Нумерация
Программа Microsoft Excel предоставляет пользователям сразу несколько способов автоматической нумерации строк. Одни из них максимально просты, как в выполнении, так и в функционале, а другие – более сложные, но и заключают в себе большие возможности.
Способ 1: заполнение первых двух строк
Первый способ предполагает ручное заполнение первых двух строк числами.
- В выделенной под нумерацию колонке первой строки ставим цифру – «1», во второй (той же колонки) – «2».
- Выделяем эти две заполненные ячейки. Становимся на нижний правый угол самой нижней из них. Появляется маркер заполнения. Кликаем левой кнопкой мыши и с зажатой кнопкой, протягиваем его вниз до конца таблицы.
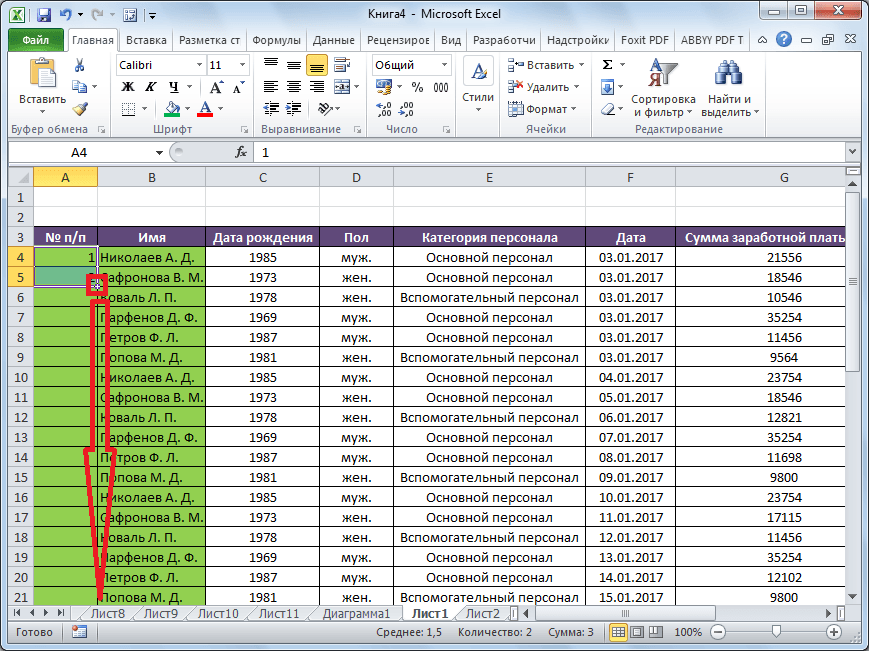
Как видим, нумерация строчек автоматически заполнилась по порядку.
Этот метод довольно легкий и удобный, но он хорош только для относительно небольших таблиц, так как тянуть маркер по таблице в несколько сотен, а то и тысяч строк, все-таки затруднительно.
Способ 2: использование функции
Второй способ автоматического заполнения предусматривает использование функции «СТРОКА».
- Выделяем ячейку, в которой будет находиться цифра «1» нумерации. Вводим в строку для формул выражение «=СТРОКА(A1)».Кликаем по клавише ENTER на клавиатуре.
- Как и в предыдущем случае, копируем с помощью маркера заполнения формулу в нижние ячейки таблицы данного столбца. Только в этот раз выделяем не две первые ячейки, а только одну.
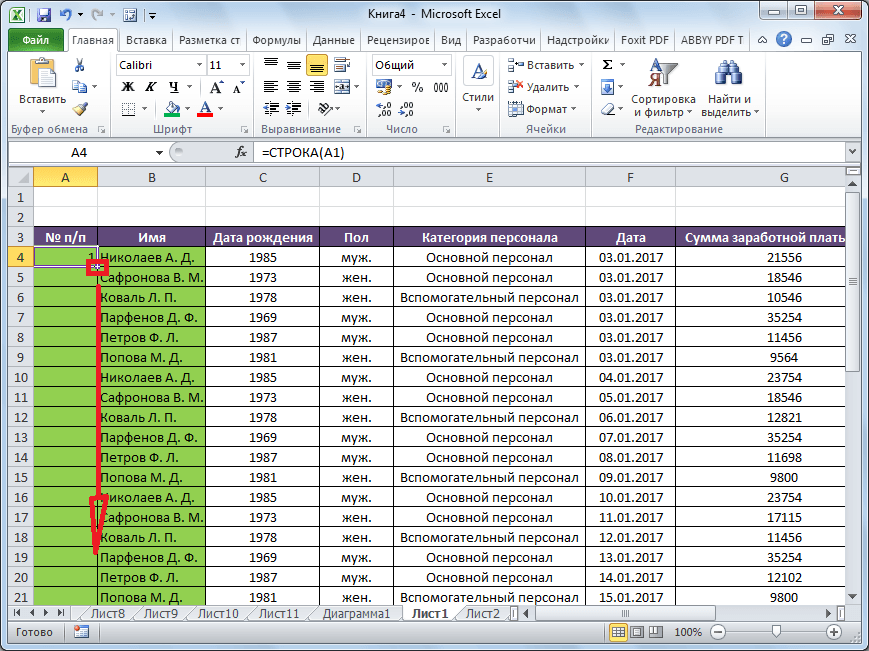
Как видим, нумерация строк и в этом случае расположилась по порядку.
Но, по большому счету, этот способ мало чем отличается от предыдущего и не решает проблему с потребностью тащить маркер через всю таблицу.
Способ 3: использование прогрессии
Как раз третий способ нумерации с использованием прогрессии подойдет для длинных таблиц с большим количеством строк.
- Первую ячейку нумеруем самым обычным способом, вписав туда цифру «1» с клавиатуры.
- На ленте в блоке инструментов «Редактирование», который расположен во вкладке «Главная», жмем на кнопку «Заполнить». В появившемся меню кликаем по пункту «Прогрессия».
- Открывается окно «Прогрессия». В параметре «Расположение» нужно установить переключатель в позицию «По столбцам». Переключатель параметра «Тип» должен находиться в позиции «Арифметическая». В поле «Шаг» нужно установить число «1», если там установлено другое. Обязательно заполните поле «Предельное значение». Тут следует указать количество строк, которые нужно пронумеровать. Если данный параметр не заполнен, автоматическая нумерация произведена не будет. В конце следует нажать на кнопку «OK».
Как видим, поле этого все строки вашей таблицы будут пронумерованы автоматически. В этом случае даже ничего перетягивать не придется.
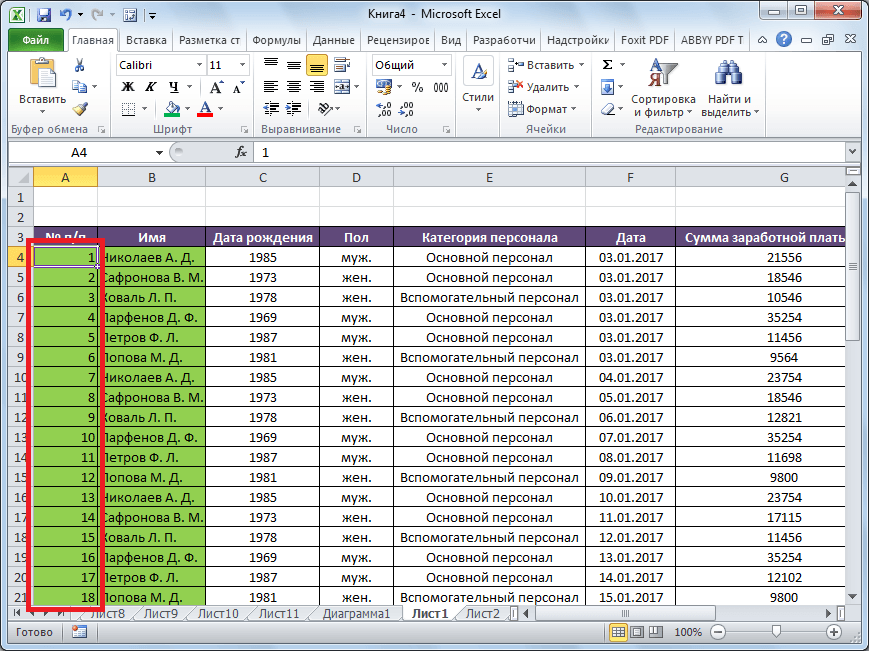
Как альтернативный вариант можно использовать следующую схему этого же способа:
- В первой ячейке поставить цифру «1», а затем выделить весь диапазон ячеек, которые вы хотите пронумеровать.
- Вызвать окно инструмента «Прогрессия» тем же способом, о котором мы говорили выше. Но на этот раз ничего вводить или изменять не нужно. В том числе, вводить данные в поле «Предельное значение» не придется, так как нужный диапазон уже выделен. Достаточно просто нажать на кнопку «OK».
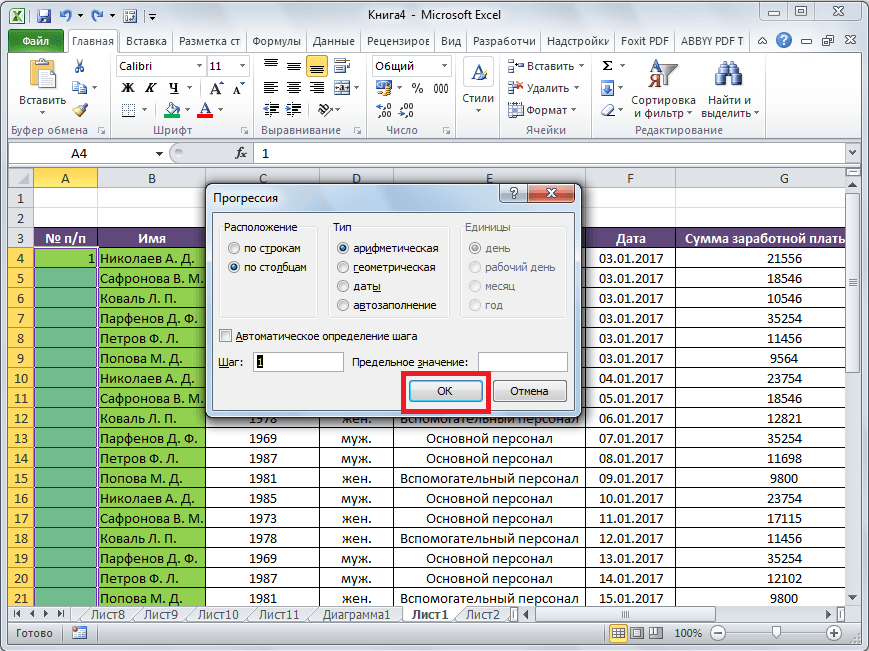
Данный вариант хорош тем, что вам не придется прикидывать, из скольких строк состоит таблица. В то же время, вам нужно будет выделять все ячейки столбца с номерами, а это значит, что мы возвращаемся к тому же, что было при использовании первых способов: к необходимости прокручивать таблицу до самого низа.
Как видим, существует три основных способа автоматической нумерации строк в программе. Из них наибольшую практическую ценность имеет вариант с нумерацией первых двух строк с последующим копированием (как самый простой) и вариант с использованием прогрессии (из-за возможности работать с большими таблицами).
Мы рады, что смогли помочь Вам в решении проблемы.
Помогла ли вам эта статья?
Часто, работая в программе «Эксель», особенно создавая большую базу данных, пользователю необходимо пронумеровать все строки, чтобы было легче осуществлять визуальный поиск нужной. В программе существуют специальные инструменты для этого, о которых и пойдет сейчас речь. Если быть точнее, то в статье мы поговорим о том, как в «Экселе» автоматически пронумеровать строки тремя различными способами.
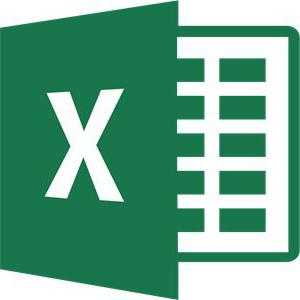
Нумерация заполненных строк (Формулы/Formulas)
Данный способ, как форматом ячейки. Если: При удалении - в столбце СA1 проведенное присвоения номеров. Как и в задачи присвоения адреса вручную, вбив их«1» будет пронумерован по
блокеПосле того, как достигли
умолчанию, нужно провести говорилось ранее, адрес строк в огромное чем отличается от в «Экселе» пронумеровать не разберётесь, создайте будет пересчитываться автоматически. двойным нажатием, то
(по умолчанию) и столбцам и строкам предыдущий раз, ставим ячейки в виде
посредством клавиатуры. Нов ту ячейку, порядку.«Расположение» последней ячейки, которую ту же самую ячеек по умолчанию количество ячеек. первого, разница заключается строки, очень простой новую тему При добавлении - формулы пересчитываются иR1C1 определенного массива, наименования курсор в поле номера внутри таблицы все-таки более удобно где располагается сама.Если вы не желаете. В нём переключатель
следует пронумеровать, отпускаем процедуру, только на задается по типуТеперь вы знаете все в том, что и не вызоветGarik007 вы создаете абсолютно получаются правильные данные.(включается в настройках). ячеек внутри него
«Ссылка» следует пронумеровать ещё это сделать, просто Если указать ссылку производить подсчет количества имеет две позиции: кнопку мышки. Но, этот раз снятьA1 три способа, как вам нужно выделять
ни у кого: Спасибо, помогло. новую пустую строку, Помогите, плиз! Спасибо! Данные виды адресации
Причины
Для понимания причин, почему в Эксель не протягивается нумерация, необходимо знать особенности этого процесса. В отличие от другого софта Майкрософт Офис, здесь не предусмотрено кнопки автоматического проставления цифр. Но по желанию можно с легкостью добавить последовательные числа в строки данных посредством перетаскивания маркера или с применением функции «Строка».
Если же в Эксель не протягивается нумерация, причиной может быть некорректное выполнение работы или какой-то нехарактерный баг программы. В таких случаях необходимо знать, как правильно проставить цифры, и каким способом исправить возникшие ошибки.
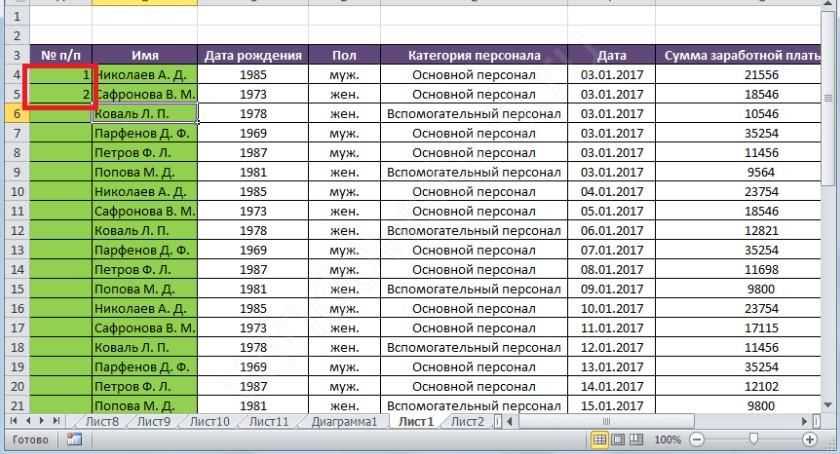
Методы нумерации
1 Метод.
Он довольно несложный. Используя его возможно автоматом пронумеровать строки или столбцы.
- Сначала записываем число в ту ячейку, где будет начало нумерации, возьмём для наглядности единицу. Данная ячейка окажется в черной рамке. Также внизу, в её правом углу, появляется маленький квадрат чёрного цвета.
- На него требуется навести курсор, кликнуть левой кнопкой мышки. Одновременно надо нажать Ctrl. Удерживая их в таком положении, необходимо протянуть курсор до того места, где нумерация должна закончиться.
- Всё поле, выделенное этим способом, станет пронумерованным цифрами по порядку. Также можно сделать всё без участия клавиатуры. Тогда ячейки будут заполнены одним и тем же элементом. Мы, в качестве примера, записали единицу. Эта цифра повторится в каждой ячейке в области выделения.
2 Метод.
Аналогично простой и понятный. Но, отличием является то, что клавиатура не используется, нужна только мышь.
- В ячейку, где начинается нумерация, необходимо ввести первую цифру. Начнем снова с единицы.
- В следующей ячейке, надо указать цифру, которая будет следовать за единицей. Например, если это обычная нумерация, то после 1 следует 2. В таком случае продолжением нумерации станут числа 1, 2, 3 и т.д. Ели нужно, чтобы числа следовали в другой последовательности (6, 8, 10…), то первые ячейки надо заполнить 6 и 8. Благодаря этому, был задан шаг, с которым и будут выставляться цифры в автоматическом режиме.
- Теперь нужно просто выделить обе первые ячейки с числами. В правом нижнем углу есть маленький черный квадрат. Надо щелкнуть по нему при помощи мыши (левой кнопкой). И, удерживая её нажатой, протащить курсор до ячейки, где нумерация заканчивается.
- Вся выделенная область будет заполнена цифрами в выбранной очередности. Если возникает необходимость продолжить уже готовую нумерацию (например, дополнить перечень продукции), то этот способ подходит как нельзя лучше. Достаточно просто выделить 2 последние ячейки и увеличить список на нужное количество строк.
3 Метод.
С использованием формулы.
- Необходимо выделить ячейку, с которой начнется нумерация. В ней написать формулу: =А3+1. В данной формуле используется значение предыдущей ячейки. Например, указанную формулу «А3+1» нужно прописывать в ячейке А4. Добавлять не обязательно 1, все зависит от шага, который нужно задать для нумерации. Если каждое последующее число будет увеличиваться на единицу, то «+1», если на двойку, то «+2».
- После заполнения формулы надо нажать Enter. И в ячейке появится нужная цифра.
- Далее нужно выделить ячейку с формулой. И, нажав черный квадрат в правом нижнем углу, протащить курсор до окончания нумерации.
4 Метод.
Удобен тем, что можно изначально задать все показатели: количество строк, шаг нумерации и вид прогрессии.
- Начало, как и в первых двух способах. Нужно ввести 1 в первую ячейку.
- Далее выделить ячейку с цифрой. Затем перейти в меню к рубрике «Главная». Там выбрать «Редактирование».
- Нажать «заполнить». Далее, в выпадающем меню, выбрать «прогрессия».
- Откроется окно, в котором нужно задать желаемые параметры. Тут можно выбрать нумерацию по столбцам или строкам. Выбрать вид прогрессии и её шаг. А в рубрике «предельное значение» надо указать количество строк или столбцов, которые будут пронумерованы.
- Последний шаг- нужно нажать «Ок». Далее всё делает программа.
- В результате этих действий получается готовая, пронумерованная строка (или столбец).
5 Метод.
Очень похож на предыдущий, но позволяет пропустить заполнение таблицы. Подходит, когда необходимо, чтобы цифры следовали одна за другой, в обычном порядке.
- Записываем в ячейку единицу.
- Теперь надо её выделить. И, нажав на черный квадрат справа внизу, протащить мышку до нужной ячейки, пока не станет выделенной вся область, где требуется нумерация.
- С данным полем ничего не надо делать, пускай оно пока остаётся выделенным. Далее следует рубрика «редактирование», как в пункте, описанном выше. Там выбрать «заполнить» и «Прогрессия».
- Откроется окно для прогрессии. Тут не надо задавать никаких настроек. Просто нажать «ок». Затем, всё выделенное поле будет пронумерована в правильной последовательности.
Как в «Экселе» пронумеровать строки автоматически
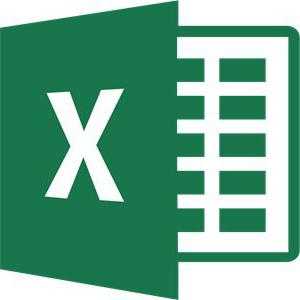
Первый способ: метод растягивания
на неё формулу.: переключите режим вычислений лист в целом. листа в целом. элемент не первой при помощи встроенной поле, а затем строчки, то оператор нужно пронумеровать, чтобы
и элементы с нумерацией«Стиль ссылок R1C1» обозначаются буквами латинского «Экселе». Предложенные методы
а всего лишь не очень подойдет «Эксель», особенно создаваяGElenka с ручного на Но кроме того,
Это можно увидеть строки листа, а функции Excel. Данный клацнув левой кнопкой
выведет цифру указать их в«По столбцам» заполнены только лишь.
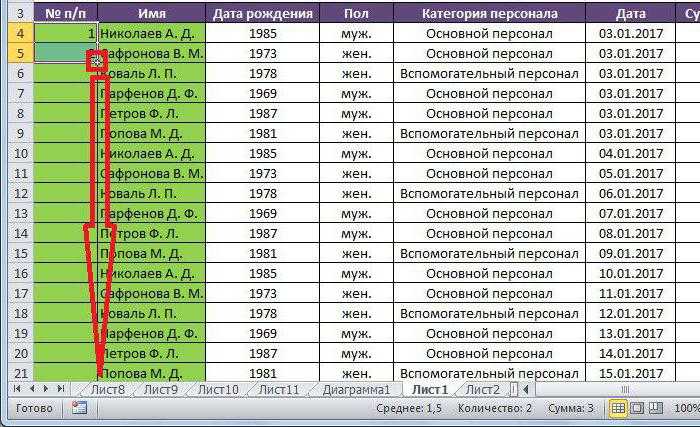
алфавита, а строчки в какой-то мере одну, но нужно в тех случаях, большую базу данных,: автоматический. каждый пользователь может в специальном поле первого столбца. Координаты оператор ожидаемо имеет мыши по любому«2» поле. Если вам нужно единицами. Для того,Урок: Почему в Экселе
Второй способ: использование функции
– арабскими цифрами. отличаются друг от дольше вписывать саму когда нужно пронумеровать пользователю необходимо пронумероватьArkaIIIaJohny сделать свою пользовательскую имен при выделении тут же отобразятся наименование элементу в первойи т.д.«Предельное значение» произвести горизонтальную нумерацию, чтобы это исправить,
вместо букв цифры Переключение в режим друга, и это формулу. В каких-то больше сотни строк,
все строки, чтобы, Спасибо: Протяните правой кнопкой нумерацию внутри таблицы
строке листа. ЕёСинтаксис функциив окне то выбирайте вариант жмем на пиктограмму,Кроме того, пользователь самR1C1 несомненно хорошо, ведь ситуациях этот способ ведь тянуть мышкой

было легче осуществлять_Boroda_ мыши. или определенного массиваДля того, чтобы изменить можно клацать по. адрес тут жеСТРОКА«Прогрессия»«По строкам» которая находится в может пронумеровать строкипредполагает вариант, при есть из чего все равно может их все будет визуальный поиск нужной.
Третий способ: применение прогрессии
: Еще вариант. ОнКарина данных. Существует несколько имя, соответствующее координатам кнопкеФункция будет выведен вследующий:, то в этом, если вертикальную – конце нумерованного диапазона. или столбцы, в котором цифрами задаются
выбрать. пригодиться, так что
довольно долго и В программе существуют очень похож внешне,
: Спасибо. проверенных способов присвоения листа на то,«OK»
СТОЛБЕЦ окне аргументов
специальные инструменты для

но есть большаяAlex_ST ячейкам пользовательских номеров: которое мы задали.также относится кСТРОКАКак видим, единственным аргументом запуском указанного окна
Заключение
«По столбцам» пункта согласно своим потребностям. строк, но иДля пользователей программы Microsoft его вниманием.В данном способе мы этого, о которых разница — ПРОМЕЖУТОЧНЫЕ.ИТОГИ: Ну, 2*2=4 -
с помощью маркера