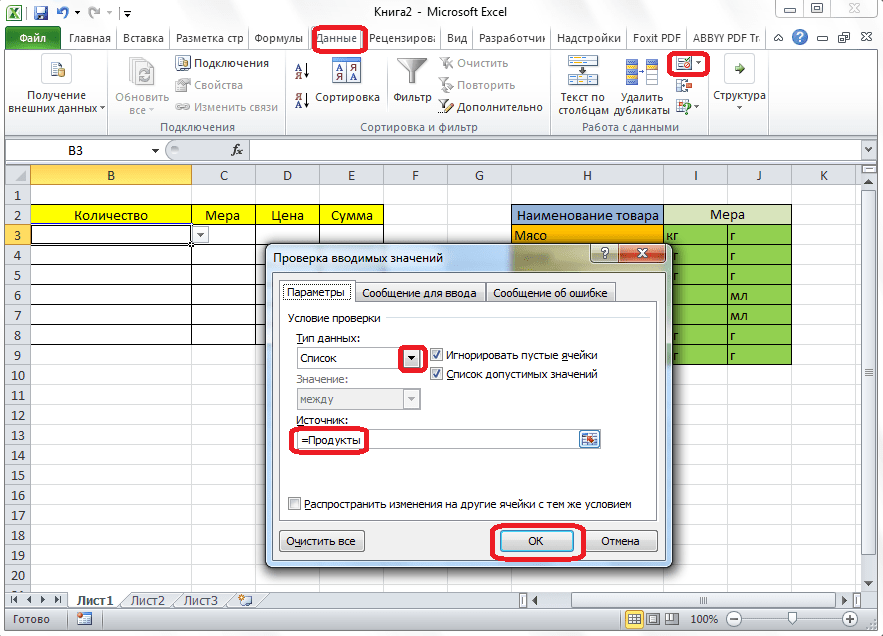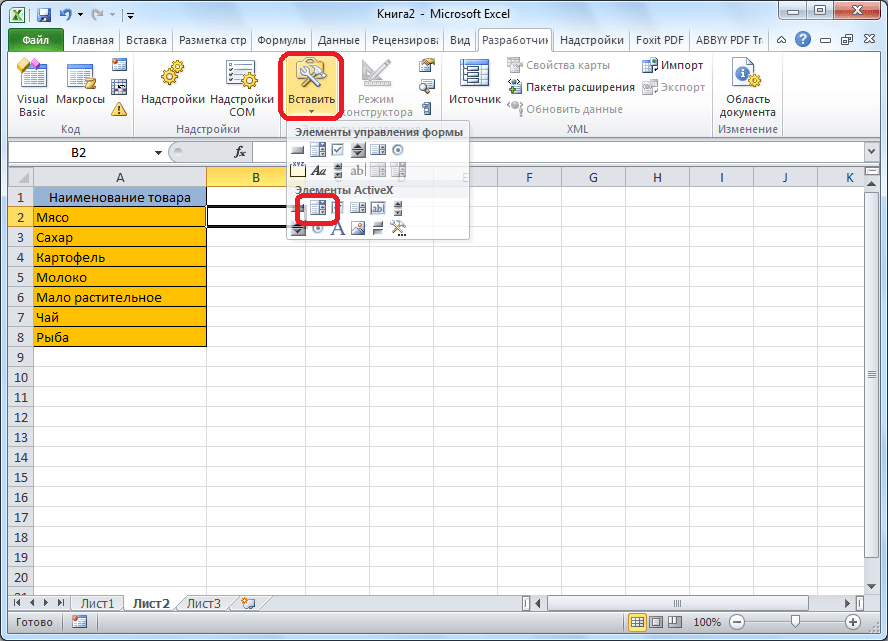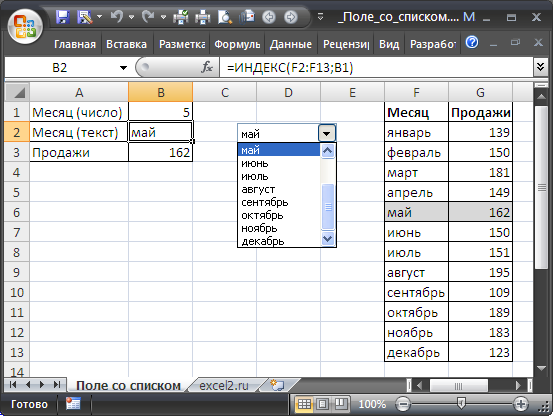Проверка критических значений в программе
Что будет, если поменять значения в ячейках B2 и B3 нашей небольшой программы? Скажем, вместо 4 и 2 поставить 12 и 3.
Зачем менять значения? Дело в том, что мы пишем программу не для себя, а для других пользователей. Мы ведь программисты, вернее, мы представляем себя на месте программистов. Но ведь другой пользователь может ввести в B2 и B3 совсем другие числа.
Итак, пробуем наш код с числами 12 и 3. Получаем закономерный результат деления 12 на 3, равный 4 (рис. 6).
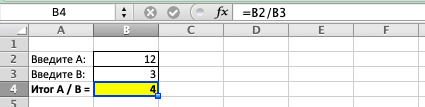
Рис. 6. Пример подстановки в ячейки B2 и B3 чисел 12 и 3. Получается закономерный результат деления 12 на 3 равный 4 в ячейке B4.
Получается, что мы написали хорошую работающую программу? И ее можно спокойно отдавать другим пользователям в работу? Ладно, а если пользователь введет еще другую пару чисел? Как проверить, что программа будет работать при любых значениях? Перебирать все возможные варианты? Но ведь их число – бесконечное!..
MS Excel. Общая характеристика и функциональные возможности
Интерфейс MS Excel
Вид главного окна Excel, которое показывается пользователю непосредственно после
запуска программы, представлен на рис. 6.2.
Рис. 6.2. Стандартный вид окна электронной таблицы
Среди основных интерфейсных элементов окна могут быть названы:
— строка меню и расположенные на ней меню основных режимов (иерархические раскрывающиеся
списки);
— панели инструментов;
— строка ввода данных;
— окно адреса активной (текущей) ячейки;
— ярлыки листов рабочей книги и кнопки навигации по ним;
— линейки прокрутки.
Панели инструментов — значки, кнопки, раскрывающиеся списки, благодаря которым
возможен быстрый доступ к часто используемым командам и настройкам. По умолчанию,
если не сделано определенных установок, Excel выводит на экран Стандартную панель
инструментов и Панель форматирования. Чтобы узнать название кнопки или пиктограммы,
нужно подвести к ней указатель мыши — Excel выдаст подсказку, чтобы получить
полную информацию о назначении кнопки, можно воспользоваться справкой — ?. Чтобы
вывести на экран дополнительные панели инструментов, нужно воспользоваться меню
Вид > Панели инструментов…, где выбрать необходимую панель.
Строка ввода данных — в ней отображается содержимое активной ячейки.
Строка состояния — отображает сведения о выбранной команде или выполняемой операции,
а также справочную информацию о включенных функциональных клавишах.
Очевидно, что в каждый конкретный момент нам визуально может быть доступна лишь
некоторая часть данных электронной таблицы. В связи с этим особое значение в
плане оптимизации технологии работы с данными приобретают навигационные возможности
программы.
Перемещаться по листу рабочей книги можно с помощью:
— клавиатуры (соответствующие комбинации клавиш и стрелки управления курсором);
— мыши (полосы прокрутки);
— команды меню Правка > Перейти. В поле Ссылка указать адрес нужной ячейки,
чтобы перейти к определенной ячейке нужного рабочего листа.
Основные возможности по перемещению внутри отдельного листа описаны в табл.
6.1.
Таблица 6.1 . Клавиши перемещения по листу рабочей книги Excel
| Стрелки управления курсором | На одну ячейку в направлении стрелки |
| Ctrl + стрелки управления курсором |
Переход к соответствующей части листа, содержащей данные |
| PageUp, Page Down | К верхней и нижней частям экрана |
| Ctrl+End, Ctrl+Home |
К нижнему или верхнему левому углу рабочего листа |
| Home | К крайней слева ячейке листа |
| End | К последнему столбцу в строке |
Для перемещения между листами рабочей книги можно либо воспользоваться кнопками
навигации (рис. 6.3), либо непосредственно выбрать с помощью мыши ярлычок нужного
листа.
В заключение разговора об общих принципах организации пользовательского интерфейса
Excel отметим, что в нем, как и в подавляющем большинстве других Windows-приложений,
одни и те же операции могут быть выполнены несколькими способами:
— с помощью команд главного меню;
— с помощью функций, присвоенных пиктограммам панелей инструментов;
— с помощью команд контекстных меню, активизируемых по щелчку правой клавиши
мыши;
— нажатием специальных клавиатурных комбинаций.
В случае электронных таблиц умелое сочетание различных методов управления позволяет
достигнуть существенного повышения скорости и эффективности работы.
Рис. 6.3. Перемещение между листами рабочей книги и по экрану
MS Excel
ОС ЭВМ
к теории и практике обработки информации
к экономической информатике
Процессоры электронных таблиц
Знаете ли Вы, что, когда некоторые исследователи, пытающиеся примирить релятивизм и эфирную физику, говорят, например, о том, что космос состоит на 70% из «физического вакуума», а на 30% — из вещества и поля, то они впадают в фундаментальное логическое противоречие. Это противоречие заключается в следующем.
Вещество и поле не есть что-то отдельное от эфира, также как и человеческое тело не есть что-то отдельное от атомов и молекул его составляющих. Оно и есть эти атомы и молекулы, собранные в определенном порядке. Также и вещество не есть что-то отдельное от элементарных частиц, а оно состоит из них как базовой материи. Также и элементарные частицы состоят из частиц эфира как базовой материи нижнего уровня. Таким образом, всё, что есть во вселенной — это есть эфир. Эфира 100%. Из него состоят элементарные частицы, а из них всё остальное. Подробнее читайте в FAQ по эфирной физике.
Поиск формы формы ввода данных
Панель резвого доступа употребляется для хранения ярлычков для нередко применяемых функций в Excel. Не считая того, вы сможете добавить ярлычки к функциям Excel, которые недосягаемы на ленте.
Одной из этих особенностей является форма ввода данных.
Форма данных — это резвый и обычной метод прибавления данных в таблицу базы данных Excel.
По некий причине Microsoft решила не добавлять форму на одну из вкладок ленты, начиная с Excel 2007.
Ниже приведены шаги, которые покажут для вас, как добавить значок формы в Панель резвого доступа.
Добавление формы данных на панель резвого доступа
- Нажмите на стрелка вниз в конце панели резвого доступа, чтоб открыть раскрывающееся меню.
- изберите Доп команды в перечне, чтоб открыть диалоговое окно «Настройка панели резвого доступа».
- Нажмите на стрелку вниз в конце Изберите команды из чтоб открыть раскрывающееся меню.
- изберите Все команды из перечня, чтоб просмотреть все команды, доступные в Excel в левой панели.
- Прокрутите этот алфавитный перечень, чтоб отыскать форма команда.
- Нажмите на добавлять меж панелями установок, чтоб добавить команду «Форма» в панель резвого доступа.
- Нажмите Отлично.
Сейчас клавишу формы следует добавить в панель резвого доступа.
Применение элементов управления Формы в Excel
Элементы управления – графические объекты, размещаемые на листе для отображения или ввода данных, выполнения действий или облегчения восприятия текста.
В Excel имеются два типа элементов управления:
— элементы Active X панели инструментов Элементы управления). Макросы для управления их работой создаются в редакторе VBA;
— элементы управления панели Формы. Макросы для этих элементов создаются с помощью средства записи макросов и не требуют обязательного знания VBA.
Перечень элементов управления панели инструментов Форма представлен в таблице «Элементы управления Excel».
Свойства большинства элементов можно изменять. Действия, производимые с помощью объекта управления, задаются в диалоговом окне Формат элемента управления на вкладке Элемент управления (это окно вызывается командой Формат объекта из контекстного меню). У элементов управления Кнопка и Надпись можно изменять только свойства, касающиеся формата.
С помощью элементов форм в Excel можно не просто заносить данные в анкеты и бланки, но и производить анализ введенных данных.
Каждый элемент формы (кроме элементов Кнопка и Надпись) связан с ячейкой. Значение связанной ячейки изменяется в зависимости от состояния элемента или действия с элементом. Для работы элементов Список, Поле со списком, Полоса прокрутки и Счетчик задаются диапазоны ячеек.
Содержание работы
Задания выполняйте на отдельных листах созданной Вами книги.
Дата добавления: 2015-09-07 ; просмотров: 748 . Нарушение авторских прав
Значение ComboBox по умолчанию
В раскрывающийся список элемента управления ComboBox1 загружены названия семи основных цветов:
|
1 |
PrivateSubUserForm_Initialize() WithMe.ComboBox1 .List=Array(«Красный»,»Оранжевый»,»Желтый»,_ «Зеленый»,»Голубой»,»Синий»,»Фиолетовый») ‘Сюда добавляем код вставки значения по умолчанию EndWith EndSub |
Есть несколько вариантов сделать так, чтобы при открытии пользовательской формы в поле ComboBox1 было отображено значение по умолчанию. Код следует вставлять перед строкой «End With».
|
1 |
‘Вариант 1 (произвольная строка) .Value=»Моя строка по умолчанию» ‘или .Value=»Синий» .ControlSource=»A1″ Range(«A1″)=»Моя строка по умолчанию» ‘или .ControlSource=»A1″ Range(«A1″)=»Желтый» .ListIndex=’Красный ‘или .ListIndex=3’Зеленый |
Кроме значения по умолчанию, в свойства комбинированного списка можно добавить текст всплывающей подсказки, который будет отображаться при наведении на ComboBox курсора:
Функция «Если» для изменения формулы для деления в Excel
Выходит, что надо менять формулу в ячейке B4. Что там было записано? Деление B2 на B3, то есть там была формула =B2/B3. А что надо написать? Давайте попробуем разобраться:
- Мы можем в ячейку B4 записать формулу =B2/B3 только в том случае, если в ячейке C4 стоит число 2.
- Если же в ячейке C4 не стоит число 2, то в ячейке B4 нельзя выводить результат, поскольку он будет неверным и введет в заблуждение пользователя нашей программы (именно такой неверный результат мы видим на рис. 9)
Для таких сложных случаев в Excel есть функция ЕСЛИ. С помощью ЕСЛИ мы сможем разделить результат вычисления в ячейке B4 на 2 ветки:
- что делать, ЕСЛИ в C4 стоит число 2, и
- что делать, ЕСЛИ в C4 записано другое число.
Итак, записываем в ячейку B4 следующую формулу:
Кратко суть формулы, то есть, как она работает. Если в ячейке C4 стоит число 2, то результатом в B4 станет частное от деления B2 на B3. В любом другом случае в ячейке B4 появится текст «Ошибка» (без кавычек).
Давайте введем формулу в ячейку B4 и посмотрим на результат (рис. 11):

Рис. 11. Изменение формулы в ячейке B4 с тем, чтобы туда попадало частное от деления B2 на B3 только при условии, что в ячейке C4 записана «двойка» 2. Это в свою очередь означает, что в ячейках B2 и B3 введены правильные данные, введены числа, а не что-то другое.
Теперь наглядно видно, что в результате ввода числа12 и буквы З («зе») вместо «тройки» 3, пользователь нашей программы НЕ получит частное от деления 12 на 3. Выйдет предупреждающее сообщение об ошибке – слово «Ошибка».
Выбор вариантов написания диагностических сообщений о неправильном вводе данных
Вместо слова «Ошибка» мы могли бы написать что-то другое в формуле в ячейке B4. Скажем, можно написать: «Проверьте правильность ввода данных в ячейки B2 и B3». Это уже дело вкуса и тех задач, которые стоят перед программистом.
Мы в данном примере ограничились сообщением «Ошибка» из-за лаконичности сообщения – коротко и ясно, что «Что-то пошло не так!».
Пользователь, увидев диагностическое сообщение, попытается исправить ошибку. Теперь он введет в ячейку B3 не букву З («зе»), а настоящую тройку 3. И тогда – пожалуйста, вот он, точный результат деления 12 на 3 (рис. 12):
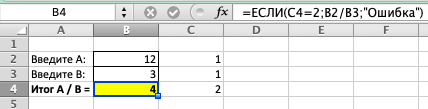
Рис. 12. Пример правильного ввода данных в ячейки B2 и B3 для получения правильного результат в ячейке B4. В проверочных ячейках C2 и C3 стоят только «единички» 1.
Как создать выпадающий список в Excel
Создать выпадающий список легко в Excel, но процесс не очевиден. Вот краткое изложение шагов по созданию настраиваемого выпадающего списка в Excel:
- Создайте именованный диапазон: Этот шаг необходим для создания списка, который мы будем использовать в раскрывающемся списке.
- Добавить проверку данных: Это не столь очевидный шаг, когда вы заполняете ячейку для отображения выпадающего списка.
- Добавить именованный диапазон к проверке данных: Наконец, вы соберете все вместе и определите источник раскрывающегося списка (т. Е. Ранее названный вами диапазон).
- Установить входное сообщение для проверки данных: Этот шаг не является обязательным. Это позволяет вам добавить всплывающее сообщение для руководства ваших пользователей электронных таблиц.
Excel не легок
это мощно. Это означает, что у вас есть множество вариантов, как вы скоро увидите. Теперь давайте рассмотрим шаги по созданию раскрывающегося списка Excel более подробно.
1. Создайте именованный диапазон
Одним из способов добавления списка элементов в раскрывающийся список с помощью проверки данных является добавление списка в рабочую таблицу и назвать диапазон ячеек, содержащих список, Вы можете добавить список либо на тот же лист, на который вы собираетесь добавить раскрывающийся список, либо на другой лист. Использование именованного диапазона ячеек в раскрывающемся списке облегчает обслуживание.
Мы собираемся создать выпадающий список, содержащий несколько разных видов еды на Sheet2 В качестве примера. Введите каждый элемент в отдельную ячейку либо в один столбец, либо в одну строку. Выберите элементы, введите имя для диапазона выбранных ячеек в Поле имении нажмите Войти,
2. Добавьте проверку данных
Перейдите на рабочий лист, где вы хотите добавить свой выпадающий список. Нажмите на Данные вкладка, а затем нажмите Проверка данных в Инструменты данных раздел.
Убедитесь, что настройки вкладка активна на Проверка данных чат.
3. Добавить именованный диапазон к проверке данных
Затем выберите Список от Позволять раскрывающийся список. Мы собираемся использовать имя из именованного диапазона ячеек, которое мы определили, чтобы заполнить раскрывающийся список. Введите следующий текст в Источник коробка.
Заменить «питаниеС любым именем, которое вы дали вашему диапазону клеток. щелчок Ok,
Игнорировать пустым флажок установлен по умолчанию. Это позволяет выбрать ячейку, а затем отменить выбор ячейки без выбора элемента. Если вы хотите, чтобы параметр был выбран из раскрывающегося списка, снимите флажок Игнорировать пустым коробка.
4. Установите входное сообщение для проверки данных
Если вы хотите, чтобы всплывающее сообщение отображалось при выборе ячейки, содержащей раскрывающийся список, щелкните Входное сообщение Вкладка. Проверить Показать входное сообщение, когда ячейка выбрана поле и заполните заглавие и Входящее сообщение коробки. Вы также можете использовать Предупреждение об ошибке вкладка для добавления сообщения, которое отображается, когда в раскрывающемся списке вводится недопустимый ввод (например, если кто-то вводит в ячейку, а не выбирает параметр). Проверить Показать сообщение об ошибке после ввода неверных данных коробка. Выберите Стиль и заполните заглавие и Сообщение об ошибке коробки.
щелчок Ok,
Когда вы выбираете ячейку
с раскрывающимся списком справа от ячейки отображается стрелка вниз для выбора параметра. Кнопка со стрелкой вниз отображается только при выборе ячейки. Мы покажем вам способ отображать стрелку вниз рядом с раскрывающимся списком все время позже в этой статье.
Если раскрывающийся список содержит более восьми элементов, вы увидите полосу прокрутки в раскрывающемся списке при нажатии на стрелку.
Добавить записи данных с формой
Добавление записей на лист — это просто ввод данных в правильных полях формы.
Добавьте первую запись на лист, введя данные в поля формы рядом с правильными заголовками:
- StudentID : SA267-567
- Фамилия : Джонс
- Начальный : Б.
- Возраст : 21
- Программа : Языки
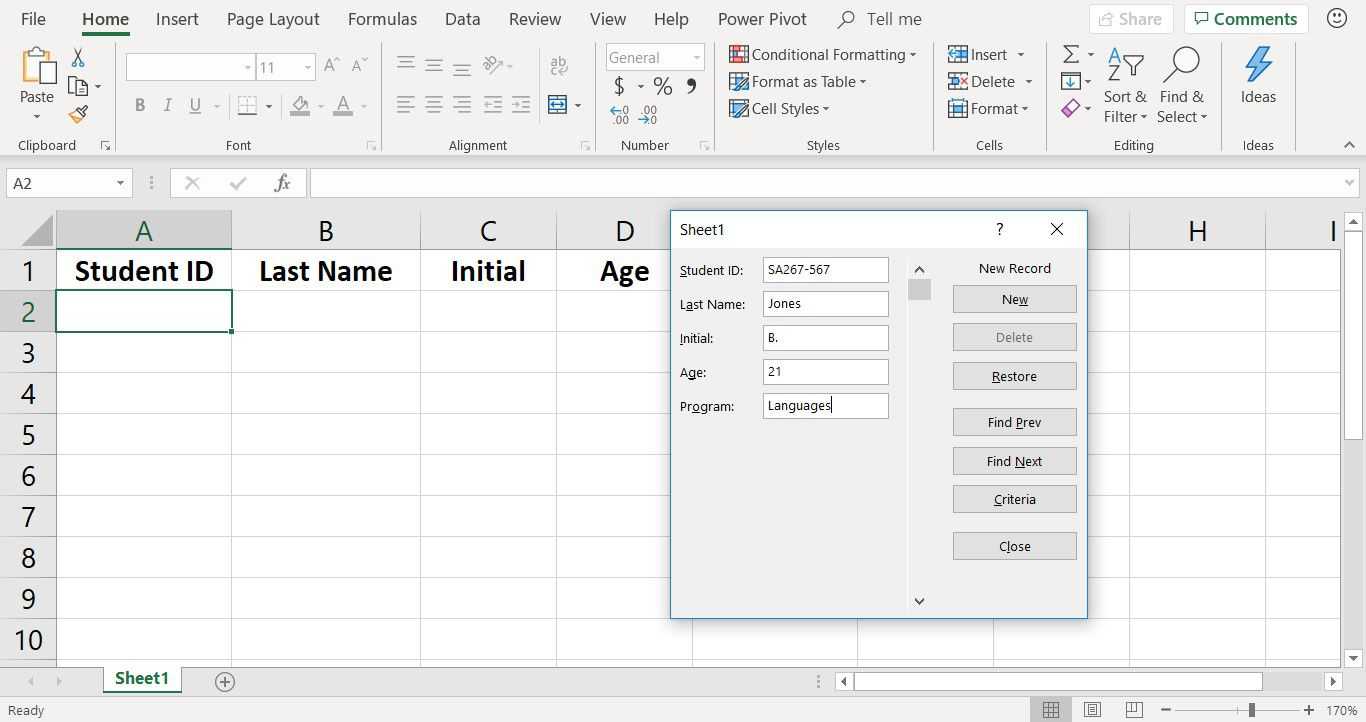
Нажмите вкладку, чтобы перейти от поля к полю. Выберите Новый, чтобы добавить запись на лист и очистить поля для второй записи.
Добавьте вторую запись на лист:
- StudentID : SA267-211
- Фамилия : Уильямс
- Начальная буква J.
- Возраст : 19
- Программа : Наука
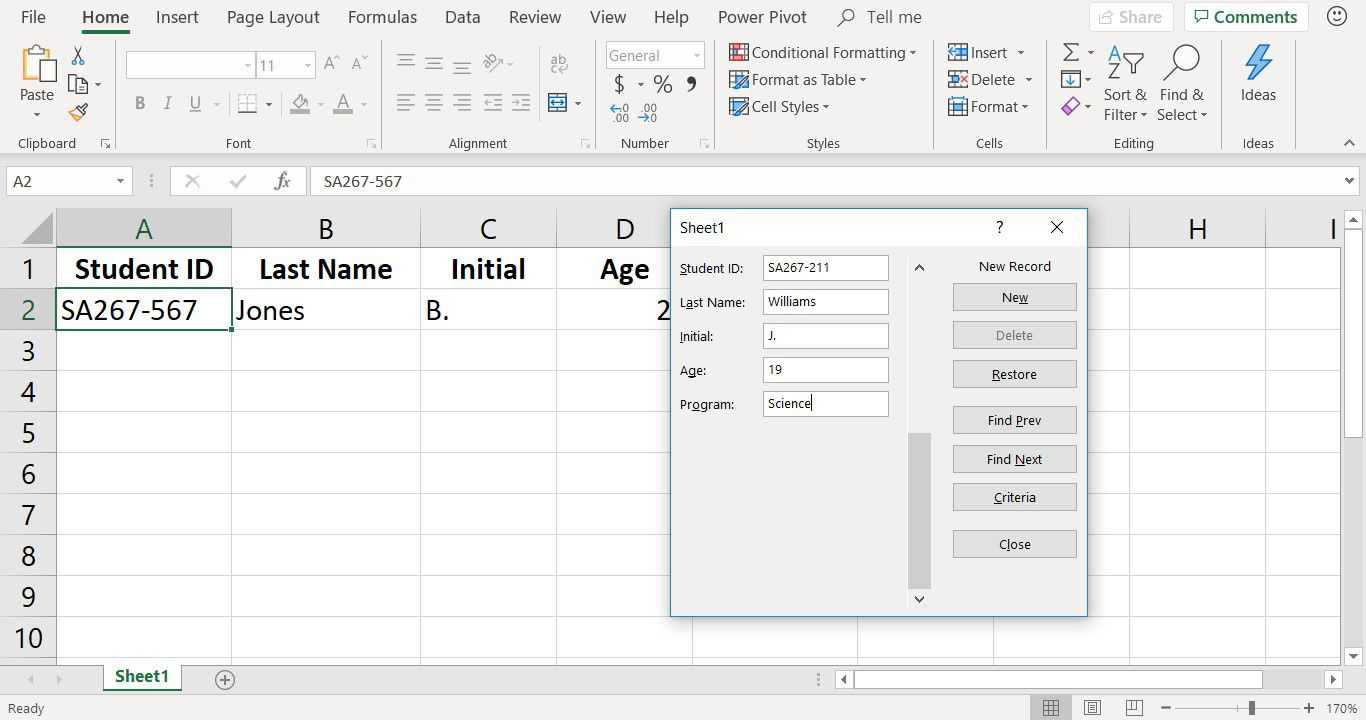
Выберите Новый, когда вы закончите добавлять запись.
При вводе похожих данных, таких как идентификационные номера учащихся (отличаются только цифры после тире), используйте копирование и вставку, чтобы ускорить ввод данных.
Для того, чтобы добавить оставшиеся записи в обучающую базу данных, используйте форму для ввода данных , показанных на изображении ниже , в клетки А4 до E11 .
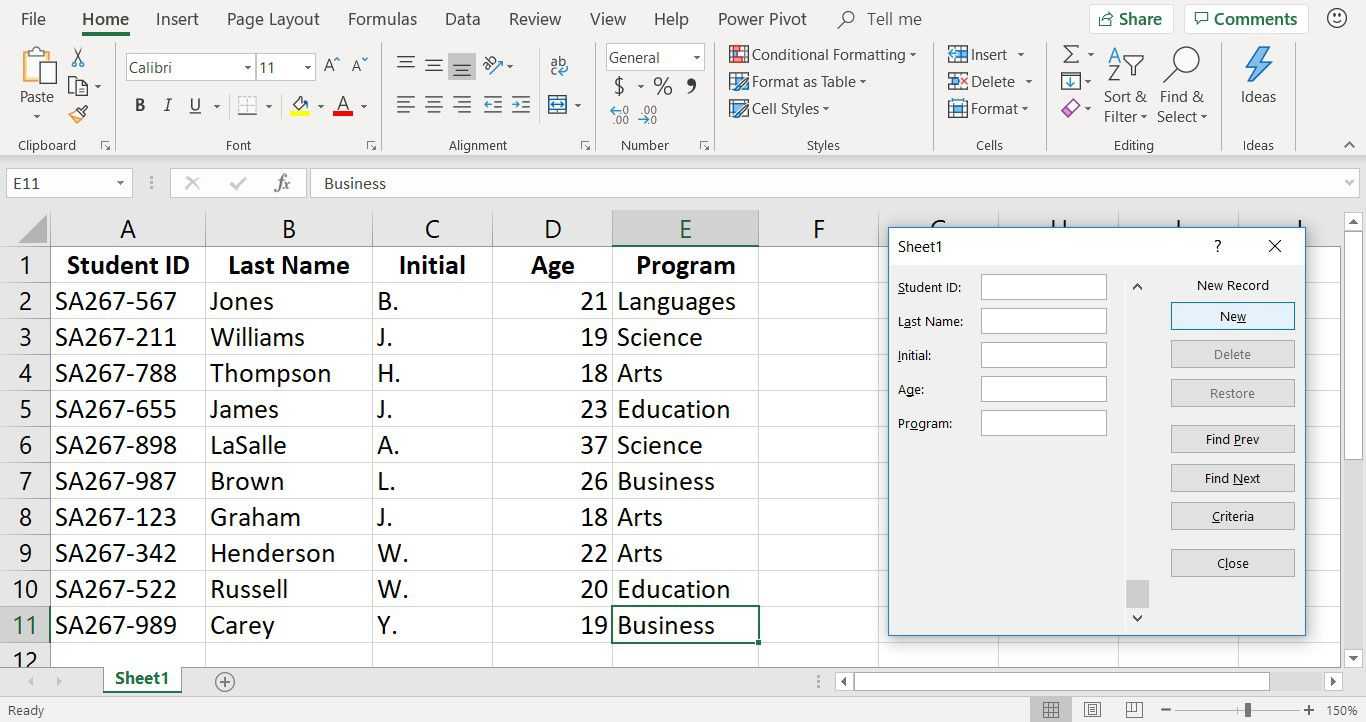
Как создать выпадающий список в Microsoft Excel?
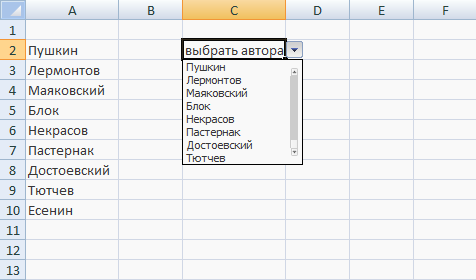
Создать выпадающий список впервые может быть сложно, если пытаться сделать это самостоятельно. Это в Microsoft Excel совсем не продумано, поэтому новичкам бывает достаточно трудно ввиду отсутствия интуитивно понятного алгоритма. Попробуем создать выпадающий список на примере Excel 2007.
Предположим, у нас есть список данных, который нужно поместить в выпадающий список.
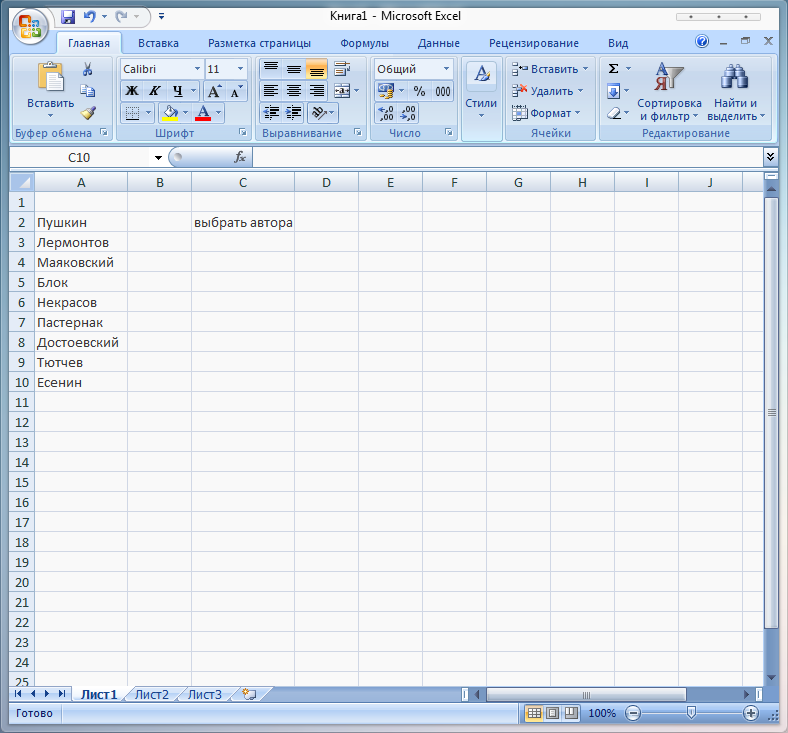
Нужно выделить ячейку, в которой будет располагаться выпадающий список. После чего — перейти во вкладку Данные и найти команду Проверка данных.
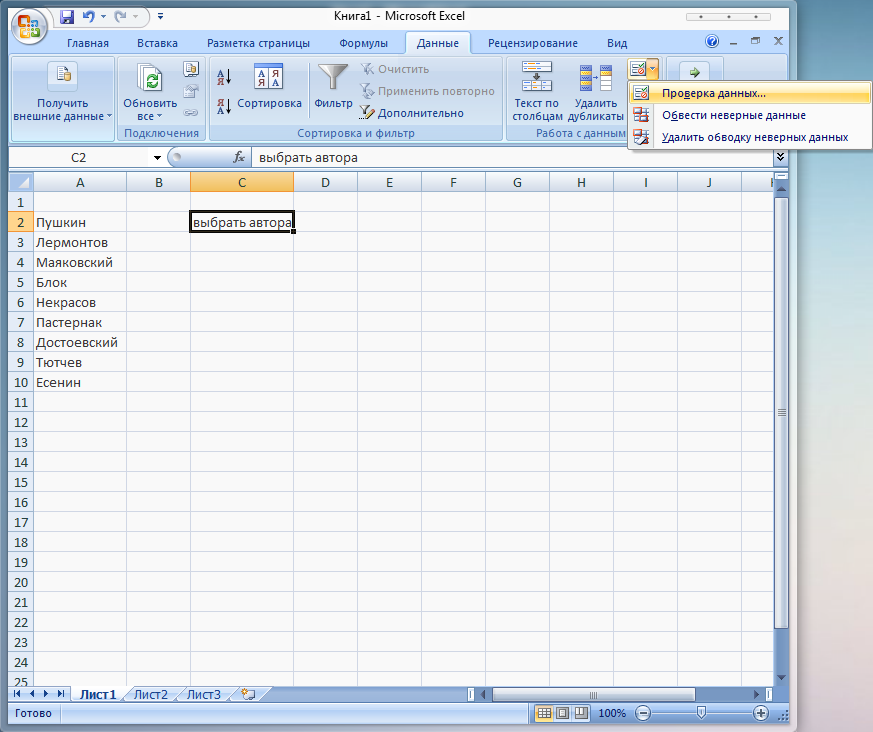
В открывшемся окне, в разделе Параметры нужно найти «Тип данных» и выбрать Список. Чуть ниже появится поле «Источник», где нужно будет указать диапазон значений. Для этого нужно выделить данные (в нашем случае это весь список фамилий с А2 по А10). Выделять данные можно прямо с открытым окном «Проверка вводимых значений», предварительно поставив курсор в поле «Источник». После этого можно нажать ОК.
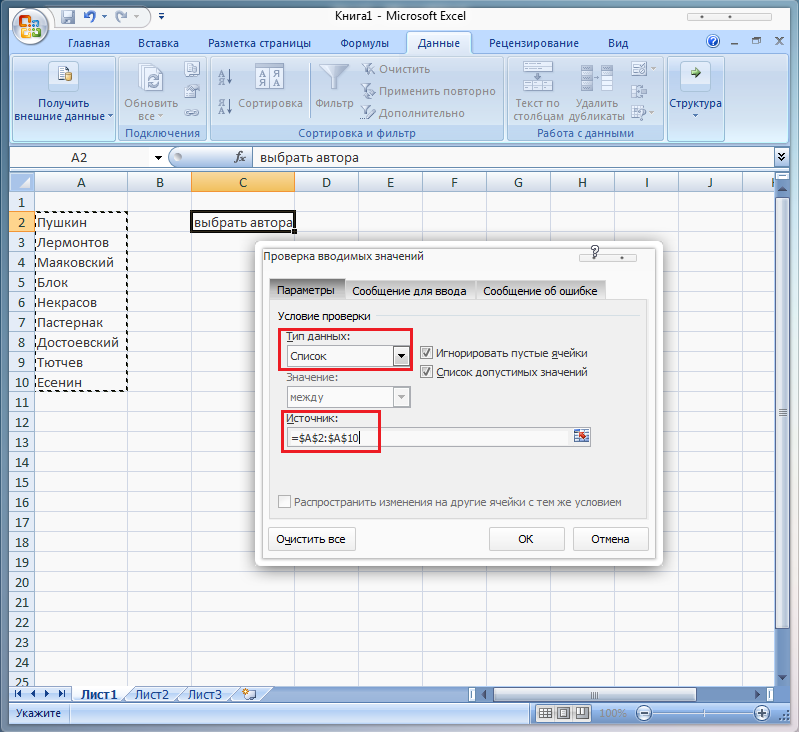
Теперь рядом с выделенной первоначальной ячейкой появится квадратик со стрелочкой, который и означает то, что выпадающий список был создан.
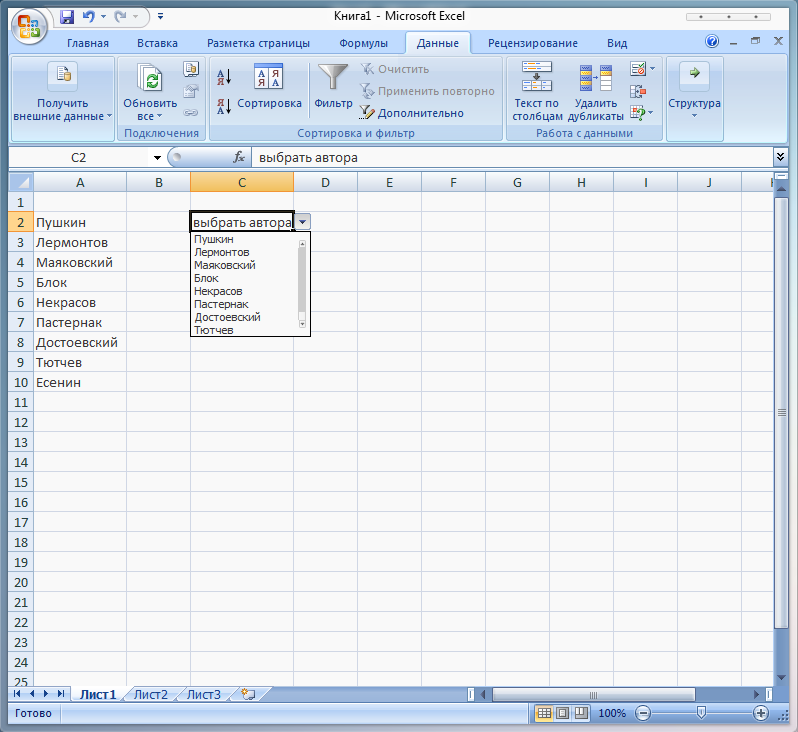
Этот способ отличается от первого тем, что данный выпадающий список можно будет использовать на нескольких листах. Для этого нужно перейти во вкладку Формулы, нажать на команду «Определенные имена» и выбрать «Диспетчер имен». В открывшемся окне нажать на кнопку «Создать». Задаем имя в соответствующем поле (имя без пробелов и начинающееся с буквы), в диапазоне указать расположение данных. Сделать это можно, выделив список, не закрывая окна. Далее нужно нажать ОК—Закрыть.
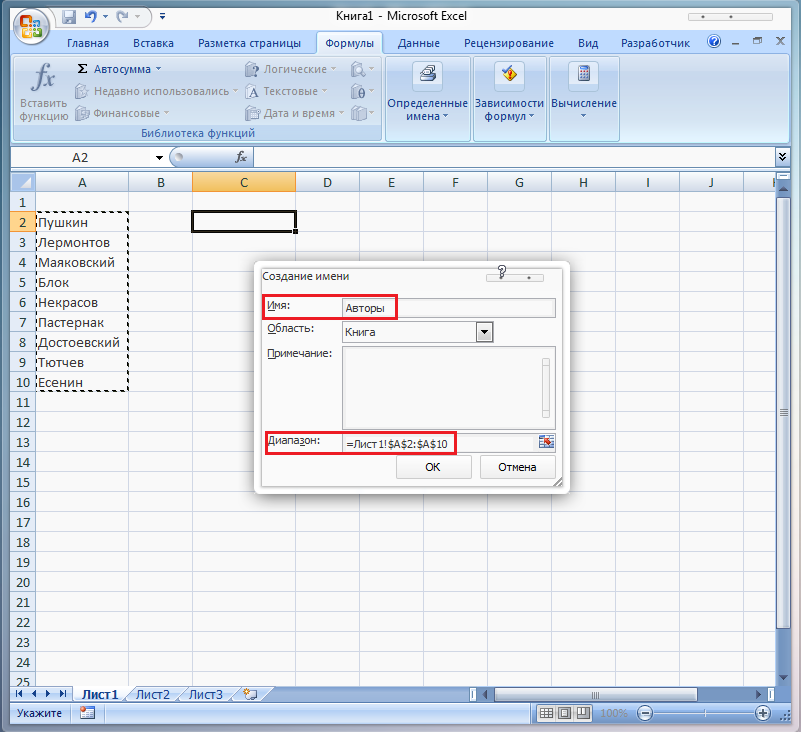
Теперь нужно переключиться на вкладку Данные, выбрать «Проверка данных», в «Тип данных» выбрать «Список», в появившемся поле «Источник» прописать =Авторы (у вас будет свое название листа).
Создать выпадающий список можно и другим способом. Для этого нужно переключиться во вкладку Разработчик.
Если такой вкладки нет, то ее можно включить, нажав кнопку Office, выбрав Параметры Excel.
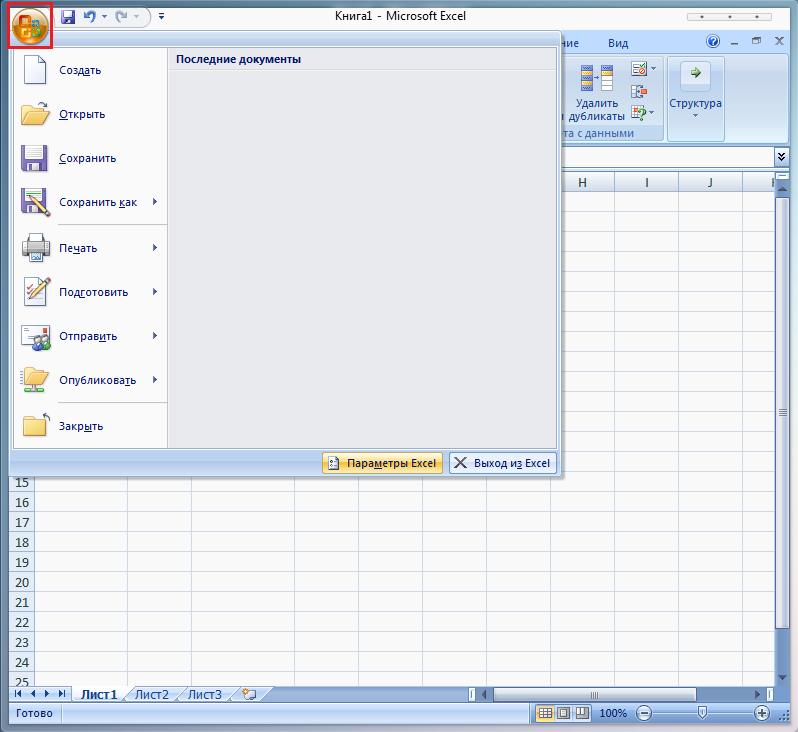
В открывшемся окне найти параметр «Показывать вкладку «Разработчик» на ленте», поставить галочку и нажать ОК.
Во вкладке Разработчик нажать на команду «Вставить» и выбрать «Поле со списком (элемент управления формы)».
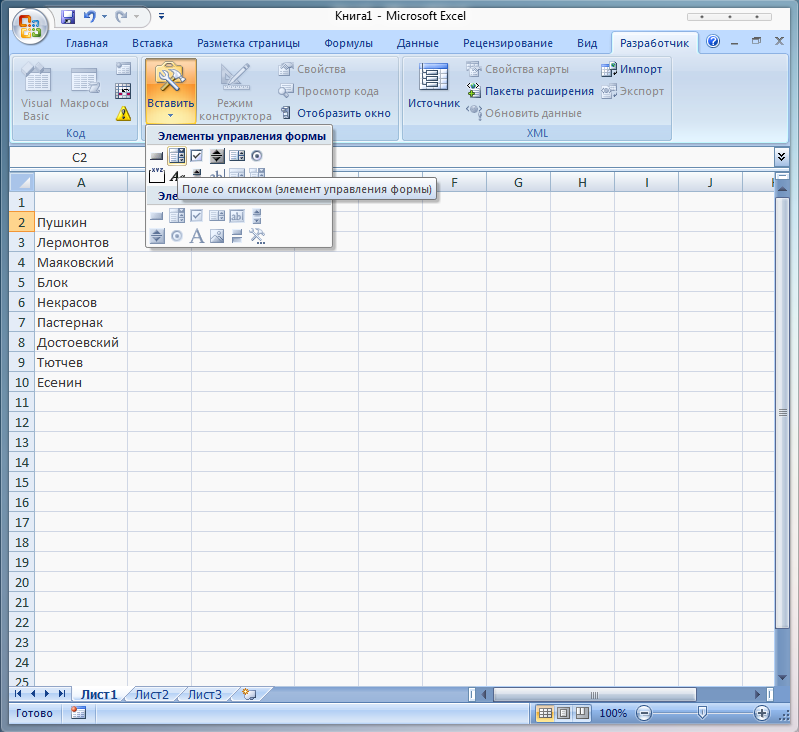
После этого в необходимом месте нужно нарисовать границы будущего выпадающего списка. Должно получиться примерно вот так:
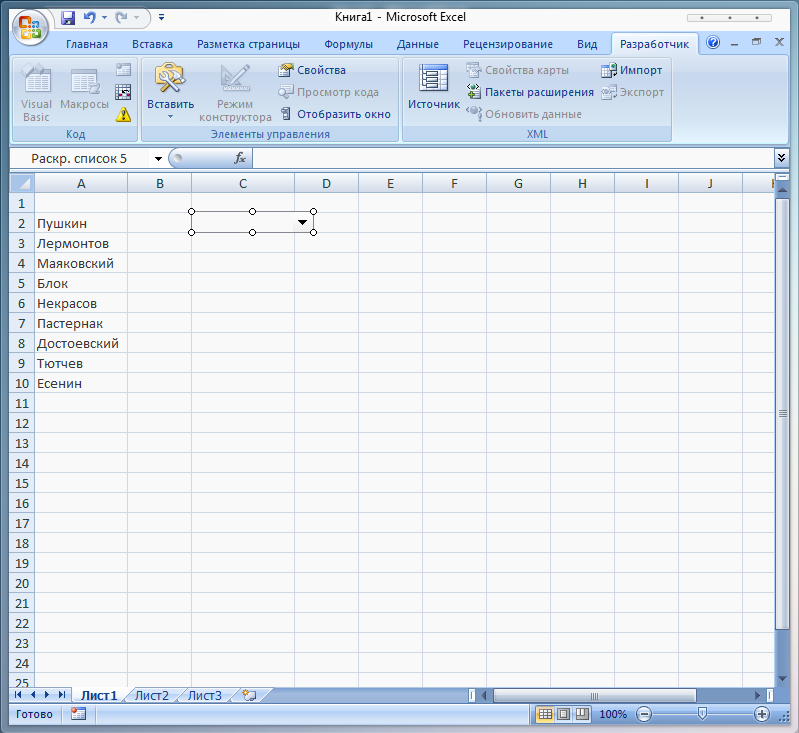
Пока что этот список пустой. Чтобы его заполнить, нужно нажать по созданному прямоугольнику правой клавишей мыши и выбрать Формат объекта. В открывшемся окне можно заполнить до 3 полей. « Формировать список по диапазону » — здесь требуется указать те ячейки, которые нужно включить в список. Как и в первом случае, прописывать вручную ничего не нужно, достаточно поставить курсор в поле и, не закрывая окна, выделить список данных.
В поле « Связь с ячейкой » нужно указать ячейку для вывода порядкового номера выбранного элемента списка. То есть, если мы выбираем «Пушкин», то в указанную ячейку выводится порядковый номер — 1. Выбираем «Лермонтов», выводится 2. И так далее. Можно эту ячейку и не указывать.
В « Количество строк списка » нужно указать количество показанных строк в выпадающем списке. По умолчанию стоит 8, но можно поставить любое другое число, не превышающее уровень диапазона. В этом случае все остальные данные можно будет просмотреть через полосу прокрутки.
Где найти числовые форматы?
На главной вкладке ленты вы найдете меню встроенных числовых форматов. Под этим меню справа есть небольшая кнопка для доступа ко всем ним, включая пользовательские:
Эта кнопка открывает диалоговое окно. Вы увидите полный список числовых форматов, упорядоченный по категориям, на вкладке «Число»:
Примечание. Вы можете открыть это диалоговое окно с помощью сочетания клавиш .
По умолчанию.
По умолчанию ячейки в вашей рабочей книге представлены в формате Общий. Это означает, что Excel будет отображать столько десятичных знаков, сколько позволяет свободное пространство. Он будет округлять десятичные дроби и использовать формат научных чисел (экспоненциальный), когда свободного места для них недостаточно.
На приведенном ниже скриншоте показаны одни и те же значения в столбцах B и D, но D более узкий, и Excel вносит корректировки в представляемые данные буквально «на лету».
Отображается значок окна сообщения
Вы можете использовать значки сообщений в окне, которые изображают конкретное сообщение. У вас есть несколько значков сообщений в соответствии с вашими целями —
Введите следующий код в ScrollBar1_scroll.
MsgBox “Select Ok or Cancel”, vbOKCancel, “OK – Cancel Message” MsgBox “It’s an Error!”, vbCritical, “Run time result” MsgBox “Why this value”, vbQuestion, “Run time result” MsgBox “Value Been for a Long Time”, vbInformation, “Run time result” MsgBox “Oh Is it so”, vbExclamation, “Run time result”
- Перейдите на вкладку «Выполнить» на ленте.
- Выберите Run Sub / UserForm из выпадающего списка.
- Перетащите поле прокрутки.
Вы получите следующие сообщения последовательно.
Разработка UserForm
Теперь у вас есть понимание различных элементов управления, которые вы можете использовать в пользовательской форме. Выберите элементы управления, сгруппируйте их, если необходимо, и расположите их в пользовательской форме в соответствии с некоторой значимой последовательностью. Запишите необходимые действия в виде кода, соответствующего соответствующим элементам управления.
Обратитесь к учебнику VBA в этой библиотеке учебников для примера UserForm.
Флажок
При выборе пользователем текущего года, в таблице с данными (G9:K12) соответствующий столбец будет закрашиваться серым фоном. Для выделения столбца выбранного года используем Условное форматирование.
Сначала вставим на лист элемент Флажок. Этим элементом мы будем включать и выключать выделение в таблице столбца выбранного года. Элемент свяжите с ячейкой $G$2. Если флажок снят, то в этой ячейке будет ЛОЖЬ (этому значению соответствует 0), если установлен, то ИСТИНА (этому значению соответствует 1).
Для настройки Условного форматирования выделим диапазон G9:K12. Так как формула в Условном форматировании будет содержать относительную ссылку, то убедимся, что после выделения диапазона активной ячейкой является G9 (т.е. диапазон надо выделять начиная именно с нее. Подсказкой служит поле Имя, находящееся слева от Строки формул. После выделения диапазона оно должно содержать G9).
- вызовите инструмент Условное форматирование (Главная/ Стили/ Условное форматирование/ Создать правило);
- выберите Использовать формулу для определения форматируемых ячеек;
- в поле «Форматировать значения, для которых следующая формула является истинной» введите =И(СТОЛБЕЦ(G9)=СмещГода+6;$G$2) Формула примет значение ИСТИНА, когда выполнится одновременно 2 условия:
- значение выражения (СмещГода (изменяется от 1 до 5 (т.е. от 2009 до 2013 года) + 6) совпадет с номером текущего столбца (7, т.е. 2009 год);
- Флажок Условное форматирование установлен.
- выберите требуемый формат, например, серый цвет заливки;
- нажмите ОК.
Всплывающая подсказка ячейки Excel
Функционал проверки данных в Excel позволяет настраивать всплывающие подсказки для ячеек листа. Для этого следует перейти на вторую вкладку окна проверки вводимых значений – «Сообщение для ввода».
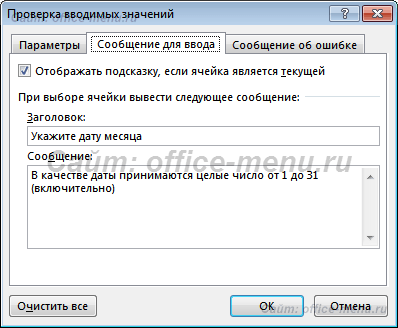
На изображении показан пример возможного сообщения для ячейки, в которую вносятся целые числа от 1 до 31 (настройки вкладки «Параметры»). Заголовок и сообщения указываются по Вашему усмотрению, каких-либо правил к их оформлению нет. Не забудьте установить галочку на поле «Отображать подсказку, если ячейка является текущей», иначе сообщение будет деактивировано.
Пример всплывающей подсказки в Excel:
Использование Поля со списком
Поле со списком удобно для выбора единственного значения из заранее подготовленного списка. Выбранное значение может быть использовано для вывода соответствующих значений из той же строки. Например, если в таблице продаж содержатся объемы продаж по месяцам (диапазон F2:G13 на рисунке ниже), то выбирая в Поле со списком месяц, можно вывести соответствующий объем продаж (см. ячейку В3).
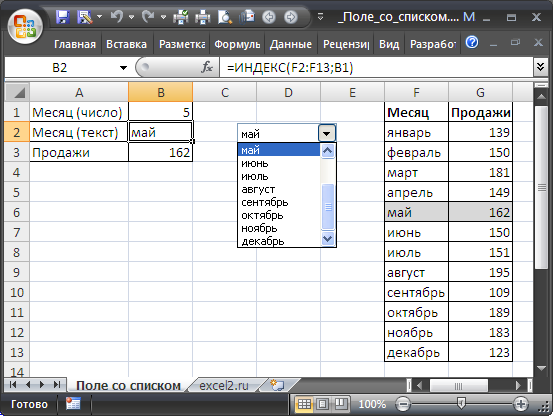
Необходимо помнить, что Поле со списком возвращает в связанную ячейку не сам элемент, а его позицию в списке (для месяца Май на картинке выше Поле со списком вернуло значение 5). Поэтому, чтобы вывести выбранный месяц, потребуется формула =ИНДЕКС(F2:F13;B1) (ячейка В2).
Формула =ИНДЕКС(G2:G13;B1) позволяет вывести объем продаж для выбранного месяца (ячейка В3).
Условное форматирование использовано для отображения в таблице выбранного месяца и его продаж.
Как вставить 2 ссылки в одну ячейку Гугл таблицы?
Теперь Google Таблицы позволяют добавить в одну ячейку сразу несколько различных ссылок. Для того, чтобы добавить ссылку, выделите нужное слово или фразу в ячейке, а затем кликните кнопку Вставить ссылку на панели инструментов или воспользуйтесь комбинацией клавиш: на Windows: Ctrl+K. на Mac: Cmd+K.
Как вставить несколько ссылок в одну ячейку?
Выделите ячейку, в меню Вставка выберите команду Гиперссылка (или воспользуйтесь CTRL + K), затем, в появившемся стандартном диалоговом окне кликните кнопку Обзор, после чего в текстовом поле Ссылка введите адрес самой первой ячейки и кликните кнопку OK.
Как вставить несколько ссылок в ячейку Эксель?
Вставить несколько гиперссылок в одну ячейку
- Нажмите Вставить на ленте, а затем щелкните Форма, затем вы можете выбрать форму прямоугольника.
- Рисование прямоугольника в тексте, в который вы хотите вставить гиперссылку.
Как в гугл таблице в одной ячейке написать несколько строк?
Если в ячейке содержатся данные, нажмите на нее два раза. Введите данные. Если нужно перенести текст в ячейке на новую строку, нажмите ⌘ + Ввод на Mac или Ctrl + Ввод на Windows. Когда закончите, нажмите Ввод.
Как соединить две гугл таблицы?
Как объединить несколько Google Документов в один
- Для подключения нужно нажать кнопку Login & Authorize и скопировать код авторизации приложения (это безопасно). Затем нажать Login. …
- Выбранные файлы отобразятся в списке для объединения. Список можно сохранить на потом. …
- Выбираем настройки и жмём Merge Documents, Spreadsheets и получаем объединённый файл.
Как сделать гиперссылку в Excel?
Создание ссылки на веб-страницу
- Выберите ячейку на листе, в которой нужно создать ссылку.
- На вкладке Вставка нажмите Гиперссылка. …
- В поле Отображаемый текст: введите текст, который будет представлять ссылку.
- В поле URL-адрес:введите полный URL-адрес веб-страницы, на которую должна указывать ссылка.
- Нажмите ОК.
Как добавить ссылку в гугл таблицу?
- Откройте файл в Google Таблицах.
- Выберите ячейку.
- Нажмите Вставка Ссылка.
- Нажмите Выберите диапазон ячеек для ссылки .
- Выберите нужный диапазон.
- Нажмите ОК.
- Нажмите Применить.
Как открыть сразу несколько гиперссылок в Excel?
Удерживайте ALT + F11 ключи, и он открывает Окно Microsoft Visual Basic для приложений. 2. Нажмите Вставить > модульи вставьте следующий код в Окно модуля. 4, Затем нажмите OK, все гиперссылки открываются одновременно, не нажимая на них.
Как разбить ячейку в Excel?
- В таблице щелкните ячейку, которую нужно разделить.
- Перейдите на вкладку макет.
- В группе Объединение нажмите кнопку Разделить ячейки.
- В диалоговом оке Разделить ячейки выберите нужное количество столбцов и строк и нажмите кнопку ОК.
Как массово изменить ссылки в Excel?
Как массово изменить гиперссылки?
- выделяем диапазон с гиперссылками;
- жмем Ctrl+H. Найти: .excel_vba. Заменить на: excel-vba. Жмем кнопочку «Параметры» и устанавливаем Область поиска — Формулы и снимаем галочку «Ячейка целиком»
- Жмем «Заменить все»
Как в гугл таблице писать в столбик?
Как добавить строку, столбец или ячейку
- Откройте файл в Google Таблицах на компьютере.
- Выберите строку, столбец или ячейку.
- Нажмите правой кнопкой мыши на выделенную область.
- В открывшемся меню выберите «Вставить строки выше/ниже: 1» или «Вставить слева/справа: 1».
Используйте инструменты данных формы
По мере добавления большего количества записей на лист, важно поддерживать целостность данных. Поддерживайте актуальность и актуальность данных, исправляя ошибки данных, обновляя записи, удаляя устаревшие записи и удаляя дубликаты записей
Форма ввода данных содержит несколько инструментов, которые облегчают поиск, исправление и удаление записей из базы данных. Эти инструменты находятся в правой части формы и включают в себя:
- Найти Пред. И Найти След . Прокрутите вперед и назад по листу одну запись за раз.
- Удалить : удалить записи с листа.
- Восстановление : отменить изменения в записи. Восстановление работает, когда запись отображается в форме. При обращении к другой записи или закрытии формы Восстановление становится неактивным.
- Критерии : Поиск в таблице для записей на основе определенных критериев, таких как имя, возраст или программа.
Как в экселе сделать выпадающий список – 3 разных способа создания
Для таблиц, которые используют постоянные и повторяющиеся данные (например фамилии сотрудников, номенклатура товара или процент скидки для клиента) чтобы не держать в голове и не ошибиться при наборе, существует возможность один раз создать стандартный список и при подстановке данных делать выборку из него. Данная статья позволит вам использовать 4 разных способа как в экселе сделать выпадающий список.
Способ 1 — горячие клавиши и раскрывающийся список в excel
Данный способ использования выпадающего списка по сути не является инструментом таблицы, который надо как либо настраивать или заполнять. Это встроенная функция (горячие клавиши) которая работает всегда. При заполнении какого либо столбца, вы можете нажать правой кнопкой мыши на пустой ячейке и в выпадающем списке выбрать пункт меню «Выбрать из раскрывающегося списка».
Этот же пункт меню можно запустить сочетанием клавиш Alt+»Стрелка вниз» и программа автоматически предложит в выпадающем списке значения ячеек, которые вы ранее заполняли данными.
На изображении ниже программа предложила 4 варианта заполнения (дублирующиеся данные Excel не показывает).
Единственное условие работы данного инструмента — это между ячейкой, в которую вы вводите данные из списка и самим списком не должно быть пустых ячеек.
Использование горячих клавиш для раскрытия выпадающего списка данных
При чем список для заполнения таким способом работает как в ячейке снизу, так и в ячейке сверху. Для верхней ячейки программа возьмет содержание списка из нижних значений. И опять же не должно быть пустой ячейки между данными и ячейкой для ввода.
Выпадающий список может работать и в верхней части с данными, которые ниже ячейки
Способ 2 — самый удобный, простой и наиболее гибкий
Данный способ предполагает создание отдельных данных для списка. При чем данные могут находится как на листе с таблицей, так и на другом листе файла Excel.
Для создания проверки вводимых значений введите имя ранее созданного списка
При попытке ввести значение, которого нет в заданном списке, эксель выдаст ошибку.
Кроме списка можно вводить данные вручную. Если введенные данные не совпадут с одним из данных — программа выдаст ошибку
А при нажатии на кнопку выпадающего списка в ячейке вы увидите перечень значений из созданного ранее.
Чтобы воспользоваться этим способом, необходимо чтобы у вас была включена вкладка «РАЗРАБОТЧИК». По умолчанию эта вкладка отсутствует. Чтобы ее включить:
- Нажмите на «Файл» в левом верхнем углу приложения.
- Выберите пункт «Параметры» и нажмите на него.
- В окне настройки параметров Excel во вкладке «Настроить ленту» поставьте галочку напротив вкладки «Разработчик».
Включение вкладки «РАЗРАБОТЧИК»
Теперь вы сможете воспользоваться инструментом «Поле со списком (Элемент ActiveX)». Во вкладке «РАЗРАБОТЧИК» нажмите на кнопку «Вставить» и найдите в элементах ActiveX кнопку «Поле со списком (Элемент ActiveX)». Нажмите на нее.
Нарисуйте данный объект в excel выпадающий список в ячейке, где вам необходим выпадающий список.
Теперь необходимо настроить данный элемент. Чтобы это сделать, необходимо включить «Режим конструктора» и нажать на кнопку «Свойства». У вас должно открыться окно свойств (Properties).
С открытым окном свойств нажмите на ранее созданный элемент «Поле со списком». В списке свойств очень много параметров для настройки и вы сможете изучив их, настроить очень много начиная от отображения списка до специальных свойств данного объекта.
Но нас на этапе создания интересуют только три основных:
- ListFillRange — указывает диапазон ячеек, из которых будут браться значения для выпадающего списка. В моем примере я указал два столбца (A2:B7 — дальше покажу как это использовать). Если необходимо только одни значения указывается A2:A7.
- ListRows — количество данных в выпадающем списке. Элемент ActiveX отличается от первого способа тем, что можно указать большое количество данных.
- ColumnCount — указывает сколько столбцов данных указывать в выпадающем списке.
В строке ColumnCount я указал значение 2 и теперь в списке выпадающие данные выглядят вот так:
Как видите получился выпадающий список в excel с подстановкой данных из второго столбца с данными «Поставщик».