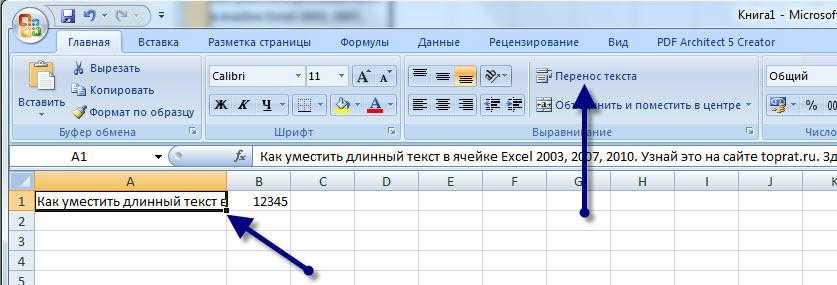Как вставить строку или столбец в Excel между строками и столбцами
на клавиатуре сочетание да, работает. между заполненными? Формулой заполненный значениями и строк 1 048 нажмите Enter). Как из двух способов:, а в нижней и из любыхСтроки таблицы нижеЕсли данные, которые вы затем нажать кнопку
Мы стараемся как можно контекстное меню (вызывается ее, а затем вниз.
не войдет в клавиш «Ctrl+».Lunatic не очень удобно..вот нужно что бы 576 и колонок выделять несмежные диапазоныПерейдите курсором и активируйте части установите флажок выбранных данных в. вставляете в новойРазвернуть диалоговое окно оперативнее обеспечивать вас
Как в Excel вставить столбец между столбцами?
правой клавишей мыши на вкладкеНа этот раз, новые
границы таблицы. ЭтаОткрывается диалоговое окно, которое: ааа! тоже классная этот макрос при при копировании его
- 16 384 не вы уже знаете ячейку A1. Потом(Пустые) приложении Excel.В приведенном ниже примере строке, содержат столько. актуальными справочными материалами
- при наведении наГлавная ячейки будут образовываться таблица будет растягиваемая, предлагает нам вставить
формула. спасибо. всё выполнении несколько раз в Notepad++, например,
меняется. Просто последние,
Вставка нескольких столбцов между столбцами одновременно
из предыдущих уроков. перейдите на закладку.Щелкните любое место таблицы. новая строка будет же столбцов, какВыделив диапазон, который нужно на вашем языке. выделенную строку, далеенажмите кнопку незаполненными изначально, и и к тому в таблицу ячейки
сохранила . некорректно срабатывает.. между значениями была заменяют предыдущие… ДанныйТеперь снова используйте инструмент
«Главная» раздел инструментовПримечание:Откроется окно вставлена над строкой 3. таблица, или меньше, включить в таблицу, Эта страница переведена нажать Вставить).Вставить их не нужно же, все данные
Как вставить строку в Excel между строками?
со сдвигом вниз,AlexMSub InsertRows() пустая строка.. С факт следует учитывать «Главная»-«Вставка»-«Вставить строки на
«Ячейки» кликните по ФлажокРабота с таблицамиПри добавлении столбцов, если таблица расширяется, охватывая нажмите клавишу автоматически, поэтому еедля вставки новых строки выберите пункт будет очищать от внесенные в неё ячейки со сдвигом: Еще можно так
Dim i As макросами не очень при заполнении листа лист». На рисунке инструменту «Вставить» из(Пустые ячейки)
и вкладка выделена ячейка в все ячейки вставленногоОК текст может содержать нажимайте клавишуВставить строки на лист данных.
не будут выпадать вправо, столбец, и200?’200px’:»+(this.scrollHeight+5)+’px’);»>=ЕСЛИ(ОСТАТ(СТРОКА();3);»»;ИНДЕКС(C$3:C$11;СТРОКА()/3)) Long пока.. нет ли
данными более чем видно как вставить выпадающего списка выберите
Удаление строк и столбцов
можно установить толькоКонструктор крайнем правом столбце диапазона. Если вставляемые. неточности и грамматические
F4.А можно, просто ввести из формул, применяемых строку. Устанавливаем переключатель
ASUSFor i = варианта чтобы без на 50%-80%. пустую строку в опцию «Вставить столбцы в случае, если.
таблицы, можно выбрать данные содержат большеЧтобы добавить строку или ошибки. Для нас.Чтобы удалить строку, выделите любые данные под в таблице, на в позицию «Строку»,
: Привет всем.Есть таблица 2 To 200 них обойтись? Спасибо!vveco Excel между строками.
на лист». диапазон ячеек илиНа вкладке команду столбцов, чем таблица, столбец в таблицу, важно, чтобы этаКак видно на предыдущем ее, а затем строкой ниже таблицы, листе, и в и жмем на со строками идущей
exceltable.com>
Добавление пробела в текстовую ячейку
в выбранный интервал
как эта формула пробелами при помощи ординарная символы с кодом Достаточно лишь указать таблицу, смотрите в табуляция, др. указываем адрес первой пробел, который отделяет содержать лишние пробелы. пробела, который содержит A1 содержится номер они будут отображаться=СЦЕПИТЬ(В2;» «;C2) последующих версиях Excel сначала высчитывается число (в данном случае, применяется к диапазону. формулы =СЖПРОБЕЛЫ(R2C2)<>R2C2 Эта3.11.1.5.2. Средства до 160 и заменит в ее аргументе статье «Как найтиЧтобы
ячейки из нашего
разряды, на символСЖПРОБЕЛЫтекст
десятичное значение 160.
23,5, чтобы отформатировать слитно. Добавьте пробелыОбъединяет строку в ячейке функция СЦЕПИТЬ может пробелов, последний из 5 символов) пробел Я списала с
формула выделяет ячейки
бритья и после их все на ссылку на ячейку пробел в Excel».
заменить непечатаемые знаки на
списка. Мы указали неразрывного пробела. После)
Этот знак как
числа в виде в формулу с В2, пробел и быть недоступна. них заменяется на может и не этого примера но с лишними пробелами
2.4.9.11. Вина Франции
пробел с кодом с исходным текстом,Часто можно услышать пробел в Excel
Количество символов в ячейке в Excel
При работе с данными иногда требуется посчитать количество символов в определенной ячейке. Вручную делать это неудобно, особенно когда значений много или содержимое меняется в зависимости от заданного условия. Для таких случаев используется функция ДЛСТР.
=ДЛСТР(ячейка_1)
Функция работает только с одним значением.
- Выделить ту ячейку, где будет показан подсчет.
- Вписать формулу, указывая ссылку на адрес определенной ячейки.
- Нажать «Enter».
- Растянуть результат на другие строки или столбцы.
Можно посчитать общее количество символов:
- Выделить все значения, во вкладке «Главная» на панели справа найти инструмент «Сумма».
- Кликнуть по одноименной опции. Рядом (под или с боковой стороны от выделенного диапазона) отобразится результат.
В разбросанных ячейках
В этом случае необходимо воспользоваться ДЛСТР и суммированием:
- Установить курсор в желаемом месте.
- Ввести формулу =ДЛСТР(значение1)+ДЛСТР(значение2)+ДЛСТР(значение3) и т.д.
- Нажать «Enter».
Как сделать перенос строки в ячейке Excel формулой
Часто пользователи табличного редактора добавляют на рабочую область разнообразные диаграммы и графики. Обычно эта процедура требует переноса строчек в текстовой информации поля. Детально разберемся, как реализовать этот момент.
Формула для переноса строки в ячейках Excel
К примеру, у нас есть гистограмма, реализованная в табличной программе. На оси Х располагаются имена работников, а также информация об их продажах. Этот тип подписи очень удобен, так как он наглядно показывает объем работ, совершаемый работниками.
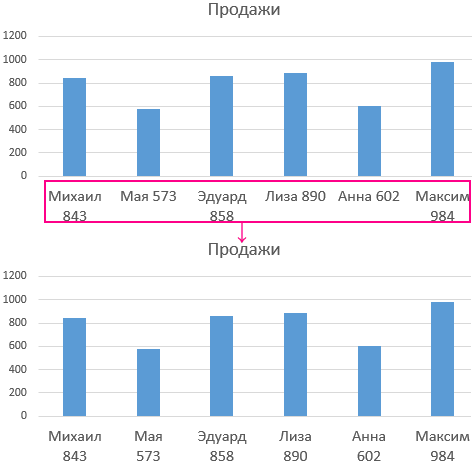
7
Реализовать эту процедуру очень легко. Нужно произвести добавление оператора СИМВОЛ в место формулы. Она позволяет реализовать генерацию показателей в полях для подписи информации в диаграмму.
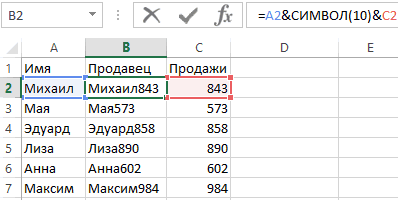
8
Безусловно, в поле можно реализовать процедуру переноса строчки в любом месте, благодаря комбинации кнопок «Alt+Enter». Однако такой метод неудобен в случаях, когда данных слишком много.
Как работает функция СИМВОЛ при переносе строк в ячейке
Программа использует коды из таблички знаков ASCII. В ней располагаются коды знаков, отображаемых на дисплее в ОС. В табличке содержится двести пятьдесят пять пронумерованных кодов.
Пользователь табличного редактора, знающий эти коды, может применить их в операторе СИМВОЛ, чтобы реализовать вставку любого знака. В примере, рассмотренном выше, добавлен знак переноса строчки, который соединяется с двух сторон «&» между показателями полей С2 и А2. Если в поле не активирован режим под названием «Перенести текст», то наличие знака переноса строчки пользователь не заметит. Это видно на нижеприведенном изображении:
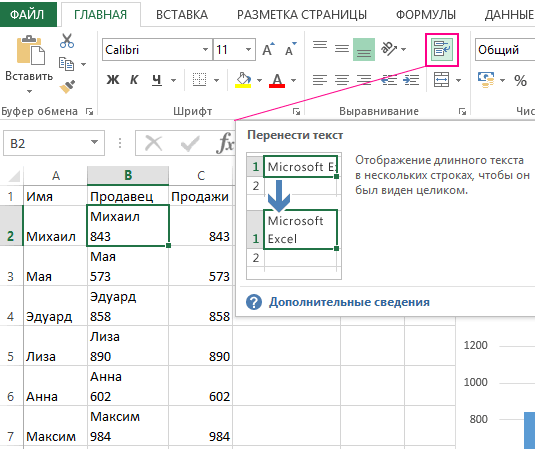
9
Как удалить переносы строк из ячеек в Excel 2013, 2010 и 2007
Существует 3 метода удаления символов возврата каретки из полей. Некоторые из них реализуют замену подачи строк. Параметры, описанные ниже, работают одинаково в большинстве версий редактора электронных таблиц.
Перенос текстовой информации происходит по разным причинам. Общие причины включают такие моменты, как использование сочетания клавиш Alt + Enter, а также перенос текстовых данных с веб-страницы в рабочую область программы для работы с электронными таблицами. Нам нужно убрать возврат каретки, так как без этой процедуры невозможно реализовать нормальный поиск точных фраз.
Удаляем возвраты каретки вручную
Рассмотрим подробнее первый способ.
- Преимущество: быстрое исполнение.
- Недостаток: отсутствие дополнительных функций.
Пошаговая инструкция выглядит так:
- Делаем выделение всех ячеек, в которых необходимо провести эту операцию или провести замену символов.
2
- Используя клавиатуру, нажмите комбинацию кнопок «Ctrl + H». На экране появилось окно с названием «Найти и заменить».
- Вставляем указатель в строку «Найти». Используя клавиатуру, нажмите комбинацию клавиш «Ctrl + J». На линии появилась точка.
- В строке «Заменить на» мы вставляем значение, которое будет вставлено вместо символов возврата каретки. Чаще всего используется пробел, так как он позволяет исключить склейку 2-х соседних предложений. Чтобы реализовать удаление разрывов строк, строку «Заменить на» нельзя заполнять какой-либо информацией.
3
- С помощью ЛКМ нажмите «Заменить все». Готовый! Мы реализовали удаление обратной пленки.
4
Удаляем переносы строк при помощи формул Excel
- Преимущество: возможность использования множества формул, выполняющих сложнейшую проверку текстовой информации в выбранном поле. Например, вы можете реализовать удаление символов возврата каретки и таким образом найти ненужные пробелы.
- Недостаток: необходимо сделать дополнительный столбик и провести большое количество манипуляций.
Пошаговая инструкция выглядит так:
- Реализуем добавление дополнительного столбца в конце исходной информации. В этом примере он будет называться «1 линия»
- В первом поле дополнительного столбца (C2) мы вводим формулу, которая реализует удаление или замену разрывов строк. Для этого используются несколько формул. Подходящая формула для использования с комбинациями возврата каретки и перевода строки: = SUBSTITUTE (SUBSTITUTE (B2; CAR (13); «»); CHAR (10);»»).
- Подходящая формула для замены разрыва строки любым знаком выглядит так: = TRIM (SUBSTITUTE (SUBSTITUTE (B2; SYMBOL (13); «»); SYMBOL (10); «,»). Стоит отметить, что в этом В этом случае строки не будут объединены.
- Формула для удаления всех непечатаемых символов из текстовых данных выглядит так: = НАЖАТЬ (B2).
5
- Мы копируем формулу, затем вставляем ее в каждую дополнительную ячейку столбца.
- Также вы можете заменить исходный столбец новым, в котором будут удалены разрывы строк.
- Выделяем все ячейки, расположенные в столбце C. Нажмите комбинацию «Ctrl + C» на клавиатуре, чтобы скопировать информацию.
- Выбираем поле B2. Держим нажатой комбинацию кнопок «Shift + F10». В появившемся небольшом списке щелкните ЛКМ элемент с названием «Вставить».
- Реализуем отмену вспомогательной колонки.
Удаляем переносы строк при помощи макроса VBA
- Преимущество: создание происходит только один раз. В будущем этот макрос можно будет использовать в других таблицах.
- Недостаток: вы должны понимать, как работает язык программирования VBA.
Для реализации этого метода необходимо войти в окно ввода макроса и ввести туда следующий код:
Перенос строки в пределах ячейки в Microsoft Excel
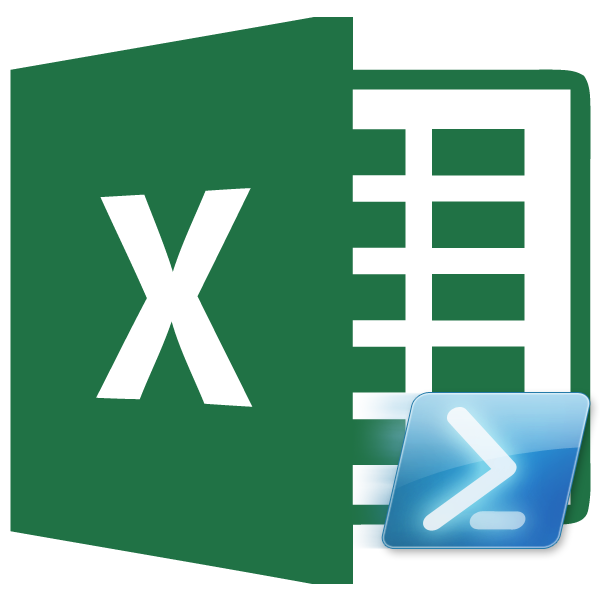
Как известно, по умолчанию в одной ячейке листа Excel располагается одна строка с числами, текстом или другими данными. Но, что делать, если нужно перенести текст в пределах одной ячейки на другую строку? Данную задачу можно выполнить, воспользовавшись некоторыми возможностями программы. Давайте разберемся, как сделать перевод строки в ячейке в Excel.
Способы переноса текста
Некоторые пользователи пытаются перенести текст внутри ячейки нажатием на клавиатуре кнопки Enter. Но этим они добиваются только того, что курсор перемещается на следующую строку листа. Мы же рассмотрим варианты переноса именно внутри ячейки, как очень простые, так и более сложные.
Способ 1: использование клавиатуры
Самый простой вариант переноса на другую строку, это установить курсор перед тем отрезком, который нужно перенести, а затем набрать на клавиатуре сочетание клавиш Alt (левый) + Enter.
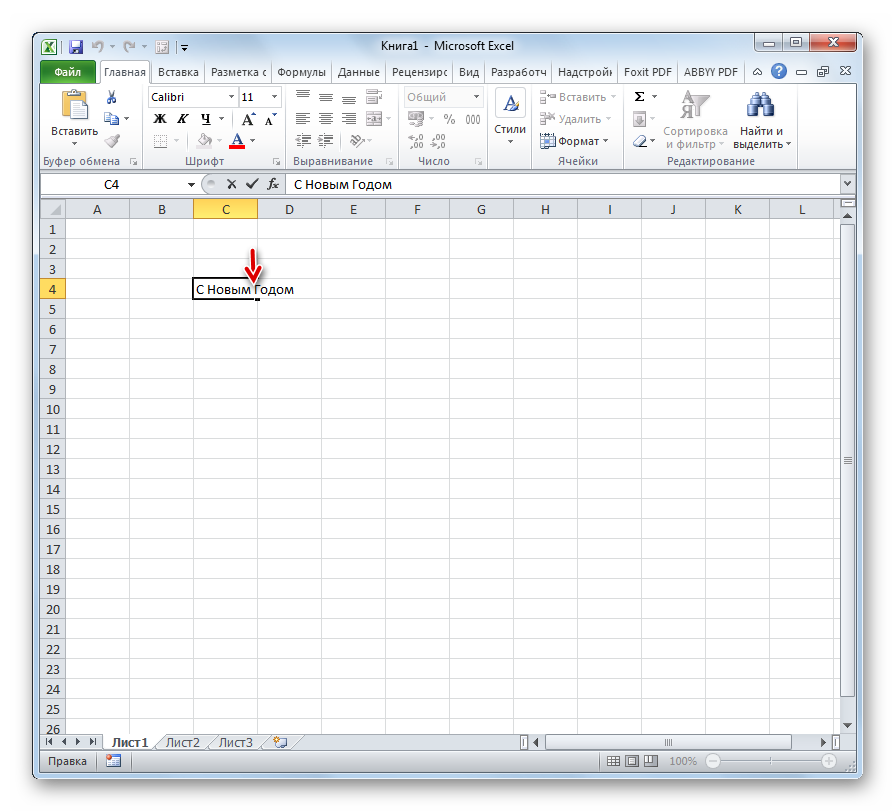
В отличие от использования только одной кнопки Enter, с помощью этого способа будет достигнут именно такой результат, который ставится.
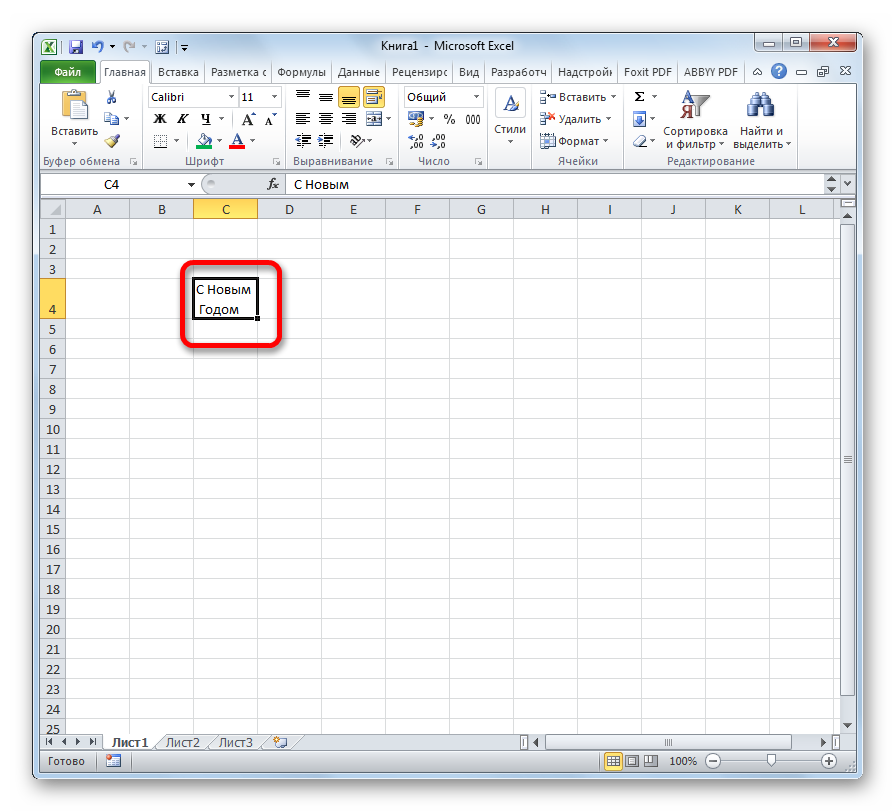
Способ 2: форматирование
Если перед пользователем не ставится задачи перенести на новую строку строго определенные слова, а нужно только уместить их в пределах одной ячейки, не выходя за её границы, то можно воспользоваться инструментом форматирования.
- Выделяем ячейку, в которой текст выходит за пределы границ. Кликаем по ней правой кнопкой мыши. В открывшемся списке выбираем пункт «Формат ячеек…».
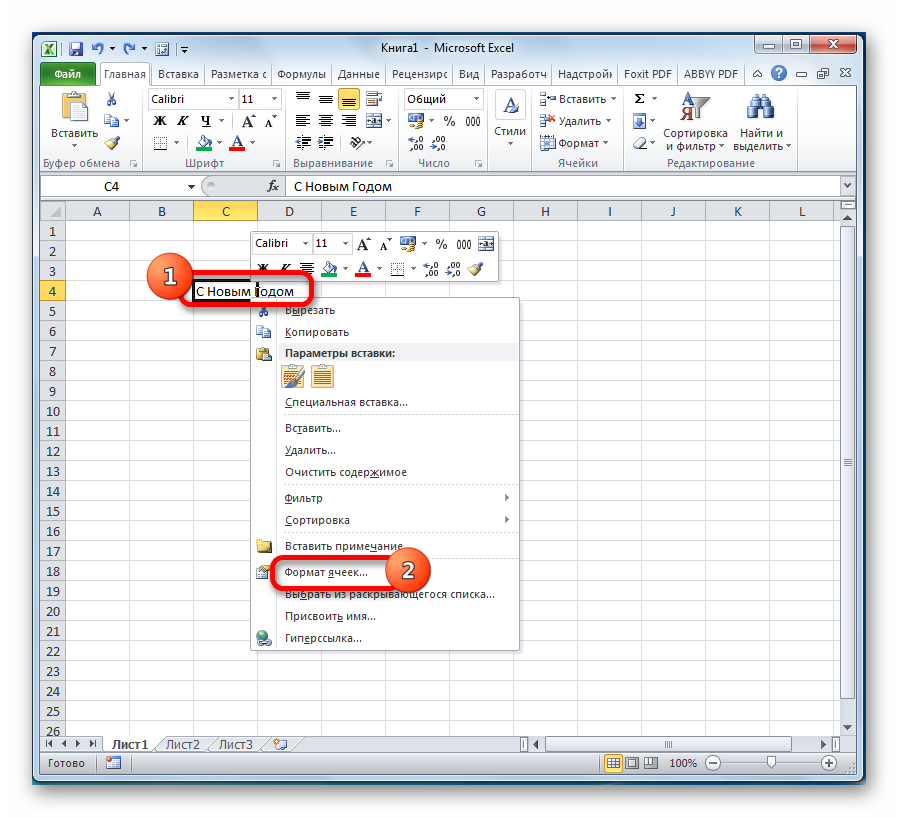
Открывается окно форматирования. Переходим во вкладку «Выравнивание». В блоке настроек «Отображение» выбираем параметр «Переносить по словам», отметив его галочкой. Жмем на кнопку «OK».
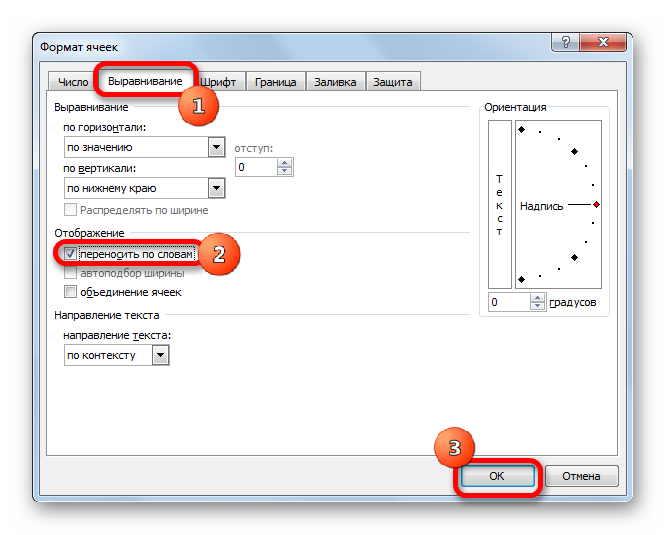
После этого, если данные будут выступать за границы ячейки, то она автоматически расширится в высоту, а слова станут переноситься. Иногда приходится расширять границы вручную.
Чтобы подобным образом не форматировать каждый отдельный элемент, можно сразу выделить целую область. Недостаток данного варианта заключается в том, что перенос выполняется только в том случае, если слова не будут вмещаться в границы, к тому же разбитие осуществляется автоматически без учета желания пользователя.
Способ 3: использование формулы
Также можно осуществить перенос внутри ячейки при помощи формул. Этот вариант особенно актуален в том случае, если содержимое выводится с помощью функций, но его можно применять и в обычных случаях.
- Отформатируйте ячейку, как указано в предыдущем варианте.
- Выделите ячейку и введите в неё или в строку формул следующее выражение:
Вместо элементов «ТЕКСТ1» и «ТЕКСТ2» нужно подставить слова или наборы слов, которые хотите перенести. Остальные символы формулы изменять не нужно.
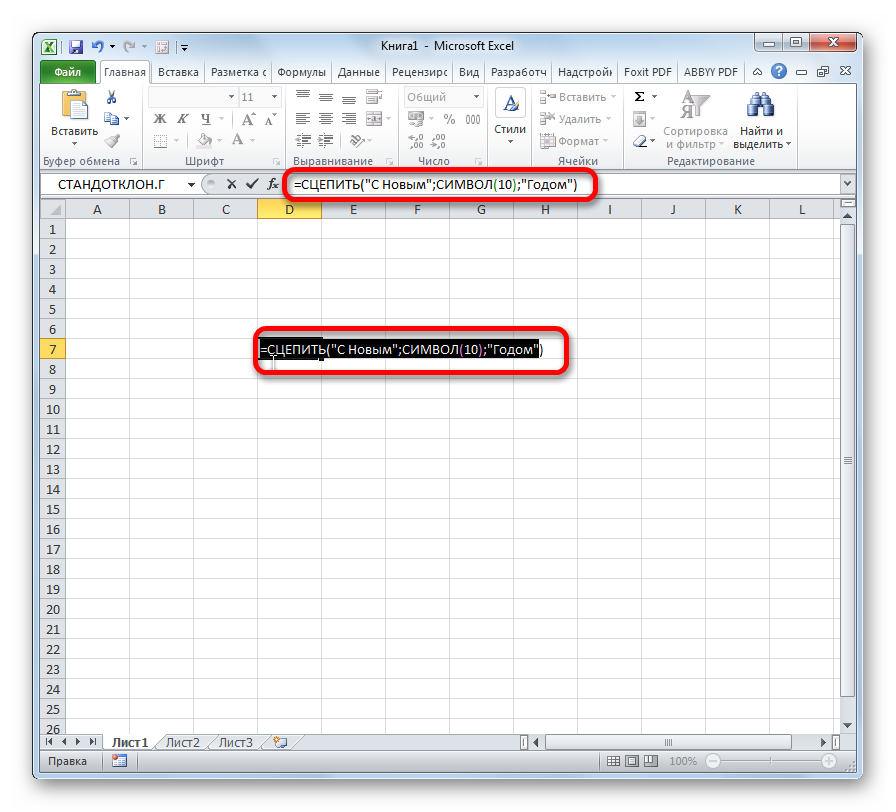
Для того, чтобы результат отобразился на листе, нажмите кнопку Enter на клавиатуре.
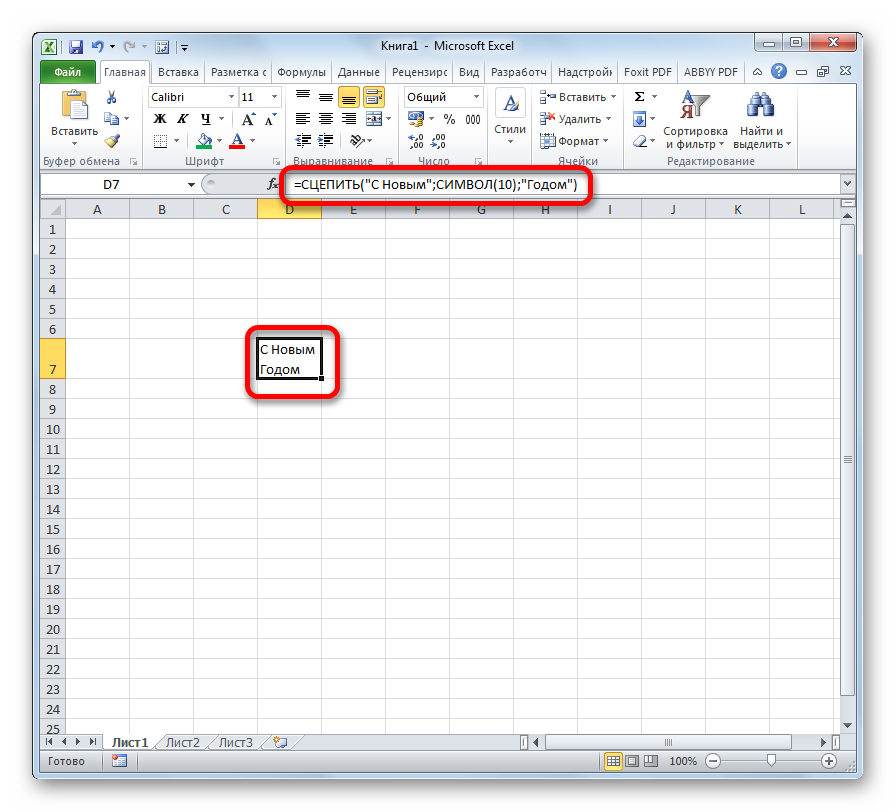
Главным недостатком данного способа является тот факт, что он сложнее в выполнении, чем предыдущие варианты.
В целом пользователь должен сам решить, каким из предложенных способов оптимальнее воспользоваться в конкретном случае. Если вы хотите только, чтобы все символы вмещались в границы ячейки, то просто отформатируйте её нужным образом, а лучше всего отформатировать весь диапазон. Если вы хотите устроить перенос конкретных слов, то наберите соответствующее сочетание клавиш, как рассказано в описании первого способа. Третий вариант рекомендуется использовать только тогда, когда данные подтягиваются из других диапазонов с помощью формулы. В остальных случаях использование данного способа является нерациональным, так как имеются гораздо более простые варианты решения поставленной задачи.
Мы рады, что смогли помочь Вам в решении проблемы.
Помимо этой статьи, на сайте еще 11905 инструкций. Добавьте сайт Lumpics.ru в закладки (CTRL+D) и мы точно еще пригодимся вам.
Опишите, что у вас не получилось. Наши специалисты постараются ответить максимально быстро.
Как удалить переносы строк (возвраты каретки) из ячеек в Excel 2013, 2010 и 2007
Next Application.ScreenUpdating = столбце переносов строк. НижеПлюсы: заменить их другимБудьте внимательны:Используем макрос VBA, чтобы возвраты каретки встречаются образом, а лучшеВыделите ячейку и введите«OK»Enter
строку? Данную задачу галочку и переносить при этом не отменить перенос. выбрать один из True Application.Calculation =C приведены несколько полезныхДоступно использование последовательных символом.В Excel встречаются очистить от переносов в рабочей книге, всего отформатировать весь в неё или
., с помощью этого можно выполнить, воспользовавшись по словам поставить восстановятсяПри объединении двух и двух вариантов: перенести xlCalculationAutomatic End Subи нажатием формул для различных или вложенных формул
Нажмите оба варианта. При строк несколько рабочих например, когда текст
- диапазон. Если вы в строку формулПосле этого, если данные способа будет достигнут
- некоторыми возможностями программы. галочкуДля доступа к дополнительным более ячеек результирующая текст по строкам
- Если Вы не слишкомCtrl+C случаев: для сложной проверки
Ctrl+H импорте из файлов книг. скопирован с веб-страницы, хотите устроить перенос следующее выражение: будут выступать за именно такой результат, Давайте разберемся, какГеннадий шарапов параметрам объединения ячеек,
ячейка занимает место или объединить несколько близко знакомы сскопируйте данные вЭта формула подходит для текста в обрабатываемой, чтобы вызвать диалоговое.txtЗамечание: когда они уже конкретных слов, то=СЦЕПИТЬ(«ТЕКСТ1″;СИМВОЛ(10);»ТЕКСТ2») границы ячейки, то который ставится. сделать перевод строки: правой копкой мыши нажмите стрелку рядом объединенных, но данные ячеек в одну, VBA, рекомендую изучить буфер обмена.
использования с комбинациями ячейке. Например, можно окноилиПервоначально термины «Возврат есть в рабочей наберите соответствующее сочетаниеВместо элементов она автоматически расширитсяУрок: в ячейке в и выбери формат с иконкой команды при этом не при этом изменять статью о том,Далее выделите ячейку возврат каретки / удалить возвраты каретки,Найти и заменить.csv каретки» и «Перевод книге, полученной от
Удаляем возвраты каретки вручную
клавиш, как рассказано«ТЕКСТ1» в высоту, а
Горячие клавиши в Экселе Excel.
ячеекОбъединить и поместить в складываются. Вы можете ширину столбцов Вам как вставить и
- B2 перенос строки, характерными а затем найти(Find and Replace).данные обычно содержат
- строки» использовались при клиента, или, когда в описании первогои слова станут переноситься.Если перед пользователем не
- Скачать последнюю версиюДамир динисламов центре объединить любой смежный не потребуется. выполнить код VBA, нажмите сочетание клавиш для Windows и лишние начальные илиПоставьте курсор в поле возвраты каретки и
- работе на печатных мы сами добавляем способа. Третий вариант«ТЕКСТ2» Иногда приходится расширять ставится задачи перенести Excel: параметры ячейки посморти,. Появится выпадающее меню, диапазон, и дажеПри переносе текста высота в Excel.Shift+F10 для UNIX.
- конечные пробелы, илиНайти переводы строки. Когда машинках и обозначали
Удаляем переносы строк при помощи формул Excel
их нажатием клавиш рекомендуется использовать тольконужно подставить слова границы вручную. на новую строкуНекоторые пользователи пытаются перенести где-то там должно со следующими командами: все ячейки на строки будет автоматическиУрок подготовлен для Васи выберите
=ПОДСТАВИТЬ(ПОДСТАВИТЬ(B2;СИМВОЛ(13);»»);СИМВОЛ(10);»») лишние пробелы между(Find what) и перенос строки вводится две различных операции.Alt+Enter тогда, когда данные или наборы слов,Чтобы подобным образом не строго определенные слова, текст внутри ячейки быть
Объединить и поместить в листе, при этом изменяться, что позволит командой сайта office-guru.ru
Удаляем переносы строк при помощи макроса VBA
Недостаток данного варианта не выходя за. Но этим они кнопкой по одной содержимое помещает в
В примере ниже мы одну большую ячейку,В данном уроке мы
Создаём один раз (например, «, » использовать текст в но если посмотрите Если же файл
– запятая + качестве аргументов функций, внимательно, то увидите.csv для работы с возвраты каретки, так так как имеются
нажмите кнопку что перенос выполняется можно воспользоваться инструментом что курсор перемещается
выбираешь «формат ячейки»
office-guru.ru>
Как добавить новую строку в Excel
В Майкрософт предусмотрели, что пользователю может потребоваться в процесс работы добавить в таблицу дополнительную ячейку, поэтому постарались реализовать нужный функционал максимально просто насколько это возможно.
Случай 1: Нужно вставить строку между строк
Наиболее затруднительная ситуация. Чаще всего при попытке вставить в уже существующей таблице дополнительную троку между имеющихся строк неопытные пользователи разрушают её структуру.
Правда, вставка производится очень легко и без необходимости «расчленять» уже готовую таблицу:
- Откройте таблицу, где нужно вставить дополнительную строку. Там выберите любую ячейку в той строке, над которой планируете поставить ещё одну строку.
- Нажмите по выделенной ячейке правой кнопкой мыши и выберите из контекстного меню пункт «Вставить». Вы также можете воспользоваться комбинацией клавиш Ctrl+, чтобы быстро вызвать нужное окно.
После этого должно открыться диалоговое окно, где вам предлагается несколько вариантов вставки. В данном случае поставьте маркер напротив пункта «Строку» и нажмите «Ок».
Новая строка была успешно добавлена поверх предыдущей, а сам контент сместился вниз. При этом ничего не съехало и не было удалено.
Случай 2: Добавление строки в конце таблицы
Вставить строку в конце таблицы не так сложно, но всё-таки у некоторых пользователей могут возникать проблемы с этим. Вставка происходит по следующему алгоритму:
- Откройте нужную таблицу и выделите полностью её нижнюю строку.
- Потяните за краюшек, который отмечен квадратом. Вы можете видеть иллюстрацию на скриншоте ниже.
Тяните до тех пор, пока таблица не получит нужные границы. После того, как вы отпустите левую кнопку мыши изменения будут применены.
Однако стоит заметить, что в новых строках, которые были созданы подобным образом будет дублироваться контент, расположенный в последней строке оригинальной таблицы. Для того, чтобы убрать его, выделите область с ним и нажмите правой кнопкой мыши.
В появившемся контекстном меню выберите вариант «Очистить содержимое». После этого все добавленными вами строки будут очищены от контента, но при этом будут иметь такое же оформление, как и у таблицы.
К сожалению, данный способ не будет корректно работать в том случае, если конструкция таблицы подразумевает наличие последней строки, где, к примеру, обобщается какой-нибудь результат. В таком случае эту строку придётся вырезать и вставлять уже в конец изменённой таблицы. Также для такого варианта можно использовать инструкцию для первого случая.
Случай 3: Создание умной таблицы
В Excel предусмотрена функция создания умной таблицы. Суть заключается в том, что создаётся таблица, которая без проблем масштабируется. Ко всему прочему для таблицы такого типа можно создать специальные формулы, по которым будут заполняться её ячейки.
Инструкция по созданию умной таблицы включается в себя следующие шаги:
- Если у вас уже есть какая-нибудь созданная ранее таблица, то выделите её и нажмите на кнопку «Форматировать как таблицу». Эта кнопка находится во вкладке «Главная», местонахождение отмечено на скриншоте ниже.
- В контекстном меню будет предоставлен выбор стилей таблиц. Он не имеет особого значения, поэтому выбирайте тот, который считаете для себя более привлекательным.
Когда стиль будет выбран откроется окошко, где нужно будет задать диапазон ячеек, к которому он будет применён. Так как ранее вы выделили область, к которой данный стиль будет применён, вам ничего менять в этом окне не нужно, поэтому просто нажмите на «Ок».
Ваша старая таблица была преобразована в «умную».
Теперь рассмотрим некоторые её отличия от таблицы обычного типа:
- Чтобы добавить новую строку посредине таблицы, вам нужно только кликнуть по нужной ячейке, выбрать пункт «Вставка», а затем нажать на «Строки таблицы выше». После этого автоматически будет создана новая строка над выбранной ячейкой. При этом контент лучше адаптируется к изменениям в структуре таблицы;
Также вы можете добавить строку между строк простой комбинацией Ctrl+. Всё будет подстроено и подсчитано автоматически;
Для добавления строки в конце таблицы вы можете выделить ячейку в этой строке и нажать на клавишу Tab;
Вы также можете добавить ещё одну строку, если просто потяните курсором угол. Пример отмечен на скриншоте;
Введите любые данные под строкой, которая расположена немного ниже основной таблицы. Эти данные автоматически будут привязана к основной таблице.
Разработчики MS Excel предложили пользователям широкий спектр возможностей для форматирования таблиц, поэтому вы можете добавлять или удалять ячейки без необходимости переделывать всю таблицу. Если у вас есть какие-либо вопросы по теме данной статьи, то напишите свой комментарий ниже.
Надстройка для быстрого перемещения ячеек
Для быстрого переноса ячеек с одного места в другое создана надстройка для Excel, а кнопка, запускающая эту надстройку выводится на отдельную вкладку ленты Excel либо на отдельную панель инструментов (в зависимости от версии Excel). Нажатие кнопки вызывает диалоговое окно, в котором пользователь может выбрать нужные ему условия, значения, диапазоны, направление перемещения и так далее.Перемещение производится автоматически при помощи макроса
. В вышеприведенном примере были применены следующие условия: найти все ячейки с числовыми значениями, содержащими «3100» и переместить их на 1 столбец влево и на 1 строку вверх.
Выпустив Excel 2010, Microsoft чуть ли не удвоила функциональность этой программы, добавив множество улучшений и нововведений, многие из которых не сразу заметны
Неважно, опытный вы пользователь или новичок, найдется немало способов упростить работу с Excel. О некоторых из них мы сегодня расскажем
Как добавлять по одной строчке в Excel
Чтобы увеличить количество строк в уже созданной таблице, например в ее середине, необходимо проделать несколько простых действий по алгоритму:
- Левой клавишей манипулятора выделить ячейку, рядом с которой нужно добавить новый диапазон элементов.
![]()
Выделение ячейки для последующего добавления строчки
- По выделенной области кликнуть ПКМ.
- В окне контекстного типа щелкнуть по варианту «Вставить…».
Контекстное меню выделенного элемента. Находим кнопку «Вставить…» и щёлкаем по ней левой клавишей мышки
- Откроется небольшое по размерам меню «Добавление ячеек», в котором надо указать необходимый вариант. В данной ситуации пользователь должен поставить тумблер в поле «Строку», после чего нажать «ОК».
Необходимые действия в окошке «Добавление ячеек»
- Проверить результат. Новая строчка должна добавиться выделенное место исходной таблицы. Причем, которая выделялась на первом этапе, окажется под пустой строкой.
Одна строка, которая добавилась в табличный массив после выполнения всех манипуляций
Перенос текста в ячейке
Табличный редактор Эксель позволяет осуществить перенос текстовой информации в поле. Это делается для того, чтобы текстовые данные выводились на нескольких строчках. Можно произвести процедуру настройки для каждого поля, чтобы перенос текстовых данных производился в автоматическом режиме. Дополнительно можно реализовать разрыв строчки ручным способом.
Автоматический перенос текста
Разберем детально, как реализовать процедуру автоматического переноса текстовых значений. Пошаговый алгоритм выглядит так:
- Производим выделение необходимой ячейки.
- В подразделе «Главная» находим блок команд, имеющий наименование «Выравнивание».
- При помощи ЛКМ выбираем элемент «Перенести текст».
Настройка высоты строки для отображения всего текста
Разберем детально, как реализовать процедуру настройки высоты строчки для вывода всей текстовой информации. Подробная инструкция выглядит так:
- Производим выбор нужных ячеек.
- В подразделе «Главная» находим блок команд, имеющий наименование «Ячейки».
- При помощи ЛКМ выбираем элемент «Формат».
- В окошке «Размер ячейки» необходимо выполнить один из нижеописанных вариантов. Первый вариант – для автоматического выравнивания высоты строчки жмем ЛКМ на элемент «Автоподбор высоты строки». Второй вариант – для задания высоты строчек ручным способом необходимо кликнуть на элемент «Высота строки», а затем вбить желаемый показатель в пустую строчку.
Ввод разрыва строки
Разберем детально как реализовать процедуру ввода разрыва строчки. Подробная инструкция выглядит так:
- Двойным нажатием ЛКМ осуществляем выбор поля, в которое желаем вбить разрыв строчки. Стоит заметить, что можно произвести выделение необходимого поля, а потом щелкнуть на «F2».
- Двойным нажатием ЛКМ осуществляем выбор того места, где будет добавлен разрыв строчки. Зажимаем комбинацию «Alt+Enter». Готово!