ЕСЛИ
Функция ЕСЛИ является очень популярной в Excel. Она позволяет автоматически выполнять какое-либо действие, в зависимости от поставленного условия.
— Логическое выражение — выражение, которое по итогу своего вычисления должно вырнуться значение ИСТИНА или ЛОЖЬ.- Значение, если истина — устанавливаем указанное значение, если логическое выражение вернуло ИСТИНА- Значение, если ложь — устанавливает указанное значение, если логическое выражение вернуло ЛОЖЬ.
В примере выше мы хотим определить, получили ли мы за месяц выручку больше 500 рублей или нет. В формуле ЕСЛИ(B2>500;»Да»;»Нет») первый параметр (B2>500) проверяет, выручка за месяц больше 500 рублей или нет; второй параметр («Да») — функция вернет Да, если выручка больше 500 рублей и соответственно Нет (третий параметр), если выручка меньше.
Обратите внимание, что значения при истине или лжи могут быть не только текстовые, числовые, но также и функции(в том числе и ЕСЛИ), что позволяет реализовать достаточно сложные логические конструкции
Как сделать выборку в Excel по условию
При использовании формул массива отобранные данные показываются в отдельной таблице. В чем и состоит преимущество данного способа в сравнении с обычным фильтром.
Сначала научимся делать выборку по одному числовому критерию. Задача – выбрать из таблицы товары с ценой выше 200 рублей. Один из способов решения – применение фильтрации. В результате в исходной таблице останутся только те товары, которые удовлетворяют запросу.
Другой способ решения – использование формулы массива. Соответствующие запросу строки поместятся в отдельный отчет-таблицу.
Сначала создаем пустую таблицу рядом с исходной: дублируем заголовки, количество строк и столбцов. Новая таблица занимает диапазон Е1:G10.Теперь выделяем Е2:Е10 (столбец «Дата») и вводим следующую формулу: .
Чтобы получилась формула массива, нажимаем сочетание клавиш Ctrl + Shift + Enter. В соседний столбец – «Товар» — вводим аналогичную формулу массива: . Изменился только первый аргумент функции ИНДЕКС.
В столбец «Цена» введем такую же формулу массива, изменив первый аргумент функции ИНДЕКС.
В результате получаем отчет по товарам с ценой больше 200 рублей.
![]()
Такая выборка является динамичной: при изменении запроса или появлении в исходной таблице новых товаров, автоматически поменяется отчет.
Задача №2 – выбрать из исходной таблицы товары, которые поступили в продажу 20.09.2015. То есть критерий отбора – дата. Для удобства искомую дату введем в отдельную ячейку, I2.
Для решения задачи используется аналогичная формула массива. Только вместо критерия >.
Подобные формулы вводятся и в другие столбцы (принцип см. выше).

Теперь используем текстовый критерий. Вместо даты в ячейку I2 введем текст «Товар 1». Немного изменим формулу массива: .

Такая большая функция выборки в Excel.
Что такое формулы массивов в Эксель
Как следует из самого названия, формулы массивов – это вычисления, связанные с обработкой массивов (матриц) данных. Некоторые операции с массивами можно выполнить с помощью функций, а некоторые, можно посчитать только с применений формул массивов.
Например, чтобы посчитать среднее значение чисел в диапазоне А1:А10 , можно использовать функцию СРЗНАЧ(Диапазон)
Как известно, функция СРЗНАЧ игнорирует пустые ячейки, но учитывает нулевые. А что если их не нужно учитывать? Вот тогда поможет формула массива. И мы с Вами посчитаем правильное среднее значение прямо сейчас! Вам необходимо понимать один факт: в формулах массивов вместо одного значения для расчетов можно указать целый диапазон.
Давайте запишем формулу: =СРЗНАЧ(ЕСЛИ(A1:A10=0;»»;A1:A10)) и нажмем Ctrl+Shift+Enter . Такой комбинацией мы сигнализируем Excel, что применяется формула массива. Программа обернет формулу в фигурные скобки, обозначая применение именно формулы массива. Не дописывайте фигурные скобки сами, это не сработает, нужно именно нажать комбинацию клавиш. Как же работает эта формула:
- Обычно первым аргументом функции «ЕСЛИ» записывается условие. Например, «A1=0», и если значение в ячейке А1 равно нулю, выполняется второй аргумент, в противном случае – третий. Мы же передали функции ссылку не на одну ячейку, а на массив из десяти значений ( А1:А10 ). Функция «ЕСЛИ» проверит каждое из них и все нулевые заменит пустой строкой. Результатом будет массив из десяти чисел или пустых значений. Такой список функция СРЗНАЧ уже отработает правильно;
- Полученный массив передается в функцию СРЗНАЧ, и теперь она считает среднее значение чисел без учета нулей, т.к. их уже нет.
Как видите, результат вычисления получился другой. Несложно проверить, что именно это число мы ожидали получить.
Рассмотрим еще один пример, похожий на предыдущий.
У нас есть ежедневные продажи за 20 дней. Нужно посчитать сумму продаж в те дни, когда касса превысила 5000. В обычных условиях нам понадобится промежуточный расчет. Так, в колонке С мы проверяем, если продажи выше пяти тысяч – возвращаем эту сумму, если ниже – записываем ноль. Далее, в ячейке С23 суммируем все числа столбца С и получаем искомый результат.
Теперь посмотрите, как мы сделали все эти действия одновременно в одной лишь ячейке Е4 и получили такой же результат! Обратите внимание на простую формулу в строке формул:
Получается, промежуточный расчет делать и не нужно было, он лишь засоряет таблицу, усложняя структуру страницы. Очевидное преимущество за формулой массива, правда?
Виды массивов функций Excel
Массив – данные, объединенные в группу. В данном случае группой является массив функций в Excel. Любую таблицу, которую мы составим и заполним в Excel, можно назвать массивом. Пример:
В зависимости от расположения элементов различают массивы:
- одномерные (данные находятся в ОДНОЙ строке или в ОДНОМ столбце);
- двумерные (НЕСКОЛЬКО строк и столбцов, матрица).
Одномерные массивы бывают:
- горизонтальными (данные – в строке);
- вертикальными (данные – в столбце).
Примечание. Двумерные массивы Excel могут занимать сразу несколько листов (это сотни и тысячи данных).
Формула массива – позволяет обработать данные из этого массива. Она может возвращать одно значение либо давать в результате массив (набор) значений.
С помощью формул массива реально:
- подсчитать количество знаков в определенном диапазоне;
- суммировать только те числа, которые соответствуют заданному условию;
- суммировать все n-ные значения в определенном диапазоне.
Когда мы используем формулы массива, Excel видит диапазон значений не как отдельные ячейки, а как единый блок данных.
Использование массивов
Приведу два примера, где не обойтись без массивов.
1. Как известно, функция Split возвращает одномерный массив подстрок, извлеченных из первоначальной строки с разделителями. Эти данные присваиваются заранее объявленному строковому (As String) одномерному динамическому массиву. Размерность устанавливается автоматически в зависимости от количества подстрок.
2. Данные в массивах обрабатываются значительно быстрее, чем в ячейках рабочего листа. Построчную обработку информации в таблице Excel можно наблюдать визуально по мерцаниям экрана, если его обновление (Application.ScreenUpdating) не отключено. Чтобы ускорить работу кода, можно значения из диапазона ячеек предварительно загрузить в динамический массив с помощью оператора присваивания (=). Размерность массива установится автоматически. После обработки данных в массиве кодом VBA полученные результаты выгружаются обратно на рабочий лист Excel
Обратите внимание, что загрузить значения в диапазон ячеек рабочего листа через оператор присваивания (=) можно только из двумерного массива
Удаление формулы
Выделите ячейку или диапазон ячеек, содержащих формулу.
Нажмите клавишу DELETE.
Удаление формулы с сохранением результатов
Для этого нужно скопировать формулу, а затем вставить ее в ту же ячейку с помощью параметра «вставить значения».
Выделите ячейку или диапазон ячеек, содержащих формулу.Если формула является формулой массива, необходимо сначала выделить все ячейки в диапазоне ячеек, содержащих формулу массива:
Щелкните ячейку в формуле массива.
На вкладке Главная в группе Редактирование нажмите кнопку Найти и выделить, а затем выберите команду Перейти.
Нажмите кнопку Дополнительный.
Нажмите кнопку Текущий массив.
На вкладке Главная в группе буфер обмена нажмите кнопку Копировать
На вкладке Главная в группе буфер обмена щелкните стрелку под кнопкой Вставить
Удаление формулы массива
Чтобы удалить формулу массива, убедитесь, что выделять все ячейки в диапазоне ячеек, содержащих формулу массива. Для этого:
Щелкните ячейку в формуле массива.
На вкладке Главная в группе Редактирование нажмите кнопку Найти и выделить, а затем выберите команду Перейти.
Нажмите кнопку Дополнительный.
Нажмите кнопку Текущий массив.
Нажмите клавишу DELETE.
Удаление формулы с сохранением результатов
Выделите ячейку или диапазон ячеек, содержащих формулу.
Щелкните главная > Копировать (или нажмите клавиши CTRL + C).
На вкладке главная > щелкните стрелку под кнопкой Вставить > Вставить значения.
Использование ЕСЛИ с функциями И, ИЛИ и НЕ
Функция ЕСЛИ позволяет выполнять логические сравнения значений и ожидаемых результатов. Она проверяет условие и в зависимости от его истинности возвращает результат.
=ЕСЛИ(это истинно, то сделать это, в противном случае сделать что-то еще)
Но что делать, если необходимо проверить несколько условий, где, допустим, все условия должны иметь значение ИСТИНА или ЛОЖЬ ( И), только одно условие должно иметь такое значение ( ИЛИ) или вы хотите убедиться, что данные НЕ соответствуют условию? Эти три функции можно использовать самостоятельно, но они намного чаще встречаются в сочетании с функцией ЕСЛИ.
Используйте функцию ЕСЛИ вместе с функциями И, ИЛИ и НЕ, чтобы оценивать несколько условий.
ЕСЛИ(И()): ЕСЛИ(И(лог_выражение1; ; …), значение_если_истина; ))
ЕСЛИ(ИЛИ()): ЕСЛИ(ИЛИ(лог_выражение1; ; …), значение_если_истина; ))
ЕСЛИ(НЕ()): ЕСЛИ(НЕ(лог_выражение1), значение_если_истина; ))
Условие, которое нужно проверить.
Значение, которое должно возвращаться, если лог_выражение имеет значение ИСТИНА.
Значение, которое должно возвращаться, если лог_выражение имеет значение ЛОЖЬ.
Общие сведения об использовании этих функций по отдельности см. в следующих статьях: И, ИЛИ, НЕ. При сочетании с оператором ЕСЛИ они расшифровываются следующим образом:
И: =ЕСЛИ(И(условие; другое условие); значение, если ИСТИНА; значение, если ЛОЖЬ)
ИЛИ: =ЕСЛИ(ИЛИ(условие; другое условие); значение, если ИСТИНА; значение, если ЛОЖЬ)
НЕ: =ЕСЛИ(НЕ(условие); значение, если ИСТИНА; значение, если ЛОЖЬ)
Примеры
Ниже приведены примеры распространенных случаев использования вложенных операторов ЕСЛИ(И()), ЕСЛИ(ИЛИ()) и ЕСЛИ(НЕ()). Функции И и ИЛИ поддерживают до 255 отдельных условий, но рекомендуется использовать только несколько условий, так как формулы с большой степенью вложенности сложно создавать, тестировать и изменять. У функции НЕ может быть только одно условие.
Ниже приведены формулы с расшифровкой их логики.
=ЕСЛИ(И(A2>0;B2 0;B4 50);ИСТИНА;ЛОЖЬ)
Если A6 (25) НЕ больше 50, возвращается значение ИСТИНА, в противном случае возвращается значение ЛОЖЬ. В этом случае значение не больше чем 50, поэтому формула возвращает значение ИСТИНА.
Если значение A7 («синий») НЕ равно «красный», возвращается значение ИСТИНА, в противном случае возвращается значение ЛОЖЬ.
Обратите внимание, что во всех примерах есть закрывающая скобка после условий. Аргументы ИСТИНА и ЛОЖЬ относятся ко внешнему оператору ЕСЛИ
Кроме того, вы можете использовать текстовые или числовые значения вместо значений ИСТИНА и ЛОЖЬ, которые возвращаются в примерах.
Вот несколько примеров использования операторов И, ИЛИ и НЕ для оценки дат.
Ниже приведены формулы с расшифровкой их логики.
Если A2 больше B2, возвращается значение ИСТИНА, в противном случае возвращается значение ЛОЖЬ. В этом случае 12.03.14 больше чем 01.01.14, поэтому формула возвращает значение ИСТИНА.
=ЕСЛИ(И(A3>B2;A3 B2;A4 B2);ИСТИНА;ЛОЖЬ)
Если A5 не больше B2, возвращается значение ИСТИНА, в противном случае возвращается значение ЛОЖЬ. В этом случае A5 больше B2, поэтому формула возвращает значение ЛОЖЬ.
Использование операторов И, ИЛИ и НЕ с условным форматированием
Вы также можете использовать операторы И, ИЛИ и НЕ в формулах условного форматирования. При этом вы можете опустить функцию ЕСЛИ.
На вкладке Главная выберите Условное форматирование > Создать правило. Затем выберите параметр Использовать формулу для определения форматируемых ячеек, введите формулу и примените формат.
«Изменить правило» с параметром «Формула»» xmlns:AntiXSS=»urn:AntiXSSExtensions» />
Вот как будут выглядеть формулы для примеров с датами:
Если A2 больше B2, отформатировать ячейку, в противном случае не выполнять никаких действий.
=И(A3>B2;A3 B2;A4 B2)
Если A5 НЕ больше B2, отформатировать ячейку, в противном случае не выполнять никаких действий. В этом случае A5 больше B2, поэтому формула возвращает значение ЛОЖЬ. Если изменить формулу на =НЕ(B2>A5), она вернет значение ИСТИНА, а ячейка будет отформатирована.
Примечание: Распространенная ошибка — ввод формулы в условное форматирование без знака «равно» (=). При этом вы увидите, что в диалоговом оке Условное форматирование в формулу будут добавлены знаки «равно» и кавычка: =»ИЛИ(A4>B2;A4
Дополнительные сведения
Вы всегда можете задать вопрос специалисту Excel Tech Community, попросить помощи в сообществе Answers community, а также предложить новую функцию или улучшение на веб-сайте Excel User Voice.
Функции работы с массивами Excel
Предположим, в следующем месяце планируется увеличение коммунальных платежей на 10%. Если мы введем обычную формулу для итога =СУММ((C3:C8*D3:D8)+10%), то вряд ли получим ожидаемый результат. Нам нужно, чтобы каждый аргумент увеличился на 10%. Чтобы программа поняла это, мы используем функцию как массив.
- Посмотрим, как работает оператор «И» в функции массива . Нам нужно узнать, сколько мы платим за воду, горячую и холодную. Функция: . Итого – 346 руб.
- Функция «Сортировки» в формуле массива. Отсортируем суммы к оплате в порядке возрастания. Для списка отсортированных данных создадим диапазон. Выделим его. В строке формул вводим . Жмем сочетание Ctrl + Shift + Enter.
- Транспонированная матрица. Специальная функция Excel для работы с двумерными массивами. Функция «ТРАНСП» возвращает сразу несколько значений. Преобразует горизонтальную матрицу в вертикальную и наоборот. Выделяем диапазон ячеек, где количество строк = числу столбцов в таблице с исходными данными. А количество столбцов = числу строк в исходном массиве. Вводим формулу: . Получается «перевернутый» массив данных.
- Поиск среднего значения без учета нулей. Если мы воспользуемся стандартной функцией «СРЗНАЧ», то получим в результате «0». И это будет правильно. Поэтому вставляем в формулу дополнительное условие: 0;A1:A8))’ >. Получаем:
Распространенная ошибка при работе с массивами функций – НЕ нажатие кодового сочетания «Ctrl + Shift + Enter» (никогда не забывайте эту комбинацию клавиш). Это самое главное, что нужно запомнить при обработке больших объемов информации. Правильно введенная функция выполняет сложнейшие задачи.
Самые полезные функции Excel
Среди многих функций Excel есть некоторые скрытые функции, которыми легко пользоваться, и многие из них вам не известны. Без дальнейших задержек мы рассмотрим 5 таких функций Excel.
Sparklines
Спарклайны были впервые представлены в Excel 2010 и используются для представления визуализаций для тренда по данным в ряд. Он помещается в одну ячейку Excel и экономит место на листе. Это классная функция и она очень проста в использовании. Вычисление тренда для данных строк и размещение визуализации в одном Excel – отличная возможность для использования.
Чтобы создать свои собственные Sparklines, выберите диапазон данных. Нажмите вставить на ленте и выберите тип Спарклайны (линия, столбец или выигрыш/проигрыш). Затем введите диапазон цели, где вы хотите показать Sparklines. Для получения дополнительной информации о том, как создать Sparklines, посетите Офисные блоги.
Условное форматирование
Условное форматирование является хорошо известной функцией Excel. Он используется для визуального представления данных на основе выполненных условий. Также полезно создавать тепловые карты. Это было бы полезно, чтобы найти интересные шаблоны, эффективно исследуя данные.
Чтобы создать тепловую карту, выберите данные и перейдите на ленту. В разделе Главная нажмите Условное форматирование , а затем нажмите Цветовые шкалы. Теперь выберите цветовую гамму. Вы даже можете установить цветовую шкалу, отредактировав правило форматирования. Для получения дополнительной информации об условном форматировании посетите веб-сайт поддержки Office.
МАЛЫЕ и БОЛЬШИЕ функции
Мы все знаем о функциях MAX и MIN. Они дают вам максимальные и минимальные значения выбранных данных соответственно. Но, чтобы найти 1-е, 2-е, 3-е или n-е наибольшее или наименьшее значение выбранного диапазона данных, мы можем использовать функции LARGE и SMALL соответственно.
В этом примере, чтобы найти два лучших продукта для каждого месяца, мы использовали функции MATCH и INDEX вместе с функциями LARGE и SMALL. Для получения дополнительной информации посетите МАЛЕНЬКИЕ и БОЛЬШИЕ функции.
Удалить дубликаты
Не вините меня за упоминание этой функции в этом списке
Очень важно избавиться от избыточных данных из доступного огромного количества данных. Это один из лучших способов очистки и упорядочения данных, поэтому мы решили включить его в этот список мощных функций Excel. Функция удаления дубликатов была введена в Excel 2007 и полезна для удаления дубликатов, что является наиболее важной проблемой, с которой мы сталкиваемся.
Функция удаления дубликатов была введена в Excel 2007 и полезна для удаления дубликатов, что является наиболее важной проблемой, с которой мы сталкиваемся.
Чтобы удалить дубликаты, выберите данные и перейдите на ленту. В разделе Данные нажмите кнопку Удалить дубликаты , чтобы просмотреть данные без дубликатов. Для получения дополнительной информации о том, как найти и удалить дубликаты, посетите сайт Office.com.
Срезы
Слайсеры действуют как визуальные фильтры. Это помогает визуализировать подмножество данных в виде связанной диаграммы или в виде необработанных данных. Например, если вы хотите показать тенденцию продаж различных продуктов, вы можете создать интерактивную диаграмму тенденций продаж, используя слайсеры. На основе выбранного вами продукта отображается соответствующий график. Слайсеры были впервые представлены в Excel 2010 и значительно улучшены в Excel 2013.
В Excel 2013, если вы хотите добавить Slicer в свои диаграммы, выберите диапазон данных и нажмите insert> Slicer. Теперь выберите часть данных, которую вы хотите использовать в качестве фильтра. На изображении выше столбец Product используется в качестве фильтра. Как здесь для получения дополнительной информации о том, как использовать слайсеры.
Для получения более подробной информации об этих функциях и для загрузки учебного пособия в качестве примера посетите раздел «Блоги Office»
Функции Array, LBound, UBound
Функция Array
Функция Array возвращает массив элементов типа Variant из первоначального списка элементов, перечисленных через запятую. Нумерация элементов в массиве начинается с нуля. Обратиться к элементу массива можно, указав в скобках его номер (индекс).
|
1 |
SubTest1() Dima()AsVariant a=Array(«text»,25,»solo»,35.62,»stop») MsgBoxa()&vbNewLine&a(1)&vbNewLine_ &a(2)&vbNewLine&a(3)&vbNewLine&a(4) EndSub |
Скопируйте код в модуль VBA Excel и запустите его на выполнение. Информационное сообщение MsgBox покажет значения массива, извлеченные по индексу.
Функция LBound
Функция LBound возвращает значение типа Long, равное наименьшему (нижнему) доступному индексу в указанном измерении массива.
Синтаксис:LBound (arrayname)
- arrayname — это имя переменной массива, является обязательным аргументом;
- dimension — это номер измерения массива, необязательный аргумент, по умолчанию принимает значение 1.
Наименьший индекс по-умолчанию может быть равен 0 или 1 в зависимости от настроек оператора Option Base. Нижняя граница архива, полученного с помощью функции Array, всегда равна 0.
При объявлении переменных массивов или переопределении их размерности наименьшие индексы могут быть любыми целыми числами, в том числе отрицательными.
Функция UBound
Функция UBound возвращает значение типа Long, равное наибольшему (верхнему) доступному индексу в указанном измерении массива.
Синтаксис:UBound( arrayname)
- arrayname — это имя переменной массива, является обязательным аргументом;
- dimension — это номер измерения массива, необязательный аргумент, по умолчанию принимает значение 1.
Функция UBound используется вместе с функцией LBound для определения размера массива.
|
1 |
SubTest2() Dima(-2To53)AsString MsgBox»Наименьший индекс = «&LBound(a)&_ vbNewLine&»Наибольший индекс = «&UBound(a) EndSub |
Скопируйте код в модуль VBA Excel и запустите его на выполнение. Информационное сообщение MsgBox покажет значения наименьшего и наибольшего индекса переменной массива a.
Обход массива циклом
Обход одномерного массива циклом For… Next, в котором для определения границ массива используются функции UBound и LBound:
|
1 |
SubTest3() Dima()AsVariant,iAsLong a=Array(«text»,25,»solo»,35.62,»stop») Fori=LBound(a)ToUBound(a) Debug.Print»a(«&i&») = «&a(i) Next EndSub |
Результат работы цикла вы увидите в окне Immediate.
Перемножаем значения двух столбцов
Допустим, нужно рассчитать смету устройства фундаментов. У нас есть перечень необходимых работ, их объёмы и цена единиц измерения объёмов.
Исходные данные для расчёта сметы устройства фундаментовСкриншот: Excel / Skillbox Media
Определим стоимость каждой работы.
Можно пойти классическим путём — перемножить первые ячейки столбцов «Количество» и «Цена ед., руб.», а затем растянуть результат вниз на все остальные виды работ. Но если видов будет несколько сотен или тысяч, этот вариант может быть неудобен.
Формула массивов выведет результаты одновременно для всего диапазона — никаких дополнительных действий выполнять не потребуется. Рассмотрим, как это сделать.
Шаг 1. Выделяем столбец, в котором хотим получить результат расчёта, — в нашем случае это диапазон E2:E9. В строке ссылок вводим знак равенства.
Выделяем диапазон, в котором формула массива выведет результат расчёта, и начинаем вводить формулуСкриншот: Excel / Skillbox Media
Шаг 2. Выделяем первый массив, который участвует в расчётах, — все значения столбца «Количество». Одновременно с этим в строке ссылок появляется выбранный диапазон: B2:B9.
Выделяем первый массив, участвующий в расчётахСкриншот: Excel / Skillbox Media
Шаг 3. Ставим знак умножения в строке ссылок и выбираем второй массив — все значения столбца «Цена ед., руб.».
Строка ссылок принимает вид: fx=B2:B9*D2:D9. Это значит, что значения первого массива должны умножиться на значения второго массива.
Ставим знак умножения и выделяем второй массив, участвующий в расчётахСкриншот: Excel / Skillbox Media
Шаг 4. Нажимаем Enter — в столбце «Стоимость, руб.» появляется результат расчёта. Так, в один клик, формула сработала сразу для всех строк.
Формулы массива в MS EXCEL. Знакомство
Вводная статья для тех, кто никогда не использовал формулы массива.
Без формул массива (array formulas) можно обойтись, т.к. это просто сокращенная запись группы однотипных формул. Однако, у формул массива есть серьезное преимущество: одна такая формула может заменить один или несколько столбцов с обычными формулами.
Например, можно найти сумму квадратов значений из диапазона А2:A12, просто записав в ячейке B14 формулу =СУММ(A2:A12^2) . Для сравнения: чтобы найти сумму квадратов, используя обычные формулы, нам потребуется дополнительный столбец для вычисления квадратов значений и одна ячейка для их суммирования (см. файл примера или диапазон B2:B13 на рисунке ниже).
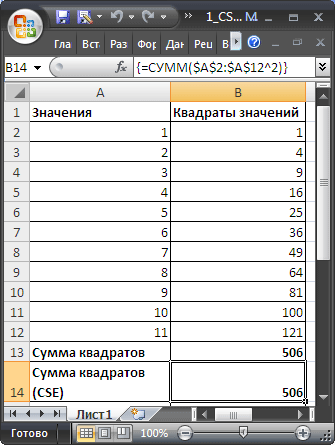
В отличие от ввода обычных формул, после ввода формулы массива нужно нажать вместо ENTER комбинацию клавиш CTRL+SHIFT+ENTER (поэтому, иногда, формулы массива также называются формулами CSE — это первые буквы от названия клавиш, используемых для ввода Ctrl, Shift, Enter). После этого формула будет обрамлена в фигурные скобки (их не вводят с клавиатуры, они автоматически появляются после нажатия CTRL+SHIFT+ENTER). Это обрамление показано на рисунке выше (см. Строку формул).
Если бы мы нажали просто ENTER, то получили бы сообщение об ошибке #ЗНАЧ!, возникающую при использовании неверного типа аргумента функции, т.к. функция СУММ() принимает в качестве аргумента только диапазон ячеек (или формулу, результатом вычисления которой является диапазон, или константы). В нашем случае мы в качестве аргумента ввели не диапазон, а некое выражение, которое еще нужно вычислить перед суммированием, поэтому и получили ошибку.
Чтобы глубже понять формулы массива проведем эксперимент:
- выделим ячейку B13, содержащую обычную формулу =СУММ($B$2:$B$12) ;
- в Cтроке формул выделим аргумент функции СУММ() , т.е. $B$2:$B$12;
- нажмем клавишу F9, т.е. вычислим, выделенную часть формулы;
- получим – массив квадратов значений из столбца В. Массив – это просто набор неких элементов (значений).
Т.е. обычная функция СУММ() в качестве аргумента получила некий массив (или точнее ссылку на него).Теперь проведем тот же эксперимент с формулой массива:
- выделим ячейку, содержащую формулу массива =СУММ($A$2:$A$12^2) ;
- в строке формул выделим аргумент функции СУММ() , т.е. $A$2:$A$12^2 ;
- нажмем клавишу F9, т.е. вычислим, выделенную часть формулы;
- получим – тот же массив, что и в первом случае.
Т.е. нажатие CTRL+SHIFT+ENTER заставило EXCEL перед суммированием произвести промежуточные вычисления с диапазоном ячеек (с массивом содержащихся в нем значений). Для самой функции СУММ() ничего не изменилось – она получила тот же массив, только предварительно вычисленный, а не прямо из диапазона ячеек, как в случае с обычной формулой. Понятно, что вместо функции СУММ() в формуле массива может быть использована любая другая функция MS EXCEL: СРЗНАЧ() , МАКС() , НАИБОЛЬШИЙ() и т.п.
Вышеприведенный пример иллюстрирует использование функции массива возвращающей единственное значение, т.е. результат может быть выведен в одной ячейке. Это достигается использованием функций способных «свернуть» вычисленный массив до одного значения ( СУММ() , СРЗНАЧ() , МАКС() ). Примеры таких функций массива приведены в статье Формулы массива, возвращающие одно значение.
Формулы массива также могут возвращать сразу несколько значений. Понятно, что для того чтобы отобразить такой результат необходимо задействовать целый диапазон ячеек. Примеры таких функций приведены в статье Формулы массива, возвращающие несколько значений.
Преимущества и недостатки формул массива рассмотрены в одноименной статье Формулы массива. Преимущества и недостатки.
В файле примера также приведено решение данной задачи функцией СУММПРОИЗВ() , которая зачастую не требует введения ее как формулы массива: =СУММПРОИЗВ($A$2:$A$12^2)
Здесь, при вводе формулы СУММПРОИЗВ() нажимать CTRL+SHIFT+ENTER необязательно.
Ссылки на статьи о формулах массива на сайте Microsoft:
2. Основы формул массива (на английском) из книги авторов Colin Wilcox и John Walkenbach
ПРИМЕЧАНИЕ При создании Именованных формул и правил Условного форматирования формулы массива нельзя ввести нажимая CTRL+SHIFT+ENTER. Эти формулы вводятся только в ячейки листа. Однако, если формуле массива присвоить Имя, то EXCEL «сообразит», что нужно с ней нужно делать. Например, если формуле =СУММ($A$2:$A$12^2) присвоить имя Сумма_квадратов, а затем в ячейке указать =Сумма_квадратов , то получим правильный результат.























