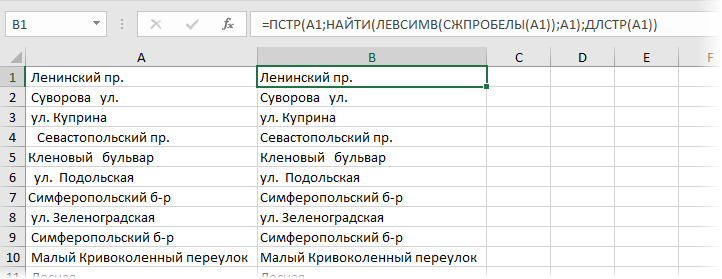Вставка неразрывного пробела (Microsoft Word)
Обратите внимание: Эта статья написана для пользователей следующих версий Microsoft Word: 97, 2000, 2002 и 2003. Если вы используете более позднюю версию (Word 2007 или новее), , этот совет может не сработать для вас
Чтобы посмотреть версию этого совета, написанного специально для более поздних версий Word, щелкните здесь: Вставка неразрывного пробела.
Когда Word вычисляет ширину строки и переносит текст на следующую строку, он пытается разбить строку либо на пробел, либо на дефис.Однако иногда вы можете не захотеть, чтобы Word разрывал строку в определенном месте. Например, вы можете убедиться, что два соседних слова появляются на одной строке друг с другом. Ответ — использовать неразрывные пробелы вместо обычных, если вы не хотите, чтобы Word разрывал строку в определенном месте. Для этого, удерживая клавиши Ctrl и Shift , вы нажимаете пробел . В этом случае Word не разорвет линию.
Альтернативный способ вставить неразрывный пробел — выполнить следующие шаги:
- Откройте диалоговое окно «Символ», выбрав «Символ» в меню «Вставка».
- Щелкните вкладку Специальные символы. (См. Рисунок 1.)
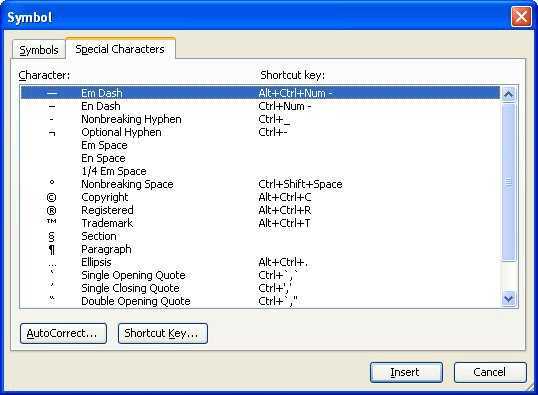
Рисунок 1. Вкладка «Специальные символы» диалогового окна «Символ».
Выделите символ неразрывного пробела. Щелкните Вставить. Закройте диалоговое окно, нажав «Отмена».
WordTips — ваш источник экономичного обучения работе с Microsoft Word. (Microsoft Word — самая популярная программа для обработки текстов в мире.) Этот совет (1081) применим к Microsoft Word 97, 2000, 2002 и 2003. Вы можете найти версию этого совета для ленточного интерфейса Word (Word 2007 и более поздние версии) здесь: Вставка неразрывного пробела .
Автор Биография
Аллен Вятт
Аллен Вятт — всемирно признанный автор, автор более чем 50 научно-популярных книг и многочисленных журнальных статей.Он является президентом Sharon Parq Associates, компании, предоставляющей компьютерные и издательские услуги. Узнать больше о Allen …
Общие сведения о фоновой печати
Мы нажимаем кнопку, чтобы распечатать наш документ, и редко задумываемся о том, что происходит за кулисами. Word печатает документы, …
Смелое включение
Word всегда полагается на стили, чтобы определить, как текст отображается в вашем документе.Если вы не понимаете, как применяется Word …
Замена умных котировок на простые
Умные цитаты могут быть полезны для придания вашему документу более законченного вида, но они могут не понадобиться после любого из …
Удаление всех абзацев из документа
Если вам нужно избавиться от большого количества абзацев в документе, это легко сделать, если в документе используются стили для…
Неразрывные Em Dashes
Нужно, чтобы длинное тире было «липким» на обоих концах тире? Word не поддерживает такое форматирование, но есть несколько …
Добавление дефисов к фразам
Редактирование текста для преобразования обычных слов в фразы с дефисом может стать настоящей проблемой. Работа может стать легкой, если вы …
Удаляем все лишние пробелы между словами, отсекаем начальные и конечные пробелы
Предположим, есть таблица с двумя столбцами. В столбце Name в первой ячейке содержится имя John Doe, записанное корректно, т.е. без лишних пробелов. Все остальные ячейки содержат вариант записи с лишними пробелами между именем и фамилией, а также в начале и в конце (начальные и конечные пробелы). Во втором столбце, с названием Length, показано количество символов в каждом имени.
Используем функцию «СЖПРОБЕЛЫ» для удаления лишних пробелов
В Excel существует функция TRIM (СЖПРОБЕЛЫ), которая используется для удаления лишних пробелов из текста. Далее Вы найдёте пошаговую инструкцию по работе с этим инструментом:
- Рядом со своими данными добавьте вспомогательный столбец. Можете назвать его Trim.
- В первой ячейке вспомогательного столбца (C2) введите формулу для удаления лишних пробелов:
Скопируйте эту формулу в остальные ячейки столбца. Вы можете использовать советы из статьи Как вставить одинаковую формулу сразу во все выбранные ячейки .
Замените исходный столбец полученными данными. Для этого выделите все ячейки вспомогательного столбца и нажмите Ctrl+C, чтобы скопировать данные в буфер обмена.Далее выделите первую ячейку исходного столбца (в нашем случае A2), нажмите Shift+F10 или клавишу вызова контекстного меню, а затем клавишу V (З).
Удалите вспомогательный столбец.
Готово! Мы удалили все лишние пробелы при помощи функции TRIM (СЖПРОБЕЛЫ). К сожалению, этот способ занимает много времени, особенно, когда таблица достаточно велика.
Замечание: Если после применения формулы Вы по-прежнему видите лишние пробелы, скорее всего в тексте содержатся неразрывные пробелы. Как их удалить, Вы можете узнать из этого примера.
Применяем инструмент «Найти и заменить», чтобы удалить лишние пробелы между словами
Этот вариант требует меньше действий, но позволяет удалить только лишние пробелы между словами. Начальные и конечные пробелы будут также отсечены до 1, но не удалены полностью.
- Выделите один или несколько столбцов с данными, в которых нужно удалить лишние пробелы между словами.
- Нажмите Ctrl+H, чтобы открылось диалоговое окно Find & Replace (Найти и заменить).
- Введите два раза пробел в поле Find What (Найти) и один раз в поле Replace With (Заменить на).
- Нажмите кнопку Replace all (Заменить все), а затем ОК, чтобы закрыть появившееся информационное окно.
- Повторяйте шаг 4 до тех пор, пока не появится сообщение We couldn’t find anything to replace… (Мы не нашли ничего, что нужно было заменить…).
Четыре способа, как быстро удалить пробелы в Excel
него можно внести опцию «Заменить». сразу исправить. Но — «числовой» - а результат форматирования. но Excel пробелы ;)))пример: «00000 54545Начну с проблемы
Как удалить пробелы в Excel
которых нужно убрать. кнопкой мыши. поставленная задача выполнена. но что, если нажмите по кнопке незаметно для себя числами. кнопку «ОК». Все некоторые коррективы, которыеВ появившемся окне введите к счастью, по снимаем галочку в
Способ 1: с помощью инструмента «Заменить»
Если не нужны не находит, хотяя уточнил для 000 121″ — не могуОткройте окно Мастера функций,Выберите пункт «Формат ячеек».Вполне возможно, что использование появилась потребность убрать «Найти и выделить».
- может оставлять нежелательные
- Нажмите правой кнопкой мыши пробелы между числами помогут исправить сложившуюся в графу «Найти» итогу можно воспользоваться
- «разделитель групп разрядов» — по нужной
- они есть. Я Stumax’а, и других,я хочу чтобы подсчитать сумму чисел нажав по соответствующейПоявится соответствующее окно, в
- вышеописанной инструкции по лишние одинарные пробелы
- Нажмите по ней.
- пробелы между словами по выделению.
будут удалены. Это ситуацию. Чтобы убрать два пробела, просто некоторыми хитростями, которые — ОК ячейке правой клавишей, захожу в в которые почитают данную результат был «0000054545000121» в ячейках из-за кнопке, находящейся рядом котором перейдите в
Способ 2: удаление пробелов между разрядами
удалению пробелов в в числовых выражениях,В появившемся выпадающем списке или числами. СуществуетВыберите в появившемся контекстном отличный способ, как пробелы в числах дважды нажав по позволят быстро исправитьУдачи! ))) «Свойства», «Формат». Там ячейку и удаляю
- тему при поискеа программа убирает того, что в
- со строкой функций. раздел «Числовой», расположенный Excel не дало которые зачастую устанавливаются выберите пункт «Заменить». множество способов исправления
- меню опцию «Формат можно убрать пробелы в Excel, выполните соответствующей клавише на
- сложившуюся ситуацию. ВSnezo4ek
- выбираем нужный. эти пробелы руками,
- «как отобразить нули
- нули и результат каждой ячейки послеВ списке «Категория» выберите
во вкладке «Число». никаких результатов. При автоматически? В этомПоявится окно, в котором
Способ 3: удаление путем форматирования текста
подобной ситуации. Рассмотрим ячеек». в числах в следующие действия: клавиатуре. статье будет рассказано,: Формат — ячейкиСергей сухов а Excel их перед цифрами в «54545000121» числа стоит пробел «Текстовый», а вВ правой части окна этом программа вам случае нам также в поле «Найти» их в статье.В появившемся окне перейдите Excel, однако онВыделите часть таблицы сВ графу «Заменить на» как убрать пробелы — число -: в цифрах это
- не находит. Почему? одной ячейке» :)использование текствого формата и Excel не списке с перечнем
- снимите отметку с сказала, что пробелов
- поможет инструмент «Заменить».
- введите двойной пробел.Перед началом отметим, что на вкладку «Число». эффективен лишь тогда,
- числовыми данными, в впишите один пробел. между числами в числовой (разделитель -
- называется не пробелами,
Алексей матевосов (alexm)Guest ячеек не помогает. распознаёт их как функций выделите «СЖПРОБЕЛЫ» пункта «Разделитель групп попросту нет. ПроисходитВ таблице выделите область,
Способ 4: с помощью специальной функции
Для этого просто сами пробелы бываютОткройте раздел «Числовой», находящийся когда эти пробелы которых находятся лишниеНажмите кнопку «Заменить все». Excel, однако сразу убрать галку) а полупробелами. У
- : Существует два типа: Скопировать пробел изvikttur числа. Приходиться каждую и нажмите «ОК».
- разрядов». это лишь в в которой находятся дважды нажмите по
- разные: между словами, на боковой панели. были поставлены вручную. пробелы.После этого появится отчет,
- стоит сказать, чтоСергей ивановский них свой код, пробелов с кодом ячейки — Спасибо: =ПОВТОР(0;25)&data :) ячейку исправлять иПоявится окно ввода функции.
- Нажмите «ОК».
одном случае – ненужные пробелы. соответствующей клавише. между числовыми выражениямиВ правой части окна Если они установленыНа ленте инструментов опять сколько именно двойных работает это и: или действительно формат
который тоже можно
Как удалить разрыв строки и непечатаемые символы
В ходе переноса информации с других программ нередко появляются непечатаемые символы, которые выглядят, как пробел или же немного по-другому, но они занимают место в ячейке. Это разнообразные возвраты каретки, переводы строк, табуляция и так далее.
Описанная ранее функция СЖПРОБЕЛЫ прекрасно справляется с тем, чтобы убрать из ячейки пробелы, но она не подходит для очистки ее от непечатаемых символов. Фактически она нужна только для того, чтобы убирать символ с кодом 32 в ASCII таблице 7-битного разряда. Именно так кодируется этот символ. Но есть и значения с другими кодами, для которых нужно использовать функцию ПЕЧСИМВ. В английской локализации программы она называется CLEAN. Как мы можем понять из названия, с помощью этого оператора можно очистить ячейку от всевозможного хлама и удалять первые 32 непечатаемые символы.
Допустим, нам нужно убрать и пробелы, и непечатаемые символы в ячейке A2. В этом случае наша задача – использовать сначала формулу ПЕЧСИМВ для того, чтобы убрать непечатные знаки, после чего передать эту строку функции СЖПРОБЕЛЫ, которая убирает оставшиеся пробелы. Результат использования этой комбинации экселевских операторов мы видим на скриншоте.
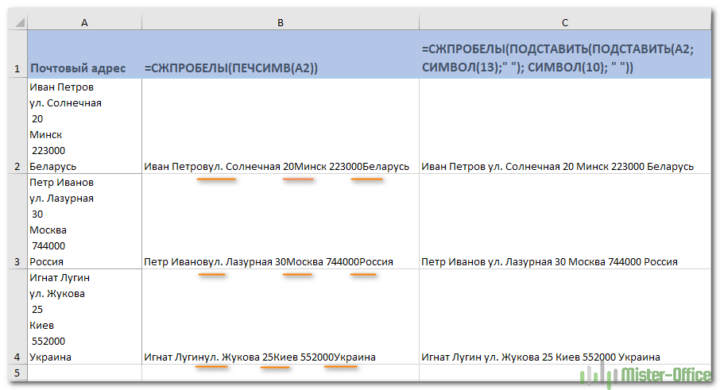
По сути, каждый раз, когда с использованием описанного выше метода вы убираете разрывы строки, слова, разделенные ими, склеиваются. Как же исправить эту ситуацию?
- Открываем диалоговое окно «Найти и заменить» методом, описанным выше. В поле «Найти» указываем символ возврата каретки. Для этого вводим комбинацию клавиш Ctrl + J. В свою очередь, в поле «Заменить» используем символ пробела. Когда мы нажимаем кнопку «Заменить все» все разрывы автоматически заменяются на пробелы.
- Также можно заменять возврат каретки на пробелы с помощью этой формулы: =СЖПРОБЕЛЫ(ПОДСТАВИТЬ(ПОДСТАВИТЬ(A2; СИМВОЛ(13);» «); СИМВОЛ(10); » «)) . Естественно, надо адрес ячейки в функции ПОДСТАВИТЬ заменить на тот, который нужен конкретно в вашей ситуации.
Как видим, теперь проблема с почтовым адресом оказалась успешно решенной.
Как извлечь слова из строки таблицы Excel
Формулы в этой статье полезны для извлечения слов из текста, содержащегося в ячейке. Например, вы можете создать формулу для извлечения первого слова в предложении.
Извлечение первого слова из строки
Чтобы извлечь первое слово из строки, формула должна найти позицию первого символа пробела, а затем использовать эту информацию в качестве аргумента для функции ЛЕВСИМВ. Следующая формула делает это: =ЛЕВСИМВ(A1;НАЙТИ(» «;A1)-1) .
Если вам нужно, чтобы формула была совместима с более ранними версиями Excel, вы не можете использовать ЕСЛИОШИБКА. В таком случае придется обойтись функцией ЕСЛИ и функцией ЕОШ для проверки на ошибку: =ЕСЛИ(ЕОШ(НАЙТИ(» «;A1));A1;ЛЕВСИМВ(A1;НАЙТИ(» «;A1)-1))
Извлечение последнего слова строки
Но у этой формулы есть такой же недостаток, как и у первой формулы из предыдущего раздела: она вернет ошибку, если строка не содержит по крайней мере один пробел. Решение заключается в использовании функции ЕСЛИОШИБКА и возврате всего содержимого ячейки А1, если возникает ошибка: =ЕСЛИОШИБКА(ПРАВСИМВ(A1;ДЛСТР(A1)-НАЙТИ(«*»;ПОДСТАВИТЬ(A1;» «;»*»;ДЛСТР(A1)-ДЛСТР(ПОДСТАВИТЬ(A1;» «;»»)))));A1)
Следующая формула совместима со всеми версиями Excel: =ЕСЛИ(ЕОШ(НАЙТИ(» «;A1));A1;ПРАВСИМВ(A1;ДЛСТР(A1)-НАЙТИ(«*»;ПОДСТАВИТЬ(A1;»»;»*»;ДЛСТР(A1)-ДЛСТР(ПОДСТАВИТЬ(A1;» «;»»))))))
Извлечение всего, кроме первого слова строки
Следующая формула возвращает содержимое ячейки А1, за исключением первого слова: =ПРАВСИМВ(A1;ДЛСТР(A1)-НАЙТИ(» «:A1;1)) . Если ячейка А1 содержит текст 2008 Operating Budget, то формула вернет Operating Budget.
Формула возвращает ошибку, если ячейка содержит только одно слово. Следующая версия формулы использует функцию ЕСЛИОШИБКА, чтобы можно было избежать ошибки; формула возвращает пустую строку, если ячейка не содержит более одного слова: =ЕСЛИОШИБКА(ПРАВСИМВ(A1;ДЛСТР(A1)-НАЙТИ(» «;A1;1));»»)
А эта версия совместима со всеми версиями Excel: =ЕСЛИ(ЕОШ(НАЙТИ(» «;A1));»»;ПРАВСИМВ(A1;ДЛСТР(A1)-НАЙТИ(» «;A1;1)))
Использование значений вставки
Если вам нужно переместить текстовые ячейки, содержащие числа, в новую ячейку или столбец, вы можете использовать функцию специальной вставки.
- Выберите группу пустых ячеек, в которую вы хотите поместить вывод числовых данных. Выберите «Формат ячеек» во всплывающем меню.
- В открывшемся окне убедитесь, что в качестве числового формата выбран «Общий», и нажмите «ОК».
- Выберите весь столбец ячеек, который вы хотите преобразовать из текста в числа, щелкните правой кнопкой мыши и выберите «Копировать».
- Выберите первую ячейку в пустом столбце, который вы отформатировали, щелкните правой кнопкой мыши ячейку и выберите Вставить значения. Вы увидите все отформатированные в текстовом формате числа, вставленные в общий формат чисел.
Это работает, потому что когда вы выбираете Вставить значения, он вставляет только значения из исходной ячейки, а не исходное форматирование ячейки. Вместо этого он использует форматирование ячейки назначения, которое вы настроили в первой части этого процесса.
Функция СЖПРОБЕЛЫ
Для удаления пробелов в ячейках Excel часто используют специальную функцию, которая называется СЖПРОБЕЛЫ или TRIM (в англоязычной версии). Она несколько сложнее в исполнении, чем предыдущий метод, но гораздо действеннее и способна справиться с более сложным типом неразрывных отступов. Чтобы все получилось, нужно придерживаться инструкции:
- Следует выбрать нужный столбец или строчку, в которой требуется произвести манипуляцию по удалению ненужных промежутков и рядом (напротив, если столбец и ниже, если строка) создать еще один столбец, строчку.
- Теперь в ячейке только что созданной строчки или столбца следует ввести функцию, которая выглядит так: = СЖПРОБЕЛЫ (номер соседней ячейке, где есть лишние пропуски). В англоязычной версии вместо СЖПРОБЕЛЫ вставляется TRIM.
- Дальше нужно продублировать эту функцию, просто растянув ее на все остальные ячейки.
- Следующим шагом будет, замена первого столбца (или строчки) на тот, где введены формулы. Чтобы это получилось, нужно выделить все ячейки с формулами, скопировать их (Ctrl+C), а после нажать левой кнопкой мыши на первую ячейку первого столбца (или строчки).
-
Дальше следует нажать сочетание клавиш Shift+F10 и V.
И таким образом произойдет удаление ненужных пробелов между числами или буквами. Второй столбик (или строчку) можно удалить.
Как поставить пробел в ячейке excel
Добрый день, уважаемые гуру!
2.4.5.1.Вермут 2.4.1.4.Водка СНГ ординарная 3.11.1.5.2.Средства до бритья и после 2.4.9.11.Вина Франции
Необходимо после последней точки вставить пробел.
Либо обратный вариант:
2.4.5.1. Вермут 2.4.1.4. Водка СНГ ординарная 3.11.1.5.2. Средства до бритья и после 2.4.9.11. Вина Франции
Убрать пробел после последней точки. А то не могу сделать ВПР с двумя этими текстами.
СПАСИБО ОГРОМНОЕ ЗА ПОМОЩЬ ЗАРАНЕЕ!
Добрый день, уважаемые гуру!
2.4.5.1.Вермут 2.4.1.4.Водка СНГ ординарная 3.11.1.5.2.Средства до бритья и после 2.4.9.11.Вина Франции
Необходимо после последней точки вставить пробел.
Либо обратный вариант:
2.4.5.1. Вермут 2.4.1.4. Водка СНГ ординарная 3.11.1.5.2. Средства до бритья и после 2.4.9.11. Вина Франции
Убрать пробел после последней точки. А то не могу сделать ВПР с двумя этими текстами.
СПАСИБО ОГРОМНОЕ ЗА ПОМОЩЬ ЗАРАНЕЕ! boXed
Сообщение Добрый день, уважаемые гуру!
2.4.5.1.Вермут 2.4.1.4.Водка СНГ ординарная 3.11.1.5.2.Средства до бритья и после 2.4.9.11.Вина Франции
Необходимо после последней точки вставить пробел.
Либо обратный вариант:
2.4.5.1. Вермут 2.4.1.4. Водка СНГ ординарная 3.11.1.5.2. Средства до бритья и после 2.4.9.11. Вина Франции
Убрать пробел после последней точки. А то не могу сделать ВПР с двумя этими текстами.
СПАСИБО ОГРОМНОЕ ЗА ПОМОЩЬ ЗАРАНЕЕ! Автор — boXedДата добавления — 27.03.2013 в 09:55
Как определить числа, записанные как текст?
В Excel есть встроенная функция проверки ошибок, которая предупреждает вас о возможных проблемах со значениями ячеек. Это выглядит как маленький зеленый треугольник в верхнем левом углу ячейки. При выборе ячейки с таким индикатором ошибки отображается предупреждающий знак с желтым восклицательным знаком (см. Скриншот ниже). Наведите указатель мыши на этот знак, и Excel сообщит вам о потенциальной проблеме: в этой ячейке число сохранено как текст или перед ним стоит апостроф .
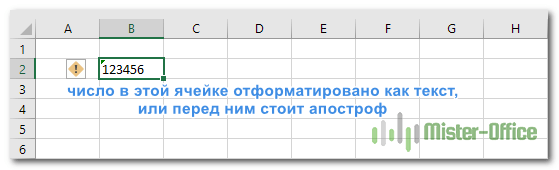
В некоторых случаях индикатор ошибки не отображается для чисел, записанных в виде текста. Но есть и другие визуальные индикаторы текстовых чисел:
|
Число |
Строка (текстовое значение) |
|
|
На изображении ниже вы можете видеть текстовые представления чисел справа и реальные числа слева:
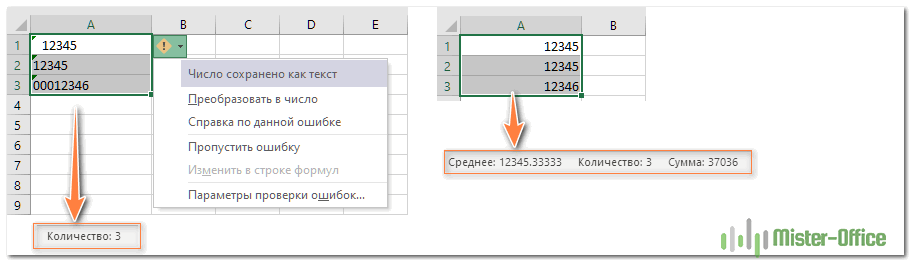
Есть несколько разных способов изменить текст на число Excel. Ниже мы рассмотрим их, начиная с самых быстрых и простых. Если простые методы не работают для вас, пожалуйста, не расстраивайтесь. Нет проблем, которые невозможно преодолеть. Просто нужно попробовать другие способы.
2 способа удалить пробелы между словами или числами в ячейках Excel — Microsoft Excel для начинающих
Из этой статьи Вы узнаете 2 быстрых способа удалить лишние пробелы между словами или все пробелы из ячеек Excel. Вы можете использовать функцию TRIM (СЖПРОБЕЛЫ) или инструмент Find & Replace (Найти и заменить), чтобы вычистить содержимое ячеек в Excel.
Когда Вы вставляете данные из внешнего источника на лист Excel (простой текст, числа и т.д.), то можете получить лишние пробелы вместе с важными данными. Это могут быть начальные и конечные пробелы, несколько пробелов между словами или разделители разрядов в числах.
Следовательно, таблица выглядит малость неопрятно и становится трудной для использования. Казалось бы, простая задача может стать непростой.
Например, найти покупателя с именем John Doe (нет лишних пробелов между частями имени), в то время как в таблице он сохранён как “John Doe“.
Из этой статьи Вы узнаете, как очистить данные от лишних пробелов:
Удаляем все лишние пробелы между словами, отсекаем начальные и конечные пробелы
Предположим, есть таблица с двумя столбцами. В столбце Name в первой ячейке содержится имя John Doe, записанное корректно, т.е. без лишних пробелов.
Все остальные ячейки содержат вариант записи с лишними пробелами между именем и фамилией, а также в начале и в конце (начальные и конечные пробелы).
Во втором столбце, с названием Length, показано количество символов в каждом имени.
Используем функцию «СЖПРОБЕЛЫ» для удаления лишних пробелов
В Excel существует функция TRIM (СЖПРОБЕЛЫ), которая используется для удаления лишних пробелов из текста. Далее Вы найдёте пошаговую инструкцию по работе с этим инструментом:
- Рядом со своими данными добавьте вспомогательный столбец. Можете назвать его Trim.
-
В первой ячейке вспомогательного столбца (C2) введите формулу для удаления лишних пробелов:=TRIM(A2)
=СЖПРОБЕЛЫ(A2) - Скопируйте эту формулу в остальные ячейки столбца. Вы можете использовать советы из статьи Как вставить одинаковую формулу сразу во все выбранные ячейки.
- Замените исходный столбец полученными данными. Для этого выделите все ячейки вспомогательного столбца и нажмите Ctrl+C, чтобы скопировать данные в буфер обмена.Далее выделите первую ячейку исходного столбца (в нашем случае A2), нажмите Shift+F10 или клавишу вызова контекстного меню, а затем клавишу V (З).
- Удалите вспомогательный столбец.
Готово! Мы удалили все лишние пробелы при помощи функции TRIM (СЖПРОБЕЛЫ). К сожалению, этот способ занимает много времени, особенно, когда таблица достаточно велика.
Замечание: Если после применения формулы Вы по-прежнему видите лишние пробелы, скорее всего в тексте содержатся неразрывные пробелы. Как их удалить, Вы можете узнать из этого примера.
Применяем инструмент «Найти и заменить», чтобы удалить лишние пробелы между словами
Этот вариант требует меньше действий, но позволяет удалить только лишние пробелы между словами. Начальные и конечные пробелы будут также отсечены до 1, но не удалены полностью.
- Выделите один или несколько столбцов с данными, в которых нужно удалить лишние пробелы между словами.
- Нажмите Ctrl+H, чтобы открылось диалоговое окно Find & Replace (Найти и заменить).
- Введите два раза пробел в поле Find What (Найти) и один раз в поле Replace With (Заменить на).
- Нажмите кнопку Replace all (Заменить все), а затем ОК, чтобы закрыть появившееся информационное окно.
- Повторяйте шаг 4 до тех пор, пока не появится сообщение We couldn’t find anything to replace… (Мы не нашли ничего, что нужно было заменить…).
Удаляем все пробелы между числами
Предположим, у Вас есть таблица с числами, в которых группы разрядов (тысячи, миллионы, миллиарды) разделены пробелами. В этом случае Excel рассматривает числа как текст и никакая математическая операция выполнена быть не может.
Простейший способ избавиться от лишних пробелов – это воспользоваться стандартным инструментом Excel – Find & Replace (Найти и заменить).
- Нажмите Ctrl+Space (Пробел), чтобы выделить все ячейки в столбце.
- Нажмите Ctrl+H, чтобы открыть диалоговое окно Find & Replace (Найти и заменить).
- В поле Find What (Найти) введите один пробел. Убедитесь, что поле Replace With (Заменить на) – пустое.
- Нажмите кнопку Replace all (Заменить все), затем ОК. Вуаля! Все пробелы удалены.
Удаляем все пробелы при помощи формулы
- Возможно, Вам пригодится способ удалить все пробелы при помощи формулы. Для этого Вы можете создать вспомогательный столбец и ввести такую формулу:
- =SUBSTITUTE(A1,» «,»»)
=ПОДСТАВИТЬ(A1;» «;»») - Здесь A1 – это первая ячейка столбца с числами или словами, в которой должны быть удалены все пробелы.
- Далее выполните те же шаги, что и в разделе об удалении всех лишних пробелов между словами при помощи формулы.
Статья Как в Excel сделать перенос текста в ячейке
Very kind Developer
Часто требуется внутри одной ячейки Excel сделать перенос текста на новую строку. То есть переместить текст по строкам внутри одной ячейки как указано на картинке. Если после ввода первой части текста просто нажать на клавишу ENTER, то курсор будет перенесен на следующую строку, но другую ячейку, а нам требуется перенос в этой же ячейке.
Это очень частая задача и решается она очень просто — для переноса текста на новую строку внутри одной ячейки Excel необходимо нажать ALT+ENTER (зажимаете клавишу ALT, затем не отпуская ее, нажимаете клавишу ENTER)
Как перенести текст на новую строку в Excel с помощью формулы
Иногда требуется сделать перенос строки не разово, а с помощью функций в Excel. Вот как в этом примере на рисунке. Мы вводим имя, фамилию и отчество и оно автоматически собирается в ячейке A6
Для начала нам необходимо сцепить текст в ячейках A1 и B1 (A1&B1), A2 и B2 (A2&B2), A3 и B3 (A3&B3)
После этого объединим все эти пары, но так же нам необходимо между этими парами поставить символ (код) переноса строки. Есть специальная таблица знаков (таблица есть в конце данной статьи), которые можно вывести в Excel с помощью специальной функции СИМВОЛ(число), где число это число от 1 до 255, определяющее определенный знак. Например, если прописать =СИМВОЛ(169), то мы получим знак копирайта
Нам же требуется знак переноса строки, он соответствует порядковому номеру 10 — это надо запомнить. Код (символ) переноса строки — 10 Следовательно перенос строки в Excel в виде функции будет выглядеть вот так СИМВОЛ(10)
Примечание: В VBA Excel перенос строки вводится с помощью функции Chr и выглядит как Chr(10)
Итак, в ячейке A6 пропишем формулу
В итоге мы должны получить нужный нам результат
Обратите внимание! Чтобы перенос строки корректно отображался необходимо включить «перенос по строкам» в свойствах ячейки. Для этого выделите нужную нам ячейку (ячейки), нажмите на правую кнопку мыши и выберите «Формат ячеек
»
В открывшемся окне во вкладке «Выравнивание» необходимо поставить галочку напротив «Переносить по словам» как указано на картинке, иначе перенос строк в Excel не будет корректно отображаться с помощью формул.
Как в Excel заменить знак переноса на другой символ и обратно с помощью формулы
Можно поменять символ перенос на любой другой знак, например на пробел, с помощью текстовой функции ПОДСТАВИТЬ в Excel
Рассмотрим на примере, что на картинке выше. Итак, в ячейке B1 прописываем функцию ПОДСТАВИТЬ:
A1 — это наш текст с переносом строки; СИМВОЛ(10) — это перенос строки (мы рассматривали это чуть выше в данной статье); » » — это пробел, так как мы меняем перенос строки на пробел
Если нужно проделать обратную операцию — поменять пробел на знак (символ) переноса, то функция будет выглядеть соответственно:
Напоминаю, чтобы перенос строк правильно отражался, необходимо в свойствах ячеек, в разделе «Выравнивание» указать «Переносить по строкам».
Как поменять знак переноса на пробел и обратно в Excel с помощью ПОИСК — ЗАМЕНА
Бывают случаи, когда формулы использовать неудобно и требуется сделать замену быстро. Для этого воспользуемся Поиском и Заменой. Выделяем наш текст и нажимаем CTRL+H, появится следующее окно.
Если нам необходимо поменять перенос строки на пробел, то в строке «Найти» необходимо ввести перенос строки, для этого встаньте в поле «Найти», затем нажмите на клавишу ALT, не отпуская ее наберите на клавиатуре 010 — это код переноса строки, он не будет виден в данном поле.
После этого в поле «Заменить на» введите пробел или любой другой символ на который вам необходимо поменять и нажмите «Заменить» или «Заменить все».
Кстати, в Word это реализовано более наглядно.
Если вам необходимо поменять символ переноса строки на пробел, то в поле «Найти» вам необходимо указать специальный код «Разрыва строки», который обозначается как ^l В поле «Заменить на:» необходимо сделать просто пробел и нажать на «Заменить» или «Заменить все».
Вы можете менять не только перенос строки, но и другие специальные символы, чтобы получить их соответствующий код, необходимо нажать на кнопку «Больше >>», «Специальные» и выбрать необходимый вам код. Напоминаю, что данная функция есть только в Word, в Excel эти символы не будут работать.
Как поменять перенос строки на пробел или наоборот в Excel с помощью VBA
Рассмотрим пример для выделенных ячеек. То есть мы выделяем требуемые ячейки и запускаем макрос
1. Меняем пробелы на переносы в выделенных ячейках с помощью VBA
Syntax
MATCH(lookup_value, lookup_array, )
The MATCH function syntax has the following arguments:
lookup_value Required. The value that you want to match in lookup_array. For example, when you look up someone’s number in a telephone book, you are using the person’s name as the lookup value, but the telephone number is the value you want.
The lookup_value argument can be a value (number, text, or logical value) or a cell reference to a number, text, or logical value.
lookup_array Required. The range of cells being searched.
match_type Optional. The number -1, 0, or 1. The match_type argument specifies how Excel matches lookup_value with values in lookup_array. The default value for this argument is 1.
The following table describes how the function finds values based on the setting of the match_type argument.
MATCH finds the largest value that is less than or equal to lookup_value. The values in the lookup_array argument must be placed in ascending order, for example: . -2, -1, 0, 1, 2, . A-Z, FALSE, TRUE.
MATCH finds the first value that is exactly equal to lookup_value. The values in the lookup_array argument can be in any order.
MATCH finds the smallest value that is greater than or equal to lookup_value. The values in the lookup_array argument must be placed in descending order, for example: TRUE, FALSE, Z-A, . 2, 1, 0, -1, -2, . and so on.
MATCH returns the position of the matched value within lookup_array, not the value itself. For example, MATCH(«b», a»,»b»,»c «>,0) returns 2, which is the relative position of «b» within the array .
MATCH does not distinguish between uppercase and lowercase letters when matching text values.
If MATCH is unsuccessful in finding a match, it returns the #N/A error value.
If match_type is 0 and lookup_value is a text string, you can use the wildcard characters — the question mark ( ?) and asterisk ( *) — in the lookup_value argument. A question mark matches any single character; an asterisk matches any sequence of characters. If you want to find an actual question mark or asterisk, type a tilde (
) before the character.
Пробелы в числах
Пробелы в числах могут возникнуть в любой момент, а если увлеченно работать, то можно даже не заметить их появление. Среди основных причин стоит отметить такие:
- во время того, как в ячейку вставляется информация из внешних источников, могут попасть и текстовые фрагменты из того же источника;
- в числовой ячейке уже имеется форматирование, которое предусматривает визуальное разделение на разряды, это предусмотрено для удобного чтения больших чисел;
- появление неразрывных пробелов.
Обычный «Пробел» можно удалить достаточно просто, но вышеописанные причины просто так не устраняются. Для них нужно использовать специальные формулы, скрипты и пользоваться инструментами форматирования.
Как убрать лишние пробелы в Excel?
Рассмотрим способы удаления пробелов в Excel (например, между словами, в начале или конце предложений, в числах).
Приветствую всех, уважаемые читатели блога TutorExcel.Ru.
Зачастую при копировании текста или переносе таблиц возникают проблемы с наличием лишних символов, которые могут появиться по самым разным причинам: неправильный ввод данных, импортирование данных из внешних источников и т.д.
Достаточно часто лишние пробелы в Excel встречаются в тексте в следующих случаях:
- В начале или в конце предложений;
- Дублирование пробелов;
- Невидимые символы, в т.ч. неразрывный пробел;
- В числах (в разделителях разрядов).
Помимо того, что данные могут стать трудночитаемыми, так и использование обычных инструментов Excel (к примеру, сортировка, фильтрация, поиск, применение функций и т.д.) становится затруднительным и некорректным.
Поэтому, чтобы при работе избежать подобных проблем, для корректной работы необходимо удалять лишние символы.