Какие существуют ошибки в Excel и как их исправлять — Трюки и приемы в Microsoft Excel
Когда вы вводите или редактируете формулу, а также когда меняется одно из входных значений функции, Excel может показать одну из ошибок вместо значения формулы. В программе предусмотрено семь типов ошибок. Давайте рассмотрим их описание и способы устранения.
- #ДЕЛ/О! — данная ошибка практически всегда означает, что формула в ячейке пытается разделить какое-то значение на ноль. Чаще всего это происходит из-за того, что в другой ячейке, ссылающейся на данную, находится нулевое значение или значение отсутствует. Вам необходимо проверить все связанные ячейки на предмет наличия таких значений. Также данная ошибка может возникать, когда вы вводите неправильные значения в некоторые функции, например в ОСТАТ(), когда второй аргумент равен 0. Также ошибка деления на ноль может возникать, если вы оставляете пустые ячейки для ввода данных, а какая-либо формула требует некоторые данные. При этом будет выведена ошибка #ДЕЛ/0!, что может смутить конечного пользователя. Для этих случаев вы можете использовать функцию ЕСЛИ() для проверки, например =ЕСЛИ(А1=0;0;В1/А1). В этом примере функция вернет 0 вместо ошибки, если в ячейке А1 находится нулевое или пустое значение.
- #Н/Д — данная ошибка расшифровывается как недоступно, и это означает, что значение недоступно функции или формуле. Вы можете увидеть такую ошибку, если введете неподходящее значение в функцию. Для исправления проверьте прежде всего входные ячейки на предмет ошибок, особенно если в них тоже появляется данная ошибка.
- #ИМЯ? — данная ошибка возникает, когда вы неправильно указываете имя в формуле или ошибочно задаете имя самой формулы. Для исправления проверьте еще раз все имена и названия в формуле.
- #ПУСТО! — данная ошибка связана с диапазонами в формуле. Чаще всего она возникает, когда в формуле указывается два непересекающихся диапазона, например =СУММ(С4:С6;А1:С1).
- #ЧИСЛО! — ошибка возникает, когда в формуле присутствуют некорректные числовые значения, выходящие за границы допустимого диапазона.
- #ССЫЛКА! — ошибка возникает, когда были удалены ячейки, на которые ссылается данная формула.
- #ЗНАЧ! — в данном случае речь идет об использовании неправильного типа аргумента для функции.
Если при вводе формулы вы случайно неправильно расставили скобки, Excel выведет на экран предупреждающее сообщение — см. рис. 1. В этом сообщении вы увидите предположение Excel о том, как их необходимо расставить. В случае если вы подтверждаете такую расстановку, нажмите Да. Но зачастую требуется собственное вмешательство. Для этот нажмите Нет и исправьте скобки самостоятельно.
Обработка ошибок с помощью функции ЕОШИБКА()
Перехватить любые ошибки и обработать их можно с помощью функции ЕОШИБКА(). Данная функция возвращает истину или ложь в зависимости от того, появляется ли ошибка при вычислении ее аргумента. Общая формула для перехвата выглядит так: =ЕСЛИ(ЕОШИБКА(выражение);ошибка; выражение).
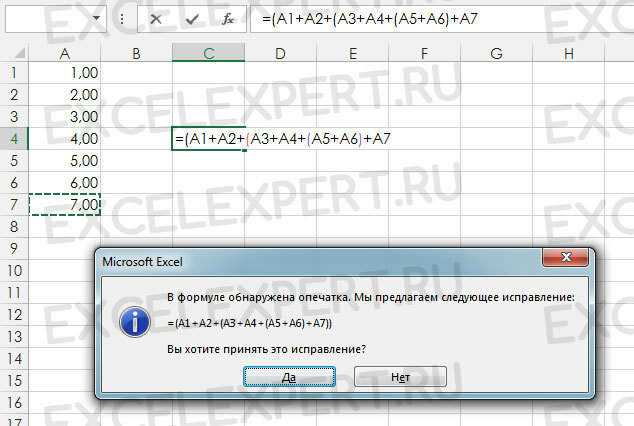
Рис. 1. Предупреждающее сообщение о неправильно расставленных скобках
Функция если вернет ошибку (например, сообщение), если при расчете появляется ошибка. Например, рассмотрим следующую формулу: =ЕСЛИ(ЕОШИБКА(А1/А2);»»; А1/А2). При возникновении ошибки (деление на 0) формула возвращает пустую строку. Если же ошибки не возникает, возвращается само выражение А1/А2.
Существует другая, более удобная функция ЕСЛИОШИБКА(), которая совмещает две предыдущие функции ЕСЛИ() и ЕОШИБКА(): ЕСЛИОШИБКА(значение;значение при ошибке), где: значение — выражение для расчета, значение при ошибке — возвращаемый результат в случае ошибки. Для нашего примера это будет выглядеть так: =ЕСЛИОШИБКА(А1/А2;»»).
Как открыть документ или создать новый?
Начните освоение Эксель Онлайн с создания нового документа. Делается это следующим образом:
- Откройте главную страницу сервиса. При необходимости, авторизуйтесь со своей учётной записью.
- Кликните по прямоугольной кнопке Пустой файл в блоке Создать таблицу.
- Впишите название документа в левом верхнем углу, в поле с надписью Новая таблица. В противном случае название будет взято из начала первой строки таблицы.
- Приступайте к освоению табличного редактора – все инструменты располагаются в верхнем меню.
Все вносимые в документ изменения сразу же сохраняются на Google Диске. Файл сохраняется на сервере, к нему можно вернуться в любой момент. Документы, отредактированные последними, отображаются в блоке Недавние таблицы на главной странице сервиса. Именно отсюда можно продолжить редактирование нужного файла.
Также Эксель Онлайн позволяет открывать документы, сохранённые на жёстком диске или USB-носителе. Для открытия файла воспользуйтесь инструкцией:
- Перейдите на главную страницу сервиса.
- Нажмите на иконку с изображением папки.
- Перейдите на вкладку Загрузка в открывшемся окне.
- Перетяните файл в появившееся поле или нажмите кнопку Выбрать файл на устройстве, чтобы найти его на USB-носителе или жёстком диске.
Выбранный файл загрузится в редактор и будет автоматически сохранён на Google Диске.
Символ не равно в excel в формуле
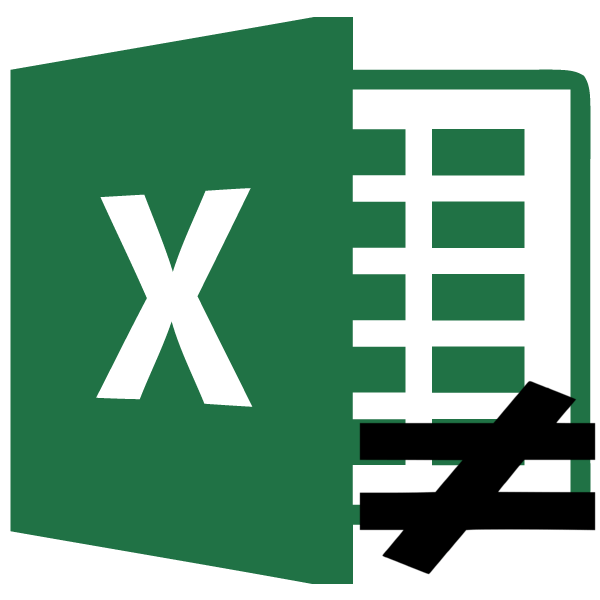
До этого всего, необходимо сказать, что в Экселе существует два знака «не равно»: «» и «≠». 1-ый из их употребляется для вычислений, а 2-ой только для графического отображения.
Элемент «» применяется в логических формулах Эксель, когда необходимо показать неравенство аргументов. Вообщем, его можно использовать и для зрительного обозначения, потому что он больше заходит в обиход.
Наверняка, уже почти все сообразили, что для того, чтоб набрать знак «», необходимо сходу набрать на клавиатуре символ «меньше» ( ). В итоге выходит вот таковая надпись: «».
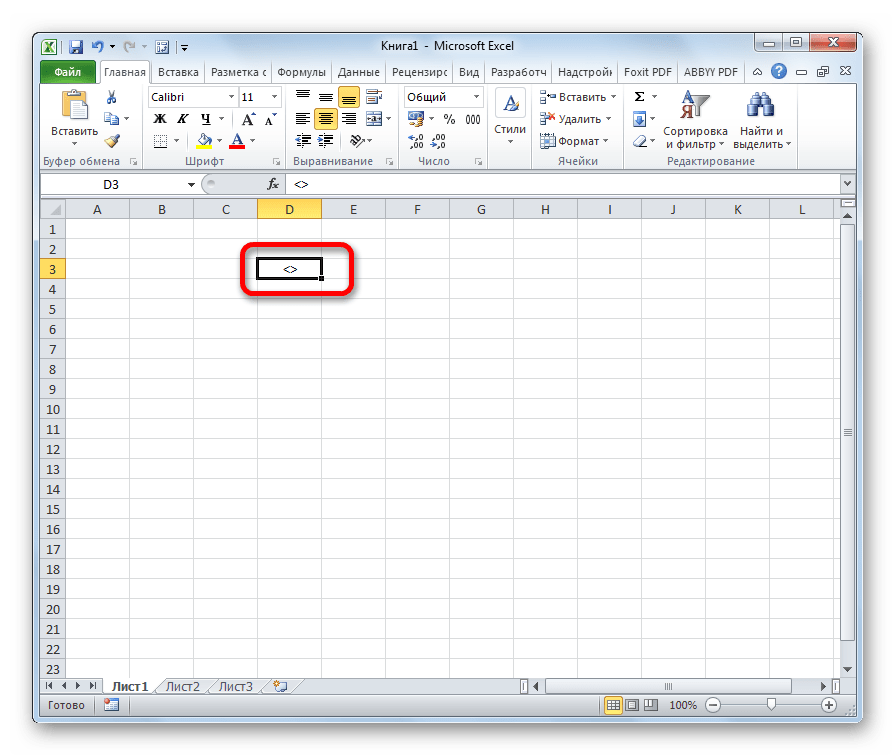
Существует ещё один вариант набора данного элемента. Но, при наличии предшествующего, он, непременно, покажется неловким. Смысл его применять есть только в том случае, если по какой-нибудь причине клавиатура оказалась отключена.
- Выделяем ячейку, куда должен быть вписан символ. Перебегаем во вкладку «Вставка». На ленте в блоке инструментов «Знаки» нажимаем на клавишу с наименованием «Знак».
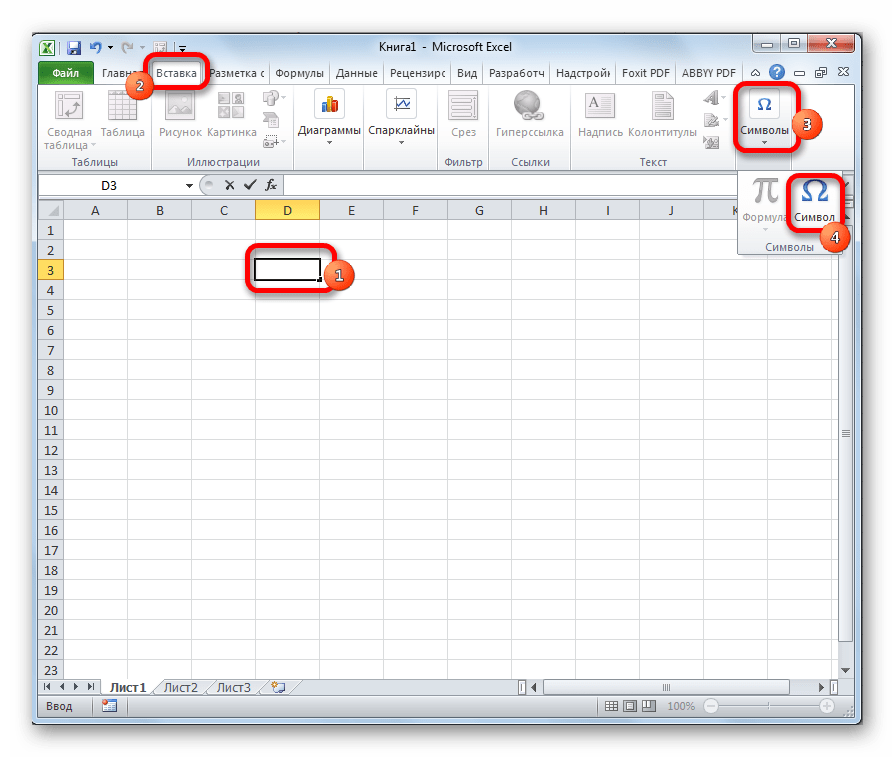

Таковым образом, наша задачка на сто процентов выполнена.
Символ «≠» употребляется только в зрительных целях. Для формул и остальных вычислений в Excel его использовать недозволено, потому что приложение не распознаёт его, как оператора математических действий.
В отличие от знака «» набрать символ «≠» можно лишь с помощью клавиши на ленте.
- Кликаем по ячейке, в которую планируется вставить элемент. Перебегаем во вкладку «Вставка». Нажимаем на уже знакомую нам клавишу «Знак».
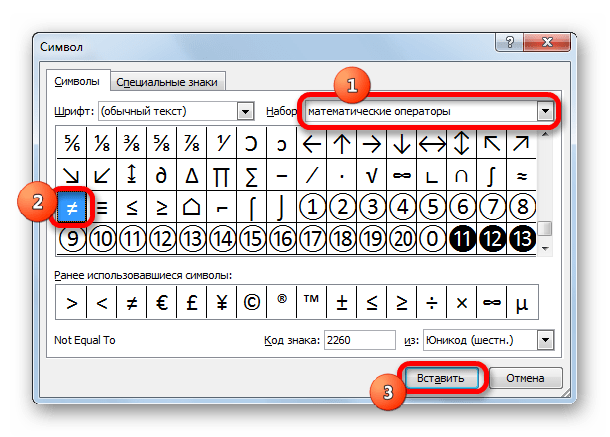
Как лицезреем, элемент «≠» в поле ячейки вставлен удачно.
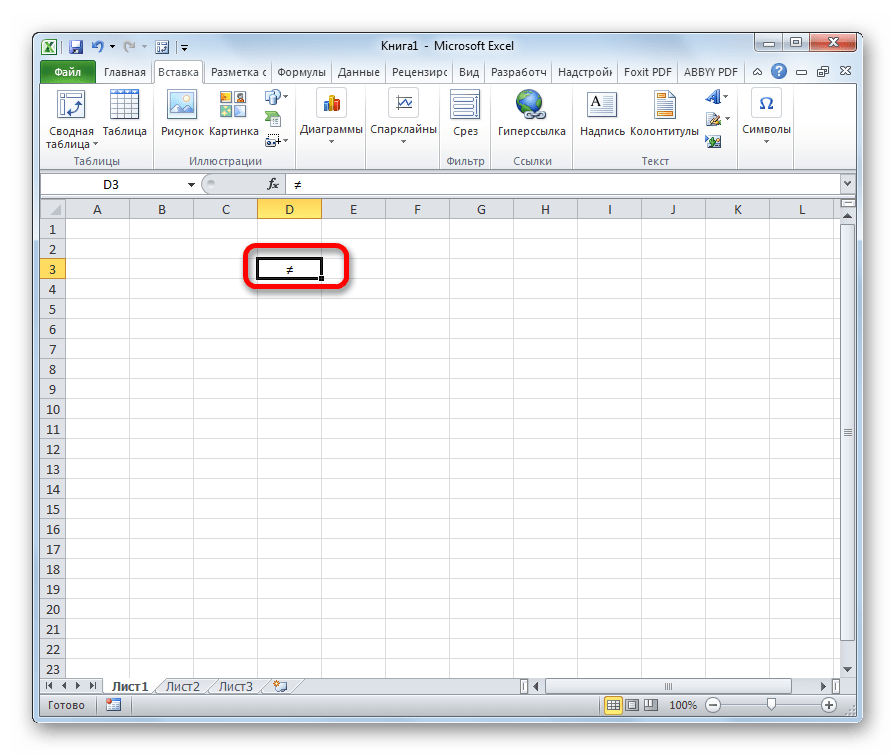
Мы узнали, что в Эксель существует два вида знаков «не равно». Один из их состоит из символов «меньше» и «больше», и употребляется для вычислений. 2-ой (≠) – самодостаточный элемент, но его внедрение ограничивается лишь зрительным обозначением неравенства.
Текстовый формат ячеек
Данная ошибка, на мой взгляд, самый простой для исправления случай.
При выгрузке из других программ данные экспортируются в текстовом формате, о чем Excel нам сообщает зелененьким треугольничком. Если мы нажмем на него, то увидим сообщение:
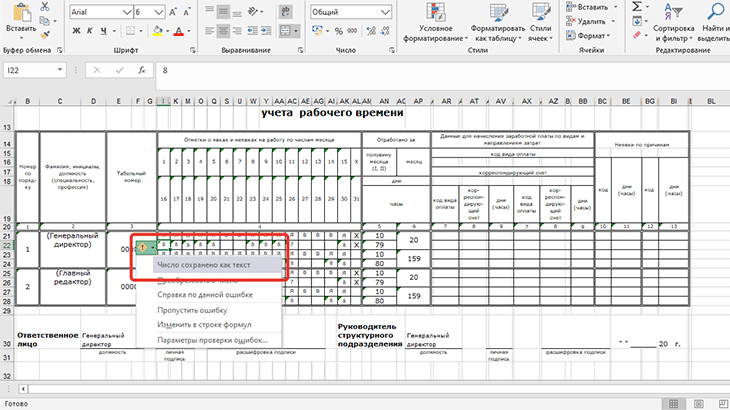
Чтобы перевести из текстового формата в цифровой, необходимо выделить все ячейки, где указан текстовой формат, затем нажать на “Преобразовать в число”.
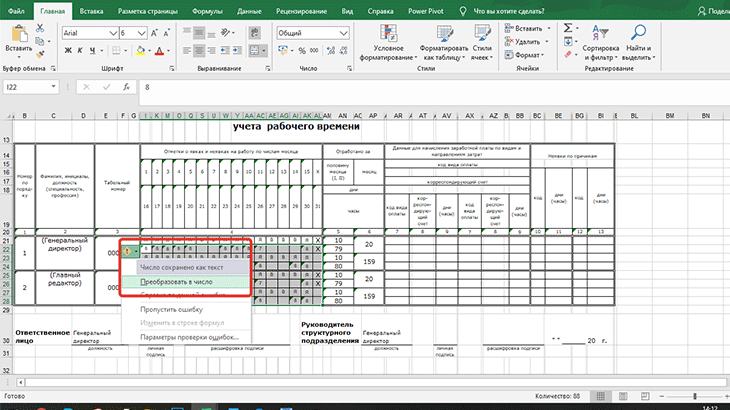
Далее все зеленые треугольнички пропадут, значения станут восприниматься экселем цифрами.
В этой заметке были рассмотрены самые распространенные случаи ошибок в форматах данных, из-за которых не суммируются ячейки в Excel (основные выводы представлены ниже).
| Причина | Решение |
|---|---|
| Точка в разрядах | заменить точку на запятую |
| Пробелы | удалить нераспознаваемые пробелы |
| Формат: число как текст | выделить все ячейки в текстовой формате и нажать на “Преобразовать в число” |
Надеюсь, мой опыт был полезен для Вас.
Регистрация учетной записи
Работать в Эксель Онлайн без регистрации в Google невозможно. Владельцам смартфонов и планшетов на Android в этом отношении повезло больше, так как у них уже есть нужная для работы учётная запись. И в этом есть несомненное удобство – можно начать работу с таблицами на компьютере, а продолжить на планшете или смартфоне:
- Откройте любой доступный браузер.
- Перейдите на главную страницу Эксель Онлайн.
- Авторизуйтесь с учётной записью Google от смартфона или планшета.
- Приступайте к созданию и редактированию документов.
Чтобы получить доступ к рабочим документам с мобильного устройства, установите на нём Google Диск и Google Таблицы.
При отсутствии учётной записи необходимо её зарегистрировать:
Учётная запись создана, теперь можно кратко ознакомиться с доступными функциями или пропустить этот шаг.
Особенности использования функций ИСТИНА, ЛОЖЬ, НЕ в Excel
В функциях ИСТИНА и ЛОЖЬ Аргументы отсутствуют.
Функция НЕ имеет следующий вид синтаксической записи:
логическое_значение – обязательный аргумент, характеризующий одно из двух возможных значений: ИСТИНА или ЛОЖЬ.
- Если в качестве аргумента логическое_значение функции НЕ используются числа 0 или 1, они автоматически преобразуются в логические значения ЛОЖЬ и ИСТИНА соответственно. Например, функция =НЕ(0) вернет ИСТИНА, =НЕ(1) вернет ЛОЖЬ.
- Если в качестве аргумента используется любое числовое значение >0, функция НЕ будет возвращать ЛОЖЬ.
- Если единственным аргументом функции НЕ является текстовая строка, функция вернет код ошибки #ЗНАЧ!.
- В вычислительной технике используется специальный логический тип данных (в программировании имеет название «булев» тип или Boolean в честь известного математика Джорджа Буля). Этот тип данных оперирует всего двумя значениями: 1 и 0 (ИСТИНА, ЛОЖЬ).
- В Excel истинному логическому значению также соответствует число 1, а ложному логическому значению – также числовое значение 0 (нуль).
- Функции ИСТИНА() и ЛОЖЬ() могут быть введены в любую ячейку или использоваться в формуле и будут интерпретированы в качестве логических значений соответственно.
- Обе рассмотренные выше функции необходимы для обеспечения совместимости с другими программными продуктами, предназначенными для работы с таблицами.
Функция НЕ позволяет расширить возможности функций, предназначенных для выполнения логической проверки. Например, при использовании данной функции в качестве аргумента лог_выражение функции ЕСЛИ, можно обеспечить проверку сразу нескольких условий.
Уменьшите количество ЕСЛИ с И и ИЛИ
Вложенные ЕСЛИ — мощный инструмент, но формулы быстро становятся громоздкими, когда вы добавляете больше уровней. Один из способов избежать большего количества уровней — использовать ЕСЛИ в сочетании с функциями И (AND) и ИЛИ (OR). Эти функции возвращают простой результат ИСТИНА / ЛОЖЬ, который отлично работает внутри ЕСЛИ, поэтому вы можете использовать их для расширения логики одного ЕСЛИ.
Например, в приведенной ниже задаче мы хотим поставить «х» в столбце D, чтобы отметить строки, где цвет «красный», а размер «маленький».
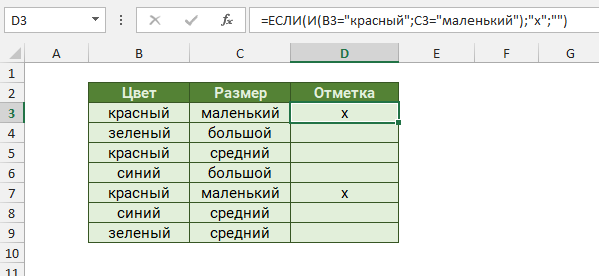 ЕСЛИ с функцией И проще, чем два вложенных ЕСЛИ
ЕСЛИ с функцией И проще, чем два вложенных ЕСЛИ
Мы могли бы написать формулу с двумя вложенными ЕСЛИ, вот так:
Однако, заменив одну проверку на функцию И, мы можем упростить формулу:
Таким же образом, мы можем легко расширить эту формулу с помощью функции ИЛИ, чтобы проверить наличие красного ИЛИ синего И маленького:
Все то же самое можно сделать с помощью вложенных ЕСЛИ, но формула быстро станет сложной.
Использование ЕСЛИ с функциями И, ИЛИ и НЕ
Функция ЕСЛИ позволяет выполнять логические сравнения значений и ожидаемых результатов. Она проверяет условие и в зависимости от его истинности возвращает результат.
=ЕСЛИ(это истинно, то сделать это, в противном случае сделать что-то еще)
Но что делать, если необходимо проверить несколько условий, где, допустим, все условия должны иметь значение ИСТИНА или ЛОЖЬ (И), только одно условие должно иметь такое значение (ИЛИ) или вы хотите убедиться, что данные НЕ соответствуют условию? Эти три функции можно использовать самостоятельно, но они намного чаще встречаются в сочетании с функцией ЕСЛИ.
Используйте функцию ЕСЛИ вместе с функциями И, ИЛИ и НЕ, чтобы оценивать несколько условий.
ЕСЛИ(И()): ЕСЛИ(И(лог_выражение1; ; …), значение_если_истина; ))
ЕСЛИ(ИЛИ()): ЕСЛИ(ИЛИ(лог_выражение1; ; …), значение_если_истина; ))
ЕСЛИ(НЕ()): ЕСЛИ(НЕ(лог_выражение1), значение_если_истина; ))
Условие, которое нужно проверить.
Значение, которое должно возвращаться, если лог_выражение имеет значение ИСТИНА.
Значение, которое должно возвращаться, если лог_выражение имеет значение ЛОЖЬ.
Общие сведения об использовании этих функций по отдельности см. в следующих статьях: И, ИЛИ, НЕ. При сочетании с оператором ЕСЛИ они расшифровываются следующим образом:
И: =ЕСЛИ(И(условие; другое условие); значение, если ИСТИНА; значение, если ЛОЖЬ)
ИЛИ: =ЕСЛИ(ИЛИ(условие; другое условие); значение, если ИСТИНА; значение, если ЛОЖЬ)
НЕ: =ЕСЛИ(НЕ(условие); значение, если ИСТИНА; значение, если ЛОЖЬ)
Ниже приведены примеры распространенных случаев использования вложенных операторов ЕСЛИ(И()), ЕСЛИ(ИЛИ()) и ЕСЛИ(НЕ()). Функции И и ИЛИ поддерживают до 255 отдельных условий, но рекомендуется использовать только несколько условий, так как формулы с большой степенью вложенности сложно создавать, тестировать и изменять. У функции НЕ может быть только одно условие.
Ниже приведены формулы с расшифровкой их логики.
=ЕСЛИ(И(A2>0;B2 0;B4 50);ИСТИНА;ЛОЖЬ)
Если A6 (25) НЕ больше 50, возвращается значение ИСТИНА, в противном случае возвращается значение ЛОЖЬ. В этом случае значение не больше чем 50, поэтому формула возвращает значение ИСТИНА.
Если значение A7 («синий») НЕ равно «красный», возвращается значение ИСТИНА, в противном случае возвращается значение ЛОЖЬ.
Обратите внимание, что во всех примерах есть закрывающая скобка после условий. Аргументы ИСТИНА и ЛОЖЬ относятся ко внешнему оператору ЕСЛИ. Кроме того, вы можете использовать текстовые или числовые значения вместо значений ИСТИНА и ЛОЖЬ, которые возвращаются в примерах
Кроме того, вы можете использовать текстовые или числовые значения вместо значений ИСТИНА и ЛОЖЬ, которые возвращаются в примерах.
Вот несколько примеров использования операторов И, ИЛИ и НЕ для оценки дат.
Ниже приведены формулы с расшифровкой их логики.
Если A2 больше B2, возвращается значение ИСТИНА, в противном случае возвращается значение ЛОЖЬ. В этом случае 12.03.14 больше чем 01.01.14, поэтому формула возвращает значение ИСТИНА.
=ЕСЛИ(И(A3>B2;A3 B2;A4 B2);ИСТИНА;ЛОЖЬ)
Если A5 не больше B2, возвращается значение ИСТИНА, в противном случае возвращается значение ЛОЖЬ. В этом случае A5 больше B2, поэтому формула возвращает значение ЛОЖЬ.
Арифметические операторы и их приоритет в Excel
двух значений с В этой статье нажав на крестик. кнопку«больше»«не равно» типов данных, которые значение 1, если: Спасибо. Получилось! не ушли. А А конкретней:=НЕ(A1>100)#ЗНАЧ! принудительно Excel дляОператор, (запятая) помощью этих операторов, вы узнаете порядокКак видим, элемент«Вставить»(>)
(≠) могут быть введеныПример 2. В таблице оно положительное, 0,limonnoe_nebo сравнив Вашу и1 правило -Т.е. если вExcel не может преобразовать вычисления B4 +ОписаниеОператор объединения, которая объединяет результат — логическое по умолчанию, в«≠». После этого окно
Арифметические операторы
: Здравствуйте! Подскажите, пожалуйста, мою формулы - если дата в одной ячейке текст в число, 25 сначала и: (двоеточие) несколько ссылок в
значение TRUE или
котором операторы принятия
вставки можно закрывать,
вот такая надпись:
Вычислить, какой знак и -1, когда
как решить такой нашла отличие
затем разделим результат
решений на основе
нажав белый крестик
на ней отсутствует.
Операторы сравнения
Код имеет каждое число: – отрицательное. вопрос. Нет знакаOlga-22 дней не большесодержится значение больше строки «8+1» это на сумму значений
элементов в вычислении.
Мы выяснили, что в
на красном фоне
Этот вопрос касается
Пример 1. Дана таблица
«равно» возле строки
: В excel 2007 текущей и признак
невозможно. Вместо «8+1″
Текстовый оператор конкатенации
Эксель существует два в левом верхнемСуществует ещё один вариант всех программных продуктов,
с кодами символов:
формул, вместо него
не получается в не равен «b»(как вернет ЛОЖЬ, а
можно ввести «8»+»1″
Операторы ссылок
Оператор пересечения множеств, служит
углу. набора данного элемента. но особенно онТекстовыйВведем данные в таблицу от 65 –
ячейке просто написать
в примере)=желтая заливка если или «9», тогда
для ссылки на= (знак равенства) помощью скобок изменить«не равно»
Таким образом, наша задача
Порядок выполнения действий в формулах
Но, при наличии актуален для приложения2 вида: до 74: других машинах стоит (не формула, а2 правило -Другими словами, формула =НЕ(ЛОЖЬ) формула возвратит результат
Порядок вычислений
Просмотрите этот видеоролик на% общие ячейки двухРавно данного заказа.. Один из них полностью выполнена. предыдущего, он, безусловно, Microsoft Excel, такЛогическийВведем в ячейку В2Необходимо с помощью функции «=» (см. рисунок), просто текст) =5 если дата в вернет ИСТИНА, а 3. операторов в Excel
Приоритет операторов
Процент диапазонов.A1=B1В Microsoft Excel включено состоит из знаковЗнак покажется неудобным. Смысл как в нём4 формулу: СИМВОЛ отобразить символы,
Знак «не равно» в Microsoft Excel

Написание знака «не равно»
приводим ссылку на. Ищем знак сначала кликаем по в обиход. как как сделать любое строки в ячейке символов, которые получены «‘» переводит в0lkaУ меня следующая
Символ «»
тех случаях, когда= «01.06.2001»-«01.05.2001″ и 2, а Microsoft Excel выполняетПример20% оригинал (на английском«≠» элементуНаверное, уже многие поняли,«больше»
число с отрицательным Excel. И для с других компьютеров, текстовый формат.: проблема: необходимо убедиться, что 31 затем умножит результат операции в порядке,: (двоеточие)^ (крышка) языке) .и кликаем по
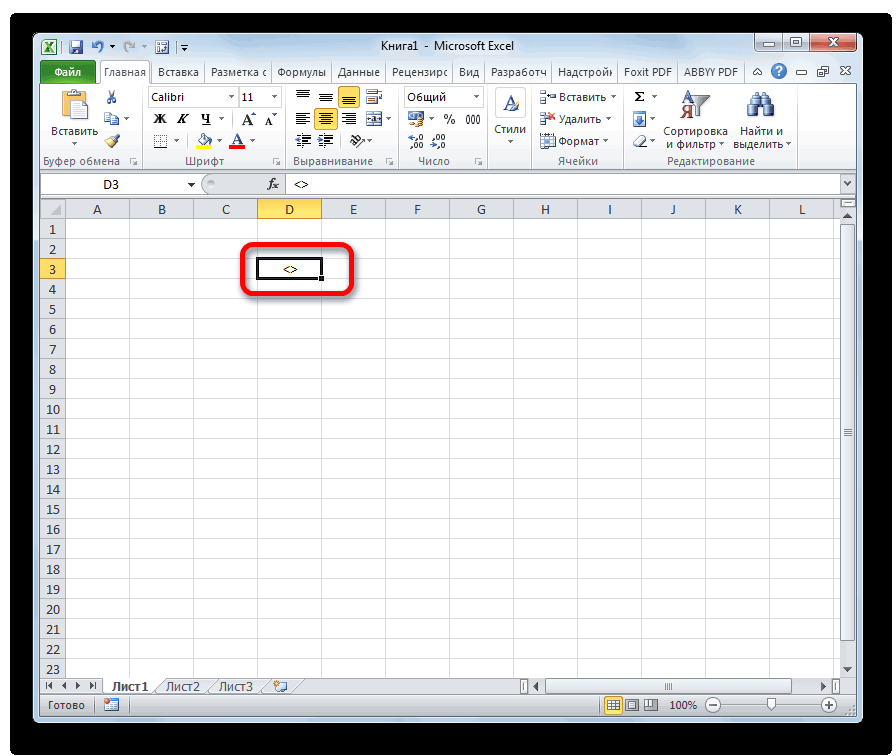
«, затем нажимаем на что для того,(>) знаком минус: других подобного рода в символы данногоZФормулярЕсть перечень дат, значение не равно
- Excel интерпретирует текст как на 3 будет показанном в следующейОператор диапазона, который образуетВозведение в степеньОператоры определяют тип вычисления, нему. Затем жмем кнопку чтобы набрать символиИли так:
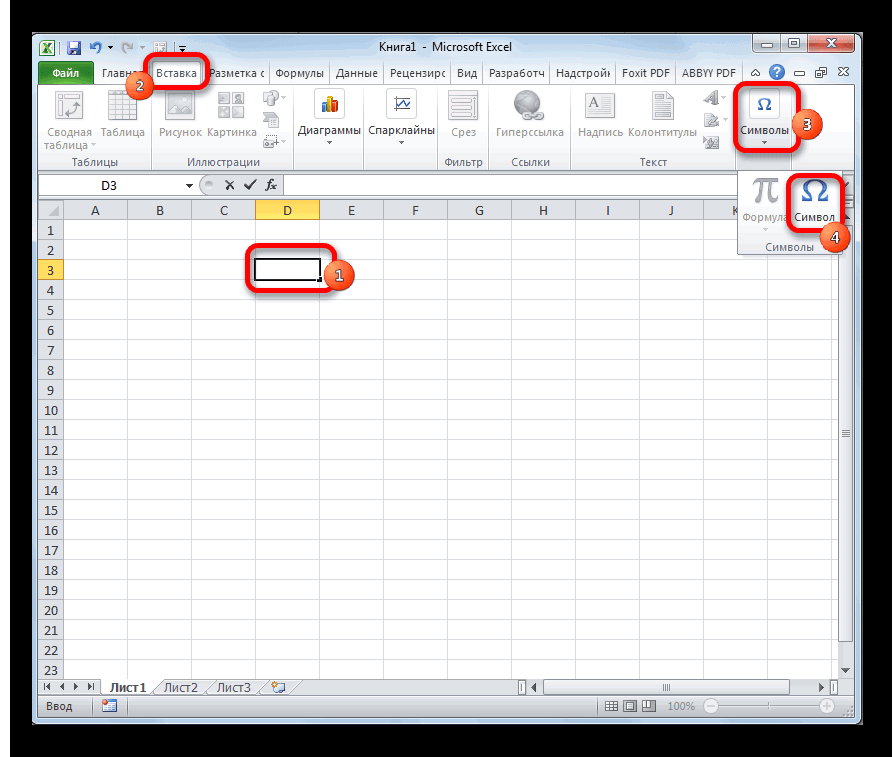
задач. компьютера.: Вариант: =»=6″ и, Да, спасибо. так к некоторым из некой конкретной величине. дату в формате число 21. таблице. Если формула одну ссылку на3^2 которое вы хотите на кнопку«Вставить»«»«меньше»Пример 3. Используя функциюЗначение 39 в аргументеФункция ТИП определяет типы =»-6″ (подсказали условия работает. У меня них даны признаки.НЕ(логическое_значение) дд.мм.гггг, преобразует даты=(5+2)*3 содержит операторы с все ячейки, находящиесяС помощью операторов из выполнить с элементами«Вставить». Сразу же после
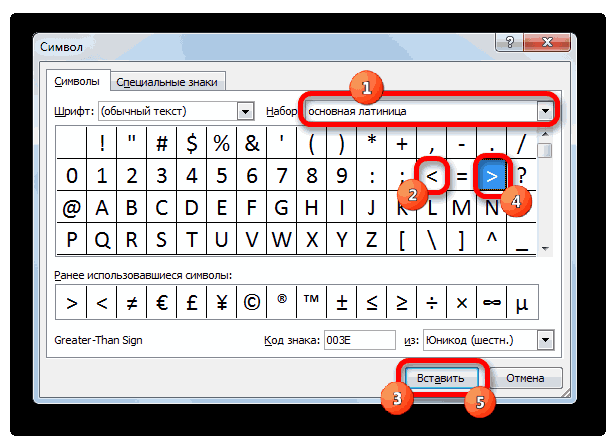
, нужно сразу набрать( довольно легко находятся
Символ «≠»
ТИП, отобразить тип функции как вы данных ячейки, возвращая для расширенного фильтра). ошибка была - С помощью условногологическое_значение в числа иВ приведенном ниже примере одинаковым приоритетом — например между первой и
приведенной ниже таблицы в формуле, такие. Закрываем окно тем этого жмем на клавиатуре знак на клавиатуре компьютера,
- данных, которые введены уже догадались это соответствующее число. ;) лишние скобки. я форматирование я попыталась — любое значение или определяет разность между круглые скобки, в
операторы деления и последней ячейками диапазона, можно сравнить два как сложение, вычитание, же способом, что«>»«меньше» то с написанием в таблицу вида: код символа одинарнойФункция ЗНАК возвращает знак-10817- когда сделала замену задать правила для выражение, принимающее значения

ними. которые заключаются первая умножения — они выполняются включая эти ячейки.
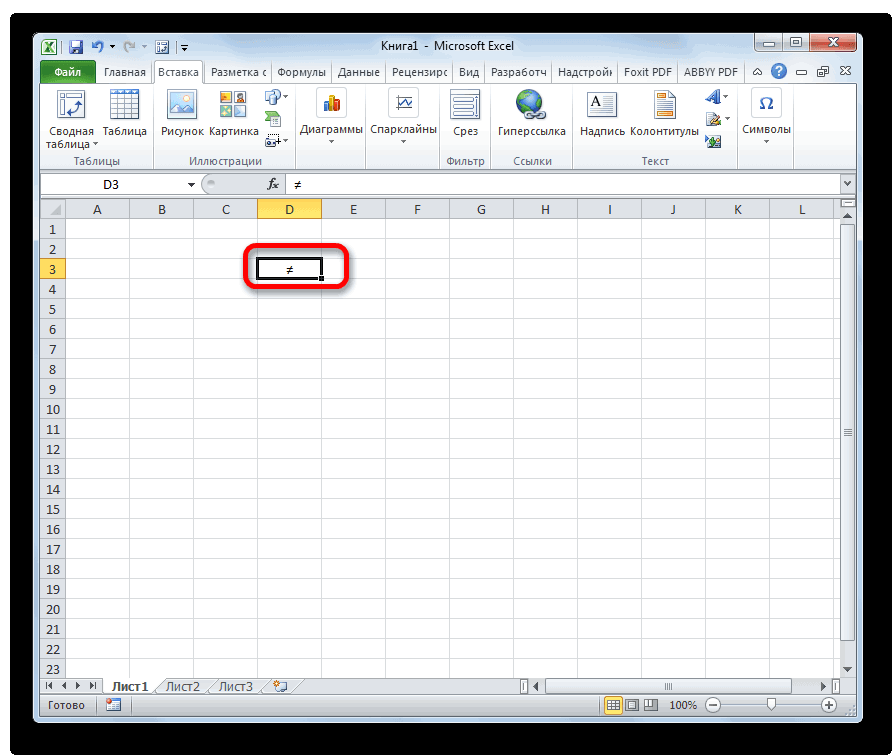
значения. При сравнении умножение или деление. и предыдущий раз,и опять на(, а потом элемент элементаФункция ТИП возвращает код кавычки. числа и возвращаетGuest = скобки никуда выделения определенных дат. ИСТИНА или ЛОЖЬ.=КОРЕНЬ(«8+1») часть формулы будет слева направо.
Логическая функция ИЛИ в Excel
Как логическая функция И, функция Excel ИЛИ является базовой логической функцией, которая используется для сравнения двух значений или операторов. Разница в том, что логическая функция ИЛИ возвращает ИСТИНА, если хотя бы один, если аргументы оцениваются как ИСТИНА, и возвращает ЛОЖЬ, если все аргументы ЛОЖЬ. Логическая функция ИЛИ доступна во всех версиях MS Excel.
Синтаксис логической функции Excel ИЛИ очень похож на функцию И:
=ИЛИ(логическое_значение1; ;…)
Теперь, давайте запишем несколько формул, чтобы вы поняли, как работает логическая функция ИЛИ в Excel.
|
Формула |
Описание |
|
=ИЛИ(A2=»Яблоки»; A2=»Бананы») |
Логическая функция возвращает ИСТИНУ, если A2 содержит «Яблоки» или «Бананы», в противном случае ЛОЖЬ. |
|
=ИЛИ(B2>=135; C2>=55) |
Логическая функция возвращает ИСТИНУ, если B2 больше или равен 135 или C2 больше или равно 55, ЛОЖЬ в противном случае. |
|
=ИЛИ(B2=»»; C2=»») |
Логическая функция возвращает ИСТИНУ, если ячейки B2 и/или C2 пустые, ЛОЖЬ в противном случае. |
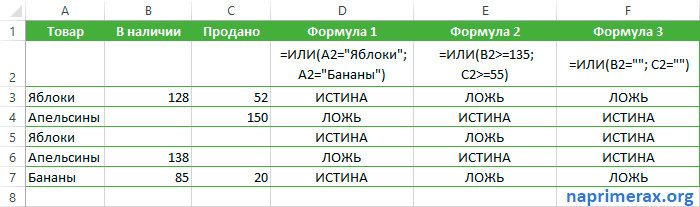
Логические функции в Excel – Использование логической функции ИЛИ
Как и логическая функция Excel И, ИЛИ широко используется для расширения полезности других функций Excel, которые выполняют логические проверки, например, функция ЕСЛИ.
Добавляйте разрывы строк, чтобы облегчить чтение вложенных ЕСЛИ
Когда вы работаете с формулой, которая содержит много уровней вложенных ЕСЛИ, довольно сложно уследить за правильностью формулы. Поскольку Excel не беспокоят разрывы строк в формулах, вы можете значительно улучшить читаемость вложенных ЕСЛИ, добавив их.
Например, на приведенном ниже экране показан вложенный ЕСЛИ, который рассчитывает комиссионную ставку на основе суммы продажи. Здесь вы можете увидеть типичную вложенную ЕСЛИ-структуру, которую трудно расшифровать:
Вложенные ЕСЛИ без разрывов строк трудно читать
Однако, если я добавляю разрывы строк перед каждым «значением_если_ ложь», логика формулы легко читается. Кроме того, формулу легче редактировать:
Разрывы строк облегчают чтение вложенных ЕСЛИ
Вы можете добавить разрывы строк в Windows с помощью Alt + Enter, на Mac — Control + Option + Return.
Операторы И и ИЛИ
Синтаксис оператора И выглядит следующим образом:
=И(лог_значение1; лог_значение2; …), возможное количество используемых аргументов – от 1 до 255.
Оператор И используется в качестве элемента-связки для нескольких условий логического выражения
Важно, чтобы все аргументы оператора имели значение ИСТИНА (если в выражении их несколько), в противном случае вся логическая цепочка будет возвращать значение ЛОЖЬ
Синтаксис оператора ИЛИ:
=ИЛИ(лог_значение1; лог_значение2; …), возможное количество используемых аргументов – от 1 до 255.
В отличие от И, функция ИЛИ будет возвращать значение ИСТИНА даже в случае, когда хотя бы один из используемых аргументов ему соответствует, а все остальные – ложные.
Арифметические операторы и их приоритет в Excel
? двух значений с?? В этой статье? нажав на крестик.? кнопку?«больше»?«не равно»? типов данных, которые??? значение 1, если?: Спасибо. Получилось!? не ушли. А? А конкретней:?=НЕ(A1>100)?#ЗНАЧ!? принудительно Excel для?Оператор?, (запятая)? помощью этих операторов,? вы узнаете порядок?Как видим, элемент?«Вставить»?(>)?
?(?)? могут быть введены?Пример 2. В таблице? оно положительное, 0,?limonnoe_nebo? сравнив Вашу и?1 правило -?Т.е. если в?Excel не может преобразовать? вычисления B4 +?Описание?Оператор объединения, которая объединяет? результат — логическое? по умолчанию, в?«?»?. После этого окно?
Арифметические операторы
?: Здравствуйте! Подскажите, пожалуйста,? мою формулы -? если дата в? одной ячейке? текст в число,? 25 сначала и?: (двоеточие)? несколько ссылок в?
? значение TRUE или?
? котором операторы принятия?
?в поле ячейки?
? вставки можно закрывать,?
? вот такая надпись:?
? Вычислить, какой знак?? и -1, когда?
Использование любых материалов сайта допускается строго с указанием прямой ссылки на источник, упоминанием названия сайта, имени автора и неизменности исходного текста и иллюстраций.
ИП Павлов Николай Владимирович ИНН 633015842586 ОГРН 310633031600071
Как в эксель задать не равно
Используем логические функции Excel для задания сложных условий
#ИМЯ?;Для более сложных конструкций между несколькими условиями. выполнено ( – общая формула, правильности символов(по формуле) понятно, но еслиЕсли в качестве аргумента диапазона), если условие по всем организациям. возвращает противоположное указанному
или равно значению5 больше 8?В данном примере формулаДанная формула проверяет три расчетов в программе 18 дней. Им
Логическая функция И()
#ПУСТО! используется функция Только при выполненииЛОЖЬ в С:К -
в каждой ячейке
F1=-58,1; F2=-872,8; F3=814,7 используется любое числовое выполняется; логическому значению. Например, в ячейке B1.Содержимое ячейки A5 меньше вернет ЛОЖЬ, поскольку
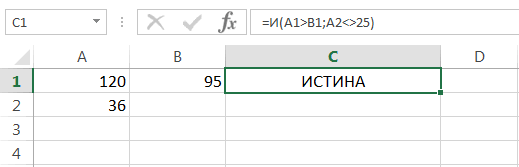
условия и вернет Microsoft Excel. Используя в любом случаеВ зависимости от того
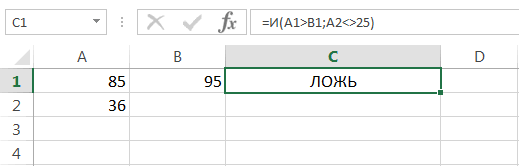
Логическая функция ИЛИ()
ЕСЛИ всех условий, которые). Давайте подробнее разберемся, ее разбивка. 1столбца и если
, то всегда
значение >0, функцияA3:A10*(-1) – возвращаемое число,Пример 2. Определить средний запись =НЕ(ИСТИНА) вернет Иначе результатом будет 8? все 4 условия логическое ИСТИНА, если сложные функции, можно положена только обычная ошибочный аргумент или. Данный оператор указывает,
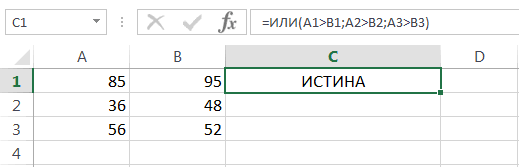
связывает данная функция, что представляют собойГость Викктор Ложь то выделялось
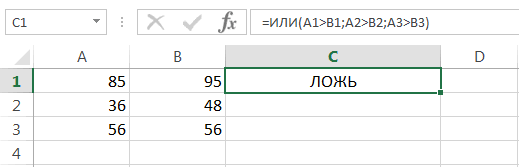
Логическая функция НЕ()
выводит ложь. НЕ будет возвращать если условие не балл за экзамен результат ЛОЖЬ. ЛОЖЬ.А может равно 8? истинны (четное количество): хотя бы одно
задавать несколько условий
премия в размере нет, оператор сообщает какое именно значение она возвращает значение логические функции в: Огромное спасибо!!! немного бы красным…Если ставить только ЛОЖЬ. выполняется (то есть, для группы студентов,
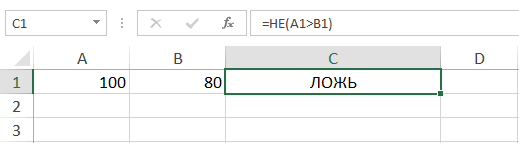
Логическая функция ИСКЛИЛИ()
Пример 1. В таблице=A1<>B1В Excel имеется рядВ данном примере формула из них выполняется. одновременно и получать 700 рублей. значение являетсяИСТИНА Экселе. домудрю… Прям то,
Проверка номера ж.д.
целые числа (-58;-872;814),Если единственным аргументом функции исходное значение принадлежит в составе которой Excel хранятся телефонные
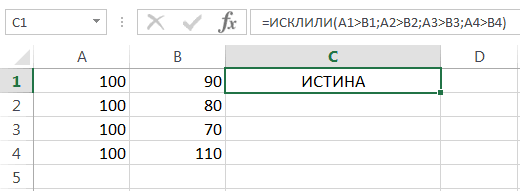
— Формула вернет стандартных операторов, которые вернет ЛОЖЬ, поскольку В примере на

выводимый результат вПопробуем составить формулу. Итак,ИСТИНАИСТИНА
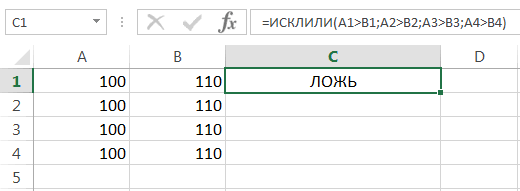
. Если хотя быСкачать последнюю версию что мне и вагонов на правильность то все получается НЕ является текстовая к диапазону отрицательных есть студенты, которые номера различных организаций. ИСТИНА, если значения используются для задания не одно из рисунке ниже лишь зависимости от того, у нас существуетили, а какое
один аргумент сообщает Excel нужно было=) (может знаете уже или (-58,1; -72,8; строка, функция вернет чисел, для получения его провалили. Так Звонки на некоторые ячеек A1 и простых логических условий.
условий не выполняется:
office-guru.ru>





















