Изменить шрифт заголовков строк и столбцов
При переносе файлов с одного компьютера на другой может возникнуть такая ситуация, что заголовки строк и столбцов в Excel отображаются непомерно большим или чересчур мелким шрифтом.
Штатные средства Excel позволяют настроить шрифт заголовков строк и столбцов для вновь создаваемых книг. А как быть с уже существующей книгой? Решение есть.
Эти способы я определила самостоятельно. Возможно, есть путь проще.
Прежде, чем пробовать, обязательно сделайте резервную копию и закройте все остальные книги!
1. Excel 2003
В окне редактора найдите строку .style0.
В блоке под ней есть строчка типа font-size: 20,0pt;. Число может быть другим, не обязательно 20. Это размер шрифта. Замените его на нужный Вам.
Вид шрифта можно изменить в строке font-family:»Arial Narrow»;. В кавычках наберите название того шрифта, который Вам хотелось бы видеть.
Закройте редактор, ответив Yes на вопрос, сохранить ли сделанные изменения.
2. Excel 2007 (в 2010 тоже сработает)
Если Ваш файл в формате .xlsx, .xlsm — можно работать с ним напрямую. Файл в формате .xlsb придется открыть и сохранить как .xlsm. После завершения работы с ним, можно снова сохранить его как .xlsb.
Для работы с файлами хорошо подойдет архиватор 7z, он позволяет редактировать файлы в архиве, не распаковывая весь архив.
Не открывая файл, переименовываем его, добавляя .rar после экселевского расширения. Открываем получившийся архив, заходим в папку xl.
В ней находим файл styles.xml. Щелкаем по нему, жмем F4 (редактирование файла). Стандартно файл откроется в Блокноте. Не самая удобная программа для редактирования xml, но нам нужно сделать не так много изменений.
- Недалеко от начала файла находим строчку такого вида:
- В ней: — число в кавычках показывает размер шрифта, можете его заменить на свой любимый размер.
— название самого шрифта и указание его семейства. Если не знаете точно, как указать семейство для Вашего желаемого шрифта, можно сделать так: выберите его, как шрифт по умолчанию для создаваемых книг, создайте файл, сохраните — и откройте его styles.xml. Там и подсмóтрите, как именно нужно переименовать шрифт в обрабатываемом файле.
После изменения закройте с сохранением styles.xml, обновите его в архиве (7z сам предложит это сделать) и закройте архив.
Снова переименуйте файл, убрав расширение .rar. Можно работать.
Если Ваш архиватор не позволяет редактировать файл в архиве, то распакуйте архив, отредактируйте и запакуйте снова.
NB Имейте в виду: описанные способы меняют шрифт, используемый в книге по умолчанию. То есть, поменяется вид не только заголовков, но и других символов, набранных дефолтным шрифтом.
Оформление таблиц
Таблица создана и отредактирована. Но её внешний вид может не соответствовать ожиданиям и требованиям пользователя. Требуется добавить какие-то элементы оформления.
В этом помогут инструменты, доступные во вкладке под названием «Конструктор». Тут есть сразу несколько полезных функций, направленных на улучшение внешнего вида таблиц и их персонализацию.
Функция заливки
Такой инструмент как «Заливка» нужен для того, чтобы поменять цвет в разных ячейках. За счёт этого визуально группируется информация в таблице, данные становятся наглядными, можно расставить акценты.
Для добавления или изменения цвета следует выделить нужные ячейки с помощью левой кнопки мышки, после чего нажать на «Заливка». Этот инструмент находится в категории «Конструктор» на панели инструментов.
Далее уже пользователь выбирает нужный цвет. По такому принципу залить можно все компоненты таблицы, либо выделить только самые основные.
Стиль
С помощью стилей можно поменять оформление таблицы. Для этого в программе Word предусмотрены предустановленные шаблоны.
Пользователю открывается возможность подобрать подходящий вариант, доступный в коллекции текстового редактора, после чего внести в него соответствующие необходимые изменения.
Чтобы найти эти шаблоны, достаточно перейти во вкладку «Конструктор», а затем выбрать группу «Стили таблиц».
Изменение ширины и высоты ячеек
В ячейках таблиц далеко не всегда содержится одинаковый объём информации. Потому их нужно отредактировать и оформить так, чтобы они смотрелись максимально органично и красиво. При этом выполняли свои прямые функции.
Чтобы поменять ширину или высоту для ячеек, можно воспользоваться вкладкой «Макет».
Тут инструкция будет иметь следующий вид:
- выделите необходимые ячейки левой кнопкой мышки;
- откройте вкладку «Макет»;
- задайте новые значения в соответствующих полях (Ширина и Высота).
Ещё менять размеры ячеек можно вручную. Для этого следует подвести курсор к краю ячейки, и потянуть её в необходимую сторону.
Но при ручном редактировании может нарушиться структура всей таблицы. Потому слишком увлекаться этим методом не рекомендуется.
Границы
Ещё пользователь программы Word при работе с таблицами может откорректировать оформление их границ.
Для этого выбирается соответствующий стиль для границ. Находится он во вкладке «Конструктор» в группе инструментов под названием «Обрамление». Затем с помощью инструмента «Перо» прочерчиваются требуемые линии.
Используя встроенные возможности текстового редактора Microsoft Word, можно создавать таблицы, редактировать их, оформлять на своё усмотрение.
Весь функционал хорошо продуман. У каждого инструмента есть своё чёткое и понятное место в соответствующих группах и разделах. Потому нужно совсем немного времени, чтобы освоиться и научиться полноценно работать с таблицами.
Будет справедливо сказать, что не всем и не всегда удобно работать с табличным редактором в лице Excel. Да, в плане таблиц он ещё более функциональный, и открывает перед пользователями дополнительные возможности. Но если основной упор делается на текст, и его часть нужно вставить в таблицу, здесь функций и опций Word будет более чем достаточно.
Основными рабочими инструментами при редактировании, создании и оформлении таблиц являются вкладки «Макет» и «Конструктор». Если их внимательно изучить и разобраться в функциях каждого элемента, можно будет быстро создавать самые сложные конструкции таблиц.
Не зря программа Word считается лучшим текстовым редактором. Причём не только для компьютеров и ноутбуков, работающих на базе операционных систем Windows. У конкурирующих ОС есть свои аналоги для Word. Но почему-то многие юзеры, работая даже с другими операционками, всё равно стремятся установить себе пакет Microsoft Office.
Часто ли вы работаете с таблицами в программе Word? Насколько функциональным и удобным считаете это приложение? Какие недостатки вы видите в Word и где им следует доработать свои инструменты?
Делитесь своим мнением, давайте советы новичкам. Расскажите о каких-то лайфхаках, связанных с таблицами и программой Word.
Подписывайтесь, комментируйте, задавайте вопросы и рассказывайте своим друзьям о нашем проекте!
Как создать таблицу в Эксель: Границы таблицы
Чтобы заключить выделенный диапазон ячеек в рамку, раскройте меню кнопки Границы в группе Шрифт вкладки Главная. В этом меню перечислены все варианты границ, доступные в Excel. Щелкните на том типе, который кажется вам наиболее подходящим для выделенного диапазона.
В процессе выбора параметров из этого списка руководствуйтесь следующими соображениями.
- Чтобы программа отобразила только внешние границы всего выделенного диапазона, выберите вариант Внешние границы или Толстая внешняя граница. Для того чтобы нарисовать собственные внешние границы вокруг невыделенного диапазона ячеек на активном рабочем листе, выберите один из параметров в группе Нарисовать границы. Затем, когда указатель мыши примет вид карандаша, перетащите его по диапазону ячеек и щелкните на кнопке Границы, находящейся в группе Шрифт вкладки Главная.
- Если нужно, чтобы границы обрамляли со всех четырех сторон все ячейки выделенного диапазона, выберите пункт Все границы. Если хотите нарисовать внутренние и внешние границы для невыделенного диапазона ячеек на активном рабочем листе самостоятельно, выберите параметр Сетка по границе рисунка, перетащите по диапазону ячеек указатель мыши (который в этом случае принимает вид карандаша), а затем щелкните на кнопке Границы вкладки Главная.
Чтобы изменить тип линии рамки, ее толщину или цвет, откройте диалоговое окно Формат ячеек и воспользуйтесь параметрами вкладки Граница (выберите пункт Другие границы меню кнопки Границы или нажмите комбинацию клавиш <Ctrl+l>).
Чтобы выбрать толщину и стиль линии границы, щелкните на соответствующем примере в разделе Тип линии. Чтобы изменить ее цвет, выберите его в раскрывающемся списке Цвет линии. После выбора типа и цвета линии примените границу к диапазону ячеек, щелкнув на соответствующем типе границы в разделе Все или Отдельные, а затем — на кнопке ОК.
Чтобы избавиться от какой-либо границы на рабочем листе, выделите диапазон ячеек, к которому она применена, а затем в контекстном меню кнопки Границы выберите пункт Нет границы.
Трансформация в «Умную таблицу»
«Умная» таблица является особым видом форматирования, после использования которого массив ячеек получает определенные полезные свойства, облегчающие работу с большими объёмами данных. После преобразования диапазон ячеек начинает рассматриваться программой как целый элемент. Использование этой функции избавляет пользователей от пересчета формул после добавления новых строчек в таблицу. Ко всему прочему, «Умная» таблица имеет особые кнопки в заголовках, которые позволяют фильтровать данные. Функция предоставляет возможность закрепить шапку таблицы в верхней части листа. Трансформация в «Умную таблицу» производится следующим образом:
- Выделяем необходимую область для редактирования. На ленте инструментов выбираем элемент «Стили» и кликаем «Форматировать как таблицу».
 29
29
- На экране отобразился список готовых стилей с предустановленными параметрами. Жмем на понравившейся вариант.
 30
30
- Появилось вспомогательное окно с настройками диапазона и отображения заголовков. Выставляем все необходимые параметры и жмем кнопку «ОК».
 31
31
- После проведения этих настроек наша табличка превратилась в «Умную таблицу», с которой намного удобнее работать.
 32
32
Как создать таблицу в Эксель: Форматирование ячеек с помощью команд вкладки Главная
Некоторые рабочие листы требуют более точного форматирования, чем это возможно путем щелчка на кнопке Форматировать как таблицу. Например, вам может понадобиться таблица данных, в которой полужирным шрифтом выделены заголовки столбцов, а строка итогов выделена подчеркиванием.
Кнопки форматирования, содержащиеся в группах Шрифт, Выравнивание и Число вкладки Главная, позволяют выбрать практически любое форматирование для таблицы данных. Описание этих кнопок приведено в табл. 1.
Таблица 1. Кнопки форматирования групп Шрифт, Выравнивание и Число, находящихся на вкладке Главная
| Группа | Кнопка | Назначение |
| Шрифт | Шрифт | Отображается раскрывающееся меню, в котором можно выбрать любой шрифт для выделенных ячеек |
| Размер шрифта | Открывает список, из которого можно выбрать размер шрифта для выделенных ячеек. Если нужного размера нет в списке, то его можно ввести с клавиатуры | |
| Увеличить размер шрифта | Увеличивает размер шрифта для выделенных ячеек на один пункт | |
| Уменьшить размер шрифта | Уменьшает размер шрифта для выделенных ячеек на один пункт | |
| Полужирный | Применяет к выделенным ячейкам полужирное начертание | |
| Курсив | Применяет к выделенным ячейкам курсив | |
| Подчеркнутый | Применяет к выделенным ячейкам подчеркивание | |
| Границы | Открывает меню Границы, в котором можно выбрать границы для выделенных ячеек | |
| Цвет заливки | Открывает палитру цветов, из которой можно выбрать цвет фона для выделенных ячеек | |
| Цвет текста | Открывает палитру цветов, из которой можно выбрать цвет текста для выделенных ячеек | |
| Выравнивание | Выровнять текст по левому краю | Выравнивает содержимое выделенных ячеек по их левой границе |
| Выровнять по центру | Центрирует содержимое выделенных ячеек | |
| Выровнять текст по правому краю | Выравнивает содержимое выделенных ячеек по их правой границе | |
| Уменьшить отступ | Уменьшает отступ содержимого выделенных ячеек от левой границы на одну табуляцию | |
| Увеличить отступ | Увеличивает отступ содержимого выделенных ячеек от левой границы | |
| По верхнему краю | Выравнивает содержимое выделенных ячеек по их верхней границе | |
| Выровнять посередине | Выравнивает содержимое выделенных ячеек по центру между верхней и нижней границами | |
| По нижнему краю | Выравнивает содержимое ячеек по нижнему краю | |
| Ориентация | Открывает меню, из которого можно выбрать угол наклона и направление текста выделенных ячеек | |
| Перенос текста | Переносит текст, выходящий за правую границу, на следующую строку при сохранении ширины ячеек | |
| Объединить и поместить в центре | Объединяет выделение в одну ячейку и центрирует содержимое между новыми правой и левой границами. После щелчка на этой кнопке открывается меню, содержащее различные варианты объединения | |
| Число | Числовой формат | Отображает числовой формат, примененный к активной числовой ячейке. Щелкните на раскрывающемся списке, и вы увидите активную ячейку с примененными к ней основными числовыми форматами |
| Финансовый числовой формат | Форматирование выделенных ячеек с добавлением символа валюты, разделителей тысяч, отображением двух знаков после запятой и, возможно, заключением отрицательных чисел в скобки. После щелчка на кнопке открывается список возможных вариантов форматирования | |
| Процентный формат | Числа в выделенных ячейках умножаются на 100, и к ним добавляется знак процента. Десятичные знаки убираются | |
| Формат с разделителями | Для разделения тысяч используются пробелы, отображаются два десятичных знака, а отрицательные числа, возможно, заключаются в скобки | |
| Увеличить разрядность | Добавляет десятичный знак к числам в выделенных ячейках | |
| Уменьшить разрядность | Уменьшает количество десятичных знаков в числах, содержащихся в выделенных ячейках |
Не забывайте о подсказках, которые отображаются после выбора одной из кнопок команд форматирования с помощью указателя мыши. Эти подсказки не только дают краткое описание кнопки, но и отображают комбинации клавиш, позволяющие быстро добавить или удалить атрибуты записей в выбранных ячейках.
Инструкция для новичков
В Эксель можно создать простую таблицу и динамическую, или «умную». Различие — в целях и функциональности.Простая таблица нужна, например, для красивой распечатки сгруппированных данных. Потому что, если просто внести в ячейки цифры и текст, и пустить на принтер, то данные там будут без рамок и границ. Чтобы создать обычную таблицу:
- выделите область с данными;
- на панели выберите кнопку «Границы» и «Все».
Теперь табличка похожа на вордовскую и готова к печати.Динамические таблицы позволяют работать с данными в них как с единым объектом. Границы автоматически подстраиваются под значения, доступны сортировка, фильтрация и прочее.Пошаговая инструкция, как создать в Excel «умную» таблицу:
- На панели быстрого доступа нажмите кнопку «Таблица». Потом перейдите во вкладку «Вставка» и нажмите «Таблица».
- Выберите на листе нужный диапазон ячеек, настройте, если нужно, расположение данные, и отображение заголовков. Подтвердите завершение нажатием на «ОК».
- Можете заполнять таблицу данными. Она готова.
Общие действия
Логика работы в Эксель аналогична работе с другими продуктами Майкрософт. Вы точно так же во вкладке «Файл» можете открыть, создать и закрыть документ. Вкладка «Сохранить» помогает выбрать нужный формат и сохранить файл. И так далее.В отличие от Word работа ведется на Листах, которые можно добавлять, удалять, перемещать и переименовывать. Пространство листа разбито на ячейки, куда и вводят данные. Значение каждой ячейки во всех операциях учитывается как отдельное от значений других. Хотя есть возможность работать с массивами данных. В программе доступна возможность производить с данными как простые математических функции, типа сложения и вычитания, так и сложные финансовые и аналитические. Результаты анализа и вычислений вы можете увидеть в числовом формате и в графическом: создав график или, к примеру, диаграмму. Все это можно оформить в отдельные документы и распечатать
Как ввести текст в ячейку excel
Ввести текст в ячейку таблицы Excel можно двумя способами.
- Прямо в ячейку. Сделайте ее активной, поставив внутрь курсор, и наберите текст. Потом кликните «Enter» или сдвиньте курсор в другое место.
- Сделайте ячейку активной с помощью курсора, а текст введите в строку формул. Подтвердите ввод нажатием на «галочку» рядом.
Текстовые данные в ячейке вы можете удалять, редактировать и изменять. Чтобы изменить содержимое, проще всего заново вписать новые данные.Длинный текст помещается в ячейке, если ее увеличить. Это можно сделать двумя способами:
- самостоятельно настраивая ширину клеточек: наведите курсор на границу заголовков нужных колонок и двигайте в сторону увеличения;
- подключить автоматическую оптимизацию ширины: поставьте курсор туда же, что в первом способе, и дважды щелкните левой клавишей мыши, это адаптирует ячейки по размеру текста.
Работа с таблицами
Работу с таблицами Excel можно превратить в следующую инструкцию:
- Форматирование. Функция доступна на вкладке «Конструктор». Предварительно настроенные стили находятся в разделе «Стили таблиц». При желании вы можете сделать собственное форматирование: изменить цвет, отображение кнопки фильтров, строк заголовков и итогов.
- Добавление и удаление строк или столбцов. Их можно добавлять внутри уже созданной таблицы. Чтобы вызвать всплывающее окно, просто кликните правой клавишей мышки на ячейке. Выберите «Вставить» и левой клавишей кликните по «Столбцы таблицы слева» или «Строки таблицы выше» в зависимости от того, что хотите добавить. Там же доступно и удаление по кнопке «Удалить».
- Сортировка данных в таблице Excel. Чтобы сортировать информацию, правой клавишей мыши кликните по стрелочке справа от заголовка колонки. Во всплывающем окне настройте порядок показа значений в таблице. Доступны опции: «по возрастанию», «по убыванию», «по цвету», «числовым фильтрам».
- Фильтр данных. Чтобы установить фильтр ту же кнопку-стрелочку, что и для сортировки. Во всплывающем выберите «Текстовый фильтр», «Фильтр по цвету», «Числовой фильтр» или по параметрам: «Равно…», «Не равно…», «Больше…», «Больше или равно…» и прочее. В этом же окошке есть возможность настроить собственный фильтр по кнопке «Поиск». Возвращаете таблице начальный вид по поводу кнопке «Удалить фильтр из столбца».
Это только необходимый базис знаний по Excel. С этими умениями вы уже можете начинать работу с программой. А чтобы в таком же простом и понятном формате углубить свои возможности, приходите на бесплатный курс по Эксель от SF Education.
Изменение размера шрифта по умолчанию для всего текста
Способ изменения размера шрифта по умолчанию зависит от приложения. Выберите ниже свое приложение и следуйте указаниям.
На вкладке Файл выберите пункт Параметры.
(В Excel 2007 нажмите кнопку и выберите Параметры Excel.)
В диалоговом окне выберите раздел Общие.
(В Excel 2007 выберите раздел Основные.)
В группе При создании новых книг в поле Размер шрифта введите нужный размер шрифта.
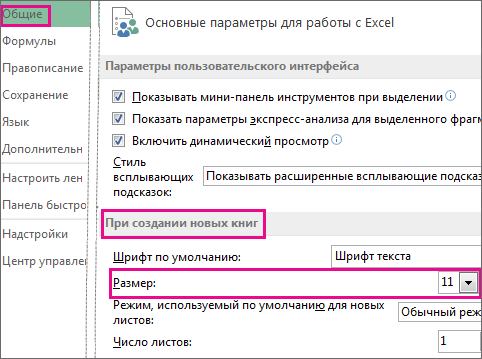
Вы также можете ввести любой размер от 1 до 409, кратный 0,5, например 10,5 или 105,5. Кроме того, вы можете выбрать другой стиль шрифта.
Примечание: Чтобы приступить к работе с новым размером шрифта или шрифтом по умолчанию, необходимо перезапустить Excel. Новый шрифт по умолчанию и размер шрифта используются только в новых книгах, созданных после перезапуска Excel. на существующие книги это не повлияет. Чтобы использовать новый шрифт и размер по умолчанию в существующих книгах, переместите листы из существующей книги в новую книгу.
Чтобы изменить размер шрифта на всех слайдах, измените его на образце слайдов. Каждая презентация PowerPoint содержит образец слайдов со связанными макетами слайдов.
Примечание: Если вам нужно изменить тему, сделайте это до изменения шрифта, поскольку в разных темах могут использоваться разные шрифты.
На вкладке Вид нажмите кнопку Образец слайдов.
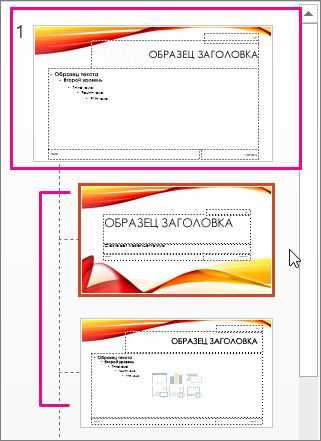
В представлении Образец слайдов образец слайдов отображается в верхней части области эскизов, а связанные макеты — под ним.
Щелкните образец слайдов, чтобы изменить размер шрифта на всех слайдах, или один из макетов, чтобы изменить размер шрифта только в этом макете.
В образце слайдов или макете выберите уровень замещающего текста, для которого хотите изменить размер шрифта.
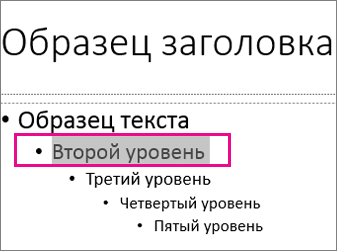
На вкладке Главная в поле Размер шрифта выберите нужный размер шрифта.
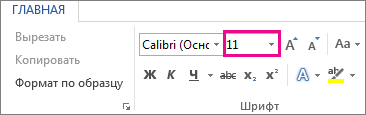
Вы также можете ввести любой размер, кратный 0,1, например 10,3 или 105,7.
Размер маркера автоматически увеличивается или уменьшается в соответствии с изменением размера шрифта.
Форматирование чисел в виде текста
Примечание: Мы стараемся как можно оперативнее обеспечивать вас актуальными справочными материалами на вашем языке. Эта страница переведена автоматически, поэтому ее текст может содержать неточности и грамматические ошибки
Для нас важно, чтобы эта статья была вам полезна. Просим вас уделить пару секунд и сообщить, помогла ли она вам, с помощью кнопок внизу страницы
Для удобства также приводим ссылку на оригинал (на английском языке).
Если вы хотите, чтобы в Excel числа определенных типов воспринимались как текст, используйте вместо числового формата текстовый. Например, если вы используете номера кредитных карт или другие коды, содержащие 16 цифр или более, необходимо использовать текстовый формат. Это обусловлено тем, что Excel имеет максимум 15 цифр и Округляет все числа, которые следуют за 15 цифрами до нуля, что может быть не так, как вы хотите.
Если число имеет текстовый формат, это легко определить, поскольку число будет выровнено в ячейке по левому краю, а не по правому.
Выделите ячейку или диапазон ячеек, содержащих числа, которые нужно отформатировать как текст. Выделение ячеек и диапазонов.
Совет: Можно также выделить пустые ячейки, отформатировать их как текст, а затем ввести числа. Такие числа будут иметь текстовый формат.
На вкладке Главная в группе число щелкните стрелку рядом с полем числовой формат и выберите пункт текст.
Примечание: Если вы не видите параметр текст , прокрутите список до конца списка с помощью полосы прокрутки.
Чтобы использовать десятичные знаки в числах, хранящихся как текст, возможно, придется вводить эти числа с десятичными разделителями.
При вводе числа, начинающегося с нуля (например, кода продукта), этот ноль по умолчанию удаляется. Если требуется сохранить ноль, можно создать пользовательский числовой формат, который не позволит приложению Excel удалять начальные нули в числах. Например, при вводе десятизначного кода продукта Excel по умолчанию изменяет число 0784367998 на 784367998. В данном случае можно создать пользовательский числовой формат с кодом 0000000000, чтобы в Excel отображались все десять знаков кода продукта, включая начальный ноль. Дополнительные сведения об этой проблеме см. в статьях Создание и удаление пользовательских числовых форматов и Сохранение начальных нулей в числовых кодах.
Иногда числа могут быть отформатированы и сохранены в ячейках как текст, что впоследствии может привести к проблемам при вычислениях или беспорядку при сортировке. Это иногда случается при импорте или копировании чисел из базы данных или другого источника данных. В такой ситуации требуется обратное преобразование чисел, сохраненных в виде текста, в числовой формат. Дополнительные сведения см. в статье Преобразование чисел из текстового формата в числовой.
Вы также можете использовать функцию ТЕКСТ для преобразования числа в текст с определенным числовым форматом. Примеры использования этого метода см. в статье Сохранение начальных нулей в числовых кодах. Сведения об использовании функции текст можно найти в разделе функция текст.



























