Как включить специальную вставку в Excel?
На вкладке Главная в группе Буфер обмена щелкните стрелку под кнопкой Вставить, а затем выберите команду Специальная вставка и один из вариантов. Совет: Если вы предпочитаете использовать клавиатуру, которую можно нажать CTRL+ALT+V для вызова специальной вставки.
Как использовать специальную вставку?
Специальная вставка > Форматы: основные моменты
- Выделите данные.
- Скопируйте их.
- Выделите ячейку, в которую хотите вставить данные.
- Нажмите Paste Special (Специальная вставка).
- Отметьте опцию Formats (Форматы).
- Нажмите ОК.
Как сделать вставку в Excel?
1. Вставить значения Если вы хотите просто вставить значения с ячеек, последовательно нажимайте клавиши Я, М и З, удерживая при этом клавишу Alt, и в конце нажмите клавишу ввода. Это бывает необходимо, когда вам нужно избавиться от форматирования и работать только с данными.
Как работает специальная вставка в Excel?
Используя специальную вставку в Excel можно за одну операцию умножить, прибавить, разделить или вычесть множество значений. Все предельно просто, заключается, по сути, в двух функциях – «Копировать» и «Вставить».
Почему не работает специальная вставка в Excel?
Причина: Сведения, которые вы пытаетесь вставить не соответствует ни формата ячеек (дат, денежных единиц, текст или другой формат) для этих ячеек в столбце. Причина: Не столбцы, достаточные для принятия сведения, которые вы пытаетесь вставить.
Для чего применяется команда Специальная вставка последовательность ее выполнения?
Специальная вставка позволяет осуществить раздельную вставку атрибутов скопированных диапазонов. В частности, можно вставить в новое место рабочего листа только комментарии, только форматы или только формулы из скопированного диапазона.
Где находится специальная вставка?
Вырежьте или скопируйте слайд, рисунок, текст или объект, который вы хотите вставить. Щелкните файл Office в том месте, куда вы хотите вставить этот элемент. На вкладке Главная в группе Буфер обмена щелкните стрелку под кнопкой Вставить, а затем выберите команду Специальная вставка и один из вариантов.
Как вставить в Excel без форматирования?
Чтобы вставить текст вручную (без форматирования), нужно кликнуть по иконке Paste (Вставить) на вкладке Home (Главная) и выбрать Keep Text Only (Сохранить только текст). Если вы предпочитаете использовать сочетание клавиш Ctrl+V для вставки текста, то он по умолчанию вставляется уже отформатированным.
Как в Excel скопировать значение ячейки формулой?
Выделите ячейку или диапазон ячеек со значениями, форматами или формулами, которые нужно скопировать. Сочетание клавиш Можно также нажать сочетание клавиш CTRL+C. Выделите левую верхнюю ячейку области вставки или ту ячейку, куда нужно вставить значение, формат ячейки или формулу.
Как написать математическую формулу в Excel?
Чтобы ввести формулу, щелкните любую ячейку в Microsoft Excel и введите знак равенства на клавиатуре. Так начинается формула. Каждая базовая формула Excel начинается со знака равенства, а затем идёт сама формула. После знака равенства вы можете размещать в ячейке невероятно разнообразные вещи.
Для чего нужна команда Специальная вставка?
Специальная вставка в Excel — это возможность обработки содержимого буфера обмена. При копировании какого-либо объекта Excel позволяет его как-то видоизменить, сделано это для упрощения операций. Те же операции возможно сделать и без специальной вставки, но с ней это делается в один-два клика.
Как сделать специальную вставку из Excel в Word?
Вставка листа Excel в Microsoft Word
- Выделите в Excel диапазон с данными.
- Кликните по нему правой кнопкой мыши и выберите Copy (Копировать) или нажмите комбинацию клавиш Ctrl+C.
- Откройте документ Word.
- На вкладке Home (Главная) выберите команду Paste (Вставка) > Paste Special (Специальная вставка).
Как вставить сумму скопированных ячеек?
Выделите ячейки с данными и атрибутами, которые требуется скопировать. Щелкните первую ячейку в области, куда требуется вставить скопированное содержимое. На вкладке Главная щелкните стрелку рядом с кнопкой Вставить и выберите пункт Специальная вставка . Выберите нужные параметры.
Перемещение и копирование ячеек и их содержимого
Используйте команды Вырезать, Копировать и Вставить, чтобы перемещать или копировать содержимое ячеек. Так можно копировать определенную часть содержимого или свойств ячеек. Например, скопировать вычисленное по формуле значение, не копируя саму формулу, или скопировать только формулу.
Ячейки в Excel перемещаются и копируются вместе с формулами, итоговыми значениями, форматом и примечаниями.
В Excel ячейки можно перемещать путем перетаскивания или с помощью команд Вырезать и Вставить.
Перемещение ячеек путем перетаскивания
Выделите ячейки или диапазон ячеек, которые требуется переместить или скопировать.
Наведите указатель мыши на границу выделенной области.
Когда указатель примет вид указателя перемещения
Перемещение ячеек с помощью команд «Вырезать» и «Вставить»
Выделите ячейку или диапазон ячеек.
На вкладке Главная нажмите кнопку Вырезать
Выделите ячейку, в которую вы хотите переместить данные.
На вкладке Главная нажмите кнопку Вставить
Копирование ячеек с помощью копирования и вставки
Выделите ячейку или диапазон ячеек.
Нажмите кнопку Копировать или клавиши CTRL+C.
Нажмите кнопку Вставить или клавиши CTRL+V.
Как макросом скопировать листы в Excel
Допустим необходимо приготовить планы работ для сотрудников вашего отдела. Иметься шаблон таблицы для заполнения документа плана в виде одного рабочего листа Excel:
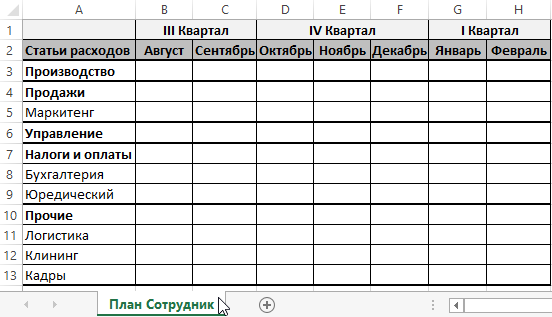
Но вам необходимо создать 12 планов и соответственно 12 листов. В программе Excel нет встроенного инструмента для многократного создания копий рабочих листов за одну операцию. А копировать и вставлять 12 (а в практике встречаются случаи что и 120) листов вручную, да еще их все нужно переименовать – это потребует много рабочего времени и пользовательских сил. Определенно лучше в таком случае воспользоваться собственным макросом. А чтобы его написать воспользуйтесь VBA-кодом, который будет представлен ниже в данной статье.
Сначала откройте редактор макросов Visual Basic:
Создайте в нем стандартный модуль с помощью опций меню: «Insert»-«Module» и введите в него этот код, который ниже представленный на листинге:
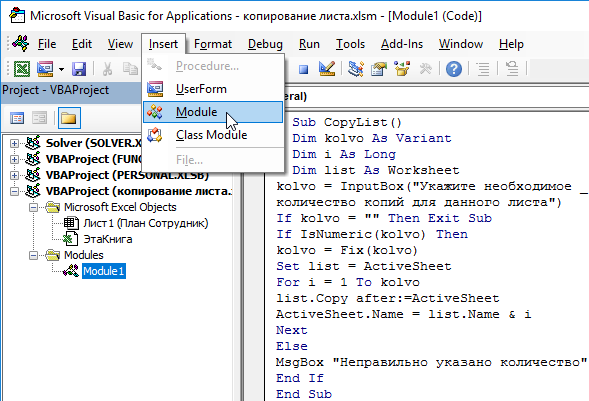
Теперь если нам нужно скопировать 12 (или любое другое количество) раз листов содержащие шаблон для заполнения плана работы сотрудника, кликните по исходному листу, чтобы сделать его активным и выберите инструмент: «РАЗРАБОТЧИК»-«Код»-«Макросы»-«CopyList»-«Выполнить». Сразу после запуска макроса появиться диалоговое окно, в котором следует указать количество копий листа:
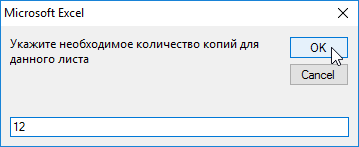
Введите, например, число 12 и нажмите ОК:
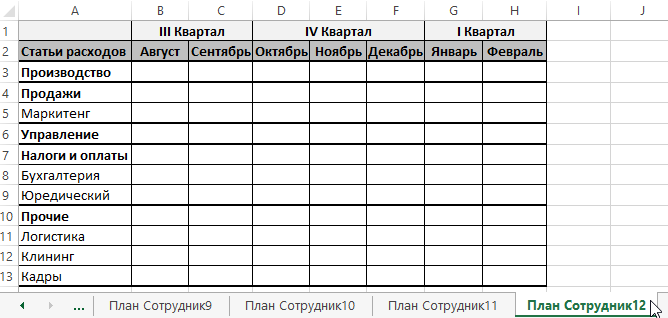
Лист с шаблоном плана скопируется 12 раз, а все названия листов будут иметь такое же как название исходного листа только со своим порядковым номером от 1 до12.
Внимание! Если название исходного листа слишком длинное, тогда может возникнуть ошибка в процессе выполнения макроса. Ведь в Excel название листа не может содержать более чем 31 символ
То есть ориентируйтесь так чтобы название исходного листа было меньше чем 27 символов. Так же ошибка может возникнуть если текущая рабочая книга Excel уже содержит листы с таким названием как у копий. Ведь в Excel все листы должны иметь уникальные названия.
Примечание. В новых версиях Excel (начиная от 2010 версии) одна рабочая книга может содержать максимальное количество листов, которое ограничивается лишь размером свободной оперативной памяти системы.
Копирование данных листа стандартными средствами Excel
вы можете копировать данные в Excel с помощью стандартных системных инструментов: контекстного меню, перетаскивания курсора Excel с помощью мыши (за пределы рамки), сочетания клавиш CTRL + C. Или вы можете использовать удобный инструмент «Буфер обмена». В чем разница?
Копирование стандартными средствами — это возможность скопировать только выбранный элемент (диапазон ячеек, график, таблицу и т.д.). Стандартный метод позволяет переносить содержимое данных не только в коридоры программ, входящих в пакет MS Office, но и в другие программы Windows.
Инструмент «Буфер обмена» позволяет выделить до 24 мест в программной памяти для временного хранения содержимого данных. Таким образом, вы можете разместить в ОЗУ 24 совершенно не связанных между собой элемента. Кроме того, буфер обмена позволяет управлять содержимым оперативной памяти. Работа с буфером обмена ограничена программами пакета MS Office.
невозможно вкладывать деньги в урок по описанию возможностей копирования в Excel. Это одна из наиболее часто используемых функций в рабочем процессе. Сначала рассмотрим возможности переноса данных в Excel стандартными средствами системы, затем оценим преимущества удобного инструмента «Буфер обмена».
Подробнее: как включить фильтр в Excel
Копирование только видимых ячеек
Если некоторые ячейки, строки или столбцы листа не видны, вы можете скопировать все ячейки (или только видимые ячейки). По умолчанию Excel копирует не только видимые ячейки, но также скрытые или отфильтрованные ячейки. Если вы хотите скопировать только видимые ячейки, выполните следующие действия. Например, вы можете копировать только сводные данные из структурированного листа.
Следуйте инструкциям ниже.
Выделите ячейки, которые хотите скопировать. В разделе Выбор ячеек, диапазонов, строк и столбцов на листе.
Совет: Чтобы отменить выбор ячеек, щелкните любую ячейку на листе.
Нажмите «Главная»> «Найти и выбрать», затем выберите «Выбрать группу ячеек.
Выберите параметр Только видимые ячейки и нажмите ОК.
Щелкните Копировать (или нажмите CTRL + C).
Выберите верхнюю левую ячейку вставленной области и нажмите «Вставить» (или нажмите CTRL + V).
Совет: Чтобы скопировать выделенный фрагмент на другой лист или книгу, щелкните вкладку на другом листе или выберите другую книгу и выберите верхнюю левую ячейку в области ввода.
Примечание. При копировании значения вставляются последовательно в строки и столбцы. Если область вставки содержит скрытые строки или столбцы, вам может потребоваться показать их, чтобы увидеть все скопированные данные.
Когда вы копируете и вставляете видимые ячейки в диапазон данных, который содержит скрытые ячейки или к которому применен фильтр, вы можете заметить, что скрытые ячейки вставляются вместе с видимыми. К сожалению, вы не можете изменить этот параметр при копировании и вставке диапазона ячеек в Excel Online, поскольку функция «Вставить только видимые ячейки» недоступна.
Однако, если вы отформатируете данные в виде таблицы и примените фильтр, вы можете скопировать и вставить только видимые ячейки.
Если вы не хотите форматировать данные в виде таблицы и у вас установлено настольное приложение, вы можете открыть книгу внутри него, чтобы скопировать и вставить видимые ячейки. Для этого нажмите кнопку «Открыть в Excel» и выполните действия, описанные в разделе «Копирование и вставка только видимых ячеек.
Как копировать таблицу в Excel сохраняя формат ячеек
Тем, кто постоянно работает с Microsoft Excel, часто приходится задаваться вопросом правильного копирования данных таблицы с сохранением форматирования, формул или их значений.
Как вставить формулу в таблицу Excel и сохранить формат таблицы? Ведь при решении данной задачи можно экономить вагон времени. Для этого будем использовать функцию «Специальная вставка» – это простой инструмент, который позволяет быстро решить сложные задачи и освоить общие принципы его использования. Использование этого простого инструмента позволяет вам быстро приводить все таблицы к однообразному формату и получать тот результат, который необходим.
Как скопировать таблицу с шириной столбцов и высотой строк
Допустим, у нас есть такая таблица, формат которой необходимо сохранить при копировании:
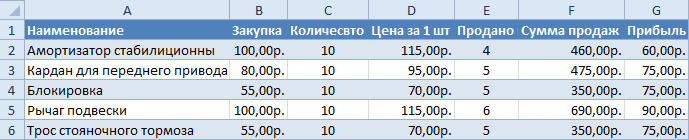
При копировании на другой лист привычным методом Ctrl+C – Ctrl+V. Получаем нежелательный результат:
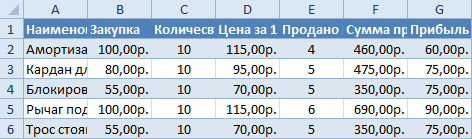
Поэтому приходится вручную «расширять» ее, чтобы привести в удобный вид. Если таблица большая, то «возиться» придется долго. Но есть способ существенно сократить временные потери.
Способ1:Используем специальную вставку
- Выделяем исходную таблицу, которую нам необходимо скопировать, нажимаем на Ctrl+C.
- Выделяем новую (уже скопированную) таблицу, куда нам необходимо формат ширины столбцов и нажимаем на ячейку правой кнопкой мыши, после чего в выпадающем меню находим раздел «Специальная вставка».
- Выбираем в нем необходимый пункт напротив опции «ширина столбцов», нажимаем «ОК».
Она получила исходные параметры и выглядит идеально точно.
Способ 2: Выделяем столбцы перед копированием
Секрет данного способа в том, что если перед копированием таблицы выделить ее столбцы вместе с заголовками, то при вставке ширина каждого столбца будет так же скопирована.
- Выделяем столбцы листов которые содержат исходные данные.
- Копируем и вставляем быстро получая желаемый результат.
Для каждого случая рационально применять свой способ. Но стоит отметить, что второй способ позволяет нам не только быстро переносить таблицу вместе с форматом, но и копировать высоту строк. Ведь в меню специальной вставки нет опции «высоту строк». Поэтому для решения такой задачи следует действовать так:
- Выделяем целые строки листа, которые охватывают требуемый диапазон данных:
- Ниже вставляем ее копию:
Полезный совет! Самый быстрый способ скопировать сложную и большую таблицу, сохранив ее ширину столбцов и высоту строк – это копировать ее целым листом. О том, как это сделать читайте: копирование и перемещение листов.
Вставка значений формул сохраняя формат таблицы
Специальная вставка хоть и не идеальна, все же не стоит недооценивать ее возможности. Например, как вставить значение формулы в таблицу Excel и сохранить формат ячеек.
Чтобы решить такую задачу следует выполнить 2 операции, используя специальную вставку в Excel.
- Выделяем исходную таблицу с формулами и копируем.
- В месте где нужно вставить диапазон данных со значениями (но уже без формул), выбираем опцию «значения». Жмем ОК.
Так как скопированный диапазон у нас еще находится в буфере обмена после копирования, то мы сразу еще раз вызываем специальную вставку где выбираем опцию «форматы». Жмем ОК.
Мы вставили значения формул в таблицу и сохранили форматы ячеек. Как вы догадались можно сделать и третью операцию для копирования ширины столбцов, как описано выше.
Полезный совет! Чтобы не выполнять вторую операцию можно воспользоваться инструментом «формат по образцу».
Microsoft Excel предоставляет пользователям практически неограниченные возможности для подсчета простейших функций и выполнения ряда других процедур. Использование программы позволяет устанавливать форматы, сохранять значения ячеек, работать с формулами, переносить и изменять их, таким образом, как это удобно для пользователей.
Решение с использованием массивов
Циклы в массивах работают очень быстро, но решение с ними может быть сложнее, чем при простом присваивании значений одних ячеек другим. В этом примере для упрощения кода две процедуры записаны отдельно и в нужные моменты вызываются для исполнения.
|
1 |
‘Объявление глобальных переменных Dimmassiv1 AsVariant,n2 AsLong,_ n3 AsLong,i1 AsLong,txt1 AsVariant SubResheniye2() Dimn1 AsLong,gorod AsVariant WithSheets(«Лист1»).Cells(1,1) massiv1=.CurrentRegion n1=.CurrentRegion.Rows.Count n2=.CurrentRegion.Columns.Count EndWith n3= txt1=»» Fori1=1Ton1 Ifgorod<>massiv1(i1,1)Then Iftxt1<>»»Then CallVstavka EndIf gorod=massiv1(i1,1) txt1=massiv1(i1,1) CallKopirovanie Else CallKopirovanie EndIf Ifi1=n1 Then CallVstavka EndIf Next EndSub SubKopirovanie() Dimi2 AsLong Fori2=2Ton2 Ifmassiv1(i1,i2)<>Empty Then txt1=txt1&»|»&massiv1(i1,i2) EndIf Next EndSub SubVstavka() Dimn4 AsLong,massiv2 AsVariant,_ massiv3 AsVariant,i3 AsLong n3=n3+1 massiv2=Split(txt1,»|») n4=UBound(massiv2) ReDimmassiv3(To,Ton4) Fori3=Ton4 massiv3(,i3)=massiv2(i3) Next Sheets(«Лист2»).Range(Cells(n3,1),_ Cells(n3,n4+1)).Value=massiv3 EndSub |
Подпрограммы и используются в цикле процедуры по два раза, поэтому их коды вынесены за пределы процедуры и вызываются по мере необходимости.
Переменные:
- massiv1 – его элементам присваиваются значения ячеек исходной таблицы;
- massiv2 – одномерный массив, заполняемый данными из переменной txt1;
- massiv3 – двумерный массив, заполняемый данными из одномерного массива massiv2 и используемый для вставки очередной строки на второй лист;
- txt1 – сюда копируются через разделитель значения элементов массива massiv1, предназначенные для заполнения очередной строки на втором листе;
- n1 – количество строк в исходной таблице;
- n2 – количество столбцов в исходной таблице;
- n3 – номер текущей строки на втором листе;
- n4 – количество столбцов текущей строки на втором листе (соответствует количеству элементов массива massiv2);
- i1, i2, i3 – счетчики цикла For… Next;
- gorod – переменная с наименованием города, предназначенная для контроля за сменой текущего города, который обрабатывается циклом.
Переменные, использующиеся более чем в одной процедуре, объявлены как глобальные в разделе программного модуля.
Как в excel скопировать содержимое ячейки
Копирование с помощью кнопок панели инструментов На панели инструментов Стандартная есть две кнопки, которые используются при выполнении копирования, — это кнопки Копировать и Вставить . Последовательность действий должна быть следующей:
- Выделить ячейку или диапазон ячеек, содержимое которых необходимо скопировать.
- Нажать на кнопку Копировать. При этом содержимое выбранной ячейки (диапазона ячеек) будет перенесено в буфер обмена.
- Активизировать ячейку, в которую нужно скопировать информацию. При копировании диапазона нет необходимости выбирать весь диапазон целиком, достаточно активизировать только его левую верхнюю ячейку.
- Щелкнуть на кнопке Вставить.
Копирование с помощью команд меню
- Правка | Копировать. Копирует содержимое выбранных ячеек в буфер обмена.
- Правка | Вставить. Вставляет содержимое буфера обмена в выбранную ячеку или диапазон.
Копирование с помощью команд контекстного меню
- Выделить ячейку или диапазон ячеек, содержимое которых необходимо скопировать.
- Щелкнуть правой кнопкой мыши и из появившегося контекстного меню выбрать команду Копировать. При этом содержимое выбранной ячейки (диапазона ячеек) будет перенесено в буфер обмена.
- Активизировать ячейку, в которую нужно скопировать информацию.
- Щелкнуть правой кнопкой мыши и из контекстного меню выбрать команду Вставить.
Копирование с помощью клавиатурных эквивалентов
- Ctrl + C. Копирует выбранные ячейки в буфер обмена.
- Ctrl + V. Вставляет содержимое буфера обмена в выбранную ячейку или диапазон.
Копирование с помощью операции перетаскивания
- Выбрать ячейку (или диапазон), которую нужно скопировать.
- Переместить указатель мыши к одной из ее (или его) четырех границ.
- Когда указатель мыши превратится в стрелку, нужно нажать клавишу Ctrl. К указателю добавится маленький знак «плюс».
- Перетащить выбранное множество ячеек на новое место, продолжая удерживать нажатой клавищу Ctrl.
- Отпустить кнопку мыши. Excel создаст новую копию данных.
Если при помещении указателя мыши на границу ячейки или диапазона он не превращается в стрелку, то нужно изменить некоторые параметры. Для этого следует выбрать команду Сервис | Параметры, щелкнуть на вкладке Правка и установить флажок опции Перетаскивание ячеек (рис. 1).
Рис. 1. Диалоговое окно Параметры вкладка Правка
Копирование в соседние ячейкиДостаточно часто, особенно при работе с формулами, возникает необходимость скопировать содержимое ячейки в соседнюю ячейку или диапазон. Для осуществления этих действий в Excel предусмотрено несколько дополнительных команд в меню Правка. Чтобы воспользоваться этими командами необходимо выбрать ячейку, содержимое которой надо скопировать, а также ячейки, в которые будет копироваться информация. После чего выполнить одну из приведенных ниже команд:
- Правка | Заполнить | Вниз (или Ctrl + D). Копирует содержимое ячейки в выбранный диапазон снизу.
- Правка | Заполнить | Вправо (или Ctrl + R). Копирует содержимое ячейки в выбранный диапазон справа.
- Правка | Заполнить | Вверх. Копирует содержимое ячейки в выбранный диапазон сверху.
- Правка | Заполнить | Влево. Копирует содержимое ячейки в выбранный диапазон слева.
Есть еще один способ копирования в соседние ячейки — перетаскивание маркера заполнения выбранного множества ячеек. Excel скопирует содержимое исходных ячеек в те ячейки, которые будут выделены при перетаскивании. Это пример использования функции Автозаполнение.
Копирование в другие листы Описанные выше процедуры копирования можно использовать также для копирования содержимого ячейки или диапазона в другой рабочий лист, даже если он находится в другой рабочей книге. Существует единственное дополнение: прежде чем выбирать диапазон назначения, необходимо активизировать другой рабочий лист.
В Excel предусмотрен также более быстрый способ копирования ячейки или диапазона и вставки информации в другие рабочие листы той же рабочей книги:
- Выберите диапазон для копирования.
- Нижмите клавишу Ctrl и, удерживая ее нажатой, щелкните на ярлычках тех рабочих листов, в которые нужно скопировать информацию (при этом в строке заголовка рабочей книги появится надпись ).
-
Выберите команду Правка | Заполнить | По листам, на экране появится диалоговое окно Заполнить по листам (рис. 2), в котором нужно выбрать опцию копирования (полностью, только содержимое или только форматы).
Рис. 2. Диалоговое окно Заполнить по листам
Выберите нужный переключатель и нажмите кнопку OK. В результате выделенный диапазон будет скопирован в выбранные рабочие листы (причем его адрес во всех рабочих листах будет одинаковым).
На следующем шаге рассмотрим перемещение диапазона ячеек.
Буфер обмена операционной системы
В терминах информационных систем буфер обмена (англ. clipboard) — это общедоступная для разных приложений область оперативной памяти. Операционная система предоставляет низкоуровневый программный интерфейс для перемещение данных в и из буфера обмена по запросу пользователя. Корректное применение этого программного интерфейса является стандартом при разработке Windows-приложений. То есть, любая программа должна предоставлять пользователю возможности использования буфера обмена при использовании одних и тех же сочетаний клавиш или пунктов меню. Далее будем говорить о Windows, хотя, в принципе, описание принципа работы буфера обмена идентично для любой современной операционной системы персональных компьютеров или мобильных устройств.
Копирование и вставка являются стандартными операциями для всех Windows-приложений. Для этого зарезервированы универсальные комбинации горячих клавиш, доступные практически в любой программе:
- Ctrl+c – скопировать (англ. copy)
- Ctrl+x – вырезать (англ. cut)
- Ctrl+v – вставить (англ. paste)
Часто также упоминаются аналогичные по функциональности сочетания клавиш: Ctrl+Ins – скопировать, Shift+Ins – вставить, Shift+Del – вырезать. Однако, мы не рекомендуем использовать эти сочетания, так как некоторые приложения заменяют их стандартное поведение на другое. Например, нажатие Shift+Del в Проводнике Windows вместо ожидаемого вырезания перемещаемого файла вызовет его удаление в обход корзины. То есть вместо перемещения может случиться безвозвратная потеря данных.
Если вы предпочитаете использовать мышь вместо клавиатуры, то стандартные поля ввода Windows-приложений обычно поддерживают контекстное меню с операциями копирования, вырезания и вставки текста.
Скопированный текст или другой блок данных может быть вставлен в другое приложение, в зависимости от возможностей последнего. Например, скопированный в Блокноте текст не получится затем вставить в графический редактор Paint. Однако же, тот же текст, набранный в Word, успешно вставляется в Paint в виде точечного рисунка. Такая возможность реализуется на программном уровне за счет перемещения данных в буфер обмена в нескольких форматах одновременно. Если набрать в Word полужирным шрифтом слово Example, затем его скопировать, то в буфере обмена появится несколько блоков информации:
Example
Теперь, если попытаться вставить данные в Блокнот, то программа выберет из буфера обмена единственный доступный для себя вариант информации – текст без форматирования. Если то же самое сделать в Paint’е, то будет обработана последняя область – рисунок. Набор доступных форматов для копирования и вставки зависит от возможностей конкретной программы. Если приложение поддерживает несколько форматов информации (рисунки, текст, сложные объекты), то оно позволяет выбрать вариант вставки. Например, в Microsoft Word эта процедура реализована через пункт меню Специальная вставка:
Если использовать обычную вставку данных, то автоматически будет выбираться самый подходящий для этой программы формат. Excel также поддерживает операцию вставки данных в различных форматах по принципу Word, если информация в буфер обмена попала из другого приложения. Если же копирование диапазона ячеек было проведено в том же приложении, то специальная вставка заменяется внутренней операцией Excel (раздельная вставка значений, формул, форматов и пр.), при которой не задействуется буфер обмена операционной системы.
Некоторые другие приложения также реализуют собственные процедуры работы на основе операций копирования и вставки, не задействуя для этого буфер обмена. Так, например, в Проводнике операция «копировать» не перемещает весь файл в буфер обмена Windows. Вместо этого запоминается только ссылка на этот файл, которая будет обработана при выполнении операции вставки.
Как сохранить листы Excel в отдельные файлы
Чтобы сохранить один или несколько листов в отдельные файлы Excel нужно выполнить следующие действия:
- Откройте вкладку меню VBA-Excel
- Откройте меню Диспетчеры и выберите Диспетчер листов
- Выберите лист или несколько листов, которые хотите сохранить как отдельные файлы. Нажмите кнопку Сохранить листы как книги
- В открывшемся диалоговом окне Сохранение листов как отдельных книг выберите папку, в которую хотите сохранить файлы. Вы также можете выбрать три опции:
- При сохранении можно выбрать опцию Добавлять подкаталог с именем файла. В этом случае будет создана новая папка (подкаталог) для удобной навигации.
- Опция Указать дату изменения добавляет к имени папки дату сохранения файла. Таким образом вы можете удобно делать резервные копии листов с данными.
- Опция Разрывать связи с этой книгой в новых файлах необходима если нужно сохранить формулы как значения в том случае если они ссылаются на другие листы из файла.
- Нажмите кнопку Сохранить для завершения.
Как копировать параметры страницы между листами книги Excel
У каждого листа Excel есть свои параметры печати (ориентация, поля, верхний и нижний колонтитулы, например). Они задаются в группе Параметры страницы на вкладке Разметка страницы.
Когда вы добавляете новый лист в книгу, он имеет параметры, определенные по умолчанию. Вот простой способ перенести параметры с одного листа на дополнительные листы.
- Активизируйте лист, который содержит нужные вам параметры. Это будет исходный лист.
- Выберите «целевые» листы. Удерживая нажатой клавишу Ctrl, щелкайте на вкладках листов, параметры которых вы хотите обновить параметрами из исходного листа.
- Щелкните на стрелке справа от названия группы Разметка страницы ► Параметры страницы. Откроется окно Параметры страницы.
- Когда появится окно Параметры страницы, нажмите кнопку ОК, чтобы закрыть его.
- Разгруппируйте листы, щелкнув правой кнопкой мыши на любом выбранном листе и выбрав в контекстном меню пункт Разгруппировать листы.
Параметры страницы исходного листа передаются всем целевым листам.
Не передаются два параметра, расположенных на вкладке Лист диалогового окна Параметры страницы: Выводить на печать диапазон и Печатать на каждой странице. Кроме того, рисунки в верхнем или нижнем колонтитуле также не передаются.



























